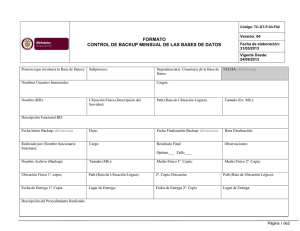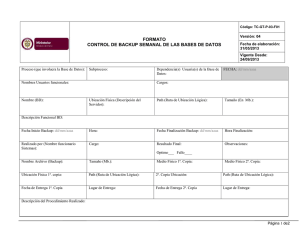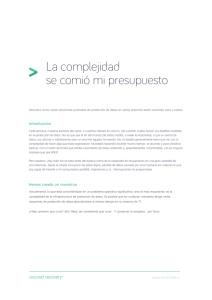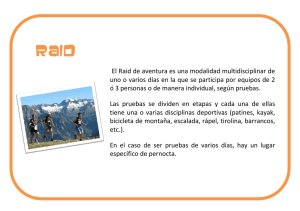Guía de la opción Tape Library de CA ARCserve Backup para
Anuncio

CA ARCserve® Backup para Windows Guía de la opción Tape Library r16 Esta documentación, que incluye sistemas incrustados de ayuda y materiales distribuidos por medios electrónicos (en adelante, referidos como la "Documentación") se proporciona con el único propósito de informar al usuario final, pudiendo CA proceder a su modificación o retirada en cualquier momento. Queda prohibida la copia, transferencia, reproducción, divulgación, modificación o duplicado de la totalidad o parte de esta Documentación sin el consentimiento previo y por escrito de CA. Esta Documentación es información confidencial, propiedad de CA, y no puede ser divulgada por Vd. ni puede ser utilizada para ningún otro propósito distinto, a menos que haya sido autorizado en virtud de (i) un acuerdo suscrito aparte entre Vd. y CA que rija su uso del software de CA al que se refiere la Documentación; o (ii) un acuerdo de confidencialidad suscrito aparte entre Vd. y CA. No obstante lo anterior, si dispone de licencias de los productos informáticos a los que se hace referencia en la Documentación, Vd. puede imprimir, o procurar de alguna otra forma, un número razonable de copias de la Documentación, que serán exclusivamente para uso interno de Vd. y de sus empleados, y cuyo uso deberá guardar relación con dichos productos. En cualquier caso, en dichas copias deberán figurar los avisos e inscripciones relativas a los derechos de autor de CA. Este derecho a realizar copias de la Documentación sólo tendrá validez durante el período en que la licencia aplicable para el software en cuestión esté en vigor. En caso de terminarse la licencia por cualquier razón, Vd. es el responsable de certificar por escrito a CA que todas las copias, totales o parciales, de la Documentación, han sido devueltas a CA o, en su caso, destruidas. EN LA MEDIDA EN QUE LA LEY APLICABLE LO PERMITA, CA PROPORCIONA ESTA DOCUMENTACIÓN "TAL CUAL" SIN GARANTÍA DE NINGÚN TIPO INCLUIDAS, ENTRE OTRAS PERO SIN LIMITARSE A ELLAS, LAS GARANTÍAS IMPLÍCITAS DE COMERCIALIZACIÓN, ADECUACIÓN A UN FIN CONCRETO Y NO INCUMPLIMIENTO. CA NO RESPONDERÁ EN NINGÚN CASO, ANTE VD. NI ANTE TERCEROS, EN LOS SUPUESTOS DE DEMANDAS POR PÉRDIDAS O DAÑOS, DIRECTOS O INDIRECTOS, QUE SE DERIVEN DEL USO DE ESTA DOCUMENTACIÓN INCLUYENDO A TÍTULO ENUNCIATIVO PERO SIN LIMITARSE A ELLO, LA PÉRDIDA DE BENEFICIOS Y DE INVERSIONES, LA INTERRUPCIÓN DE LA ACTIVIDAD EMPRESARIAL, LA PÉRDIDA DEL FONDO DE COMERCIO O LA PÉRDIDA DE DATOS, INCLUSO CUANDO CA HUBIERA PODIDO SER ADVERTIDA CON ANTELACIÓN Y EXPRESAMENTE DE LA POSIBILIDAD DE DICHAS PÉRDIDAS O DAÑOS. El uso de cualquier producto informático al que se haga referencia en la Documentación se regirá por el acuerdo de licencia aplicable. Los términos de este aviso no modifican, en modo alguno, dicho acuerdo de licencia. CA es el fabricante de esta Documentación. Esta Documentación presenta "Derechos Restringidos". El uso, la duplicación o la divulgación por parte del gobierno de los Estados Unidos está sujeta a las restricciones establecidas en las secciones 12.212, 52.227-14 y 52.227-19(c)(1) - (2) de FAR y en la sección 252.227-7014(b)(3) de DFARS, según corresponda, o en posteriores. Copyright © 2011 CA. Todos los derechos reservados. Todas las marcas registradas y nombres comerciales, logotipos y marcas de servicios a los que se hace referencia en este documento pertenecen a sus respectivas compañías. Referencias a productos de CA Technologies Esta documentación hace referencia a los siguientes productos de CA: ■ BrightStor® Enterprise Backup ■ CA Antivirus ■ CA ARCserve® Assured Recovery™ ■ Agente de CA ARCserve® Backup para Advantage™ Ingres® ■ Agente para Novell Open Enterprise Server de CA ARCserve® Backup para Linux ■ Agente para Open Files de CA ARCserve® Backup en Windows ■ Agente de cliente de CA ARCserve® Backup para FreeBDS ■ Agente de cliente de CA ARCserve® Backup para Linux ■ Agente de cliente de CA ARCserve® Backup para Mainframe Linux ■ Agente de cliente de CA ARCserve® Backup para UNIX ■ Agente de cliente de CA ARCserve® Backup para Windows ■ Opción Enterprise para AS/400 de CA ARCserve® Backup ■ Opción Enterprise para Open VMS de CA ARCserve® Backup ■ Opción Enterprise para SAP R/3 para Oracle de CA ARCserve® Backup para Linux ■ CA ARCserve® Backup para Microsoft Windows Essential Business Server ■ Opción Enterprise para SAP R/3 para Oracle de CA ARCserve® Backup para UNIX ■ CA ARCserve® Backup para Windows ■ Agente para IBM Informix de CA ARCserve® Backup para Windows ■ Agente para Lotus Domino de CA ARCserve® Backup para Windows ■ Agente para Microsoft Exchange Server de CA ARCserve® Backup para Windows ■ Agente para Microsoft SharePoint Server de CA ARCserve® Backup para Windows ■ Agente para Microsoft SQL Server de CA ARCserve® Backup para Windows ■ Agente para Oracle de CA ARCserve® Backup para Windows ■ Agente para Sybase de CA ARCserve® Backup para Windows ■ Agente para equipos virtuales de CA ARCserve® Backup para Windows ■ Opción Disaster Recovery de CA ARCserve® Backup para Windows ■ Módulo Enterprise de CA ARCserve® Backup para Windows ■ Opción Enterprise para IBM 3494 de CA ARCserve® Backup para Windows ■ Opción Enterprise para SAP R/3 para Oracle de CA ARCserve® Backup para Windows ■ Opción Enterprise para StorageTek ACSLS de CA ARCserve® Backup para Windows ■ Opción Image de CA ARCserve® Backup para Windows ■ Servicio de instantáneas de volumen de Microsoft de CA ARCserve® Backup para Windows ■ Opción NDMP NAS de CA ARCserve® Backup para Windows ■ Opción SAN (Storage Area Network) de CA ARCserve® Backup para Windows ■ Opción Tape Library de CA ARCserve® Backup para Windows ■ CA ARCserve® Backup Patch Manager ■ Organizador de datos de UNIX y Linux de CA ARCserve® Backup ■ CA ARCserve® Central Host-Based VM Backup ■ CA ARCserve® Central Protection Manager ■ CA ARCserve® Unified Reporting ■ CA ARCserve® Central Virtual Standby ■ CA ARCserve® D2D ■ CA ARCserve® D2D On Demand ■ CA ARCserve® High Availability ■ CA ARCserve® Replication ■ CA VM:Cinta para z/VM ■ Gestión de cintas de CA 1® ■ Common Services™ ■ eTrust® Firewall ■ Unicenter® Network and Systems Management ■ Unicenter® Software Delivery ■ BrightStor® VM:Operator® Información de contacto del servicio de Asistencia técnica Para obtener asistencia técnica en línea, una lista completa de direcciones y el horario de servicio principal, acceda a la sección de Asistencia técnica en la dirección http://www.ca.com/worldwide. Cambios en la documentación Desde la última versión de esta documentación, se han realizado estos cambios y actualizaciones: ■ Se ha cambiado el nombre a CA Technologies. ■ La opción Tape Library ya no es compatible con la copia de seguridad de datos a bibliotecas ópticas. Todas las referencias a bibliotecas ópticas se han eliminado de este guía. ■ La documentación se ha actualizado para incluir comentarios del usuario, mejoras, correcciones y otro tipo de cambios menores que ayudan a mejorar el uso y la comprensión del producto o de la misma documentación. Contenido Capítulo 1: Presentación de la opción 11 Introducción ................................................................................. 11 Cómo gestiona la opción las bibliotecas ......................................................... 12 Cómo gestionan las bibliotecas los datos ........................................................ 14 Cómo puede utilizar la opción para gestionar bibliotecas de cinta RAID ............................ 16 Cómo funciona Tape RAID ................................................................. 17 Cómo puede mantener un conjunto de medios de cinta RAID ................................. 18 Capítulo 2: Instalar y configurar la opción 19 Requisitos previos a la instalación .............................................................. 20 Instalación de la opción ....................................................................... 20 Configuración de bibliotecas ................................................................... 21 Configuración de bibliotecas mediante la configuración de dispositivos ............................ 26 Cómo obtener licencias para la opción Tape Library .............................................. 30 Configuración de un dispositivo RAID ........................................................... 31 Crear y asignar un dispositivo RAID ......................................................... 32 Vista de un resumen de los dispositivos RAID ................................................ 33 Configuración de bibliotecas virtuales de CA ARCserve Backup .................................... 34 Configuración de medios mixtos, bibliotecas virtuales de CA ARCserve Backup ..................... 37 Configuración de bibliotecas de cintas virtuales como bibliotecas de cintas virtuales de CA ARCserve Backup ............................................................................. 41 Cómo especificar el tamaño de bloque para las copias de seguridad en las bibliotecas de cintas ..... 43 Desinstalación de la opción .................................................................... 45 Capítulo 3: Uso de la opción 47 Operaciones del gestor de dispositivos ......................................................... 47 Consultar información sobre bibliotecas .................................................... 47 Consultar información sobre unidades de biblioteca ......................................... 50 Consultar información sobre medios ........................................................ 51 Funciones de administración de dispositivos .................................................... 54 Etiquetado de CA ARCserve Backup de los medios con códigos de barras o números de serie .... 54 Inventario de ranuras ..................................................................... 58 Cómo formatear medios ................................................................... 60 Contenido 7 Borrado de medios ........................................................................ 62 Expulsar medio ........................................................................... 64 Unidades en línea y desconectadas. ........................................................ 65 Tensado de cintas ......................................................................... 65 Montaje y desmontaje de cargadores ....................................................... 66 Limpieza de medios ....................................................................... 68 Importar y exportar medios ................................................................ 72 Medios de compresión .................................................................... 75 Reconstrucción de medios ................................................................. 75 Unidades extraíbles en línea y desconectadas ............................................... 76 Dispositivos de exploración ................................................................ 78 Configuración del grupo de dispositivos mediante el Gestor de dispositivos .................... 80 Cómo puede filtrar bibliotecas ............................................................. 85 Funcionamiento de las operaciones de copia de seguridad y restauración .......................... 87 Acceder a funciones de administración de dispositivos para tareas de copia de seguridad o restauración .............................................................................. 87 Cómo accede la opción a varias unidades ................................................... 87 Cómo funciona la adición de un paso ....................................................... 88 Realizar una copia de seguridad o restauración de una selección de dispositivos RAID ........... 91 Gestión de dispositivos de cintas RAID .......................................................... 91 Suprimir un dispositivo RAID ............................................................... 92 Modificar propiedades de dispositivo RAID .................................................. 92 Gestión de un grupo de cintas RAID ......................................................... 93 Cómo puede evitar la disminución del rendimiento en un dispositivo RAID ..................... 94 Optimizar el tamaño del búfer ............................................................. 95 Utilizar dispositivos controlados por el administrador de medios de almacenamiento extraíbles ..... 96 Cómo funciona el modo de funcionamiento del tratamiento de error de DLTSage .................. 97 Cómo CA ARCserve Backup soluciona los errores de la unidad de cinta ............................ 98 Cómo CA ARCserve Backup evita los errores de la unidad de cinta ............................. 99 Cómo CA ARCserve Backup equilibra el uso de la unidad ...................................... 99 Funcionamiento de la limpieza de unidad ininterrumpida .................................... 100 Cómo CA ARCserve Backup se integra con el gestor de claves seguras ............................ 101 Apéndice A: Resolución de problemas 105 Problemas generales ......................................................................... 105 Los dispositivos no parecen funcionar correctamente ....................................... 106 CA ARCserve Backup no puede detectar la biblioteca ........................................ 107 CA ARCserve Backup no detecta ninguna cinta de limpieza................................... 109 8 Guía de la opción Tape Library Inicialización inadecuada de la biblioteca ...................................................... 110 Las ranuras están desmontadas al inicializar la biblioteca .................................... 110 CA ARCserve Backup muestra detalles de ranuras incorrectas cuando se utiliza la Inicialización rápida ...................................................................... 111 La biblioteca lee todos los medios al utilizar la inicialización rápida ........................... 111 El motor de cintas no funciona correctamente.................................................. 112 La biblioteca no detecta los medios ........................................................ 112 Cambios en la ranura principal de un medio ................................................ 113 Medio de limpieza no devuelto a la ranura principal ......................................... 114 No existe ninguna ranura libre disponible .................................................. 114 El motor de cintas agota el tiempo de espera ............................................... 115 Errores de comparación de cintas al formatear o borrar el medio............................. 115 La opción no realiza la copia de seguridad de los datos correctamente ............................ 116 No se puede enviar otra tarea ............................................................. 116 Los cargadores automáticos y los cambiadores aparecen desconectados ...................... 116 Las tareas de copia de seguridad o restauración hacen que la biblioteca realice un inventario de ranuras............................................................................... 117 Error de ranuras al realizar el inventario cuando los grupos ocupan una biblioteca de varias unidades ................................................................................ 118 Error en las copias de seguridad en dispositivos Tape RAID .................................. 118 Apéndice B: Utilización de RAID 119 Cómo funcionan los dispositivos RAID ......................................................... 119 Niveles de RAID.............................................................................. 119 Cómo funciona RAID 0 .................................................................... 120 Cómo funciona RAID 1 .................................................................... 121 Cómo funciona RAID 5 .................................................................... 121 Glosario 123 Índice 125 Contenido 9 Capítulo 1: Presentación de la opción Esta sección contiene los siguientes temas: Introducción (en la página 11) Cómo gestiona la opción las bibliotecas (en la página 12) Cómo gestionan las bibliotecas los datos (en la página 14) Cómo puede utilizar la opción para gestionar bibliotecas de cinta RAID (en la página 16) Introducción CA ARCserve Backup es una solución de almacenamiento integral para aplicaciones, bases de datos, servidores distribuidos y sistemas de archivos. Proporciona funciones de copia de seguridad y restauración para bases de datos, aplicaciones de empresa importantes y clientes de red. Entre otras, CA ARCserve Backup incluye la opción Tape Library de CA ARCserve Backup. La opción es compatible con bibliotecas de cintas RAID. Esta opción es compatible y proporciona una gestión de medios y dispositivos avanzada para bibliotecas de varias unidades. Mediante esta opción, CA ARCserve Backup puede enviar flujos de datos simultáneos a cada unidad para optimizar el rendimiento de cualquier biblioteca de cintas de varias unidades. La opción agrega las funciones de cintas RAID a CA ARCserve Backup. Todas las funciones de copia de seguridad y de restauración estándar que ofrece CA ARCserve Backup se aplican a los dispositivos de cinta RAID creados por el usuario mediante la opción. Nota: Los dispositivos de cinta RAID no admiten la multiplexación ni el cifrado de hardware. En esta guía se describe cómo instalar, configurar y gestionar CA ARCserve Backup con los siguientes tipos de dispositivos: ■ Bibliotecas de cintas de varias unidades ■ Bibliotecas de cintas RAID Capítulo 1: Presentación de la opción 11 Cómo gestiona la opción las bibliotecas Cómo gestiona la opción las bibliotecas La opción ayuda a gestionar bibliotecas mediante las siguientes funciones: ■ Compatibilidad con varias unidades: la opción es compatible con bibliotecas de varias unidades y de unidades únicas. Nota: La licencia de la opción Tape Library de CA ARCserve Backup es necesaria sólo para bibliotecas de varias unidades. ■ Compatibilidad con varias bibliotecas: estas opciones son compatibles con varias bibliotecas. El número de bibliotecas que se pueden instalar en un equipo sólo está limitado por los recursos disponibles en el equipo y el rendimiento del sistema. ■ Inicialización simultánea de unidades: el gestor de dispositivos permite realizar un seguimiento del proceso de inicialización. En el caso de bibliotecas de varias unidades, el motor de cintas utiliza todas las unidades para el proceso de inicialización. ■ Funciones de gestión simultánea de varios dispositivos: incluye la limpieza de unidades de almacenamiento desde cualquier ranura concreta. Estas opciones utilizan las unidades disponibles de una biblioteca según sea necesario y realizan funciones de administración de dispositivos simultáneamente en caso de que haya varias unidades disponibles. Las siguientes funciones de administración de dispositivos de biblioteca se pueden realizar simultáneamente: ■ – Inventario rápido – Formateado de rango de ranuras – Borrado de rango de ranuras (rápido y normal) – Importación y exportación – Limpieza de unidad de biblioteca ID de código de barras (en caso de que sea compatible con la biblioteca de cintas): CA ARCserve Backup encuentra rápidamente un medio concreto al leer el código de barras asociado a él, por lo que no es necesario cargar el medio en una unidad. 12 Guía de la opción Tape Library Cómo gestiona la opción las bibliotecas ■ Inicialización rápida: la opción Inicialización rápida permite realizar un inventario rápido de bibliotecas que no tengan lector de código de barras sin tener que detener y reiniciar el motor de cintas. Una vez finalizada la instalación y después de que el motor de cintas se inicie por primera vez, se realizará un inventario y se registrará toda la biblioteca. En posteriores inicios, se puede ignorar el proceso de inventario normal; para ello, active la función Inicialización rápida en el cuadro de diálogo Propiedades de biblioteca. Nota: Si mueve cintas dentro o fuera de una biblioteca mediante cualquier método o mecanismo distinto a la interfaz de gestor de CA ARCserve Backup, debe realizar un inventario de la biblioteca mediante el gestor de dispositivos. ■ Procedimientos programados de limpieza de unidades automatizada: es posible configurar dispositivos y programar la limpieza de unidades. ■ Agrupación por ranuras: los grupos de bibliotecas utilizan el mismo concepto que los grupos de dispositivos, aunque los primeros se basan en ranuras. Es posible seleccionar las ranuras incluidas en una biblioteca que desee para formar un grupo de bibliotecas. Si la biblioteca agota los medios en los que realizar las adiciones, es posible insertar medios nuevos y CA ARCserve Backup los identificará como parte del grupo predefinido. ■ División en grupos de bibliotecas en un paso: estas opciones son compatibles con la división de grupos en un solo paso. Esta función permite insertar nuevos medios vacíos en una biblioteca y continuar la operación de copia de seguridad o restauración sin interrupciones dado que CA ARCserve Backup realiza un inventario del medio nuevo de forma automática. ■ Operaciones con tolerancia a fallos: estas opciones permiten un funcionamiento continuo con una unidad defectuosa. Si una unidad de una biblioteca de varias unidades funciona defectuosamente, se puede registrar su estado como "desconectada". Si el motor de cintas detecta un problema al leer de la cinta y al escribir en ella, el motor de cintas establecerá el estado de la unidad en desconectado. De esta forma se permite al motor de cintas continuar su funcionamiento a través del resto de unidades no defectuosas de la biblioteca. Capítulo 1: Presentación de la opción 13 Cómo gestionan las bibliotecas los datos ■ Acceso simultáneo a varios grupos: puede ejecutar de forma simultánea tantas tareas como permitan las unidades y los medios disponibles. ■ Compatibilidad con bibliotecas de gran tamaño: permite la visualización de un cambiador con más de 1000 ranuras en una lista situada en la parte derecha de la pantalla en lugar de hacerlo en el árbol de dispositivos. Las ranuras se pueden mostrar de las siguientes maneras: ■ – Iconos grandes o pequeños – Detalles de biblioteca – Informes y listas Compatibilidad en sistemas operativos de Windows de 64 bits: la opción es compatible con operaciones de copia de seguridad y restauración en sistemas operativos de Windows de 64 bits que ejecutan una aplicación de 32 bits. Cómo gestionan las bibliotecas los datos Una biblioteca es un dispositivo que contiene una o varias unidades de medios con un sistema de suministro de medios automático, como unas pinzas mecánicas. Gracias a las pinzas mecánicas, una biblioteca puede realizar la copia de seguridad de grandes cantidades de datos sin intervención manual. Las bibliotecas constan de los componentes siguientes: ■ Exploradores y lectores de códigos de barras (en caso de que sean compatibles con la biblioteca): CA ARCserve Backup encuentra rápidamente un medio concreto al leer el código de barras asociado a él. ■ Uno o más cargadores (o contenedores): los cargadores almacenan uno o más grupos de medios de almacenamiento (como, por ejemplo, medios de cinta). 14 Guía de la opción Tape Library Cómo gestionan las bibliotecas los datos ■ Una pinza automática: mueve las unidades de medios de almacenamiento entre las ranuras de los cargadores y las unidades. ■ Una o varias unidades: el hardware incluido en un dispositivo que transfiere los datos entre el equipo y los medios de almacenamiento para realizar tareas de copia de seguridad y restauración. Las bibliotecas pueden incluir una o más unidades y entre uno y varios cientos de cargadores. En algunas ocasiones, se utilizan los términos cambiadores automáticos o cambiadores. Nota: En esta guía, el término biblioteca hace referencia a bibliotecas de cualquier tamaño. Utilizar una biblioteca es un proceso similar al de utilizar una unidad única de almacenamiento. Por ejemplo, una de las principales diferencias estriba en que una biblioteca automatiza los procesos de inserción de medios en las unidades y su extracción de éstas. Algunas bibliotecas utilizan un ID de SCSI (Interfaz estándar de equipos pequeños). Cuando una biblioteca utiliza sólo un ID de SCSI, se asigna un número de unidad lógica (LUN) a la biblioteca y otro a la unidad de biblioteca para distinguirlas. Nota: CA ARCserve Backup no es compatible con apiladores. Las bibliotecas, al contrario de los que ocurre con los apiladores, permiten el acceso aleatorio de las ranuras de medios. Capítulo 1: Presentación de la opción 15 Cómo puede utilizar la opción para gestionar bibliotecas de cinta RAID Entre las ventajas que presenta el uso de bibliotecas, se encuentran: ■ Automatización: no es necesaria ninguna intervención manual durante las operaciones de copia de seguridad y restauración. ■ Capacidad: las bibliotecas pueden incluir varias unidades de almacenamiento y un gran número de medios. ■ Tolerancia a fallos: si una de las cintas cargadas en la biblioteca de cintas no funciona correctamente, la biblioteca de cintas marca la cinta y CA ARCserve Backup no la utiliza en posteriores copias de seguridad. ■ Limpieza de unidad de cinta: puede configurar la biblioteca de cintas para mantener una o varias cintas de limpieza en sus ranuras con el fin de limpiar las unidades de cinta cuando sea necesario. Cómo puede utilizar la opción para gestionar bibliotecas de cinta RAID CA ARCserve Backup permite mejorar considerablemente el rendimiento del sistema de copia de seguridad al ofrecer tolerancia a fallos. Si, durante una restauración, uno de los medios queda inutilizable, aún se podrán restaurar los datos del resto de los medios. Esta opción combina un gran número de unidades de cinta para ofrecer un mejor coste, rendimiento, capacidad y fiabilidad que los que puede lograr con un único disco. También ofrece redundancia de datos, un rendimiento mejorado y recuperabilidad rápida de datos en el caso de que el disco falle. 16 Guía de la opción Tape Library Cómo puede utilizar la opción para gestionar bibliotecas de cinta RAID A continuación, le presentamos las ventajas de cada nivel RAID: ■ RAID 0: creación de bandas: el nivel 0 de RAID es una solución ideal cuando se necesita un rendimiento óptimo. Sin embargo, RAID 0 no proporciona tolerancia a fallos. ■ RAID 1: duplicación--RAID 1 ofrece una buena tolerancia a fallos y un rendimiento considerable mediante la creación de dos copias de los datos de los que está realizando la copia de seguridad. ■ RAID 5: creación de bandas con paridad--RAID 5 aumenta la capacidad virtual de los medios ya que las tres unidades o más aparecen como una única unidad virtual. El resultado final es un rendimiento excelente y una buena tolerancia a fallos. Nota: Los requisitos del sistema y de la instalación mediante la opción con bibliotecas de cintas RAID pueden encontrarse en el archivo Léame de esta versión. La opción Tape Library para bibliotecas de cintas RAID no es compatible con lo siguiente: ■ Multiplexación ■ Dispositivos de sistema de archivos ■ Medios de WORM (Write Once Read Many) ■ Cifrado de hardware Cómo funciona Tape RAID La Matriz redundante de discos independientes (RAID) es un método de mejora del rendimiento basado en la distribución o duplicación de los datos en distintas unidades de disco. Es un método de utilización de varias unidades de cinta que se agrupan para proporcionar tolerancia a fallos en el caso de que se produzca un error en una o varias unidades o en un medio. Capítulo 1: Presentación de la opción 17 Cómo puede utilizar la opción para gestionar bibliotecas de cinta RAID Dado que la existencia de varias unidades de cinta aumenta el tiempo entre fallos (MTBF, del inglés Mean Time Between Failure), el almacenamiento de datos aumenta de forma redundante la tolerancia a fallos y logra un aumento significativo de la velocidad de los datos en algunos escenarios. Nota: El aumento de la velocidad sólo se reconocerá en entornos donde el cuello de botella sea las funciones de rendimiento de la unidad de cinta. Si los controladores están provocando la espera de CA ARCserve Backup, la creación de bandas de RAID puede ayudar a minimizar esta condición y a aumentar la velocidad. Cómo puede mantener un conjunto de medios de cinta RAID Todos los medios de un conjunto de medios RAID están sujetos a posibles formateos, borrados, expulsiones y cambios de compresión. Por ejemplo, si selecciona Formatear, todos los medios en las unidades que componen el dispositivo RAID especificado se formatearán simultáneamente. Nota: Para limpiar la unidad, debe activar la limpieza de hardware que la biblioteca proporciona. 18 Guía de la opción Tape Library Capítulo 2: Instalar y configurar la opción Esta sección contiene los siguientes temas: Requisitos previos a la instalación (en la página 20) Instalación de la opción (en la página 20) Configuración de bibliotecas (en la página 21) Configuración de bibliotecas mediante la configuración de dispositivos (en la página 26) Cómo obtener licencias para la opción Tape Library (en la página 30) Configuración de un dispositivo RAID (en la página 31) Configuración de bibliotecas virtuales de CA ARCserve Backup (en la página 34) Configuración de medios mixtos, bibliotecas virtuales de CA ARCserve Backup (en la página 37) Configuración de bibliotecas de cintas virtuales como bibliotecas de cintas virtuales de CA ARCserve Backup (en la página 41) Cómo especificar el tamaño de bloque para las copias de seguridad en las bibliotecas de cintas (en la página 43) Desinstalación de la opción (en la página 45) Capítulo 2: Instalar y configurar la opción 19 Requisitos previos a la instalación Requisitos previos a la instalación Antes de instalar la opción Tape Library de CA ARCserve Backup, compruebe que: ■ El sistema cumple con los requisitos de software necesarios para instalar la opción. Para obtener una lista con estos requisitos, consulte el archivo Léame. ■ Dispone de privilegios administrativos o de la autoridad adecuada para instalar software en los equipos en los que va a instalar la opción. ■ Conoce el nombre y la contraseña del equipo en el que va a instalar la opción. ■ CA ARCserve Backup se encuentra instalado y funciona correctamente. Importante: CA ARCserve Backup es compatible con bibliotecas configuradas con una unidad. Si la biblioteca tiene más de una unidad, deberá obtener la licencia de la opción Tape Library de CA ARCserve Backup para que permita las operaciones de varias unidades. ■ Antes de instalar la opción para utilizarla con los dispositivos de cinta RAID, asegúrese de que: – CA ARCserve Backup se encuentra instalado y funciona correctamente. – Para los servidores primarios en una configuración SAN, debe determinar los niveles RAID que desee configurar. Instalación de la opción Para obtener información sobre cómo instalar la opción, consulte la Guía de implementación. Una vez completado el procedimiento de instalación, asegúrese de reiniciar el equipo cuando se le indique. 20 Guía de la opción Tape Library Configuración de bibliotecas Configuración de bibliotecas CA ARCserve Backup detecta y configura automáticamente sus bibliotecas cuando se inicia el motor de cintas. No es necesario ejecutar un asistente u otra aplicación externa para permitir que CA ARCserve Backup detecte las bibliotecas. Nota: Si CA ARCserve Backup no configura automáticamente las bibliotecas, utilice Configuración de dispositivos para configurar manualmente las bibliotecas. Para configurar una biblioteca, debe asegurarse antes de haber completado las siguientes tareas: 1. Instale el producto base de CA ARCserve Backup. 2. Instale la licencia de la opción Tape Library de CA ARCserve Backup necesaria para el entorno. 3. Inicie el motor de cintas. CA ARCserve Backup detectará y configurará automáticamente las bibliotecas. 4. Si desea que CA ARCserve Backup lea los datos de las cintas, realice lo siguiente: a. Abra el gestor de dispositivos de CA ARCserve Backup. b. Busque y seleccione la biblioteca. c. Haga clic en Inventario en la barra de herramientas. CA ARCserve Backup leerá las cintas. Para configurar bibliotecas 1. Abra la ventana Gestor de dispositivos y busque la biblioteca. Haga clic con el botón secundario en la biblioteca y seleccione Propiedades de la biblioteca en el menú emergente. Se abrirá el cuadro de diálogo de Propiedades de la biblioteca. Capítulo 2: Instalar y configurar la opción 21 Configuración de bibliotecas 2. Haga clic en la ficha General. Modifique las siguientes opciones generales, tal y como sea necesario para la biblioteca: ■ Lector de código de barras instalado: si la biblioteca incluye un lector de código de barras, esta opción le permitirá utilizar el lector de código de barras del dispositivo para realizar un inventario de cintas en la biblioteca. – Configurar medio de código de barras desconocido como no inventariado durante la inicialización: para activar esta opción, debe seleccionar primero la opción Lector de código de barras instalado. Esta opción permite que CA ARCserve Backup se inicialice más rápido al designar los medios con un código de barras que no está registrado en la base de datos de CA ARCserve Backup como "Sin inventariar". Esta opción evita que CA ARCserve Backup realice inventarios de las ranuras "sin inventariar" cuando se inicie el motor de cintas. El medio designado como no inventariado puede permanecer en su ranura hasta que lo necesite. Para utilizar medios designados como "Sin inventariar", debe realizar un inventario del medio mediante la opción Inventario manual de la ventana Gestor de dispositivos. 22 Guía de la opción Tape Library Configuración de bibliotecas ■ Lector de código de barras no instalado: especifique esta opción si la biblioteca no contiene un lector de código de barras. – Inicialización rápida de biblioteca: para activar esta opción, primero se debe seleccionar la opción El lector de código de barras no está instalado. Esta opción está diseñada para bibliotecas que no pueden leer códigos de barras. Con esta opción activada, CA ARCserve Backup conserva información sobre las ranuras de la biblioteca en la base de datos de CA ARCserve Backup. Como resultado, CA ARCserve Backup no repite el proceso de inventario cuando el motor de cintas se reinicia. CA ARCserve Backup ignora esta opción en bibliotecas que contienen un lector de código de barras. Nota: Si la biblioteca no es compatible con códigos de barras y esta opción está desactivada, CA ARCserve Backup realizará el inventario de toda la biblioteca cuando se inicie CA ARCserve Backup. Esta opción permite a CA ARCserve Backup inicializar más rápido al omitir el proceso de ranuras de inventario cuando se inicia el motor de cintas. Cuando usa esta opción, CA ARCserve Backup asume que el medio en la ranura no se ha agregado, eliminado, movido o intercambiado desde la última vez que se apagó el sistema. Si han agregado, eliminado, movido o intercambiado medios, debe realizar un inventario manual de toda la biblioteca o realizar un inventario de las ranuras que ha cambiado. Nota: CA ARCserve Backup debe realizar un inventario de la biblioteca después de que la configure. La opción de inicialización rápida tendrá efecto después de que complete el primer inventario completo de la biblioteca. Capítulo 2: Instalar y configurar la opción 23 Configuración de bibliotecas ■ Expulsar medio una vez completada tarea de copia de seguridad: esta opción permite dirigir CA ARCserve Backup para que vuelva a colocar las cintas en sus ranuras originales una vez completada la tarea de copia de seguridad en lugar de permitirles permanecer en las unidades. Nota: Puede anular esta opción sobre la base de tarea por tarea si activa la opción global para las tareas denominada No expulsar medios. Además, si no activa la expulsión del medio después de que finalice una tarea de copia de seguridad y más tarde decide expulsar el medio después de una tarea concreta, se puede activar la opción global denominada Expulsar medio. ■ La biblioteca es una VTL: esta opción le permite configurar una biblioteca para que funcione como biblioteca de cintas virtual (VTL). Tenga en cuenta el siguiente comportamiento: ■ – CA ARCserve Backup ignora fechas de vencimiento de medio cuando selecciona esta opción. – El rendimiento de lectura mejora cuando identifica una biblioteca como una VTL. Esta capacidad permite a CA ARCserve Backup maximizar la eficacia de la unidad, así como el rendimiento general de migración de datos y de copia de seguridad de la VTL. – No se debe identificar una biblioteca física como una VTL. Si identifica una biblioteca física como una VTL, el rendimiento de migración de datos y de copia de seguridad de la biblioteca podría verse afectado negativamente. Controlar cintas en blanco: permite registrar un mensaje de advertencia en el Registro de actividad cuando el número de cintas en blanco disponibles para la biblioteca es menor que el valor especificado. Esta opción se puede aplicar a bibliotecas de unidad únicas y múltiples. Valor predeterminado: 1 Intervalo: entre 1 y 65535 3. Haga clic en la ficha de limpieza. Modifique las siguientes opciones de limpieza tal y como lo necesite la biblioteca: ■ Limpiar por ranura: esta opción permite designar ranuras específicas como ranuras de limpieza. Puede designar una o más ranuras de limpieza que no tienen que estar en orden consecutivo. 24 Guía de la opción Tape Library Configuración de bibliotecas ■ Limpiar por código de barras: esta opción le permite especificar ranuras de limpieza para su biblioteca basándose en un código de barras específico o en un intervalo de códigos de barras usando un prefijo y un carácter comodín. En el campo Limpiar prefijo del código de barras, introduzca los prefijos de las cintas de limpieza con código de barras. Especifique los prefijos de código de barras en el campo Limpiar prefijo del código de barras. Nota: El asterisco es un carácter comodín. Haga clic en Aceptar. Las ranuras de limpieza se establecen en función de su prefijo del código de barras. Ejemplos: ■ ■ El código de barras de su cinta de limpieza es CLN123. En el campo Limpiar prefijo del código de barras, especifique CLN123. ■ Hay varias cintas de limpieza en su biblioteca. El prefijo del código de barras para las cintas de limpieza es ABC. En el campo Limpiar prefijo del código de barras, especifique ABC*. ■ Hay varias cintas de limpieza en su biblioteca. Los prefijos de código de barras de las cintas de limpieza son ABC, CLN1 y MX. En el campo Limpiar prefijo del código de barras, especifique ABC*; CLN1*; MX*. Limpieza cinta automática: esta opción permite dirigir CA ARCserve Backup para que gestione las tareas de limpieza de cintas automáticamente. Al activar esta opción debe especificar el número de horas que debe transcurrir entre las tareas de limpieza. 4. Haga clic en Aceptar. Se configura la biblioteca. Más información: Configuración de bibliotecas mediante la configuración de dispositivos (en la página 26) Capítulo 2: Instalar y configurar la opción 25 Configuración de bibliotecas mediante la configuración de dispositivos Configuración de bibliotecas mediante la configuración de dispositivos Después de que inicie o detenga y reinicie el motor de cintas, CA ARCserve Backup debe detectar y configurar automáticamente las bibliotecas con un conjunto predeterminado de opciones. Esta sección describe cómo configurar una biblioteca cuando CA ARCserve Backup no detecta y configura automáticamente una biblioteca, o cuando se desea volver a configurar una biblioteca. Importante: Cuando se vuelve a configurar una biblioteca utilizando la configuración de dispositivos, se eliminarán todos los valores de las opciones anteriores. Configurar una biblioteca mediante la configuración de dispositivo 1. En el menú Administración de la barra de exploración de la página principal, seleccione Configuración de dispositivos. Se abre el cuadro de diálogo de bienvenida a la configuración de dispositivo. 2. En el cuadro de diálogo de bienvenida a la configuración de dispositivo, seleccione Biblioteca de cintas y haga clic en Siguiente. Aparecerá el cuadro de diálogo Asignar dispositivos. Nota: Pueden producirse retrasos mientras la configuración de dispositivos escanea los dispositivos SCSI de su entorno. Si el motor de cintas se encuentra en ejecución, el programa le pedirá que lo detenga. Es necesario que el motor se encuentre inactivo para configurar un dispositivo de biblioteca. 26 Guía de la opción Tape Library Configuración de bibliotecas mediante la configuración de dispositivos 3. Para asignar manualmente una unidad, resalte la unidad y la biblioteca y, a continuación, haga clic en Asignar. Nota: La asignación de una unidad a una biblioteca permite al motor de cintas detectar la presencia de la unidad en la biblioteca. Si asigna unidades manualmente, las que se encuentren dentro de una biblioteca de varias unidades deben asignarse para que la biblioteca las detecte. Normalmente, los fabricantes configuran las bibliotecas de tal modo que la primera unidad de biblioteca sea la que tiene un número de ID de SCSI más bajo y la última es la que tiene el número de ID de SCSI más elevado. Sin embargo, conviene tener en cuenta que no siempre es así. Consulte la documentación incluida con la biblioteca para obtener más información sobre la forma en la que están configuradas las unidades de la biblioteca. Capítulo 2: Instalar y configurar la opción 27 Configuración de bibliotecas mediante la configuración de dispositivos 4. Haga clic en Siguiente. Se abrirá el cuadro de diálogo Opciones de biblioteca. 5. Resalte la biblioteca que desee configurar y haga clic en Propiedades. Se abrirá el cuadro de diálogo Propiedades. 6. Especifique el siguiente lector de código de barras y expulse las opciones de medios que necesite: ■ Lector de código de barras instalado: si la biblioteca incluye un lector de código de barras, esta opción le permitirá utilizar el lector de código de barras del dispositivo para realizar un inventario de cintas en la biblioteca. – Configurar medio de código de barras desconocido como no inventariado durante la inicialización: para activar esta opción, debe seleccionar primero la opción Lector de código de barras instalado. Esta opción permite que CA ARCserve Backup se inicialice más rápido al designar los medios con un código de barras que no está registrado en la base de datos de CA ARCserve Backup como "Sin inventariar". Esta opción evita que CA ARCserve Backup realice inventarios de las ranuras "sin inventariar" cuando se inicie el motor de cintas. El medio designado como no inventariado puede permanecer en su ranura hasta que lo necesite. Para utilizar medios designados como "Sin inventariar", debe realizar un inventario del medio mediante la opción Inventario manual de la ventana Gestor de dispositivos. 28 Guía de la opción Tape Library Configuración de bibliotecas mediante la configuración de dispositivos ■ Lector de código de barras no instalado: especifique esta opción si su biblioteca no contiene un lector de código de barras. – Inicialización rápida de biblioteca: para activar esta opción, primero se debe seleccionar la opción El lector de código de barras no está instalado. Esta opción está diseñada para bibliotecas que no pueden leer códigos de barras. Con esta opción activada, CA ARCserve Backup conserva información sobre las ranuras de la biblioteca en la base de datos de CA ARCserve Backup. Como resultado, CA ARCserve Backup no repite el proceso de inventario cuando el motor de cintas se reinicia. CA ARCserve Backup ignora esta opción en bibliotecas que contienen un lector de código de barras. Nota: Si la biblioteca no es compatible con códigos de barras y esta opción está desactivada, CA ARCserve Backup realizará el inventario de toda la biblioteca cuando se inicie CA ARCserve Backup. Esta opción permite a CA ARCserve Backup inicializar más rápido al omitir el proceso de ranuras de inventario cuando se inicia el motor de cintas. Cuando usa esta opción, CA ARCserve Backup asume que el medio en la ranura no se ha agregado, eliminado, movido o intercambiado desde la última vez que se apagó el sistema. Si han agregado, eliminado, movido o intercambiado medios, debe realizar un inventario manual de toda la biblioteca o realizar un inventario de las ranuras que ha cambiado. Nota: CA ARCserve Backup debe realizar un inventario de la biblioteca después de que la configure. La opción de inicialización rápida tendrá efecto después de que complete el primer inventario completo de la biblioteca. ■ Expulsar medio una vez completada la tarea de copia de seguridad: active esta opción si desea devolver las cintas a sus ranuras después de una tarea de copia de seguridad. Nota: Puede anular esta opción sobre la base de tarea por tarea si activa la opción global para las tareas denominada No expulsar medios. Además, si no activa la expulsión del medio después de que finalice una tarea de copia de seguridad y más tarde decide expulsar el medio después de una tarea concreta, se puede activar la opción global denominada Expulsar medio. Para obtener más información sobre estas opciones globales, consulte la Guía de administración. 7. Haga clic en Aceptar y, a continuación, en Siguiente. Se abrirá el cuadro de diálogo Resumen. Capítulo 2: Instalar y configurar la opción 29 Cómo obtener licencias para la opción Tape Library 8. Haga clic en Siguiente. Se abrirá el cuadro de diálogo Configuración de dispositivo que indicará se ha completado la configuración. 9. Siga las indicaciones que aparecen en la pantalla Configuración de dispositivos para completar la configuración. 10. Reinicie el motor de cintas. Se configura la biblioteca. Más información: Configuración de bibliotecas (en la página 21) Cómo obtener licencias para la opción Tape Library Para obtener la licencia de la opción Tape Library de CA ARCserve Backup de forma satisfactoria, debe cumplir los siguientes requisitos de instalación: ■ Debe obtener la licencia e instalar la opción para activar las operaciones de copia de seguridad y restauración a bibliotecas de varias unidades. ■ Debe instalar la opción en el servidor primario o en un servidor independiente. ■ Debe ejecutar todas las licencias en el servidor primario o en un servidor independiente. ■ Asegúrese de que tiene un número suficiente de licencias de la opción Tape Library para que sea compatible con su entorno. La opción Tape Library es una licencia basada en recuentos. Debe emitir una licencia a todos los servidores de CA ARCserve Backup que se encuentren conectados directamente a una biblioteca de varias unidades o compartan una biblioteca de varias unidades con otro servidor de CA ARCserve Backup. 30 Guía de la opción Tape Library Configuración de un dispositivo RAID Ejemplos: Cómo obtener licencias para la opción Tape Library Los siguientes ejemplos describen cómo funcionan los sistemas de licencias basados en recuentos en la opción Tape Library: ■ El entorno consiste en un servidor primario y tres servidores miembro que no se encuentren conectados a una SAN. Cada servidor miembro tiene una biblioteca de varias unidades conectada. Esta configuración requiere que tenga tres licencias de la opción Tape Library emitidas en el servidor primario. ■ El entorno consiste en un servidor primario, dos servidores miembro y un servidor de organizador de datos. El servidor primario, los servidores miembro y el servidor de organizador de datos comparten una biblioteca de varias unidades en una SAN. Esta configuración requiere que tenga cuatro licencias de la opción Tape Library emitidas en el servidor primario. Configuración de un dispositivo RAID La partición de la biblioteca puede proporcionar una configuración RAID más flexible. Para obtener más información sobre la partición de una biblioteca, consulte Configurar una biblioteca virtual de CA ARCserve Backup. (en la página 34) Después de que inicie o detenga y reinicie el motor de cintas, CA ARCserve Backup debe detectar y configurar automáticamente las bibliotecas con un conjunto predeterminado de opciones. En esta sección se describe cómo: ■ Configurar un nuevo dispositivo RAID. ■ Modificar un dispositivo RAID existente. Configurar un dispositivo RAID 1. Desde el menú de administración, en la barra de exploración de la consola del gestor de CA ARCserve Backup, seleccione Configuración de dispositivo. Se abre el cuadro de diálogo de bienvenida a la configuración de dispositivo. 2. En el cuadro de diálogo de bienvenida a la configuración de dispositivo, seleccione Dispositivo RAID y haga clic en Siguiente. Aparecerá el cuadro de diálogo Configurar dispositivo RAID. Capítulo 2: Instalar y configurar la opción 31 Configuración de un dispositivo RAID 3. Puede realizar cualquiera de las siguientes acciones desde el cuadro de diálogo Configurar dispositivos RAID: ■ Crear un dispositivo RAID nuevo. ■ Suprimir un dispositivo RAID existente. ■ Cambiar propiedades, como el nivel RAID. ■ Asignar un dispositivo a un dispositivo RAID existente. ■ Eliminar dispositivos de un dispositivo RAID existente. Más información: Crear y asignar un dispositivo RAID (en la página 32) Vista de un resumen de los dispositivos RAID (en la página 33) Crear y asignar un dispositivo RAID CA ARCserve Backup le permite crear y asignar dispositivos RAID que puede implementar en el entorno. Para crear y asignar un dispositivo RAID 1. Desde el menú de administración, en la barra de exploración de la consola del gestor de CA ARCserve Backup, seleccione Configuración de dispositivo. Se abre el cuadro de diálogo de bienvenida a la configuración de dispositivo. 2. Seleccione el dispositivo RAID y haga clic en Siguiente. Nota: Si el motor de cintas se encuentra en ejecución actualmente, se le pedirá que lo detenga. Haga clic en Sí para continuar. Aparecerá el cuadro de diálogo Configurar dispositivo RAID. 3. Haga clic en Nuevo. Se abrirá el cuadro de diálogo Crear dispositivo RAID. 4. En el cuadro de diálogo Crear dispositivo RAID, seleccione Más. Defina el tipo de dispositivo RAID que desea implementar. Haga clic en Aceptar para crear el dispositivo RAID y volver al cuadro de diálogo Configurar dispositivo RAID. Aparecerá el nuevo dispositivo RAID en la lista de dispositivos RAID. 5. En la lista de dispositivos disponibles, seleccione y asigne el dispositivo o los dispositivos que desea agregar al dispositivo RAID. 32 Guía de la opción Tape Library Configuración de un dispositivo RAID Nota: Un dispositivo RAID de nivel 0 debe contener al menos dos unidades; un dispositivo RAID de nivel 1 debe contener exactamente dos unidades y un dispositivo RAID de nivel 5 debe contener un mínimo de tres dispositivos. 6. Haga clic en Siguiente. Ha creado y asignado correctamente el dispositivo RAID. Vista de un resumen de los dispositivos RAID Los pasos descritos a continuación ayudan a garantizar que la configuración de los dispositivos RAID sea correcta. Ver un resumen de los dispositivos RAID 1. En el menú Configuración en la ventana del gestor de CA ARCserve Backup, seleccione Configuración de dispositivo. Se abre el cuadro de diálogo de bienvenida a la configuración de dispositivo. 2. Haga clic en Siguiente. Se abre el cuadro de diálogo de las opciones del gestor de dispositivos. Nota: Deberá cerrar el motor de cintas para realizar esta tarea. Si el motor de cintas está en ejecución actualmente, el programa le pedirá que lo detenga. Haga clic en Sí para continuar. 3. Seleccione el dispositivo RAID y haga clic en Siguiente. Aparecerá el cuadro de diálogo Configurar dispositivo RAID. 4. Haga clic en Siguiente. Se abrirá el cuadro de diálogo Resumen con una lista resumida de todos los dispositivos RAID. 5. Para cerrar el cuadro de diálogo Resumen, haga clic en Siguiente y luego en Salir. Capítulo 2: Instalar y configurar la opción 33 Configuración de bibliotecas virtuales de CA ARCserve Backup Configuración de bibliotecas virtuales de CA ARCserve Backup Después de que inicie o detenga y reinicie el motor de cintas, CA ARCserve Backup debe detectar y configurar automáticamente las bibliotecas con un conjunto predeterminado de opciones. En esta sección se describe cómo: ■ Configurar una biblioteca virtual de CA ARCserve Backup. ■ Modificar las opciones para una biblioteca virtual de CA ARCserve Backup existente. Antes de poder configurar el sistema para que utilice una biblioteca virtual, realice la siguiente tarea: ■ Compruebe que Windows detecta el hardware instalado. Para ello, acceda a la consola de administración del equipo y seleccione Administrador de dispositivos. El siguiente gráfico muestra un ejemplo de la vista del gestor de dispositivos: 34 Guía de la opción Tape Library Configuración de bibliotecas virtuales de CA ARCserve Backup La biblioteca aparecerá en Cambiadores de medios y las unidades se incluirán normalmente en Unidades de cinta. Si no hay controladores de Windows disponibles para Unidades de cinta, éstos se mostrarán en Otros dispositivos. CA ARCserve Backup no requiere controladores de Windows específicos para los dispositivos. Para configurar bibliotecas virtuales de CA ARCserve Backup 1. Desde el menú de administración, en la barra de exploración de la consola del gestor de CA ARCserve Backup, seleccione Configuración de dispositivo. Se abre el cuadro de diálogo de bienvenida a la configuración de dispositivo. 2. Seleccione Biblioteca virtual y haga clic en Siguiente. Nota: Si el motor de cintas se encuentra en ejecución actualmente, se le pedirá que lo detenga. Haga clic en Sí para continuar. 3. Seleccione la biblioteca en la lista de bibliotecas disponibles que desea dividir en bibliotecas virtuales de CA ARCserve Backup y haga clic en Nuevo. Aparece el cuadro de diálogo Propiedades de la biblioteca virtual nueva. Capítulo 2: Instalar y configurar la opción 35 Configuración de bibliotecas virtuales de CA ARCserve Backup 4. Seleccione las unidades y el rango de ranuras que desee asignar a la unidad y haga clic en Aceptar. Se ha creado correctamente una biblioteca virtual de CA ARCserve Backup. 5. Repita los pasos 5 y 6 para configurar tantas unidades y bibliotecas virtuales de CA ARCserve Backup como necesite para la biblioteca. 6. Haga clic en Siguiente. Se ha guardado correctamente la configuración de la biblioteca virtual de CA ARCserve Backup. Notas: ■ Si necesita modificar la configuración, seleccione una de las bibliotecas virtuales de CA ARCserve Backup y haga clic en Suprimir para volver a configurar la biblioteca. Al suprimir una biblioteca virtual de CA ARCserve Backup, la configuración de dispositivos le solicitará que elimine todas las bibliotecas virtuales y que realice de nuevo la configuración. ■ Si cambia la configuración de hardware, será necesario que vuelva a configurar las bibliotecas virtuales de CA ARCserve Backup para que CA ARCserve Backup funcione correctamente. Si debe desconectar una biblioteca configurada en bibliotecas virtuales de CA ARCserve Backup, es necesario que suprima las bibliotecas virtuales de CA ARCserve Backup antes de proceder a la desconexión. 36 Guía de la opción Tape Library Configuración de medios mixtos, bibliotecas virtuales de CA ARCserve Backup Configuración de medios mixtos, bibliotecas virtuales de CA ARCserve Backup Al crear una biblioteca virtual de CA ARCserve Backup mediante CA ARCserve Backup, puede configurar una biblioteca de medios mixta en distintas bibliotecas virtuales de CA ARCserve Backup para controlar los distintos tipos de medios. La Configuración de dispositivo permite configurar una biblioteca con varias unidades que no utilicen el mismo tipo de medios. Como ejemplo, consideremos el caso de una biblioteca con dos unidades DLT y dos unidades LTO. Después de que inicie o detenga y reinicie el motor de cintas, CA ARCserve Backup debe detectar y configurar automáticamente las bibliotecas con un conjunto predeterminado de opciones. En esta sección se describe cómo: ■ Configurar una biblioteca virtual de CA ARCserve Backup para gestionar medios mixtos. ■ Modificar las opciones de una biblioteca de medios mixta existente. Antes de poder configurar el sistema para que utilice una biblioteca de medios mixta, realice la siguiente tarea: ■ Compruebe que Windows detecta el hardware instalado. Para ello, acceda a la consola de administración del equipo y seleccione Administrador de dispositivos. El siguiente gráfico muestra un ejemplo de la vista del administrador de dispositivos: Capítulo 2: Instalar y configurar la opción 37 Configuración de medios mixtos, bibliotecas virtuales de CA ARCserve Backup La biblioteca aparecerá en Cambiadores de medios y las unidades se incluirán normalmente en Unidades de cinta. Si no hay controladores de Windows disponibles para Unidades de cinta, éstos se mostrarán en Otros dispositivos. CA ARCserve Backup no requiere controladores de Windows específicos para los dispositivos. Para configurar medios mixtos, bibliotecas virtuales de CA ARCserve Backup 1. Desde el menú de administración, en la barra de exploración de la consola del gestor de CA ARCserve Backup, seleccione Configuración de dispositivo. Se abre el cuadro de diálogo de bienvenida a la configuración de dispositivo. 2. Seleccione la opción Tape Library (para dividir la biblioteca en dispositivos de biblioteca virtual de CA ARCserve Backup) y haga clic en Siguiente. Nota: Si el motor de cintas se encuentra en ejecución actualmente, se le pedirá que lo detenga. Haga clic en Sí para continuar. 38 Guía de la opción Tape Library Configuración de medios mixtos, bibliotecas virtuales de CA ARCserve Backup 3. En el primer cuadro de diálogo de configuración de bibliotecas virtuales, resalte y seleccione la biblioteca de medios mixta. Haga clic en Nuevo para acceder al cuadro de diálogo Propiedades de la biblioteca virtual nueva. 4. En este cuadro de diálogo, seleccione las unidades que utilicen el mismo tipo de medios y el rango de ranuras correspondiente que incluirá dicho tipo de medios. Haga clic en Aceptar para continuar. Nota: El rango de ranuras especificado está en orden secuencial y comienza por la primera ranura de la biblioteca. Asegúrese de seleccionar las unidades del mismo tipo de medios como el primer rango de ranuras. Capítulo 2: Instalar y configurar la opción 39 Configuración de medios mixtos, bibliotecas virtuales de CA ARCserve Backup 5. Repita los pasos 5 y 6 para todos los conjuntos de unidades que utilicen tipos de medios diferentes. 6. Haga clic en Siguiente. Ha configurado un medio mixto correctamente, biblioteca virtual de CA ARCserve Backup. Nota: Si cambia la configuración de hardware, será necesario volver a configurar las bibliotecas virtuales de CA ARCserve Backup para que CA ARCserve Backup funcione correctamente. Si debe desconectar una biblioteca configurada en bibliotecas virtuales de CA ARCserve Backup, es necesario que suprima las bibliotecas virtuales de CA ARCserve Backup antes de proceder a la desconexión. 40 Guía de la opción Tape Library Configuración de bibliotecas de cintas virtuales como bibliotecas de cintas virtuales de CA ARCserve Backup Configuración de bibliotecas de cintas virtuales como bibliotecas de cintas virtuales de CA ARCserve Backup Las bibliotecas de cintas virtuales (VTL) son dispositivos de disco que están diseñadas para comportarse como bibliotecas de cintas físicas. Para permitir que CA ARCserve Backup realice la copia de seguridad de los datos en estos dispositivos, es decir, en las bibliotecas de cintas virtuales, es imprescindible configurar los dispositivos para que funcionen como bibliotecas de cintas virtuales CA ARCserve Backup. Importante: no se debe configurar una biblioteca física estándar como biblioteca de cintas virtuales. La copia de seguridad de la biblioteca y el rendimiento de migración de datos pueden verse afectados de manera negativa cuando se configuran para funcionar como una VTL. Tareas previas Antes de realizar la configuración de dispositivos para que funcionen como bibliotecas de cintas virtuales, asegúrese de haber finalizado las siguientes tareas requeridas: ■ Asegúrese de que la opción Tape Library disponga de licencia. ■ Asegúrese de que VTL esté configurada correctamente mediante Configuración de dispositivos. ■ CA ARCserve Backup detecta bibliotecas de cintas virtuales. Para configurar bibliotecas de cintas virtuales como bibliotecas de cintas virtuales de CA ARCserve Backup 1. En el menú Administración de la barra de exploración de la página principal, seleccione Dispositivo. Se abrirá la ventana Administrador de dispositivos. 2. En la estructura de directorios Servidor, localice la VTL. Haga clic con el botón secundario en la VTL y seleccione Propiedades de la biblioteca en el menú emergente. Se abrirá el cuadro de diálogo de Propiedades de la biblioteca. Capítulo 2: Instalar y configurar la opción 41 Configuración de bibliotecas de cintas virtuales como bibliotecas de cintas virtuales de CA ARCserve Backup 3. Seleccione la ficha General. En la sección VTL (biblioteca de cintas virtual), marque la casilla de verificación La biblioteca es una VTL y haga clic en Aceptar. CA ARCserve Backup ignora las fechas de vencimiento del medio especificadas cuando se selecciona esta opción. La biblioteca se identifica como VTL en Gestor de copia de seguridad, ficha Destino. Nota: Si no desea identificar una biblioteca como VTL, repita los pasos indicados anteriormente y quite la marca de verificación de la casilla La biblioteca es una VTL. 42 Guía de la opción Tape Library Cómo especificar el tamaño de bloque para las copias de seguridad en las bibliotecas de cintas Cómo especificar el tamaño de bloque para las copias de seguridad en las bibliotecas de cintas CA ARCserve Backup permite especificar el tamaño de bloque para las copias de seguridad de cinta. Esta capacidad permite a CA ARCserve Backup la transferencia de más datos por bloque en el dispositivo. Antes de especificar un tamaño de bloque de cinta más grande, tenga en cuenta lo siguiente: ■ El bloque de cinta predeterminado más grande que CA ARCserve Backup puede transferir es de 64 KB. Se puede aumentar el tamaño de bloque de cintas hasta 256 KB o 512 KB si se utilizan unidades de cinta en el entorno de copia de seguridad que es compatible con bloques de cinta más grandes. Nota: Consulte la documentación del fabricante del adaptador de bus de dispositivo y host (HBA) a fin de comprobar que el dispositivo es compatible con transferencias de datos grandes. ■ Las copias de seguridad de bloque grandes requieren unos HBA que sean compatibles con el tamaño de transferencia también considerable. Si CA ARCserve Backup detecta que el HBA no admite el tamaño de transferencia de datos necesario para el tamaño de bloque más grande, CA ARCserve Backup desactiva el tamaño de bloque más grande y registra un mensaje de error en el archivo de registro del motor de cintas. ■ Cuando CA ARCserve Backup sobrescribe cintas o utiliza cintas vacías, CA ARCserve Backup formatea el medio mediante el tamaño de bloque de cinta que se ha definido recientemente. ■ Si CA ARCserve Backup añade datos al medio, CA ARCserve Backup escribirá los datos que utilizan el tamaño de bloque de cinta que se han aplicado al medio originalmente. ■ Para las bibliotecas adjuntas de SAN, compruebe que el HBA para todos los servidores miembros de SAN sea compatible con el tamaño de transferencia que requiere el tamaño de bloque de cinta. Si aumenta el tamaño de bloque de cinta en el servidor primario de SAN y el servidor miembro de SAN no es compatible con el tamaño de transferencia más grande, se producirá un error en las copias de seguridad del servidor miembro de SAN en las unidades que se han configurado con el mayor tamaño de bloque de cinta. Para especificar el tamaño de bloque de cinta para las bibliotecas de cintas 1. Detenga el servicio de motor de cintas de CA ARCserve Backup en el servidor de copia de seguridad que desee configurar. Nota: Si el servidor de copia de seguridad es un servidor primario de SAN, detenga el servicio de motor de cintas en los servidores miembros de SAN. 2. Abra el editor del registro de Windows y desplácese hasta la siguiente clave: Capítulo 2: Instalar y configurar la opción 43 Cómo especificar el tamaño de bloque para las copias de seguridad en las bibliotecas de cintas ■ plataformas x86: HKEY_LOCAL_MACHINE\SOFTWARE\ComputerAssociates\CA ARCServe Backup\Base\TapeEngine ■ plataformas x64: HKEY_LOCAL_MACHINE\SOFTWARE\Wow6432Node\ComputerAssociates\CA ARCServe Backup\Base\TapeEngine Busque la clave DEVICE# para la biblioteca de cintas que desee configurar. 3. Bajo la clave DEVICE#, cree una clave de registro DWord denominada ForceBlockSize. Indique uno de los siguientes valores DWORD: ■ 0x100 (256 KB) ■ 0x200 (512 KB) Cierre el cuadro de diálogo para editar el valor DWORD y cierre el editor del Registro de Windows. 4. Reinicie el servicio de motor de cintas de CA ARCserve Backup en el servidor primario de SAN y los servidores miembros de SAN. El tamaño de bloque de cinta se aplica a todas las unidades en la biblioteca de cintas. 44 Guía de la opción Tape Library Desinstalación de la opción Desinstalación de la opción La opción Tape Library es una instalación basada en un servidor primario y en un servidor independiente. Debe utilizar el Administrador del servidor para desinstalar los agentes y las opciones que se basan en servidores primarios y en servidores independientes. Nota: La opción Tape Library no aparece en la aplicación Agregar o quitar programas del Panel de control de Windows. Desinstalar la opción 1. Conéctese al servidor primario o al independiente. En la página principal, desde el menú Inicio rápido de la barra de exploración, haga clic en Administrador del servidor. Se abrirá la ventana el Administrador del servidor. 2. En el árbol de directorio del dominio, haga clic con el botón derecho en el servidor primario o en el independiente y seleccione Instalar/desinstalar opciones en el menú emergente. Se abrirá el cuadro de diálogo Instalar/desinstalar opciones. 3. Desactive la casilla de verificación situada junto a la opción Tape Library y haga clic en Aceptar. CA ARCserve Backup desinstalará la opción. Capítulo 2: Instalar y configurar la opción 45 Capítulo 3: Uso de la opción Esta sección contiene los siguientes temas: Operaciones del gestor de dispositivos (en la página 47) Funciones de administración de dispositivos (en la página 54) Funcionamiento de las operaciones de copia de seguridad y restauración (en la página 87) Gestión de dispositivos de cintas RAID (en la página 91) Utilizar dispositivos controlados por el administrador de medios de almacenamiento extraíbles (en la página 96) Cómo funciona el modo de funcionamiento del tratamiento de error de DLTSage (en la página 97) Cómo CA ARCserve Backup soluciona los errores de la unidad de cinta (en la página 98) Cómo CA ARCserve Backup se integra con el gestor de claves seguras (en la página 101) Operaciones del gestor de dispositivos Puede utilizar el administrador de dispositivos para todas las operaciones de dispositivos de almacenamiento, incluidos el control y el mantenimiento de las ranuras de la biblioteca. Para acceder al gestor de dispositivos, haga clic en Gestor de dispositivos en la página principal de CA ARCserve Backup. El gestor de dispositivos permite visualizar información sobre los medios, incluidos los dispositivos de sistema de archivos, las unidades de almacenamiento y las bibliotecas conectadas al sistema. Esta sección incluye los siguientes temas: Consultar información sobre bibliotecas (en la página 47) Consultar información sobre unidades de biblioteca (en la página 50) Consultar información sobre medios (en la página 51) Consultar información sobre bibliotecas Para obtener información sobre una biblioteca, resalte la biblioteca que desee en la lista de bibliotecas y seleccione Resumen o Detallado. Capítulo 3: Uso de la opción 47 Operaciones del gestor de dispositivos Información resumida sobre bibliotecas Al seleccionar Resumen, esta sección muestra información general sobre la biblioteca como, por ejemplo, el suministrador, nombre del producto, versión de firmware, número de serie y conformidad con SCSI. La sección Resumen es la vista predeterminada. A continuación se muestra un ejemplo de esta sección. 48 Guía de la opción Tape Library Operaciones del gestor de dispositivos Información detallada sobre bibliotecas Al seleccionar Detallado, se muestra información específica sobre la biblioteca como, por ejemplo: ■ El número de unidades, ranuras y cargadores que incluye. ■ También, si incluye un lector de códigos de barras, ranuras de importación y exportación o una cinta de limpieza. ■ Los grupos configurados para la biblioteca. Puede consultar también información sobre el estado de biblioteca actual. Para obtener más información sobre los medios con códigos de barras o con números de serie, consulte Etiquetado de CA ARCserve Backup de los medios con códigos de barras o números de serie. (en la página 54) A continuación se muestra un ejemplo de esta sección. Más información: Etiquetado de CA ARCserve Backup de los medios con códigos de barras o números de serie (en la página 54) Capítulo 3: Uso de la opción 49 Operaciones del gestor de dispositivos Consultar información sobre unidades de biblioteca Para obtener información sobre una unidad de biblioteca, resalte la unidad de biblioteca que desee y seleccione Resumen o Detallado. Información resumida sobre unidades de biblioteca Al seleccionar Resumen, esta sección mostrará información general sobre la unidad de biblioteca como, por ejemplo, el proveedor, nombre del producto, versión de firmware, número de serie y conformidad con SCSI. La sección Resumen es la vista predeterminada. A continuación se muestra un ejemplo de esta sección. 50 Guía de la opción Tape Library Operaciones del gestor de dispositivos Información detallada sobre unidades de biblioteca Al seleccionar Detallado, esta sección muestra información específica sobre la unidad de biblioteca como, por ejemplo, el tipo de cartucho, compresión, código de formato, tamaño de bloque y estado del dispositivo. A continuación se muestra un ejemplo de esta sección. La sección Información de medios indica el medio que se encuentra actualmente en la unidad de biblioteca. Consultar información sobre medios Para obtener información sobre los medios de una ranura, resalte la ranura que contiene los medios sobre los que desee obtener información y seleccione Resumen o Detallado. Capítulo 3: Uso de la opción 51 Operaciones del gestor de dispositivos Información resumida sobre medios Al seleccionar Resumen, esta sección mostrará información general sobre los medios de la ranura seleccionada como, por ejemplo, el número de secuencia, el identificador y si están protegidos contra escritura. También se mostrarán características de los medios. A continuación se muestra un ejemplo de esta sección. 52 Guía de la opción Tape Library Operaciones del gestor de dispositivos Información detallada sobre medios Al seleccionar Detallado, esta sección mostrará información específica sobre los medios de la ranura como, por ejemplo, la fecha de caducidad, la del primer y último formato y el número de veces que se ha formateado. Asimismo, se mostrará información sobre el recuento de errores y el uso de los medios. A continuación se muestra un ejemplo de esta sección. La sección Detallado de la ventana Información de medios también incluye información sobre errores de medios y de lectura y escritura recuperables. ■ Un error recuperable (de lectura y escritura) indica que la unidad de almacenamiento ha detectado un problema cuando intentaba leer el medio o escribir en él, aunque pudo resolver el problema al intentar realizar la operación de nuevo. ■ Un error de medios indica que los datos del medio han resultado dañados de alguna forma y que no se ha podido leer ni escribir ningún dato. Esta información permite determinar la calidad de los medios. Es normal que una unidad de almacenamiento presente algunos errores de lectura o escritura recuperables. Sin embargo, conviene tener este dato en cuenta cuando el número de errores es muy elevado en relación con la cantidad de datos que se leen o escriben. Capítulo 3: Uso de la opción 53 Funciones de administración de dispositivos Funciones de administración de dispositivos Mediante el gestor de dispositivos, puede realizar tareas de gestión de dispositivos para las bibliotecas de cintas y las bibliotecas de cintas RAID. Las siguientes funciones son específicas de las bibliotecas y sólo son accesibles si el dispositivo es compatible con la capacidad. ■ Realizar un inventario del rango de ranuras. (en la página 58) Nota: Dado que CA ARCserve Backup se basa en ranuras, al insertar un medio en una ranura del cargador o retirarlo de ella, es necesario realizar un inventario de la ranura o volver a montar el cargador. ■ Formatear el rango de ranuras. (en la página 60) ■ Borrar el rango de ranuras. (en la página 62) ■ Extraer medios de las unidades de biblioteca. (en la página 64) ■ Unidades en línea y desconectadas. (en la página 65) ■ Tensar las cintas (en la página 65). ■ Montar o desmontar cargadores. (en la página 66) ■ Limpieza de medios (en la página 68). ■ Importar y exportar medios. (en la página 72) ■ Comprimir datos en un medio. (en la página 75) ■ Opción Reconstruir medio (sólo para dispositivos RAID). (en la página 75) ■ Conectar y desconectar unidades extraíbles. (en la página 76) ■ Configurar grupos de bibliotecas. (en la página 80) Importante: Si inserta manualmente medios en una biblioteca, insértelos siempre en ranuras, nunca en unidades de biblioteca. Etiquetado de CA ARCserve Backup de los medios con códigos de barras o números de serie El etiquetado de medios permite a la biblioteca reconocer y diferenciar rápidamente un medio del siguiente. El reconocimiento mediante código de barras es una función específica de las bibliotecas. Todos los medios incluyen de fábrica una etiqueta con el código de barras fijada en la parte externa del cartucho. Esta etiqueta incluye un número de serie predefinido, compuesto por letras y números, que se utiliza como número de serie del medio al formatearlo. 54 Guía de la opción Tape Library Funciones de administración de dispositivos Si selecciona un nombre de agrupación de medios y el medio tiene asignado un número de serie con código de barras, dicho número se conservará y el rango de agrupación de medios se ignorará. Nota: Cuando el número de serie o el código de barras no está presente en el medio, CA ARCserve Backup muestra N/D (no disponible) en la descripción del medio del Gestor de dispositivos. Cómo seleccionar las fechas de vencimiento La fecha de caducidad establece el período de tiempo durante el cual un medio estará en funcionamiento. La duración de los medios se basa normalmente en pases. Se produce un pase cuando el cabezal de la unidad de almacenamiento pasa por un punto concreto del medio. Por ejemplo, una copia de seguridad sin verificación supone un pase, mientras que una con verificación supone dos pases. Los fabricantes de cintas establecen la vida útil de las cintas en un valor comprendido entre 500 y 1500 pases. Esto no significa necesariamente que la cinta quede inutilizable después de alcanzar el número máximo de pases, sino que a partir de ese momento es más probable que se produzcan errores. La fecha de vencimiento se debe seleccionar en función de las previsiones de uso de la cinta. Si tiene previsto utilizar la cinta con frecuencia (varias veces a la semana, por ejemplo), deberá establecer la fecha de vencimiento en un año (o menos), a contar desde la fecha de formateado. En comparación, si sólo pretende utilizar la cinta una o dos veces al mes, la fecha de caducidad podrá ser de dos o tres años a partir de la fecha actual. Capítulo 3: Uso de la opción 55 Funciones de administración de dispositivos Cuando el medio alcanza la fecha de vencimiento, CA ARCserve Backup le notifica que no se puede sobrescribir el medio caducado. Para solucionar este problema, puede indicar que se añadan los datos de copia de seguridad al medio caducado mediante el siguiente procedimiento: 1. Abra el Gestor de copia de seguridad y haga clic en Opciones en la barra de herramientas. Se abrirá el cuadro de diálogo Opciones globales. 2. Seleccione la ficha Medio de copia de seguridad. En la sección Primer medio de copia de seguridad, haga clic en Añadir, luego en Aceptar y reenvíe la tarea. Fechas de caducidad para medios nuevos CA ARCserve Backup formatea el medio con las siguientes pautas: ■ Si formatea un medio vacío nuevo, la fecha de vencimiento predeterminada es de tres años a partir de la fecha actual. ■ Si vuelve a formatear un medio, la fecha de vencimiento que aparece es la fecha especificada la primera vez que se formateó el medio. Cómo aparece un medio caducado en Gestor de copia de seguridad y Gestor de dispositivos CA ARCserve Backup puede detectar el medio caducado. La pantalla siguiente ilustra cómo se muestra el medio caducado en Gestor de copia de seguridad, ficha Destino. 56 Guía de la opción Tape Library Funciones de administración de dispositivos La pantalla siguiente ilustra cómo se muestra el medio caducado en Gestor de dispositivos. Registro de CA ARCserve Backup de los medios caducados CA ARCserve Backup registra mensajes en el registro de actividad relacionados con el medio caducado o por caducar en un determinado número de días. ■ Cuando la tarea de copia de seguridad añade los datos de copia de seguridad a un medio caducado, se mostrará el siguiente mensaje de advertencia: Esta tarea se está añadiendo a un medio caducado. (MEDIO=nombre_de_medio[N/S:número_de_serie], ID=ID_de_medio, SEC=número_de_secuencia) ■ Cuando una tarea de copia de seguridad selecciona un medio para sobrescribir o añadir datos de copia de seguridad, comprueba el período de alerta del vencimiento del medio y muestra el siguiente mensaje: Esta tarea está utilizando medios que vencerán dentro de <núm. de días> (MEDIA=nombre_de_medio[S/N:número_de_serie], ID=ID_de_medio, SEQ=número_de_secuencia). Donde el <núm. de días> representa un número específico de días (por ejemplo 3, 5), nombre_de_medio representa el nombre del medio (por ejemplo, cinta1), el ID_de_medio representa la identificación del medio (por ejemplo, 3d3c) y el número_de_secuencia, el número de secuencia. Nota: Esta operación se aplica tanto a la primera cinta como a las de extensión. ■ El período predeterminado de alerta para el vencimiento de medios es de 30 días. Para cambiarlo, agregue el DWORD AlertPeriodForTapeExpiration a la siguiente clave de registro para configurar el período de alerta (número de días): \\HKEY_LOCAL_MACHINE\ComputerAssociates\CA ARCserve Backup\Base\Task\Backup\AlertPeriodForTapeExpiration Nota: Esta configuración sólo se aplica a los medios de cinta y no puede sobrescribir un medio que ha caducado. Capítulo 3: Uso de la opción 57 Funciones de administración de dispositivos Inventario de ranuras La opción de inventario de ranuras comprueba las ranuras de la biblioteca y lee el encabezado del medio. A continuación, lo asocia a la ranura en la que se le encontró (denominada ranura principal). De este modo, el motor de cintas puede realizar un seguimiento de los cambios realizados en los medios de la biblioteca. Por ejemplo, si se han agregado o quitado medios de un cargador o si se han movido a una ranura diferente. Al utilizar la opción Inventario de ranuras para realizar el inventario de los medios, tenga en cuenta las consideraciones siguientes: ■ Cada medio que cargue en las unidades de almacenamiento de las bibliotecas debe tener un número de código de barras de serie exclusivo. ■ Sólo se deben agregar o quitar medios cuando el motor de cintas se encuentre en ejecución, de tal forma que se pueda realizar un inventario de las ranuras inmediatamente. ■ En el caso de un medio que se creó utilizando una versión anterior de ARCserve, esta versión crea automáticamente una agrupación de medios nueva con el mismo nombre que se le dio al medio y del cual se realizó un inventario y el cual se utilizó en una agrupación de medios de la versión anterior de ARCserve. 58 Guía de la opción Tape Library Funciones de administración de dispositivos Para realizar un inventario de ranuras 1. Haga clic con el botón derecho del ratón en una ranura y seleccione Realizar inventario/Desconectar ranuras en el menú emergente. Se abre el cuadro de diálogo Realizar inventario/Desconectar ranuras. 2. Seleccione la ranura que desee incluir en el inventario. Presione la tecla Mayús para seleccionar varios medios consecutivos. Presione la tecla Ctrl para seleccionar varios medios no consecutivos. El icono situado junto al medio seleccionado aparecerá en verde. Nota: También es posible hacer clic en el icono de luz y arrastrarlo para seleccionar varios medios consecutivos. Capítulo 3: Uso de la opción 59 Funciones de administración de dispositivos 3. Seleccione un método de inventario: ■ Inventario rápido: el motor de cintas comparará el número de código de barras con el número de serie del medio, si la biblioteca admite códigos de barras y la opción de códigos de barras está activada. Este método sólo se puede utilizar si utiliza la opción de código de barras. ■ Inventario normal: el motor de cintas lee toda la información de medios desde el propio medio. Nota: A este método se le conoce también como Inventario manual. ■ Desconectado: desmonta las ranuras seleccionadas. 4. Haga clic en Aceptar. CA ARCserve Backup realizará un inventario de ranuras. Cómo formatear medios Aunque CA ARCserve Backup formatea automáticamente los medios vacíos durante una tarea de copia de seguridad, puede utilizar esta opción para formatearlos de forma manual. La operación de formateo escribe una etiqueta nueva al principio del medio, de modo que se destruyen de forma efectiva todos los datos existentes en él. Nota: Utilice esta función con precaución. Después de que se formatee el medio, CA ARCserve Backup ya no podrá restaurar los datos ni ninguna sesión de tareas asociada al medio. 60 Guía de la opción Tape Library Funciones de administración de dispositivos El formateo de bajo nivel, necesario para la mayoría de los discos duros y algunas unidades de dispositivo de minicartucho, no es necesario para las unidades compatibles con CA ARCserve Backup. Para formatear medio 1. Haga clic en el botón Formatear de la barra de herramientas del Gestor de dispositivos. Aparecerá el cuadro de diálogo Formato. Este cuadro de diálogo muestra información detallada sobre los medios que se encuentran en las ranuras de biblioteca. Por ejemplo, los medios sin formato aparecen como <Medio vacío> y no se muestran las ranuras reservadas para la limpieza de medios. Importante: los dispositivos de sistema de archivos que forman parte del grupo de almacenamiento intermedio no se pueden formatear con el botón de formato de la barra de herramientas. Para evitar que se dé formato accidentalmente a un dispositivo de sistema de archivos antes de que los datos se migren al medio de destino final, CA ARCserve Backup desactiva el botón de la barra de herramientas Formato de la ventana Gestor de dispositivos. Si se desea formatear el FSD, se puede utilizar la línea de comandos (ca_devmgr) o desactivar la opción de almacenamiento intermedio del FSD seleccionado. 2. Seleccione la ranura que contiene los medios que desee formatear. Asigne un nuevo nombre y una fecha de vencimiento al medio que desee formatear. Nota: Al asignar un Nombre del medio nuevo a una ranura, el icono situado junto la ranura seleccionada se volverá de color verde. Las ranuras con medios protegidos contra escritura aparecen en rojo. Estos medios no se pueden formatear. Debe especificar un nuevo nombre de medio antes de formatearlo. Repita este paso si desea especificar más medios. 3. Si desea utilizar los medios de una agrupación de medios, seleccione una ranura con el icono resaltado de color verde y compruebe la opción Utilizar rotación. A continuación, en la lista desplegable Agrupación de medios, seleccione la agrupación de medios donde desee utilizar el medio recién formateado. En el campo Núm. de serie, puede aceptar el número de serie predeterminado o especificar un número de serie definido por el usuario. (Si no se define ningún nombre de agrupación de medios y el medio tiene un número de serie asignado con código de barras, CA ARCserve Backup no sobrescribirá ese número de serie durante el procedimiento de formato). Nota: Haga clic en el botón Aplicar a todo si desea utilizar todos los medios formateados en una agrupación de medios y asignar todos los medios a la misma agrupación de medios. Capítulo 3: Uso de la opción 61 Funciones de administración de dispositivos 4. Asigne un nombre y una fecha de caducidad al medio que desee formatear. Debe especificar un nuevo nombre de medio antes de formatearlo. Para obtener más información, consulte cómo elegir fechas de vencimiento (en la página 55). 5. Haga clic en Aceptar. Se cerrará el cuadro de diálogo Formato y aparecerá el siguiente mensaje: "El formateado borrará TODOS los datos del medio. ¿Desea formatear el medio?" 6. Realice uno de los procedimientos siguientes: ■ Para iniciar el proceso de formateado, haga clic en Aceptar. CA ARCserve Backup formateará el medio. ■ Para cancelar el proceso de formateado, haga clic en Cancelar. CA ARCserve Backup no formateará el medio. Borrado de medios Utilice esta opción para borrar todos los datos de uno o varios medios. CA ARCserve Backup también borra de la base de datos todas las referencias al contenido de ese medio (si dicho contenido existe). Al volver a formatear el medio, se retendrá el historial físico del mismo (pases de lectura y escritura). Es necesario verificar que se ha seleccionado el medio correcto antes de utilizar esta función. Los datos borrados no se pueden recuperar. Al borrar medios, se puede seleccionar una de las opciones siguientes: ■ Borrado rápido: este método borra rápida y eficazmente los medios. Evita el tiempo que tardaría el método Borrado normal (de minutos a horas) en sobrescribir la etiqueta de los medios. El historial de los medios permanece disponible para su utilización en las tareas de seguimiento de CA ARCserve Backup. ■ Borrado rápido Plus: esta opción realiza la misma operación que Borrado rápido, pero también borra los códigos de barras y los números de serie. Para obtener más información acerca de códigos de barras y de catálogos de números de serie, consulte la sección Opción montar y desmontar. Nota: Si el medio que está eliminando no dispone de un número de serie o código de barras, esta opción funciona del mismo modo que la opción Borrado rápido. CA ARCserve Backup no podrá realizar un seguimiento de los medios borrados mediante la opción Borrado rápido Plus; además, la información como, por ejemplo, la fecha de vencimiento, no se transferirá. 62 Guía de la opción Tape Library Funciones de administración de dispositivos ■ Borrado normal: este método elimina completamente todos los datos de los medios. Esta operación tarda mucho más en completarse que la de borrado rápido, pero los medios quedan literalmente vacíos. Por razones de seguridad, se recomienda utilizar la opción Borrado normal para garantizar que todos los datos de los medios se han borrado completamente. Nota: El proceso de borrado normal consume más tiempo que el proceso de borrado rápido. Esta diferencia será notable cuando borre bibliotecas de gran capacidad. Use con cuidado esta opción en bibliotecas de gran capacidad. ■ Borrado rápido y conversión a WORM: esta opción borra rápidamente todos los datos de los medios. Además, CA ARCserve Backup convierte los medios en medios Write Once - Read Many (WORM). Para utilizar esta opción, CA ARCserve Backup debe detectar medios compatibles con DLTWORM en la biblioteca o en una unidad independiente. Para borrar el medio: 1. Haga clic en el botón Borrar de la barra de herramientas. Se abrirá el cuadro de diálogo Borrar. Nota: Las ranuras reservadas para medios de limpieza no aparecen en el cuadro de diálogo Borrar. Capítulo 3: Uso de la opción 63 Funciones de administración de dispositivos 2. Seleccione la ranura que desee borrar. Al seleccionar un medio, el icono situado junto a éste se resaltará en color verde. Presione la tecla Mayús para seleccionar varios medios consecutivos. Presione la tecla Ctrl para seleccionar varios medios no consecutivos. También es posible hacer clic en este icono y arrastrarlo para seleccionar varios medios consecutivos. 3. Seleccione un método de borrado, haga clic en Aceptar y, a continuación, haga clic de nuevo en Aceptar para confirmar. CA ARCserve Backup borrará los medios. Expulsar medio Esta función permite expulsar medios de las unidades de almacenamiento de biblioteca y los devuelve a sus ranuras principales correspondientes (las ranuras a las que se asociaron los medios durante el proceso de inventario). Para expulsar los medios desde todas las unidades de una biblioteca o desde una sola unidad 1. Abra la ventana Administrador de dispositivos. 2. En el árbol de directorio de dispositivos del administrador de dispositivos, realice uno de los siguientes procedimientos: ■ Para expulsar los medios desde todas las unidades en una biblioteca, seleccione la biblioteca: ■ Para expulsar los medios desde una única unidad, seleccione la unidad individual. 3. Para expulsar los medios, realice uno de los siguientes procedimientos: ■ Haga clic con el botón derecho del ratón en la biblioteca o unidad y seleccione Expulsar en el menú emergente. ■ Haga clic en el botón Expulsar de la barra de herramientas. 4. Haga clic en Aceptar para confirmar que desea realizar esta operación. CA ARCserve Backup expulsará el medio. 64 Guía de la opción Tape Library Funciones de administración de dispositivos Unidades en línea y desconectadas. Puede definir las unidades de biblioteca como en línea o desconectadas desde el Gestor de dispositivos. Para ello, haga clic con el botón secundario del ratón en la unidad y seleccione en línea o desconectado, dependiendo del estado actual de la unidad. Esta función puede resultar de utilidad para marcar las unidades defectuosas de una biblioteca como desconectadas y evitar que CA ARCserve Backup utilice la unidad hasta que sea reparada y marcada como en estado en línea. Nota: Si hay un medio dentro de la unidad que desee marcar como conectada o como desconectada, expulse el medio antes de marcar la unidad como desconectada. CA ARCserve Backup no puede acceder al medio dentro de la unidad desconectada. Para poner en línea y desconectar unidades 1. Abra el Gestor de dispositivos y desplácese hasta el servidor conectado a la biblioteca que contiene la unidad que desea marcar como en línea o desconectada. 2. Amplíe la biblioteca, haga clic con el botón secundario del ratón en la unidad y seleccione En línea o Desconectada en el menú emergente. El estado de la unidad cambiará a cualquiera de las dos condiciones, dependiendo de su selección. Nota: Las unidades se visualizan en modo desactivado cuando el estado es desconectado. Tensado de cintas La opción Tensado permite asegurar que las cintas se tensionen adecuadamente para evitar errores, atascos o interrupción. Deberá tensar el medio si tiene problemas para leerlo o escribir en él. Nota: Esta función sólo se aplica a las cintas de cartucho de 1/4 de pulgada. Capítulo 3: Uso de la opción 65 Funciones de administración de dispositivos Para tensar cintas 1. Inserte la cinta en un dispositivo de almacenamiento. 2. Seleccione esa cinta. En el panel izquierdo del Gestor de dispositivos, expanda el árbol que se encuentra debajo del dispositivo de almacenamiento en el que se encuentra la cinta. A continuación, resalte la cinta. Haga clic en Tensado en la barra de herramientas. Haga clic en Aceptar. CA ARCserve Backup tensará la cinta. Montaje y desmontaje de cargadores Esta opción permite montar (cargar) o desmontar (quitar) un cargador de la biblioteca. Al montar un cargador se inicia un inventario de las ranuras del mismo. Al desmontar un cargador se devuelven todos los medios a las correspondientes ranuras principales y se prepara el cargador para que sea retirado. La duración de este proceso varía en función del número de medios incluidos en el cargador que monta o desmonta. Además, el tiempo necesario para montar y desmontar cargadores puede variar de proveedor a proveedor. Esta opción comprueba las ranuras de la biblioteca y lee el encabezado del medio. A continuación, asocia el encabezado del medio a la ranura en la que se encontró (la ranura principal). De esta forma el motor de cintas puede realizar un seguimiento de los cambios realizados en los medios de la biblioteca (medios agregados o eliminados de un cargador o movidos a una ranura diferente). Si va a utilizar códigos de barras, cada medio que cargue en una unidad de almacenamiento de las bibliotecas debe tener un número de código de barras de serie exclusivo. Si ha adquirido dos medios con números de serie iguales, deberá utilizar uno de los medios en una sesión de copia de seguridad diferente. Sólo se deben agregar o quitar medios cuando el servidor del motor de cintas se encuentre en ejecución, de tal forma que se pueda realizar un inventario de las ranuras inmediatamente. 66 Guía de la opción Tape Library Funciones de administración de dispositivos Para montar o desmontar un cargador 1. Haga clic en el botón Montar de la barra de herramientas. Se abre el cuadro de diálogo Montar/Desmontar el cargador. 2. De la lista desplegable de cargadores, seleccione el cargador que desea montar o desmontar. Haga clic en uno de los siguientes botones, dependiendo de la operación que desee realizar: ■ Montar ■ Desmontar CA ARCserve Backup monta o desmonta el cargador. Capítulo 3: Uso de la opción 67 Funciones de administración de dispositivos Limpieza de medios Esta opción permite limpiar los cabezales de cinta de cualquier unidad de medios de la biblioteca. Nota: Para utilizar esta opción, debe disponer al menos de una cinta de limpieza configurada en la biblioteca. Para limpiar los medios (cabezales de cinta) 1. Haga clic en el botón Limpiar de la barra de herramientas. Se abrirá el cuadro de diálogo Limpiar cabezal de cinta. Nota: Las unidades sin conexión no aparecen en las listas Nombre de dispositivo y Descripción. 2. En la lista desplegable Seleccionar la ranura de cinta de limpieza, seleccione la ranura de limpieza que desee utilizar. En Limpiar cabezales de cinta, y dentro de la lista de dispositivos de cinta, seleccione las unidades cuyos cabezales de cinta desee limpiar. Haga clic en Aceptar. CA ARCserve Backup limpiará los cabezales de cinta. 68 Guía de la opción Tape Library Funciones de administración de dispositivos Más información: Configuración de bibliotecas (en la página 21) Configuración de bibliotecas mediante la configuración de dispositivos (en la página 26) Cómo configurar ranuras de limpieza Esta sección describe cómo puede configurar más de una ranura de limpieza. Si es compatible con su biblioteca, puede usar CA ARCserve Backup para especificar más de una ranura de limpieza. Puede designar una ranura en función de lo siguiente: ■ Número de ranura: esta opción permite designar ranuras específicas como ranuras de limpieza. Puede designar una o más ranuras de limpieza que no tienen que estar en orden consecutivo. ■ Prefijo de código de barras: esta opción permite designar ranuras a partir de un prefijo de código de barras. Ejemplo 1: si el número de código de barras de la cinta de limpieza es CLN123, especifique "CLN*" como prefijo de código de barras. Ejemplo 2: si usa más de una cinta de limpieza y el principio de sus códigos de barras es ABC, especifique "ABC*" como prefijo de código de barras. Más información: Agregación de ranuras de limpieza en función de un número de ranura (en la página 69) Eliminación de ranuras de limpieza en función del número de ranura (en la página 70) Configuración de ranuras de limpieza en función del prefijo de código de barras (en la página 71) Agregación de ranuras de limpieza en función de un número de ranura CA ARCserve Backup le permite agregar ranuras de limpieza en función del número de ranura. Para agregar ranuras de limpieza en función de un número de ranura 1. Abra el Gestor de dispositivos y vaya a la biblioteca que desee configurar. 2. Haga clic con el botón secundario en la biblioteca y seleccione Propiedades de la biblioteca en el menú emergente. Se abrirá el cuadro de diálogo de Propiedades de la biblioteca. Capítulo 3: Uso de la opción 69 Funciones de administración de dispositivos 3. Seleccione la ficha Limpieza. Aparecerán las opciones de limpieza. 4. Seleccione la opción Limpiar por ranura. Seleccione la ranura que desee designar como ranura de limpieza en la lista de ranuras disponibles y haga clic en el botón Agregar. La ranura disponible se agregará a la lista de ranuras de limpieza. 5. Repita el paso anterior para agregar más ranuras de limpieza. 6. Haga clic en Aceptar. Las ranuras de limpieza se han agregado correctamente en función de sus números de ranura. Más información: Cómo configurar ranuras de limpieza (en la página 69) Eliminación de ranuras de limpieza en función del número de ranura CA ARCserve Backup le permite eliminar ranuras de limpieza en función del número de ranura. Para eliminar ranuras de limpieza en función del número de ranura 1. Abra el Gestor de dispositivos y vaya a la biblioteca que desee configurar. 2. Haga clic con el botón secundario en la biblioteca y seleccione Propiedades de la biblioteca en el menú emergente. Se abrirá el cuadro de diálogo de Propiedades de la biblioteca. 3. Seleccione la ficha Limpieza. Aparecerán las opciones de limpieza. 4. Seleccione la opción Limpiar por ranura. En la lista Ranuras disponibles, seleccione la ranura que desee quitar. Haga clic en el botón Eliminar para que la ranura deje de funcionar como ranura de limpieza. La ranura disponible se eliminará de la lista de ranuras de limpieza. 5. Repita el paso anterior para configurar más ranuras de limpieza. 6. Haga clic en Aceptar. Las ranuras de limpieza se eliminan en función a los números de ranura. 70 Guía de la opción Tape Library Funciones de administración de dispositivos Más información: Cómo configurar ranuras de limpieza (en la página 69) Configuración de ranuras de limpieza en función del prefijo de código de barras La opción Limpiar por código de barras le permite especificar ranuras de limpieza para su biblioteca en función de un código de barras específico o en un intervalo de códigos de barra usando un prefijo y un carácter comodín. Para configurar ranuras de limpieza en función del prefijo de código de barras 1. Abra el Gestor de dispositivos y vaya a la biblioteca que desee configurar. 2. Haga clic con el botón secundario en la biblioteca y seleccione Propiedades de la biblioteca en el menú emergente. Se abrirá el cuadro de diálogo de Propiedades de la biblioteca. 3. Seleccione la ficha Limpieza. Aparecerán las opciones de limpieza. 4. Seleccione la opción Limpiar por código de barras. Especifique los prefijos de código de barras en el campo Limpiar prefijo del código de barras. Nota: El asterisco es un carácter comodín. Haga clic en Aceptar. Las ranuras de limpieza se establecen en función de los prefijos del código de barras. Capítulo 3: Uso de la opción 71 Funciones de administración de dispositivos Ejemplos: limpieza de prefijos de código de barras El código de barras de su cinta de limpieza es CLN123. En el campo Limpiar prefijo del código de barras, especifique CLN123. Hay varias cintas de limpieza en su biblioteca. El prefijo del código de barras para las cintas de limpieza es ABC. En el campo Limpiar prefijo del código de barras, especifique ABC*. Hay varias cintas de limpieza en su biblioteca. Los prefijos de código de barras de las cintas de limpieza son ABC, CLN1 y MX. En el campo Limpiar prefijo del código de barras, especifique ABC*; CLN1*; MX*. Más información: Cómo configurar ranuras de limpieza (en la página 69) Importar y exportar medios CA ARCserve Backup permite importar medios y recuperar información de medios desde el medio o la base de datos de CA ARCserve Backup. También es posible importar o exportar varios medios desde y hacia las ranuras de la biblioteca. Si la biblioteca dispone de ranuras de correo, CA ARCserve Backup le permitirá trasladar cintas tanto al exterior como al interior de la biblioteca. Puede: ■ Importar uno o varios medios desde las ranuras de correo a las ranuras de biblioteca. ■ Exportar uno o varios medios desde las ranuras de biblioteca a las ranuras de correo. Al importar medios puede seleccionar uno de los métodos siguientes: ■ Importación rápida: CA ARCserve Backup importa los medios e intenta utilizar la información de código de barras de medios para recuperar la información correspondiente de la base de datos de CA ARCserve Backup. Nota: Sólo se puede utilizar este método cuando se utiliza la opción de código de barras. ■ Importación normal: lee toda la información del medio desde el mismo medio. 72 Guía de la opción Tape Library Funciones de administración de dispositivos Importación de medios a bibliotecas 1. Abra el Gestor de dispositivos y vaya a la biblioteca que desee configurar. Seleccione la biblioteca que desee en el árbol de administración de dispositivos. 2. En la barra de herramientas, haga clic en Importar/Exportar. Se abre el cuadro de diálogo Importar/Exportar. 3. Seleccione Importar para ver todas las ranuras vacías que se encuentren disponibles en una biblioteca de medios. Nota: Si la biblioteca incluye un lector de código de barras, el campo Nº de serie muestra el número de código de barras de la cinta. El campo Nº de serie permite identificar las cintas ubicadas en una ranura de correo concreta. Seleccione la ranura de correo que incluya los medios que desee asignar a la biblioteca. Seleccione la ranura vacía a la que desee importar los medios y haga clic en Asignar. CA ARCserve Backup importa los medios en la biblioteca. Nota: Lo mejor es importar cintas de limpieza a ranuras que ha designado como ranuras de limpieza o configurar el código de barras como prefijo de cinta de limpieza. Puede hacer esto en la ventana Propiedades de la biblioteca del Gestor de dispositivos. Si importa la cinta a una ranura diferente, puede recibir mensajes de error indicando que no se reconocen los medios. Capítulo 3: Uso de la opción 73 Funciones de administración de dispositivos 4. Repita los pasos anteriores para todos los medios que desee importar. 5. Seleccione un método de importación y haga clic en Aceptar. El medio se importa a la biblioteca. Para exportar medios desde bibliotecas 1. Abra el Gestor de dispositivos y vaya a la biblioteca que desee configurar. 2. Seleccione la biblioteca que desee en el árbol de administración de dispositivos. 3. En la barra de herramientas, haga clic en Importar/Exportar. Se abre el cuadro de diálogo Importar/Exportar. 4. Seleccione la opción Exportar para ver todas las ranuras de la biblioteca que se encuentren ocupadas. Resalte el medio que desee exportar. Seleccione la ranura de correo a la que desee realizar la exportación y haga clic en Asignar. CA ARCserve Backup exportará los medios desde la biblioteca. 5. Repita los pasos anteriores para todos los medios que desee exportar. 6. Haga clic en Aceptar. El medio se exporta desde la biblioteca. 74 Guía de la opción Tape Library Funciones de administración de dispositivos Medios de compresión CA ARCserve Backup le permite comprimir los datos de copia de seguridad que se almacenan en el medio. Sólo puede utilizar la opción Compresión si el dispositivo de almacenamiento admite la compresión de cintas. En caso contrario, el botón Compresión de la barra de herramientas no se encontrará activado. Nota: Desactive sólo la opción Compresión si pretende utilizar un medio de otra unidad que no sea compatible con la compresión. En este caso, la unidad que no admite la compresión no podrá leer los datos comprimidos en el medio. Para activar o desactivar la compresión 1. Abra el Gestor de dispositivos y vaya a la biblioteca que desee configurar. 2. Seleccione la unidad de dispositivo en el árbol de gestión de dispositivos. Si la unidad de dispositivo admite la compresión, CA ARCserve Backup activa el botón de la barra de herramientas Compresión. Para comprobar si el dispositivo admite la compresión, seleccione la ficha Detalles con el dispositivo resaltado. 3. Haga clic en Compresión en la barra de herramientas. 4. Haga clic en Aceptar para activar el modo de compresión (si está desactivado) o desactivarlo (si está activado). Reconstrucción de medios CA ARCserve Backup le permite reconstruir una cinta perdida o inutilizable que contiene datos de copia de seguridad en un entorno de RAID de nivel 5. Debido a la arquitectura de RAID de nivel 5 (creación de bandas con paridad), no podrá reconstruir más de una cinta que falte o esté dañada. Capítulo 3: Uso de la opción 75 Funciones de administración de dispositivos Para reconstruir unidades de cinta RAID 1. Extraiga el conjunto RAID incompleto mediante la opción de expulsión del gestor de dispositivos de CA ARCserve Backup (al seleccionar 'Expulsar' mientras resalta RAID, se expulsan todas las cintas en RAID). 2. Inserte la cinta que el usuario desee utilizar para remplazar la cinta que falta en una de las unidades de cinta. 3. Seleccione Borrar en el administrador de dispositivos. CA ARCserve Backup borrará la cinta. 4. Inserte el conjunto RAID incompleto en las otras unidades de cinta y haga clic en el botón Reconstruir de la barra de herramientas. CA ARCserve Backup reconstruirá el medio. Para reconstruir bibliotecas de cinta RAID 1. Si no hay cintas en blanco en la biblioteca, importe una cinta o borre una cinta sin utilizar de la biblioteca. 2. Seleccione el conjunto RAID que desee reconstruir y haga clic en el botón Reconstruir de la barra de herramientas. CA ARCserve Backup reconstruirá el medio. Unidades extraíbles en línea y desconectadas CA ARCserve Backup detecta automáticamente unidades extraíbles que estén conectadas mediante USB (Universal Serial Bus) o SATA (Serial Advanced Technology Attachment) al servidor primario de CA ARCserve Backup o a un servidor miembro. Antes de realizar la copia de seguridad de datos en un medio extraíble, debe realizar una configuración única y después conectar la unidad extraíble. Después de realizar una configuración única, puede especificar unidades extraíbles como en línea o desconectadas en el Gestor de dispositivos al hacer clic con el botón secundario en la unidad y seleccionar en línea o desconectado (dependiendo del estado actual de la unidad) en el menú emergente. Nota: Si hay un medio dentro de la unidad que desea marcar como conectada o desconectada, expulse el medio antes de marcar la unidad como desconectada. CA ARCserve Backup no puede acceder al medio dentro de la unidad si se encuentra desconectada. 76 Guía de la opción Tape Library Funciones de administración de dispositivos CA ARCserve Backup detecta automáticamente y configura unidades extraíbles que estén conectadas mediante USB o SATA al servidor primario de CA ARCserve Backup o a un servidor miembro. Antes de realizar la copia de seguridad de datos de una unidad extraíble, debe configurarla y ponerla en línea. Para especificar una unidad extraíble como en línea 1. Asegúrese de que la unidad extraíble se encuentre conectada a un servidor primario o miembro de dominio de CA ARCserve Backup. 2. Abra la ventana del Gestor de dispositivos y expanda el objeto Servidores. Busque y seleccione el servidor al que está conectada la unidad extraíble. CA ARCserve Backup le mostrará una lista de dispositivos conectados al servidor seleccionado. 3. En la lista de dispositivos conectados al servidor, seleccione y haga clic con el botón secundario en la unidad extraíble que desea poner en línea. En el menú emergente, seleccione En línea. CA ARCserve Backup le solicitará que confirme que desea configurar la unidad. Nota: Este mensaje sólo se mostrará la primera vez que conecte la unidad extraíble. 4. Haga clic en Aceptar. CA ARCserve Backup le solicitará que confirme que desea poner en línea la unidad. 5. Haga clic en Aceptar. La unidad extraíble ya está configurada y en línea. Utilice la opción de la unidad extraíble Desconectada cuando desee realizar el mantenimiento, reparación o desconexión de una unidad del entorno de CA ARCserve Backup. Por ejemplo: ■ Si no quiere utilizar la unidad extraíble durante un período de tiempo y no desea sobrescribir el medio de la unidad. ■ Si desea desconectar la unidad extraíble del servidor de CA ARCserve Backup para reemplazarla con una unidad extraíble idéntica o eliminarla completamente del entorno de CA ARCserve Backup. Importante: si la unidad extraíble se encuentra desconectada, pueden darse errores en las tareas asociadas con la unidad extraíble. Capítulo 3: Uso de la opción 77 Funciones de administración de dispositivos Para especificar una unidad extraíble como desconectada 1. Abra la ventana del Gestor de dispositivos y expanda el objeto Servidores. Busque y seleccione el servidor al que está conectada la unidad extraíble. CA ARCserve Backup le mostrará una lista de dispositivos conectados al servidor seleccionado. 2. En la lista de dispositivos conectados al servidor, seleccione y haga clic con el botón secundario en la unidad extraíble que desea desconectar. En el menú emergente, seleccione Desconectada. CA ARCserve Backup le solicitará que confirme que desea desconectar la unidad. 3. Haga clic en Aceptar. La unidad extraíble ya aparece como desconectada en la ventana del Gestor de dispositivos. Nota: Después de marcar la unidad extraíble como desconectada, <Offline> aparecerá en la ventana Gestor de dispositivos. Dispositivos de exploración Utilice la opción Explorar dispositivo para enumerar los dispositivos de almacenamiento USB que están conectados directamente al servidor de CA ARCserve Backup. Nota: Esta opción sólo se aplica a dispositivos de almacenamiento USB. 78 Guía de la opción Tape Library Funciones de administración de dispositivos Para explorar un dispositivo de almacenamiento USB mediante la opción Explorar dispositivo 1. Abra el Administrador de dispositivos. 2. Conecte el dispositivo de almacenamiento USB al servidor de CA ARCserve Backup. 3. Seleccione el icono del controlador USB en el árbol de directorios de dispositivos y haga clic en el botón de la barra de herramientas Explorar dispositivo. CA ARCserve Backup detecta y enumera el dispositivo en el árbol de directorios de dispositivos del Gestor de dispositivos. Importante: si los controladores del dispositivo de almacenamiento USB no son compatibles con la tecnología Plug and Play (PnP), es posible que CA ARCserve Backup no pueda detectar ni enumerar el dispositivo de almacenamiento. Para resolver esta situación, detenga y reinicie el motor de cintas para configurar el dispositivo de almacenamiento USB. Para explorar un dispositivo de almacenamiento USB deteniendo e iniciando el motor de cintas: 1. Para detener el motor de cintas, siga los pasos siguientes: a. En el menú Inicio rápido, seleccione Administrador del servidor. Aparecerá el Gestor del administrador del servidor. b. En el árbol del servidor, localice y seleccione el servidor primario. Los servicios de CA ARCserve Backup aparecerán en la parte derecha de la ventana. c. Haga clic con el botón secundario en el motor de cintas de CA ARCserve y seleccione Detener en el menú emergente. El motor de cintas se detiene. Nota: No cierre el Gestor del administrador del servidor. 2. Conecte el dispositivo de almacenamiento USB directamente al servidor de CA ARCserve Backup. Capítulo 3: Uso de la opción 79 Funciones de administración de dispositivos 3. Para reiniciar el motor de cintas, siga los pasos siguientes: a. En el árbol del servidor, localice y seleccione el servidor primario. Los servicios de CA ARCserve Backup aparecerán en la parte derecha de la ventana. b. Haga clic con el botón secundario en el motor de cintas de CA ARCserve y seleccione Iniciar en el menú emergente. El motor de cintas se inicia. Una vez iniciado el motor de cintas, CA ARCserve Backup detecta y enumera el dispositivo en el árbol de directorios de dispositivos del Gestor de dispositivos. Configuración del grupo de dispositivos mediante el Gestor de dispositivos CA ARCserve Backup permite dividir las ranuras de la biblioteca en grupos. La agrupación de ranuras permite ejecutar distintos tipos de tareas al mismo tiempo. Además, si dispone de varias ranuras en un grupo, se puede hacer que la biblioteca añada el medio al grupo de forma automática. De forma predeterminada, la primera vez que se inicia el motor de cintas, se asignan automáticamente a dicho grupo de bibliotecas todas las ranuras de cada una de las bibliotecas conectadas al equipo. Después de iniciar CA ARCserve Backup, puede utilizar el Gestor de dispositivos para: ■ Crear nuevos grupos. (en la página 81) ■ Asignar ranuras a los grupos. (en la página 82) ■ Eliminar ranuras de los grupos. (en la página 83) ■ Eliminar grupos. (en la página 84) ■ Renombrar grupos. (en la página 84) Ejemplo: configuración de biblioteca mediante el Gestor de dispositivos Por ejemplo, si hay dos bibliotecas conectadas al equipo, habrá dos grupos de bibliotecas: todas las ranuras de la primera biblioteca se asignan al GRUPO0 y todas las ranuras de la segunda biblioteca se asignan al GRUPO1. Es posible conservar los nombres de estos grupos o bien volver a agruparlos y modificar los nombres. Dado que todas las ranuras de una biblioteca se visualizan como una unidad de almacenamiento virtual, es posible asignar cada ranura a su propio grupo. 80 Guía de la opción Tape Library Funciones de administración de dispositivos Creación de nuevos grupos de biblioteca Para crear un nuevo grupo de bibliotecas, primero debe abrir el cuadro de diálogo de configuración del grupo de dispositivos. A continuación, puede consultar distintos métodos que puede utilizar para abrir el cuadro de diálogo de configuración de grupo de dispositivos. ■ Desde el gestor de dispositivos, haga clic en el menú Dispositivo y después en Gestionar grupos de dispositivos. ■ Desde la ventana Gestor de dispositivos o la ficha Ubicación de almacenamiento intermedio en la ventana del gestor de copia de seguridad, haga clic en Gestionar grupos de dispositivos que se encuentra en el panel de vista previa de propiedades del dispositivo. Nota: Para acceder al cuadro de diálogo Configuración de grupos de dispositivos con una aplicación de tipo asistente (y desde cualquier ventana de gestor) haga clic en el menú Configuración y seleccione Configuración de grupos de dispositivos. Para crear un nuevo grupo de bibliotecas 1. Desde el gestor de dispositivos, haga clic en el menú Dispositivo y seleccione Gestionar grupos de dispositivos. Se abrirá el cuadro de diálogo Configuración de grupos de dispositivos. En este cuadro de diálogo se enumeran los grupos existentes y las ranuras asignadas a cada uno de ellos. Si ha reservado alguna de las ranuras para medios de limpieza, no se podrá asignar a un grupo y no se mostrará en este cuadro de diálogo. 2. Haga clic en Nuevo. Se abrirá el cuadro de diálogo Nuevo grupo. 3. Introduzca un nombre para el grupo de bibliotecas y, a continuación, haga clic en Aceptar. El nuevo grupo de bibliotecas aparecerá en el campo Grupos. De esta forma, ya es posible comenzar a asignar ranuras a este grupo. Capítulo 3: Uso de la opción 81 Funciones de administración de dispositivos Asignar ranuras a un grupo de bibliotecas CA ARCserve Backup le permite asignar ranuras específicas a un grupo de bibliotecas. Para asignar ranuras a un grupo de bibliotecas 1. Desde el menú Administración, en la barra de exploración de la consola del Gestor de CA ARCserve Backup, seleccione Configuración de grupos de dispositivos. Se abrirá el cuadro de diálogo de bienvenida a la Configuración de grupos de dispositivos. 2. Haga clic en Siguiente. Se abrirá el cuadro de diálogo de la página de inicio de sesión. 3. Rellene los campos necesarios del cuadro de diálogo de la página de inicio de sesión y haga clic en Siguiente. Se abrirá el cuadro de diálogo Opciones. 4. Seleccione el servidor que desee configurar, haga clic en la opción Configurar grupos y haga clic en Siguiente. Se abrirá el cuadro de diálogo Configuración de grupos de dispositivos. Los dispositivos de biblioteca y las ranuras correspondientes (disponibles para asignación) se muestran en la lista Dispositivos disponibles. 5. En la lista Dispositivos disponibles, seleccione las ranuras que desea asignar a un grupo. Puede seleccionar una ranura disponible cada vez, o bien puede seleccionar la biblioteca para asignar todas sus ranuras disponibles a un grupo. 82 Guía de la opción Tape Library Funciones de administración de dispositivos 6. En la lista Grupos, seleccione el grupo al que desee asignar la ranura. 7. Haga clic en Asignar. CA ARCserve Backup eliminará la ranura de la lista Dispositivos disponibles y la colocará en la lista Grupos, bajo el grupo al que se asignó. 8. Repita los pasos 5 a 7 para asignar más ranuras a los grupos. Nota: Si no hay ranuras disponibles, puede eliminarlas del grupo que tengan asignado actualmente para ponerlas a disposición de otros grupos. Para ello, en la lista Grupos, seleccione la ranura que desea hacer disponible para otros grupos y haga clic en Eliminar. La ranura está disponible ahora para otros grupos. Ahora puede realizar los pasos 5 a 7 para asignar la ranura a un grupo distinto. 9. Haga clic en Finalizar y, a continuación, haga clic en Salir para salir de la configuración de grupos de dispositivos. Las ranuras se asignan a los grupos de bibliotecas. Eliminar ranuras de un grupo de bibliotecas CA ARCserve Backup le permite eliminar (anular la asignación) ranuras específicas de un grupo de bibliotecas. Para eliminar ranuras de un grupo de bibliotecas 1. En el administrador de dispositivos, haga clic en el menú Dispositivo y seleccione Configurar grupos. Se abrirá el cuadro de diálogo Configuración de grupos de dispositivos. 2. Resalte la ranura que desee eliminar. Las ranuras se muestran en la lista Grupos, bajo el nombre del grupo al que estén asignadas. 3. Haga clic en Eliminar. La ranura se eliminará del grupo al que estaba asignada en la lista Grupos y se mostrará en la lista Dispositivos disponibles . 4. Repita los pasos 2 y 3 para eliminar más ranuras de los grupos. 5. Haga clic en Aceptar. Las ranuras se eliminan de los grupos de bibliotecas. Capítulo 3: Uso de la opción 83 Funciones de administración de dispositivos Supresión de grupos de bibliotecas Si un grupo de biblioteca específico ya no es necesario, CA ARCserve Backup permite la supresión de los grupos de biblioteca. Para suprimir un grupo de bibliotecas 1. En la ventana del administrador de dispositivos, haga clic en Configurar grupos (desde la lista de funciones) o haga clic en el botón de la barra de herramientas Grupos. Se abrirá el cuadro de diálogo Configuración de grupos de dispositivos. 2. Seleccione el grupo que desee suprimir. 3. Haga clic en Suprimir y, a continuación, vuelva a hacer clic en Aceptar para confirmar que desea realizar esta operación. El grupo se eliminará de la lista Grupos. Cualquier ranura asignada al grupo se mostrará en la lista Dispositivos disponibles. Cambio de nombre de los grupos de bibliotecas CA ARCserve Backup le permite renombrar grupos de bibliotecas específicos. Para renombrar un grupo de bibliotecas 1. En la ventana del administrador de dispositivos, haga clic en Configurar grupos (desde la lista de funciones) o haga clic en el botón de la barra de herramientas Grupos. Se abrirá el cuadro de diálogo Configuración de grupos de dispositivos. 2. Seleccione el grupo que desee renombrar y haga clic en Renombrar. Se abrirá el cuadro de diálogo Renombrar grupo. 3. Especifique un nombre nuevo para el grupo y haga clic en Aceptar. El nuevo nombre del grupo aparecerá en la lista Grupos. 84 Guía de la opción Tape Library Funciones de administración de dispositivos Cómo puede filtrar bibliotecas Los filtros disponibles para las bibliotecas son: ■ Filtro Ranuras vacías: permite ver todas las ranuras ocupadas o todas las ranuras de la biblioteca. ■ Filtro Rango de ranuras: permite filtrar las ranuras incluidas dentro de un rango de ranuras concreto. ■ Filtro Agrupación de medios: permite ver sólo los medios de una agrupación de medios concreta. ■ Filtro Código de barras: si la biblioteca es compatible con un lector de código de barras, filtra el medio cuyo código de barras coincide con el especificado; en caso contrario, realizará el filtrado de acuerdo con el número de serie. Los filtros de biblioteca se aplican a las vistas Destino/Administrador de copia de seguridad y Administrador de dispositivos. El menú Preferencias permite visualizar la ficha Filtro de biblioteca. Estos filtros se aplican a los administradores que se encuentren abiertos, no a todos los administradores. La barra de estado indica si se ha aplicado algún filtro a la vista. Para indicar esto, la barra de estado muestra la palabra Filtro en la segunda lista. De forma predeterminada, el administrador de dispositivos y la ficha Destino del Administrador de copia de seguridad filtran las ranuras vacías. Filtrado de bibliotecas CA ARCserve Backup le permite utilizar filtros para configurar el administrador de dispositivos a fin de que muestre sólo la información que sea necesaria, con lo que se mejora la capacidad de administración de los datos y el rendimiento de la aplicación. Para filtrar bibliotecas 1. Abra la ventana del Gestor de dispositivos y seleccione Preferencias en el menú Ver. Se abrirá el cuadro de diálogo Preferencias. Capítulo 3: Uso de la opción 85 Funciones de administración de dispositivos 2. Seleccione la ficha Filtro de biblioteca y especifique las opciones de filtro en función de sus necesidades: ■ Mostrar medios proteg. contra escrit. en cuadros diál. formato/borrado: le permite ver la información acerca de los medios protegidos contra escritura en todos los cuadros de diálogo de formato y borrado. ■ Mostrar nombre de dispositivo como ID de proveedor y número de serie: le permite ver los nombres de dispositivos, como el ID de proveedor y el número de serie. ■ Mostrar ranuras vacías: Seleccione esta opción para ver las ranuras vacías de la biblioteca. ■ Mostrar ranuras entre: Especifique el rango de ranuras que desea que aparezcan en el administrador actual. Para definir el rango, introduzca el número máximo y el número mínimo de ranuras permitidas. ■ Mostrar sólo medios vacíos: seleccione esta opción para ver los medios vacíos de la biblioteca. ■ Mostrar cintas de la agrupación de medios: Seleccione esta opción para visualizar las cintas de una agrupación de medios determinada. Se aceptan caracteres comodín ("*" y "?") en la agrupación de medios. ■ Mostrar cintas con número de serie: seleccione esta opción para ver las cintas que coincidan con un número de serie determinado. Se aceptan caracteres comodín ("*" y "?") en el número de serie. Si se ha aplicado un filtro al administrador actual, la barra de estado mostrará la palabra FILTRO en el segundo panel y los detalles del filtro aparecerán en el panel derecho de la vista. Nota: Haga clic en Borrar para borrar todos los campos de la información y eliminar todos los criterios de filtrado de la biblioteca. 3. De manera opcional, haga clic en Guardar como predeterminado después de haber especificado los criterios de filtro de biblioteca para aplicar los criterios de filtrado a todas las vistas del Gestor de dispositivos. 4. Haga clic en Aplicar. Los criterios de filtrado se aplican a la vista actual. Nota: Haga clic en el botón Cancelar para desechar los cambios efectuados en las opciones de filtrado. 86 Guía de la opción Tape Library Funcionamiento de las operaciones de copia de seguridad y restauración Funcionamiento de las operaciones de copia de seguridad y restauración Es posible enviar tareas de copia de seguridad o restauración a los medios de biblioteca desde el Administrador de copia de seguridad (copias de seguridad) o el Administrador de restauración (restauraciones) de la misma forma que se envían tareas de copia de seguridad o restauración a una unidad de almacenamiento independiente. Para obtener más información sobre cómo realizar copias de seguridad y restauración de datos, consulte la Guía de administración. Se pueden enviar tareas adicionales al mismo grupo o a grupos diferentes. Nota: Si envía más de una tarea al mismo grupo, CA ARCserve Backup enviará las tareas a la cola de tareas y las marcará como listas para su ejecución inmediatamente después de la finalización de la tarea anterior enviada a dicho grupo. Acceder a funciones de administración de dispositivos para tareas de copia de seguridad o restauración Esta función permite cambiar las asignaciones de los grupos, formatear y borrar medios o realizar cualquier otra función de administración de dispositivos. Para utilizar funciones de administración de dispositivos sin regresar al administrador de dispositivos, realice el siguiente procedimiento: ■ Haga clic con el botón derecho sobre un nombre de medio en el gestor de copia de seguridad en el caso de las copias de seguridad, o bien haga clic con el botón derecho sobre un nombre de medio en la ventana de restauración en el caso de las restauraciones, y seleccione una de las opciones de menú disponibles. Cómo accede la opción a varias unidades Para aquellas bibliotecas con varias unidades de almacenamiento, la opción permite aprovechar al máximo a todas las unidades disponibles. Cuando envíe una tarea o seleccione una opción de gestión de dispositivos, CA ARCserve Backup buscará unidades disponibles en la biblioteca. Si CA ARCserve Backup detecta una unidad disponible, se realiza la operación de gestión de dispositivos o tareas. Capítulo 3: Uso de la opción 87 Funcionamiento de las operaciones de copia de seguridad y restauración Se pueden enviar tareas adicionales al mismo grupo o a grupos diferentes. Si se realiza una tarea para un grupo, CA ARCserve Backup iniciará las tareas de copia de seguridad o restauración del grupo, siempre que haya unidades adicionales disponibles. Cómo funciona la adición de un paso CA ARCserve Backup es compatible con la división de grupos de bibliotecas en un único paso. Esta función permite insertar medios vacíos nuevos en un grupo de bibliotecas y continuar el proceso de copia de seguridad o de restauración. Para insertar medios vacíos nuevos en una biblioteca, utilice la opción Importar/Exportar ranuras de correo (en caso de que la biblioteca soporte esta función) e importe los medios mediante el Administrador de dispositivos. Un método alternativo consiste en abrir la puerta de la biblioteca e insertar el medio manualmente. Aunque el servidor de medio no realice un inventario automático de la biblioteca cuando se abra la puerta de la biblioteca y se cierre a continuación, sí realiza un inventario de las ranuras del grupo de bibliotecas en estos casos concretos en los que se solicita al usuario que inserte un medio para completar la tarea. También es posible borrar alguno de los medios de la biblioteca si desea utilizar uno de los cartuchos ya existentes para la tarea de copia de seguridad. Importante: Si utiliza el acceso a varios grupos, tenga cuidado al utilizar la división en medios. Puede sobrescribir accidentalmente medios a menos que esté seguro de que no se han enviado tareas adicionales al mismo grupo en una unidad diferente. Hay tres condiciones habituales asociadas a una condición de apertura de la puerta cuando se realiza la copia de seguridad o la restauración en un entorno de adición en un paso. Es posible que necesite: ■ Agregar una cinta a una ranura vacía en un cargador durante la adición de medios para completar la tarea de copia de seguridad. ■ Agregar un cargador con cintas adicionales durante la adición de cintas para completar la tarea de copia de seguridad. ■ Cambiar medios que están llenos por cintas nuevas durante la adición de cintas para completar la tarea de copia de seguridad. 88 Guía de la opción Tape Library Funcionamiento de las operaciones de copia de seguridad y restauración En todas estas situaciones, se solicita al usuario que inserte un medio mediante el monitor de estado de tareas, la ventana Estado de tarea, los registros y la consola para permitir que CA ARCserve Backup complete la tarea de restauración. Una vez insertada y montada la cinta, la biblioteca realiza un inventario de la cinta y la tarea continúa. Las siguientes secciones le ofrecen ejemplos de adiciones de un solo paso que se corresponden directamente con las situaciones descritas anteriormente. Ejemplo: agregar medios a una ranura vacía de un cargador Se ha programado una tarea de copia de seguridad para realizar una copia de seguridad de todo el equipo en una biblioteca que incluye un solo cargador con cuatro ranuras. Antes de ejecutar la tarea, se ha montado en la biblioteca un cargador con dos cintas, lo que ha provocado la elaboración de un inventario de las ranuras del cargador. Todas las ranuras se asignaron al GRUPO0 para permitir la adición de medios. Si CA ARCserve Backup necesita más de dos cintas para completar la tarea de copia de seguridad, se le solicitará al usuario que inserte una cinta en la biblioteca mientras se procesa la tarea. Si sabe que una cinta más será suficiente para completar la copia de seguridad, abra la puerta de la biblioteca e inserte una cinta en una de las dos ranuras del cargador que estaban vacías al colocar el cargador en la biblioteca por primera vez. Las otras dos ranuras eran ranuras principales para las dos cintas incluidas en el inventario. Al colocar la cinta y cerrar la puerta, se realiza un montaje de dicha ranura desde el administrador de dispositivos. Una vez finalizado el montaje, la tarea de copia de seguridad se reanudará. He aquí otro ejemplo de adición de medios, en esta ocasión durante una tarea de restauración. Se ha programado una tarea de restauración para restaurar un directorio en un equipo desde una biblioteca que incluye un solo cargador con cuatro ranuras. Antes de ejecutar la tarea, se monta en la biblioteca un cargador con dos medios en las ranuras. Esto provoca que se realice un inventario de las ranuras del cargador. Se pensaba que toda la copia de seguridad del directorio se incluía en dos medios. Todas las ranuras se asignaron al GRUPO0 para permitir la adición de medios. Capítulo 3: Uso de la opción 89 Funcionamiento de las operaciones de copia de seguridad y restauración Si CA ARCserve Backup hubiera necesitado originalmente tres medios para completar la copia de seguridad del directorio, se habría mostrado un mensaje en el que se solicitaría el tercer medio que CA ARCserve Backup había utilizado para realizar la copia de seguridad de este directorio. En ese caso, abra la puerta de la biblioteca e inserte el medio requerido en una de las dos ranuras del cargador que estaba vacío cuando se colocó el cargador en la biblioteca por primera vez. Cierre la puerta de la biblioteca y monte las cintas; la tarea de restauración continuará. Ejemplo: agregar un cargador con medios adicionales Se ha programado una tarea de copia de seguridad para realizar una copia de seguridad de un servidor de base de datos en una biblioteca que incluye un solo cargador con cuatro ranuras. Antes de ejecutar la tarea, se ha montado en la biblioteca un cargador completo (cuatro cintas en las correspondientes ranuras), lo que ha provocado la elaboración de un inventario de las ranuras del cargador. Todas las ranuras se han asignado al GRUPO0 para permitir la adición de cintas. Si CA ARCserve Backup necesita más de cuatro cintas para completar la tarea de copia de seguridad, se le solicitará que inserte una cinta en la biblioteca mientras se procesa la tarea. Si sabe que serán necesarias al menos dos cintas más para completar la copia de seguridad, es posible abrir la puerta de la biblioteca, retirar el cargador, sustituir todas las cintas de las ranuras por otras nuevas y, a continuación, volver a colocar el cargador en la biblioteca. Una vez insertado el cargador y cerrada la puerta, se realiza un montaje de todo el cargador desde el administrador de dispositivos. Una vez finalizado el montaje, la tarea de copia de seguridad se reanudará. Ejemplo: cambiar un medio completo por uno nuevo Se ha programado una tarea de copia de seguridad para realizar una copia de seguridad de todo el equipo en una biblioteca que incluye un solo cargador con cuatro ranuras. Dado que esta biblioteca incluye más de una unidad, se ha montado en la biblioteca un cargador completo (cuatro cintas en las ranuras correspondientes) antes de ejecutar la tarea. Esto provoca que se realice un inventario de las ranuras del cargador. Si estima que sólo se utilizarán dos cintas, por lo que es posible asignar las ranuras de dos de las cintas al GRUPO0 y las otras dos al GRUPO1. A continuación, puede ejecutar la tarea de copia de seguridad mediante el GRUPO0. 90 Guía de la opción Tape Library Gestión de dispositivos de cintas RAID Sin embargo, dado que CA ARCserve Backup requiere más de dos cintas para completar la tarea de copia de seguridad, se pedirá al usuario que inserte una cinta en la biblioteca durante la tarea. Abra la puerta de la biblioteca y cambie una de las cintas del GRUPO0 por una cinta nueva. Cierre la puerta de la biblioteca y monte la ranura que contenía la cinta nueva de modo que CA ARCserve Backup reconozca la cinta nueva. Una vez finalizado el montaje, la tarea de copia de seguridad se reanudará. Realizar una copia de seguridad o restauración de una selección de dispositivos RAID La tolerancia de fallos permite continuar la copia de seguridad o restauración incluso si la unidad o los medios fallan. La utilización de RAID 0 ó RAID 5 mejora el rendimiento de las copias de seguridad y las restauraciones al distribuir los datos en varias unidades. RAID aparece en la interfaz de CA ARCserve Backup como una unidad virtual y el usuario puede conocer el procesamiento especial para realizar la copia de seguridad de RAID. ■ Para realizar la copia de seguridad de datos a un dispositivo RAID, seleccione el grupo RAID como el destino en la ventana del administrador de copia de seguridad y realice los procedimientos de copia de seguridad estándar. ■ Para restaurar datos de un dispositivo RAID, seleccione el grupo RAID como el origen en el administrador de restauración y realice los procedimientos de restauración estándar. Gestión de dispositivos de cintas RAID En las siguientes secciones, se describe cómo puede gestionar dispositivos de cintas RAID. Esta sección incluye los siguientes temas: Suprimir un dispositivo RAID (en la página 92) Modificar propiedades de dispositivo RAID (en la página 92) Gestión de un grupo de cintas RAID (en la página 93) Cómo puede evitar la disminución del rendimiento en un dispositivo RAID (en la página 94) Optimizar el tamaño del búfer (en la página 95) Capítulo 3: Uso de la opción 91 Gestión de dispositivos de cintas RAID Suprimir un dispositivo RAID Si ya no requiere dispositivos RAID, CA ARCserve Backup le permite suprimirlos del entorno. Para suprimir dispositivos RAID: 1. Desde el menú de administración, en la barra de exploración de la consola del gestor de CA ARCserve Backup, seleccione Configuración de dispositivo. Se abre el cuadro de diálogo de bienvenida a la configuración de dispositivo. 2. Seleccione el dispositivo RAID y haga clic en Siguiente. Aparecerá el cuadro de diálogo Configurar dispositivo RAID. 3. Seleccione el dispositivo RAID que desee suprimir en la lista de dispositivos RAID y haga clic en Suprimir. CA ARCserve Backup suprime el dispositivo RAID. Modificar propiedades de dispositivo RAID CA ARCserve Backup le permite modificar el nivel RAID de los dispositivos RAID. Para modificar propiedades de dispositivo RAID 1. Desde el menú de administración, en la barra de exploración de la consola del gestor de CA ARCserve Backup, seleccione Configuración de dispositivo. Se abre el cuadro de diálogo de bienvenida a la configuración de dispositivo. 2. Seleccione el dispositivo RAID y haga clic en Siguiente. Aparecerá el cuadro de diálogo Configurar dispositivo RAID. 92 Guía de la opción Tape Library Gestión de dispositivos de cintas RAID 3. Seleccione el dispositivo RAID que desee modificar en la lista de dispositivos RAID. Haga clic en Propiedades. Se abrirá el cuadro de diálogo Cambiar propiedades RAID. 4. Haga clic en Más. Cambie las propiedades del dispositivo seleccionado y haga clic en Aceptar. CA ARCserve Backup modifica las propiedades del dispositivo RAID. Gestión de un grupo de cintas RAID Puede gestionar grupos RAID con la utilidad Configuración de grupo de dispositivos de CA ARCserve Backup. Este cuadro de diálogo permite realizar las siguientes tareas: ■ Crear un grupo RAID nuevo. ■ Suprimir un grupo RAID existente. ■ Cambiar propiedades del grupo. ■ Asignar un dispositivo a un grupo RAID ■ Suprimir dispositivos de un grupo RAID. ■ Renombrar un grupo RAID. Capítulo 3: Uso de la opción 93 Gestión de dispositivos de cintas RAID Para gestionar grupos de cintas RAID: 1. Abra el administrador de dispositivos y haga clic en Grupo en la barra de herramientas. Se abrirá el cuadro de diálogo Configuración de grupos de dispositivos. 2. Seleccione un grupo RAID en la lista de grupos y haga clic en el botón correspondiente a la tarea que desee realizar. Cómo puede evitar la disminución del rendimiento en un dispositivo RAID Cuando se realizan operaciones de copia de seguridad y restauración en un dispositivo RAID mediante CA ARCserve Backup, puede observar que las velocidades de transferencia de los datos son significativamente menores a las esperadas. Tenga en cuenta las siguientes causas posibles de la disminución de rendimiento: ■ Al utilizar unidades de alto rendimiento, es posible que sea necesario limitar el número de unidades por cada adaptador; conectar más de un dispositivo a la misma tarjeta puede reducir el rendimiento de forma considerable. ■ La velocidad del disco duro del que desea realizar una copia de seguridad o restauración puede limitar el rendimiento. Asegúrese de que dispone de un disco duro bastante rápido para mantener la capacidad de las funciones de datos de la implementación de RAID. 94 Guía de la opción Tape Library Gestión de dispositivos de cintas RAID ■ La existencia de medios deteriorados en una o varias unidades de medios hará más lento el rendimiento. ■ Puede que otras aplicaciones estén accediendo al disco duro durante la copia de seguridad. Esto puede disminuir el rendimiento debido a las limitaciones de hardware. ■ El rendimiento de un dispositivo RAID depende de la velocidad de la unidad más lenta conectada. Por ejemplo, en una configuración RAID de nivel 0 de tres unidades en la que la unidad 1=100 MB/min, la unidad 2=120 MB/min y la unidad 3=120 MB/min, el rendimiento total es 300 MB/min. No olvide esta información al coordinar unidades para RAID. Optimizar el tamaño del búfer Puede mejorar el rendimiento de una tarea de copia de seguridad o de restauración si optimiza el tamaño de búfer. El tamaño óptimo de búfer depende de los siguientes factores: ■ La unidad de medio ■ El disco duro ■ La cantidad de memoria en el sistema ■ El número de tareas que se están ejecutando de forma simultánea Puede determinar el tamaño de búfer óptimo para el entorno si prueba con varios valores diferentes. Para optimizar el tamaño de búfer: 1. Desde el menú de administración, en la barra de exploración de la consola del gestor de CA ARCserve Backup, seleccione Configuración de dispositivo. Se abre el cuadro de diálogo de bienvenida a la configuración de dispositivo. 2. Seleccione el dispositivo RAID y haga clic en Siguiente. Aparece el cuadro de diálogo de configuración de RAID de CA ARCserve Backup. Capítulo 3: Uso de la opción 95 Utilizar dispositivos controlados por el administrador de medios de almacenamiento extraíbles 3. Seleccione la configuración de RAID de la lista, seleccione Propiedades y, a continuación, haga clic en Más. Se abrirá el cuadro de diálogo Cambiar propiedades RAID. 4. En el área Rendimiento, seleccione una de las opciones siguientes: ■ Predeterminado: CA ARCserve Backup calcula y aplica un valor óptimo. ■ Personalizado: introduzca el tamaño de búfer en el campo Tamaño nuevo del búfer (KB). Por ejemplo, para crear un tamaño de búfer de 150 MB, introduzca 150000. 5. Haga clic en Aceptar para cerrar el cuadro de diálogo y guardar los cambios y, a continuación, cerrar los cuadros de diálogo restantes. Utilizar dispositivos controlados por el administrador de medios de almacenamiento extraíbles El administrador de medios de almacenamiento extraíbles (RSM) controla de forma exclusiva las bibliotecas de medios mediante los controladores de bibliotecas y realiza el control compartido de las unidades de medios. Si permite que RSM controle un dispositivo, no se podrá beneficiar de las funciones de CA ARCserve Backup. 96 Guía de la opción Tape Library Cómo funciona el modo de funcionamiento del tratamiento de error de DLTSage Para que CA ARCserve Backup utilice este dispositivo, debe desactivarlo del RSM mediante la utilidad Configuración de dispositivo de CA ARCserve Backup: 1. Seleccione Activar/Desactivar dispositivos (para RSM) y haga clic en Siguiente. 2. Seleccione los dispositivos que desee que CA ARCserve Backup gestione desde la lista. Nota: Esta función sólo se encuentra disponible para Windows XP y Windows Server 2003. Cómo funciona el modo de funcionamiento del tratamiento de error de DLTSage DLTSage es una tecnología de alertas, informes y control de errores desarrollada por Quantum para su uso en unidades de cinta SuperDLT. Para recibir alertas de unidades de cinta, deberá utilizar unidades de cinta SuperDLT con el firmware de DLTSage. CA ARCserve Backup se conecta con el firmware de las unidades de cinta SuperDLT para analizar las unidades de cinta críticas y los parámetros de rendimiento de los medios recopilados para cada seguimiento, segmento, canal MR (Magneto Resistive) y banda óptica. CA ARCserve Backup utiliza la información recopilada para: ■ Información de diagnóstico como las condiciones de umbral e historial de unidad de cinta. ■ Identificar medios y unidades de cinta de alto riesgo que se acercan o han llegado al momento de ser sustituidos. ■ Predecir las necesidades de limpieza de las unidades de cinta. ■ Analizar las condiciones de ambiente de las unidades de cinta. ■ Generar mensajes de error de hardware y medios. Capítulo 3: Uso de la opción 97 Cómo CA ARCserve Backup soluciona los errores de la unidad de cinta CA ARCserve Backup consulta DLTSage mediante una señal de registro SCSI. Si se produce un error de medio o de hardware al inicio de una tarea de copia de seguridad, durante la tarea de copia de seguridad o una vez finalizada la tarea de copia de seguridad, CA ARCserve Backup utilizará la información capturada de la señal de registro SCSI para generar los mensajes de error de unidad de cinta que aparecen en el registro de actividad y el registro de cintas. Aparecerá un mensaje de error, si se cumple con alguna de las siguientes condiciones: ■ La unidad de cinta tiene dificultades para leer de la cinta o escribir en ella. ■ La unidad de cinta no puede leer de la cinta o escribir en ella, o el rendimiento del medio ha disminuido considerablemente. ■ El medio ha excedido su vida útil o el número máximo de pases previstos. ■ Es posible que la unidad de cinta tenga un cabezal obstruido o necesite una limpieza. ■ La unidad de cinta tiene un problema de refrigeración. ■ Fallo potencial de hardware de la unidad de cinta. Si se detecta una condición de error, es posible que CA ARCserve Backup intente corregir automáticamente el problema y finalice la tarea. Cómo CA ARCserve Backup soluciona los errores de la unidad de cinta Si CA ARCserve Backup detecta un problema relacionado con una unidad de cinta, puede utilizar tres mecanismos para solucionar los errores de las unidades de cinta. Se describen cada uno de ellos en las siguientes secciones. Estos mecanismos se ejecutan automáticamente después de la detección del error. Una vez que CA ARCserve Backup soluciona el error, la tarea de copia de seguridad continúa. 98 Guía de la opción Tape Library Cómo CA ARCserve Backup soluciona los errores de la unidad de cinta Cómo CA ARCserve Backup evita los errores de la unidad de cinta Antes de realizar una tarea de copia de seguridad, CA ARCserve Backup evalúa la "vida" de la unidad de cinta. Si se detecta un problema, CA ARCserve Backup realiza los siguientes análisis y acciones: ■ Si otra unidad de cinta está disponible (vacía), CA ARCserve Backup traslada la cinta a la siguiente unidad de cinta disponible y ejecuta la tarea de copia de seguridad. ■ Si no hay ninguna unidad disponible, CA ARCserve Backup traslada la cinta a una unidad de cinta que no esté bloqueada y ejecuta la tarea de copia de seguridad. ■ Si el resto de unidades están bloqueadas, CA ARCserve Backup ejecuta la tarea de copia de seguridad en la unidad de cinta actual. Cómo CA ARCserve Backup equilibra el uso de la unidad CA ARCserve Backup equilibra el uso de las unidades de cinta al rotar el uso de las cintas equitativamente entre todas las unidades de cinta de la biblioteca. Cuando CA ARCserve Backup inicia la tarea de copia de seguridad, detecta cuál fue la última unidad utilizada y utiliza la siguiente unidad de la biblioteca. Para minimizar el movimiento de cintas de una unidad de cinta a otra, CA ARCserve Backup realiza los siguientes análisis y acciones: ■ Si el medio de destino de la tarea está cargado, lo deja en su unidad actual y ejecuta la tarea de copia de seguridad. ■ Si el medio de destino de la tarea no está cargado, identifica la última unidad utilizada y carga la cinta en la siguiente unidad disponible (unidad vacía) y, a continuación, ejecuta la tarea de copia de seguridad. Capítulo 3: Uso de la opción 99 Cómo CA ARCserve Backup soluciona los errores de la unidad de cinta Funcionamiento de la limpieza de unidad ininterrumpida Por lo general, al ejecutar una tarea de copia de seguridad se descubre si la unidad de cinta está contaminada. Es posible solucionar cierto número de errores de medio y de unidad de cinta al limpiar la unidad de cinta. Para que CA ARCserve Backup realice la limpieza de la unidad de forma ininterrumpida, deberá tener una cinta de limpieza instalada en la ranura de limpieza especificada durante la instalación y también deberá disponer de una programación de limpieza. Si no se especifica una programación de limpieza, CA ARCserve Backup establecerá de forma predeterminada un período de 100 horas entre cada operación de limpieza de cinta programada. Si CA ARCserve Backup detecta una unidad de cinta contaminada durante una tarea de copia de seguridad y se ha configurado una ranura de limpieza, CA ARCserve Backup realizará automáticamente los siguientes análisis y acciones: ■ Si CA ARCserve Backup detecta un error de escritura durante una copia de seguridad y los síntomas están relacionados con la contaminación de un medio o una unidad de cinta, CA ARCserve Backup intentará escribir en la unidad de cinta por segunda vez. ■ Si tampoco consigue escribir esta segunda vez, CA ARCserve Backup limpiará la unidad si se cumple una o varias de las siguientes condiciones: – La unidad de cinta no se había limpiado con anterioridad. – DLTSage detectó la necesidad de limpiar la unidad de cinta y el uso de la cinta excede un cuarto de la limpieza programada. – El uso de la unidad de cinta excede un tercio de la limpieza. – El usuario especificó ForceClean para la unidad de cinta. Si CA ARCserve Backup determina que la unidad de cinta se debe limpiar para que continúe la tarea, se llevarán a cabo las siguientes acciones: 1. CA ARCserve Backup pone en pausa la tarea. 2. La biblioteca devolverá la cinta a su ranura inicial y bloqueará la unidad de cinta. 3. CA ARCserve Backup dirigirá la operación de limpieza. 4. La biblioteca volverá a cargar la cinta en la unidad limpia y alineará la cinta con el búfer. 5. CA ARCserve Backup reanudará la tarea. 100 Guía de la opción Tape Library Cómo CA ARCserve Backup se integra con el gestor de claves seguras Cómo CA ARCserve Backup se integra con el gestor de claves seguras El gestor de claves seguro (SKM) consiste en una tecnología de cifrado que permite que los distribuidores de hardware, como HP y Quantum, protejan los datos que se almacenan en los dispositivos de almacenamiento. Para ser compatible con las capacidades de gestión de claves de cifrado de estos distribuidores, CA ARCserve Backup se integra con la tecnología de SKM. Si se realiza una copia de seguridad de datos en dispositivos que son compatibles con SKM, como práctica recomendable, se deberían utilizar las funciones de cifrado que proporcionen los dispositivos en lugar de las funciones de cifrado que proporciona CA ARCserve Backup. Se recomienda este enfoque porque el cifrado de hardware proporciona un nivel más alto de seguridad que el cifrado de software. La integración con la tecnología de SKM permite un comportamiento de CA ARCserve Backup mucho más transparente para el usuario. En algunas instancias, es posible que los dispositivos no puedan leer desde el medio puesto que éste no se reconoce o porque la clave de cifrado no está disponible. Estas condiciones provocan la desaparición del dispositivo como si estuviera sin conexión o no funcionase. Si parece que un dispositivo esté sin conexión o no funcione, CA ARCserve Backup se comporta de la manera siguiente: Nota: Los comportamientos siguientes se aplican a las bibliotecas de unidades únicas que admiten la tecnología de SKM. Administrador de dispositivos El Gestor de dispositivos muestra el siguiente comportamiento cuando CA ARCserve Backup detecta que SKM está instalado en el dispositivo y que la aplicación de SKM se encuentra sin conexión o no funciona: ■ Tipo de cifrado--Para los dispositivos controlados de SKM, aparece el cifrado desconocido en Gestor de dispositivos. Capítulo 3: Uso de la opción 101 Cómo CA ARCserve Backup se integra con el gestor de claves seguras ■ Operaciones de formato y borrado: para los dispositivos controlados de SKM, el cifrado desconocido aparece en Gestor de dispositivos. Mensajes Los siguientes mensajes aparecen cuando CA ARCserve Backup detecta que el gestor de claves seguro se instala en el dispositivo y que la aplicación de SKM se encuentra sin conexión o no funciona: ■ Error en operaciones de formato y de borrado: el mensaje que sigue se abre cuando se produce un error en las operaciones de formato y borrado en los dispositivos de SKM controlados: 102 Guía de la opción Tape Library Cómo CA ARCserve Backup se integra con el gestor de claves seguras ■ Mensajes del Registro de actividad: CA ARCserve Backup genera los mensajes del Registro de actividad resaltados en la pantalla siguiente cuando se produce un error en las operaciones de formato y borrado en los dispositivos de SKM controlados: El mensaje Registro de actividad siguiente aparece cuando CA ARCserve Backup no puede descifrar el cifrado que se detecta en el medio controlado de SKM: Capítulo 3: Uso de la opción 103 Apéndice A: Resolución de problemas Esta sección proporciona información sobre la resolución de problemas que le ayudará a identificar y resolver problemas que puedan surgir al utilizar CA ARCserve Backup. Esta sección contiene los siguientes temas: Problemas generales (en la página 105) Inicialización inadecuada de la biblioteca (en la página 110) El motor de cintas no funciona correctamente (en la página 112) La opción no realiza la copia de seguridad de los datos correctamente (en la página 116) Problemas generales En las siguientes secciones, se describen los métodos que se pueden utilizar para solucionar problemas generales. Esta sección incluye los siguientes temas: Los dispositivos no parecen funcionar correctamente (en la página 106) CA ARCserve Backup no puede detectar la biblioteca (en la página 107) CA ARCserve Backup no detecta ninguna cinta de limpieza (en la página 109) Apéndice A: Resolución de problemas 105 Problemas generales Los dispositivos no parecen funcionar correctamente Válido en plataformas de Windows. Síntoma: Los dispositivos no parecen funcionar correctamente. Solución: Hay algunos aspectos importantes que conviene tener en cuenta al realizar un seguimiento de los problemas de hardware: ■ Asegúrese de que el hardware funcione correctamente, incluida la tarjeta adaptadora de host, los cables, la biblioteca y la unidad de biblioteca. Si es posible, pruebe el hardware conectándolo a un sistema que funcione correctamente. ■ Asegúrese de que el hardware esté configurado correctamente. ■ En el caso de bibliotecas de varias unidades, asegúrese de que las unidades de biblioteca estén asignadas en el orden correcto. Pruebe el hardware mediante la utilidad Administración de equipos. Para acceder a esta utilidad, haga clic con el botón derecho en el icono Mi PC del escritorio de Windows y seleccione Gestionar en el menú emergente. 106 Guía de la opción Tape Library Problemas generales CA ARCserve Backup no puede detectar la biblioteca Válido en plataformas de Windows. Síntoma: CA ARCserve Backup no puede detectar la biblioteca. Solución: Existen varias acciones correctivas que se pueden utilizar para determinar por qué CA ARCserve Backup no puede detectar la biblioteca. ■ Asegúrese de que su equipo puede detectar la biblioteca. Realice los siguientes pasos para comprobar si su equipo puede detectar el dispositivo SCSI. 1. Ejecute regedt32.exe, que se encuentra en el directorio System32 del directorio del sistema Windows. El dispositivo debe encontrarse en: HKEY_LOCAL_MACHINE\HARDWARE\DEVICEMAP\SCSI\SCSI PORT #\SCSI Bus #\Target Id #\Logical Unit Id # 2. Si el dispositivo SCSI no aparece, esto significa que el adaptador de bus host (HBA, del inglés Host Bus Adapter) no está activado. Compruebe que se ha instalado el controlador adecuado para el adaptador de bus host. 3. Si no aparece ninguna entrada denominada Target Id, significa que Windows no detecta los dispositivos. Si Windows no puede detectar los dispositivos, CA ARCserve Backup tampoco podrá hacerlo. ■ Compruebe si su equipo detectó algún problema con la tarjeta SCSI. Para ello, consulte el registro del sistema del visor de sucesos, incluido en el grupo de programas Herramientas administrativas. ■ Compruebe si se ha cargado el controlador del dispositivo. Apéndice A: Resolución de problemas 107 Problemas generales Siga el procedimiento siguiente si experimenta alguna dificultad con alguna de las soluciones descritas anteriormente. 1. Compruebe que la biblioteca esté encendida. 2. Asegúrese de que todos los cables estén correctamente conectados a la tarjeta SCSI. 3. Compruebe que no haya dos dispositivos con el mismo ID de SCSI. Por ejemplo, las bibliotecas con dos ID de SCSI experimentarán problemas si la biblioteca y la unidad de biblioteca tienen el mismo ID de SCSI. 4. Asegúrese de que el primer y el último dispositivo de la cadena SCSI estén terminados. Consulte el manual de la tarjeta SCSI para obtener información sobre la ID de SCSI y los problemas de terminación de dispositivos. 5. Compruebe que la biblioteca y la tarjeta cuenten con el certificado de CA. 6. Asegúrese de que tiene el controlador del adaptador de bus host más reciente. Después de realizar estas acciones necesarias, ejecute la utilidad Configuración de dispositivo y vuelva a configurar la biblioteca. 108 Guía de la opción Tape Library Problemas generales CA ARCserve Backup no detecta ninguna cinta de limpieza Válido en plataformas de Windows. Síntoma: Hay una cinta de limpieza en la biblioteca, pero CA ARCserve Backup no detecta ninguna. Solución: Para solucionar este problema, CA ARCserve Backup debe detectar la ubicación (ranura) de la cinta de limpieza. Se pueden utilizar dos métodos para permitir que CA ARCserve Backup detecte la ubicación (ranura) de la cinta de limpieza. ■ Método 1: permitir que CA ARCserve Backup descubra la ubicación (ranura) de la cinta de limpieza. Para ello, realice los siguientes pasos: 1. Inserte una cinta de limpieza en cualquier ranura disponible de la biblioteca. 2. Abra la ventana Gestor de dispositivos, haga clic con el botón secundario del ratón en la biblioteca y en el menú emergente seleccione Inventario. CA ARCserve Backup realizará un inventario de los medios de las ranuras. Una vez finalizado el proceso de inventario, CA ARCserve Backup detectará la presencia de una cinta de limpieza. La ranura en la cual reside la cinta de limpieza se convierte en la ranura de limpieza. ■ Método 2: especificar la ubicación (ranura) de la cinta de limpieza en forma manual. Para ello, realice los siguientes pasos: 1. Abra la ventana Gestor de dispositivos, haga clic con el botón secundario del ratón en la biblioteca y en el menú emergente seleccione Propiedades. Se abrirá el cuadro de diálogo de Propiedades de la biblioteca. 2. Haga clic en la ficha de limpieza. Aparecerán las opciones de limpieza. 3. En las listas de ranuras disponibles, haga clic en una ranura disponible y a continuación haga clic en el botón Agregar. La ranura disponible se moverá a la lista de ranuras de limpieza. 4. Haga clic en Aceptar. 5. Inserte la cinta de limpieza en la ranura especificada. Apéndice A: Resolución de problemas 109 Inicialización inadecuada de la biblioteca Inicialización inadecuada de la biblioteca Las siguientes secciones describen métodos que se pueden utilizar para solucionar los problemas de inicialización de la biblioteca. Esta sección incluye los siguientes temas: Las ranuras están desmontadas al inicializar la biblioteca (en la página 110) CA ARCserve Backup muestra detalles de ranuras incorrectas cuando se utiliza la Inicialización rápida (en la página 111) La biblioteca lee todos los medios al utilizar la inicialización rápida (en la página 111) Las ranuras están desmontadas al inicializar la biblioteca Válido en plataformas de Windows. Síntoma: La biblioteca no se inicializa adecuadamente y las ranuras indican desmontada. Solución: Si la biblioteca se inicializa y todas las ranuras de biblioteca están desmontadas, realice las siguientes acciones correctivas: ■ Compruebe si la puerta de la biblioteca está abierta. Si es así, ciérrela. Consulte en el registro de actividad de CA ARCserve Backup si hay mensajes de error. ■ Es posible que la biblioteca esté llena. El número máximo de medios que puede incluir una biblioteca es igual al número de ranuras de la biblioteca. Si el cargador de la biblioteca está completamente lleno de medios, asegúrese de que las unidades de biblioteca no incluyen también medios. Nota: También puede tratarse de un problema de hardware. 110 Guía de la opción Tape Library Inicialización inadecuada de la biblioteca CA ARCserve Backup muestra detalles de ranuras incorrectas cuando se utiliza la Inicialización rápida Válido en plataformas de Windows. Síntoma: La función Inicialización rápida está activada, pero la información de las ranuras que muestra CA ARCserve Backup es incorrecta. Solución: Para solucionar este problema, tenga en cuenta lo siguiente: ■ Si necesita cambiar frecuentemente los medios después de cerrar el motor de cintas, se recomienda mantener esta función desactivada. La inicialización rápida requiere la intervención del usuario. Al utilizar esta función, es necesario realizar un inventario de las ranuras de la biblioteca o volver a montar el cargador después de haber introducido cualquier modificación en las ranuras. La biblioteca lee todos los medios al utilizar la inicialización rápida Válido en plataformas de Windows. Síntoma: La opción Inicialización rápida está activada, pero la biblioteca sigue leyendo todos medios durante la inicialización. Solución: Para solucionar este problema, tenga en cuenta lo siguiente: ■ La biblioteca no se ha inicializado correctamente. La inicialización rápida sólo se activa después de que la biblioteca se haya inicializado correctamente. ■ Se ha cambiado la configuración del hardware de la biblioteca. Tras cualquier cambio en la configuración del hardware de la biblioteca, la inicialización rápida se desactiva hasta la siguiente inicialización correcta. ■ El archivo LIBRARY.CFG se ha eliminado o sobrescrito. LIBRARY.CFG incluye información utilizada por la inicialización rápida, de modo que si se elimina o sobrescribe se desactiva la función Inicialización rápida. Apéndice A: Resolución de problemas 111 El motor de cintas no funciona correctamente El motor de cintas no funciona correctamente Las siguientes secciones describen métodos que se pueden utilizar para solucionar los problemas del motor de cintas. Esta sección incluye los siguientes temas: La biblioteca no detecta los medios (en la página 112) Cambios en la ranura principal de un medio (en la página 113) Medio de limpieza no devuelto a la ranura principal (en la página 114) No existe ninguna ranura libre disponible (en la página 114) El motor de cintas agota el tiempo de espera (en la página 115) Errores de comparación de cintas al formatear o borrar el medio (en la página 115) La biblioteca no detecta los medios Válido en plataformas de Windows. Síntoma: Si CA ARCserve Backup no puede detectar un medio agregado a la biblioteca o no puede detectar un medio trasladado de una ranura a otra. Solución: Cuando se agrega, elimina o mueve manualmente un medio, es necesario realizar un inventario de las ranuras o montar el cargador de la biblioteca para actualizar CA ARCserve Backup. 112 Guía de la opción Tape Library El motor de cintas no funciona correctamente Cambios en la ranura principal de un medio Válido en plataformas de Windows. Síntoma: La ranura principal para el medio ha cambiado. Solución: Para solucionar este problema, tenga en cuenta lo siguiente: ■ Un medio se encuentra en una unidad de medios de la biblioteca y otro medio se encuentra en la ranura principal del primer medio. No inserte un medio en la ranura principal de otro medio. Cuando CA ARCserve Backup detecta que la ranura principal de un medio la ocupa otro medio, mueve el medio a la primera ranura disponible que no sea de limpieza. ■ Un medio se encuentra en una unidad de biblioteca y se ha eliminado o sobrescrito el archivo LIBRARY.CFG. El archivo LIBRARY.CFG contiene información sobre la ranura principal de un medio. Por lo tanto, si un medio se encuentra en una unidad de biblioteca al iniciar, será devuelto a la ranura principal que le pertenece. Apéndice A: Resolución de problemas 113 El motor de cintas no funciona correctamente Medio de limpieza no devuelto a la ranura principal Válido en plataformas de Windows. Síntoma: El medio de limpieza no se devuelve inmediatamente a la ranura principal una vez que se limpia una unidad de biblioteca. Solución: Para solucionar este problema, tenga en cuenta lo siguiente: ■ Es posible que el medio de limpieza se haya utilizado por completo. Si se expulsa el medio de limpieza de la unidad de biblioteca transcurridos unos segundos, compruebe si el medio de limpieza se ha utilizado por completo. ■ Si la unidad de biblioteca no admite informes de limpieza de medios, el medio de limpieza se devuelve a la ranura principal transcurridos unos dos minutos. Si la unidad de biblioteca admite informes de limpieza de medios, el medio de limpieza se devuelve a la ranura principal inmediatamente después de la limpieza. No existe ninguna ranura libre disponible Válido en plataformas de Windows. Síntoma: CA ARCserve Backup indica que no hay ninguna ranura libre para devolver un medio de una unidad de biblioteca. Solución: Otro medio ocupa la ranura principal del dispositivo y no hay ninguna ranura libre disponible. Si ve una ranura vacía, es posible que se haya asignado esta ranura como ranura de limpieza. 114 Guía de la opción Tape Library El motor de cintas no funciona correctamente El motor de cintas agota el tiempo de espera Válido en plataformas de Windows. Síntoma: El motor de cintas agota el tiempo de espera inesperadamente. Solución: Para solucionar este problema, tenga en cuenta lo siguiente: ■ Compruebe que la biblioteca esté encendida y que la unidad de biblioteca se mueva cuando se produzca la inicialización. ■ Reinicie la biblioteca y el equipo. Errores de comparación de cintas al formatear o borrar el medio Válido en plataformas de Windows. Síntoma: CA ARCserve Backup indica que se ha producido un error de comparación de cintas al formatear o borrar el medio. Solución: Para solucionar este problema, tenga en cuenta lo siguiente: ■ El medio leído no coincide con el medio mostrado por CA ARCserve Backup. CA ARCserve Backup no borra o formatea medios a menos que coincidan con los que se muestran. Este error se produce cuando se modifican manualmente los medios y no se realiza ningún inventario de los mismos para actualizar CA ARCserve Backup. Cuando se agrega, elimina o mueve manualmente un medio, es necesario realizar un inventario de las ranuras o montar el cargador de la biblioteca para actualizar CA ARCserve Backup. ■ Es posible que se muestre este error si intenta borrar o formatear un medio "no inventariado". Es necesario realizar primero un inventario de estos medios mediante Inventario normal antes de poder borrarlos o formatearlos. Apéndice A: Resolución de problemas 115 La opción no realiza la copia de seguridad de los datos correctamente La opción no realiza la copia de seguridad de los datos correctamente Las siguientes secciones describen métodos que se pueden utilizar para solucionar los problemas de copia de seguridad. Esta sección incluye los siguientes temas: No se puede enviar otra tarea (en la página 116) Los cargadores automáticos y los cambiadores aparecen desconectados (en la página 116) Las tareas de copia de seguridad o restauración hacen que la biblioteca realice un inventario de ranuras (en la página 117) Error de ranuras al realizar el inventario cuando los grupos ocupan una biblioteca de varias unidades (en la página 118) Error en las copias de seguridad en dispositivos Tape RAID (en la página 118) No se puede enviar otra tarea Válido en plataformas de Windows. Síntoma: Se está ejecutando una tarea y no puede enviar otra. Solución: Si ha intentado enviar una tarea de Ejecutar ahora, intente en su lugar volver a programar la tarea. CA ARCserve Backup puede ejecutar la tarea cuando haya una unidad de biblioteca libre. Los cargadores automáticos y los cambiadores aparecen desconectados Válido en todas las plataformas Windows Afecta cambiadores y bibliotecas independientes. Síntoma: En Gestor de dispositivos, el dispositivo aparece desconectado. Se producirá un error en las tareas asociadas con el dispositivo. El motor de cintas se está ejecutando. 116 Guía de la opción Tape Library La opción no realiza la copia de seguridad de los datos correctamente Solución: Cuando el motor de cintas detecta problemas con los dispositivos, CA ARCserve Backup define el estado del dispositivo como desconectado y genera un mensaje, similar al siguiente, en el Registro de actividad: [Se ha producido un error en la biblioteca: se requiere intervención manual [Dispositivo:5][Iomega REV LOADER]] Para solucionar este problema, se deben llevar a cabo los siguientes pasos: 1. Detenga el motor de cintas. 2. Desconecte el dispositivo y solucione el problema con el dispositivo. Nota: Para obtener información sobre la solución del problema del dispositivo, consulte la documentación del fabricante del dispositivo. 3. Conecte el dispositivo a CA ARCserve Backup. 4. Inicie el motor de cintas. Si el dispositivo está funcionando correctamente, CA ARCserve Backup detectará el dispositivo y estado el dispositivo como conectado. Las tareas de copia de seguridad o restauración hacen que la biblioteca realice un inventario de ranuras Válido en plataformas de Windows. Síntoma: Una copia de seguridad o una restauración de tarea hacen que la biblioteca realice inventarios automáticos de las ranuras después de agregar manualmente medios a los dispositivos. Solución: Una vez que CA ARCserve Backup solicita al usuario que inserte manualmente medios adicionales para completar una tarea de restauración o copia de seguridad, realiza automáticamente un inventario de los medios del grupo concreto de copia de seguridad o restauración. Una vez completado el inventario del grupo, la tarea continuará. Apéndice A: Resolución de problemas 117 La opción no realiza la copia de seguridad de los datos correctamente Error de ranuras al realizar el inventario cuando los grupos ocupan una biblioteca de varias unidades Válido en plataformas de Windows. Síntoma: Existe más de una tarea en ejecución y el medio ocupa dos grupos en la misma biblioteca de varias unidades. Sólo una tarea realiza un inventario del grupo de ranuras y continúa después de que los medios se sustituyan en ambos grupos. Solución: Espere hasta que la primera tarea haya finalizado. A continuación, abra y cierre la biblioteca e indique a la segunda tarea que continúe. Error en las copias de seguridad en dispositivos Tape RAID Válido en plataformas de Windows. Síntoma: Si envía una tarea de copia de seguridad a un grupo RAID, la tarea fallará y mostrará un mensaje de error en el que se indica que en el conjunto RAID hay cintas no coincidentes. Solución: Este problema puede surgir después de agregar o reemplazar hardware vinculado al entorno CA ARCserve Backup. Para asegurarse de que las copias de seguridad basadas en RAID no tengan errores de falta de correspondencia, siga este procedimiento después de agregar o reemplazar hardware en el entorno: 1. Reinicie el motor de cintas después de agregar o reemplazar hardware vinculado al entorno CA ARCserve Backup. 2. Elimine todas las configuraciones RAID. 3. Vuelva a configurar los dispositivos RAID. 118 Guía de la opción Tape Library Apéndice B: Utilización de RAID Esta sección contiene los siguientes temas: Cómo funcionan los dispositivos RAID (en la página 119) Niveles de RAID (en la página 119) Cómo funcionan los dispositivos RAID La opción ofrece un conjunto de unidades que actúan como una unidad única de alto rendimiento. Con esta opción, se pueden realizar operaciones del mismo modo que se realizan operaciones regulares de CA ARCserve Backup, excepto por el hecho de que se trabaja con un conjunto de medios RAID en lugar de con una única unidad de medios. Un conjunto RAID es un conjunto de unidades que comparten el mismo nivel de RAID y que actúan como una única unidad de alto rendimiento. Cuando se configura una tarea de copia de seguridad con esta opción, se selecciona como destino el grupo RAID, que contiene todas las unidades configuradas en ese conjunto RAID. Las configuraciones de RAID requieren normalmente unidades de disco de SCSI pequeñas y es posible que requieran unidades idénticas. Niveles de RAID La opción ofrece tres tipos de modos de tolerancia a fallos: RAID de nivel 0, 1 y 5. Los distintos niveles están diseñados para usos específicos: ■ RAID 0: creación de bandas de datos ■ RAID 1: duplicación de disco ■ RAID 5: creación de bandas con paridad a nivel de byte e información de corrección de errores de banda Nota: El nivel de RAID de sus instalación depende de cómo utilice la red. Apéndice B: Utilización de RAID 119 Niveles de RAID Cómo funciona RAID 0 RAID 0, también conocido como "creación de bandas de datos", distribuye los datos de forma transparente entre varias unidades, lo que hace que aparezcan como una única unidad de alto rendimiento. Esto implica la distribución de bloques de cada fila entre varios discos. La distribución de datos utiliza un procesamiento paralelo de los datos para ofrecer un alto rendimiento. La distribución de datos proporciona un alto rendimiento al permitir un procesamiento paralelo de los datos, pero no proporciona tolerancia a fallos. Si se produce un fallo en una unidad de nivel 0 de RAID, se perderán todos los datos; si se trata de unidades de cinta RAID, la copia de seguridad no estará disponible debido al fallo en la unidad. El nivel 0 de RAID constituye una solución ideal cuando se necesita un rendimiento óptimo y no es imprescindible la tolerancia a fallos. Si es necesaria la tolerancia a fallos, deberá utiliza RAID de nivel 1 o de nivel 5. El siguiente diagrama muestra cómo se distribuyen los datos en una configuración RAID 0: Nota: El rendimiento óptimo está limitado por la velocidad de la unidad más lenta de la matriz. 120 Guía de la opción Tape Library Niveles de RAID Cómo funciona RAID 1 RAID 1, también conocido como "duplicación", es el nivel de RAID con mayor implementación. Este nivel permite mantener dos copias de los datos de copia de seguridad. Una copia se suele mantener en la ubicación de la copia de seguridad y la otra en una ubicación externa segura. Combina dos discos físicos en una matriz única. Los datos se escriben o se leen desde ambas unidades a la vez. RAID 1 proporciona tolerancia a fallos y fiabilidad al permitirle mantener dos copias de los datos de los que se realizó copia de seguridad: una que se mantiene normalmente en la ubicación de la copia de seguridad y la copia duplicada ubicada de forma segura en otro sitio. Este nivel de RAID permite transportar los datos fácilmente sin realizar una operación de copia de medios. En el modo de duplicación, las operaciones de las unidades se duplican. Cuando se escriben datos en una unidad, esos mismos datos también se escriben en la unidad redundante, de forma que siempre hay dos copias de los datos. La unidad redundante garantiza que la copia de seguridad se ha completado incluso en el caso de que una unidad o medio falle. Si se produce un fallo en una unidad, la tarea de copia de seguridad o restauración continuará con el resto de unidades. Nota: RAID 1 es conocido también como duplicación de disco. La duplicación se puede realizar a través de uno o dos canales. En funciones de modo sin RAID, los conjuntos de medios utilizados en la duplicación son compatibles con CA ARCserve Backup. Puede utilizar CA ARCserve Backup en este modo para restaurar datos desde cualquiera de las unidades RAID, pero debe tener en cuenta que una sesión en modo sin RAID hace que los medios sean inutilizables en modo RAID. Si los medios se tienen que utilizar de nuevo, se deberán borrar o formatear antes. Cómo funciona RAID 5 RAID 5, también denominada "paridad", es un método de detección de errores que permite detectar y corregir errores que se producen en las transmisiones de datos a través de la realización de comprobaciones específicas de los bloques de datos de una banda. En caso de producirse el fallo de una sola unidad, la información de esa unidad se podrá volver a crear a partir del análisis de la información de paridad y de los datos restantes. Esta información permite que el sistema genere los bits de los datos perdidos. Apéndice B: Utilización de RAID 121 Niveles de RAID El nivel 5 de RAID incorpora la creación de bandas de datos. En una matriz RAID 5 con tres o más unidades, los datos y la paridad se distribuyen por todas las unidades. Los datos se procesan en dos unidades y la información de paridad se almacena en la tercera. En caso de pérdida de una de las unidades de datos, la información de paridad garantiza la nueva creación de los datos perdidos. El nivel 5 de RAID combina un buen rendimiento con tolerancia a fallos, alta capacidad y eficacia de almacenamiento. Debido a la necesidad del sistema de calcular la información de paridad durante la actividad de escritura, el nivel 5 de RAID es más adecuado para situaciones en las que la actividad de lectura es muy superior a la de escritura. (En los casos en los que la actividad de escritura es superior, RAID 1 constituye probablemente la mejor solución). RAID 5 aumenta la capacidad virtual del medio ya que las tres unidades aparecen como una única unidad virtual. Por ejemplo, si la capacidad del medio es de dos gigabytes, normalmente se necesitarían dos cintas de división para realizar una copia de seguridad de cuatro gigabytes. No obstante, con RAID 5, puede almacenar los mismos cuatro gigabytes en un medio virtual sin dividir. Si está utilizando tres unidades con RAID 5, la capacidad de almacenamiento se duplicará. Si está utilizando cinco unidades con RAID 5, la capacidad de almacenamiento se cuadruplicará. 122 Guía de la opción Tape Library Glosario adaptador Un adaptador es un dispositivo de hardware que permite que un equipo se comunique con otro equipo, dispositivo o interfaz electrónica. biblioteca Una biblioteca es un dispositivo que contiene una o más unidades de cinta con un sistema automático de entrega de medios, como una pinza mecánica, que puede realizar copias de seguridad de grandes cantidades de datos sin intervención manual. cargador Un cargador es un contenedor extraíble que incluye un conjunto de medios. cargador automático Un cargador automático, también conocido como cargador, dispositivo jukebox o biblioteca, es un dispositivo que automatiza la inserción o eliminación de un medio hacia o desde las ranuras de los cargadores o las unidades de biblioteca. códigos de barras Las bibliotecas utilizan códigos de barras para realizar índices e inventarios de cada medio. Los códigos de barras crean una identificación instantánea para los medios, lo que elimina la necesidad de realizar registros manuales. desmontar Desmontar es el proceso que prepara el cargador de la biblioteca seleccionada para su eliminación. Todos los medios del cargador de la biblioteca seleccionada se marcan como desmontados. Se desactivarán otras operaciones relacionadas con los medios del cargador. grupo de bibliotecas Un grupo de bibliotecas es una colección de ranuras de cargador. inventario El inventario es el proceso que indica a la biblioteca que actualice el estado real de las ranuras seleccionadas. El medio se leerá y se realizará un inventario si está presente en una ranura. Glossary 123 montaje El proceso de montaje prepara el cargador de la biblioteca específica para utilizarlo con CA ARCserve Backup. En todas las ranuras de un cargador se comprueba la existencia de medios y, en caso de que se encuentren, se leen todos ellos. número de unidad lógica Un número de unidad lógica (LUN) es un identificador asignado a un dispositivo que se comunica a través de un bus SCSI. El dispositivo puede ser un cambiador, un disco duro, una unidad de cinta o cualquier tipo de dispositivo que pueda comunicarse mediante protocolos SCSI. ranura Una ranura es un compartimento del cargador para el almacenamiento de medios. Este componente también se denomina ranura de cargador. ranura de correo Una ranura de correo de una biblioteca que permite que se carguen y descarguen medios sin abrir la puerta de la biblioteca. Se utiliza para las funciones de importación y exportación. ranura principal La ranura principal en la que se ubicó el medio originalmente. También se denomina ranura original. tensar El proceso mecánico que asegura que un medio está rebobinado correctamente. Normalmente, el proceso de tensión implica bobinar el medio hasta el final y, a continuación, rebobinarlo de nuevo hasta el principio. unidad de biblioteca Una unidad de biblioteca es una unidad de medio que se encuentra en una biblioteca. Esta unidad funciona como parte de la biblioteca. 124 Guía de la opción Tape Library Índice A acceso simultáneo a varios grupos - 88 Administrador de dispositivos funciones - 54 información del resumen - 48 información detallada - 49 Administrador de medios de almacenamiento extraíbles - 96 B bibliotecas descripción de - 14 información del resumen - 48 visualización de información - 47 bibliotecas de medios mixta - 37 bibliotecas virtuales configuración - 34 configuraciones de medios mixtos - 37 borrado normal - 62 borrado rápido - 62 borrado rápido y conversión a WORM - 62 C cargador, descripción - 14 código de barras etiquetaje - 54 exploradores de código de barras - 14 filtro de código de barras - 86 inventario de ranuras - 58 lector de código de barras - 21 comprimir medios - 75 configuración asignar una unidad - 21 bibliotecas de medios mixta - 37 bibliotecas virtuales de CA ARCserve Backup - 34 configuración de dispositivos - 21 cuadro de diálogo Propiedades - 21 dispositivo RAID - 31 estado del dispositivo - 21 inicialización rápida - 21 número de ID SCSI - 21 crear un dispositivo RAID - 32 D dispositivos RAID borrado - 62 comprimir - 75 configuración - 31 crear - 32 expulsar - 64 formato - 60 modificar propiedades de dispositivo - 93 optimización - 94, 95 suprimir - 92 división en grupos de bibliotecas - 88 E eliminación de medios opciones descritas - 62 error de lectura/escritura recuperable - 53 establecer fechas de caducidad - 56 expulsión de medio - 64 F filtrar bibliotecas - 86 formateado de medios - 60 G grupos de bibliotecas asignar ranuras - 81 crear - 80 división - 88 eliminar ranuras - 84 renombrar - 85 suprimir - 84 grupos de medios asignación de una ranura a un grupo de bibliotecas - 82 creación de un nuevo grupo de bibliotecas 81 Índice 125 eliminación de una ranura de un grupo de bibliotecas - 84 grupos RAID, gestión - 93 I importación y exportación de medios - 72 instalación de la opción privilegios necesarios - 20 requisitos previos - 20 inventario de ranuras - 58 T tratamiento de errores de DLTSage acerca de - 97 equilibrio de uso de las unidades - 99 limpieza de unidad ininterrumpida - 100 prevención de errores de unidad - 99 U L unidades de biblioteca información del resumen - 50 información detallada - 51 limpieza de cinta automática - 21 V M visualización de información bibliotecas - 47 detalles de medio - 51 resumen de dispositivos RAID - 33 unidades de biblioteca - 50 medio errores - 53 expulsar - 21 fecha de caducidad - 55 información del resumen - 52 información detallada - 53 modificar un dispositivo RAID - 93 N niveles de RAID RAID 0 - 16, 120 RAID 1 - 16, 121 RAID 5 - 16, 121 O Opción Tape RAID - 16 P pinza automática - 14 R ranuras - 58 realizar una copia de seguridad de datos - 87, 91 S suprimir un dispositivo RAID - 92 126 Guía de la opción Tape Library