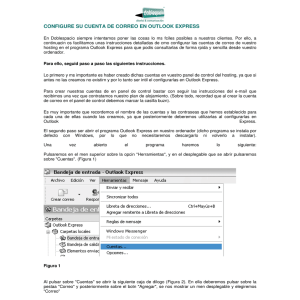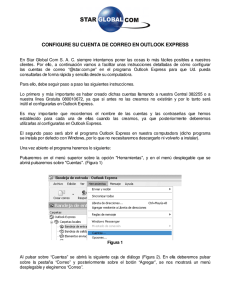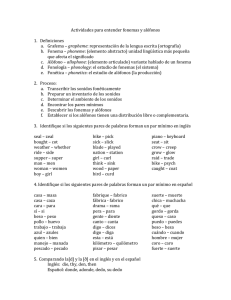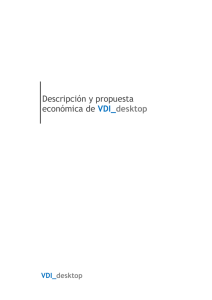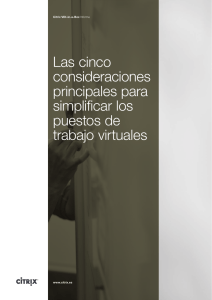Manual para utilizar VDI
Anuncio

Manual para utilizar VDI D.G. Tecnologías de la Información y la Comunicación ¿Qué es VDI ? - Virtualización de escritorio La infraestructura de escritorios virtuales (VDI) es la práctica de hospedar un sistema operativo para computadoras de escritorio en una máquina virtual (VM) que opera desde un servidor centralizado. Es decir desde cualquier dispositivo puedes conectarte remotamente para trabajar en un escritorio virtual. Esta tecnología la usaremos para conectarnos al programa “Pagos Rioja” desde un ordenador desde fuera de nuestro centro educativo. Acceso al VDI En el navegador escribiremos la url : www.larioja.org, y marcaremos en el menú Educación D.G. Tecnologías de la Información y la Comunicación Página 1 de 10 En el apartado de Utilidades pulsaremos sobre Contabilidad. A partir de aquí podemos observar la opción “Acceso VDI Pagos Rioja”. Pulsaremos sobre la imagen y accederemos al sistema VDI. D.G. Tecnologías de la Información y la Comunicación Página 2 de 10 Web de Acceso al VDI El sistema nos pedirá las claves de acceso. Introduciremos nuestro usuario la @larioja.edu.es. y la contraseña del correo. Por ejemplo: [email protected] -> introducimos solamente el usuario: usuario01 Una vez que introduzcamos nuestras credenciales de acceso, el sistema comprobará si tenemos el plugin necesario llamado Citrix Receiver. En caso contrario nos aparecerá la opción de instalarlo. Marcamos el contrato de licencia y pulsamos el botón de Instalar. D.G. Tecnologías de la Información y la Comunicación Página 3 de 10 Inmediatamente se descargará el plugin y lo ejecutaremos. Procedemos a instalarlo. D.G. Tecnologías de la Información y la Comunicación Página 4 de 10 A la pregunta de “Habilitar Single Sign-on”, le diremos que sí. A la pregunta de “Ayúdenos a mejorar nuestros productos participando en el Customer…”, Marcaremos No, gracias. D.G. Tecnologías de la Información y la Comunicación Página 5 de 10 Cuando aparece esta pantalla ya estará instalado el plugin. Seguidamente deberemos activar el plugin y nos preguntará si deseamos permitir ejecutar “Citrix receiver” y pulsaremos “Permitir y recordar”. D.G. Tecnologías de la Información y la Comunicación Página 6 de 10 Una vez terminado este proceso ya tendremos acceso al escritorio Virtual. Pulsaremos sobre el icono del monitor. Inmediatamente nos aparecerá una ventana con el siguiente icono En el interior de esta ventana apreciamos el inicio de un Windows 7 Profesional. Esto significa que estamos usando un Escritorio Virtual desde el cuál podremos acceder a la aplicación PAGOS. D.G. Tecnologías de la Información y la Comunicación Página 7 de 10 Al darle al botón de aceptar ya entramos en un Windows Virtual, como si fuera nuestro propio equipo. Desde aquí abriremos el navegador Mozilla FireFox. En el navegador escribiremos la url : www.larioja.org, y marcaremos en el menú Educación D.G. Tecnologías de la Información y la Comunicación Página 8 de 10 En el apartado de Utilidades pulsaremos sobre Contabilidad. En la siguiente pantalla pulsaremos Acceso al programa D.G. Tecnologías de la Información y la Comunicación Página 9 de 10 Si aparece el mensaje “Esta conexión no está verificada” , seguiremos los siguientes pasos: 1- Pulsaremos Entiendo los riesgos 2- Pulsaremos Añadir excepción… 3- Pulsaremos Confirmar excepción de seguridad Al final llegaremos a la pantalla de inicio de PAGOS D.G. Tecnologías de la Información y la Comunicación Página 10 de 10