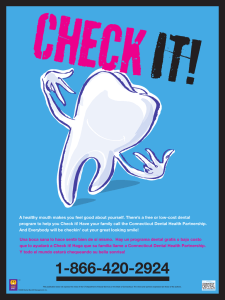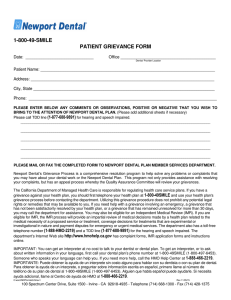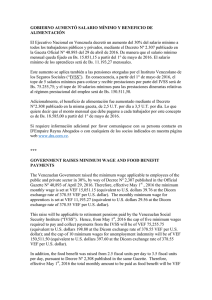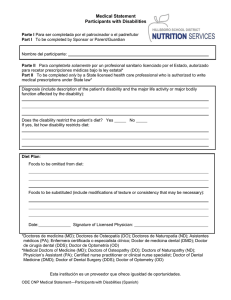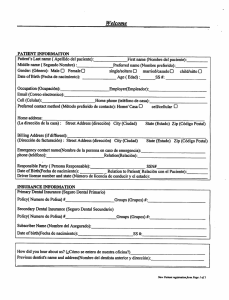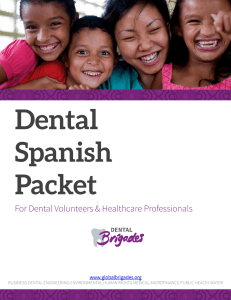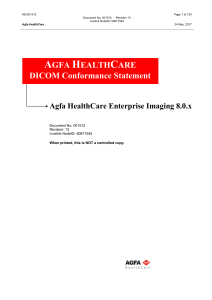export protocol
Anuncio

Using WhiteFoxControl software, and Materialise Dental SimPlant® for implant planning. 1 Exporting dicom to a folder and importing into SimPlant® Exporting the Study in dicom format to a folder will save the dicom data set into a specified folder. Within SimPlant, the dicom images can be imported from that specified folder. 1.1 Procedure exporting to dicom 1.1.1 Adjust image settings after taking an acquisition Insert new patient in the patient list. After you selected the FOV, Quality and took the patient‟s acquisition, the „Post Reconstruction Tools‟ window will appear. In the window below it will be possible to regulate the image settings using the tools shown below. ©2011 Materialise Dental NV – Technologielaan 15 – 3001 Leuven, Belgium – T: +32 16 39 66 20 – F: +32 16 39 66 22 – E: [email protected] – W: www.materialisedental.com 1.1.2 Exporting dicom The dicom images are stored in the „WhiteFox Control software database‟. 1.1.2.1 Select patient from the patients list 1.1.2.2 Select an exam Select one of the available exams and right-click on it. ©2011 Materialise Dental NV – Technologielaan 15 – 3001 Leuven, Belgium – T: +32 16 39 66 20 – F: +32 16 39 66 22 – E: [email protected] – W: www.materialisedental.com 1.1.2.3 Export slices A new menu will appear, select the “Export Slices” option from the menu list. 1.1.2.4 Save dicom images In the file dialog that appears, select the path where the folder that contains dicom images will be saved. 1.2 Importing dicom in SimPlant® 1. Open SimPlant Pro and click „Open Files‟ in the Task Panel. 2. In the „Open Files‟ dialog box browse to the folder where you saved the dicom images and click „Next‟. ©2011 Materialise Dental NV – Technologielaan 15 – 3001 Leuven, Belgium – T: +32 16 39 66 20 – F: +32 16 39 66 22 – E: [email protected] – W: www.materialisedental.com 3. By clicking „next‟, the data set becomes grouped. The image information and preview of the axial images can already be checked. Select the data set and click „Open File‟. ©2011 Materialise Dental NV – Technologielaan 15 – 3001 Leuven, Belgium – T: +32 16 39 66 20 – F: +32 16 39 66 22 – E: [email protected] – W: www.materialisedental.com REMARK: Activating the checkbox „Group dicom files‟ in the previous step (step 10) will in the future automatically group your dicom files and show you the preview. ©2011 Materialise Dental NV – Technologielaan 15 – 3001 Leuven, Belgium – T: +32 16 39 66 20 – F: +32 16 39 66 22 – E: [email protected] – W: www.materialisedental.com 4. The Image Selector dialog is prompted to the user. In this dialog, the user selects the corresponding anatomy of the images, and selects the required images for importing. If one or more orientation parameters were not exported, indicate them by selecting the correct orientation parameter in the dropdown (1). ©2011 Materialise Dental NV – Technologielaan 15 – 3001 Leuven, Belgium – T: +32 16 39 66 20 – F: +32 16 39 66 22 – E: [email protected] – W: www.materialisedental.com 1 In order to reduce software load, you can REMOVE UNNECESSARY IMAGES from the start or the end of the frame set by dragging the red lines in the coronal and sagittal view.(2) ©2011 Materialise Dental NV – Technologielaan 15 – 3001 Leuven, Belgium – T: +32 16 39 66 20 – F: +32 16 39 66 22 – E: [email protected] – W: www.materialisedental.com 2 3 In order to further reduce software load, you can remove axial images by selecting the skipped image count different from 0 (for example: skip images = 1 selects every second image, skip images= 2 selects every 3rd image) (3). For WhiteFox exported dicom image sets, the slice distance is 0.25 mm. It is recommended to skip 1 image for these image sets. When ready, press OK and the software imports the selected frame set to SimPlant. You are now ready to start your planning. ©2011 Materialise Dental NV – Technologielaan 15 – 3001 Leuven, Belgium – T: +32 16 39 66 20 – F: +32 16 39 66 22 – E: [email protected] – W: www.materialisedental.com