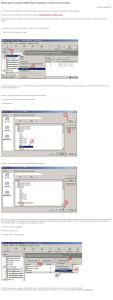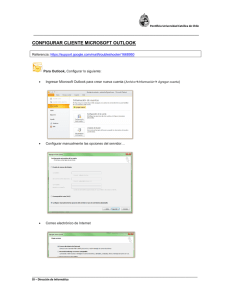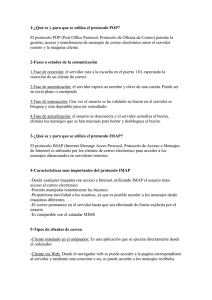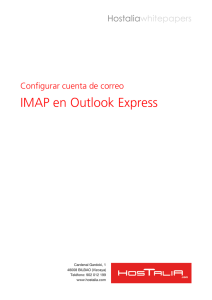Migración de POP a IMAP
Anuncio

Migración de correo POP a IMAP – Outlook Express
CREACIÓN O MIGRACIÓN DEL CORREO POP A IMAP
PARA OUTLOOK EXPRESS 6
Creación y configuración de la cuenta IMAP ........................................... 2
Hacer copia de seguridad del correo.......................................................... 6
Eliminación de la antigua cuenta de correo ............................................ 8
Migración de carpetas de POP a IMAP ....................................................... 8
Compactación de carpetas ........................................................................... 10
Purgar los mensajes ....................................................................................... 11
Mostrar u ocultar carpetas ........................................................................... 11
Reglas de mensajes ........................................................................................ 12
1
Migración de correo POP a IMAP – Outlook Express
Creación y configuración de la cuenta IMAP
Debe ejecutar el cliente de correo Outlook Express.
Seleccione Herramientas Æ Cuentas…
2
Migración de correo POP a IMAP – Outlook Express
Seleccione el botón Agregar y Correo…
Escriba sus datos: nombre, dirección de correo electrónico…
La siguiente ventana debe rellenarla con los siguientes datos:
• Mi servidor de correo entrante es: IMAP
• Servidor de correo entrante (POP3, IMAP o HTTP): imap.ual.es
• Servidor de correo saliente (SMTP): smtp.ual.es
3
Migración de correo POP a IMAP – Outlook Express
En la siguiente ventana escriba el nombre de su cuenta (su dirección de correo
electrónico sin @ual.es):
4
Migración de correo POP a IMAP – Outlook Express
En Outlook Express seleccione Herramientas Æ Cuentas…, seleccione la pestaña
Correo, después su cuenta IMAP y pulse en Propiedades.
En la pestaña Servidores seleccione Mi servidor requiere autenticación y
pinche en Configuración…
5
Migración de correo POP a IMAP – Outlook Express
Seleccione Iniciar sesión usando y en Nombre de la cuenta escriba su nombre
de usuario (su cuenta de correo electrónico sin @ual.es).
En la pestaña Opciones avanzadas seleccione las dos opciones El servidor
requiere una conexión segura (SSL) y pulse sobre Aceptar.
Hacer copia de seguridad del correo
Como se va a eliminar la antigua cuenta POP, es altamente recomendable hacer
una copia de seguridad del correo (si es que tenía una cuenta creada) para
evitarnos algún problema de pérdida de datos o mensajes.
6
Migración de correo POP a IMAP – Outlook Express
Seleccione Herramientas Æ Libreta de direcciones. En la siguiente ventana
seleccione Archivo Æ Exportar Æ Libreta de direcciones (WAB) y exporte su
libreta de direcciones.
Para salvar los datos del correo (los mensajes) pulse sobre cualquier carpeta de su
antigua cuenta y seleccione Propiedades.
En la siguiente ventana le mostrará la ruta donde están los archivos de esa carpeta.
Lo que debe salvar es todo el directorio, por ejemplo:
C:\Documents and Settings\Administrador\Configuración local\Datos de
programa\Identities\{9BAE2FA9-B599-4A95-A4BFDB0B08E83D5B}\Microsoft\Outlook Express
7
Migración de correo POP a IMAP – Outlook Express
Eliminación de la antigua cuenta de correo
En Herramientas Æ Cuentas Æ Pestaña Correo seleccione su antigua cuenta
POP y pinche Quitar.
Migración de carpetas de POP a IMAP
Algunas de las ventajas que nos proporciona el sistema de correo IMAP frente a
POP son:
•
•
•
Los correos se encuentren permanentemente en el servidor y la visualización
de los mensajes se haga en el cliente local.
Nos permite bajar los correos localmente, si es necesario, para cuando no se
dispone de conexión a Internet.
Podemos mantener información de estado en el servidor. Por ejemplo, nos
permite saber si el correo fue leído, borrado, respondido, etc.
8
Migración de correo POP a IMAP – Outlook Express
•
Podemos realizar búsquedas en los mensajes sin tener que descargar los
mensajes al cliente local. Las búsquedas las hace el propio servidor.
Después de haber configurado su correo durante el proceso de migración deberá
tener al menos dos cuentas, la recién creada (cuenta IMAP) y la cuenta de Carpetas
Personales.
Las carpetas y mensajes que hay en Carpetas Personales se encuentran
localmente, es decir, en su PC. Solo las podrá consultar si está trabajando en su
PC. La información que se encuentra en su cuenta IMAP ([email protected]) se
encuentra en el servidor, es decir, puede acceder a ella desde ordenador
conectado a Internet configurando su cliente de correo con los datos de su cuenta
IMAP, o bien accediendo desde el Webmail de la UAL (https://webmail.ual.es).
Tomando en consideración lo anterior, deberá considerar qué información quiere
que esté en el servidor y qué información quiere que esté en su PC (en local):
•
Si quiere que un mensaje o varios se encuentren en el servidor,
selecciónelos, pulse con el botón derecho del ratón sobre ellos y muévalos al
destino deseado. También puede moverlos arrastrándolos sobre la carpeta
deseada. De este modo, podrá consultar los correos almacenados en esa
carpeta desde cualquier equipo en Internet ya que a partir de ese momento
la información de la misma se encontrará en el servidor.
9
Migración de correo POP a IMAP – Outlook Express
Las carpetas no se pueden mover, con lo que deberá crearla pulsando con el botón
derecho del ratón sobre la cuenta (ya sea la cuenta IMAP o Carpetas Locales, según
le convenga)…
y después mover los mensajes.
Compactación de carpetas
Para que el correo ocupe menos espacio en disco debe compactar las carpetas. Para
ello debe ir a Archivo Æ Carpeta Æ Compactar todas las carpetas.
10
Migración de correo POP a IMAP – Outlook Express
Purgar los mensajes
Cuando borramos mensajes en Outlook Express, esos mensajes se nos mostrarán
en Webmail como tachados. Para que no se muestren así en Webmail y borrarlos
debe eliminar físicamente (que no aparezcan como tachados) los mensajes. Para
ello pulse en Purgar en la barra del menú principal.
Mostrar u ocultar carpetas
¿Qué es esta opción de Outlook? Es poder recibir correo en esa carpeta. Las
carpetas que no sean visibles no les llegará correo (aunque seguirá almacenado en
el servidor). Por ejemplo, en el PC de su despacho puede tener Outlook Express con
una configuración para que le lleguen los mensajes a unas determinadas carpetas
(configurado mediante reglas), por ejemplo en la carpeta trabajo que lleguen los
mensajes cuyo remitente contiene “@ual.es”. En casa puede tener otro cliente
Outlook Express pero no tener visible esa carpeta para que en casa no lleguen ese
tipo de correos.
En Outlook Express seleccione la cuenta IMAP con el botón derecho del ratón y
seleccione Carpetas IMAP.
11
Migración de correo POP a IMAP – Outlook Express
En esa ventana podrá seleccionar las carpetas en las que desea recibir correo y en
las que no.
Reglas de mensajes
Outlook 2003 nos permite crear filtros o reglas de mensajes que hacen que su
correo entrante se guarde en una carpeta u otra según un criterio (según el Asunto,
el remitente, etc.). Si ya tenía reglas definidas es posible que estas no le funcionen
bien y tenga que modificarlas (dependerá de la ubicación de las carpetas) si las
carpetas afectadas por estas reglas están en Carpetas Personales o en la cuenta
IMAP.
Para crear filtros o reglas de mensajes nuevas debe ir a Herramientas Æ Reglas
de mensaje Æ Correo.
12
Migración de correo POP a IMAP – Outlook Express
En la siguiente ventana puede crear nuevas reglas, filtrando por fecha, asunto,
tamaño, remitente, estado, remitente…, etc. y mover esos mensajes a distintas
carpetas.
Estos filtros solo van a funcionar en local (en el PC en el que los tenga definidos),
no en otro PC con otro cliente de correo IMAP, ya que los filtros así creados están
asociados al cliente específico que esté utilizando, no al servidor de correo.
Para que los filtros funcionen desde cualquier cliente en Internet deberá crearlos a
nivel de servidor, es decir, deberá crearlos en Webmail. Si los crea en Webmail,
cualquier cliente de correo IMAP ejecutará esos filtros sin necesidad de crearlos otra
vez en el cliente de correo Outlook Express.
13