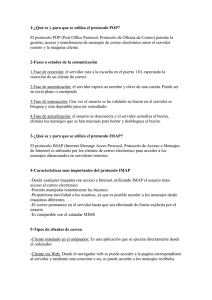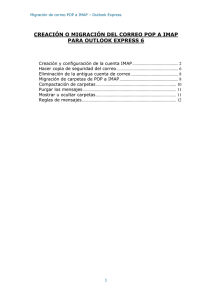IMAP en Outlook Express
Anuncio

Hostaliawhitepapers Configurar cuenta de correo IMAP en Outlook Express Cardenal Gardoki, 1 48008 BILBAO (Vizcaya) Teléfono: 902 012 199 www.hostalia.com WHITEPAPER: CONFIGURAR CUENTA IMAP EN OUTLOOK EXPRESS IMAP es un protocolo de gestión de correo que nos permite poder tener sincronizado nuestras cuentas de correo entre distintos equipos que tengan configurada la cuenta de correo. Por medio de este protocolo se pueden tener en todos los equipos los mismo correos, tanto los que se reciben como los que se envían, cosa que no ocurre con el protocolo POP3, con el que sí que podemos tener en cada equipo una copia de los correos recibidos pero no de los enviados, ya que sólo se guarda desde el equipo que lo envía. Las cuentas de correos que ofrecen los servicios de alojamiento de Hostalia son tanto tipo POP3 como IMAP4. Hace unos meses vimos cómo configurar el correo POP3 en un gestor de correo como es Outlook, y hoy os mostramos cómo realizar la configuración de cuentas IMAP a este tipo de gestor. Para ver cómo realizar la configuración del correo vamos a utilizar la versión Outlook Express, aunque el proceso es muy similar para cualquier versión. Lo primero que hacemos es arrancar nuestro programa y pulsar en la pestaña de Herramientas, pulsando después en la opción de Cuentas. En la pantalla que nos saldrá pulsamos en la opción de Agregar => Correo Hostaliawhitepapers WHITEPAPER: CONFIGURAR CUENTA IMAP EN OUTLOOK EXPRESS En la siguiente pantalla que se nos muestra, debemos introducir el nombre con el que queremos hacer referencia a nuestra cuenta, por ejemplo Trabajo, casa… Una vez que hemos puesto el nombre que se mostrará, pulsamos en Siguiente y nos aparecerá una nueva pantalla donde debemos indicar el nombre de la cuenta que estamos configurando. Hostaliawhitepapers WHITEPAPER: CONFIGURAR CUENTA IMAP EN OUTLOOK EXPRESS Cuando pulsemos en el botón Siguiente, iremos a una nueva pantalla donde se nos pedirá el nombre del servidor entrante y el nombre del servidor saliente, además de indicar qué tipo de servidor entrante utilizaremos, en nuestro caso IMAP. Hostaliawhitepapers WHITEPAPER: CONFIGURAR CUENTA IMAP EN OUTLOOK EXPRESS Como servidor de correo entrante debemos indicar imap.nombredenuestrodominio.extension, y como saliente igual, pero poniendo smtp en vez de imap. Una vez que estemos seguros de que hemos puesto correctamente los datos de los servidores, volvemos a pulsar en Siguiente e iremos a la pantalla donde tenemos que indicar los datos de nuestra cuenta de correo, tanto el usuario de la cuenta como la contraseña. Recordemos que los usuarios en las cuentas de Hostalia es la propia cuenta de correo, pero cambiando la @ por un punto (.). También marcamos la opción de recordar contraseña y le damos a Siguiente. Esto nos llevará al paso final de la configuración, donde sólo tendremos que pulsar en Finalizar. Antes de cerrar la ventana de configuración, debemos pulsar en Propiedades. Hostaliawhitepapers WHITEPAPER: CONFIGURAR CUENTA IMAP EN OUTLOOK EXPRESS En la ventana que nos aparezca, pulsamos en la pestaña servidores y marcamos la opción de “Mi servidor requiere autenticación”. Hostaliawhitepapers WHITEPAPER: CONFIGURAR CUENTA IMAP EN OUTLOOK EXPRESS Después pulsamos en la pestaña Servidores y cambiamos el puesto del SMTP, cambiando el 25 por el 587. Una vez hecho esto, pulsamos en Aplicar y luego en Aceptar. Esto nos llevará a la pantalla principal, donde pulsaremos en Cerrar. Al finalizar y cerrar el cuadro de diálogo, nos pedirá la opción de descargar las carpetas del servidor; le indicamos que sí. Para seleccionar las carpetas a sincronizar entramos en Carpetas IMAP y haciendo doble-click sobre el título podremos añadir las carpetas de correo que queramos consultar desde esta cuenta (se irán marcando con un símbolo a la izquierda). Hostaliawhitepapers WHITEPAPER: CONFIGURAR CUENTA IMAP EN OUTLOOK EXPRESS Para sincronizar la cuenta con el servidor hay que clicar en Sincronizar cuenta. En la columna de la derecha podemos seleccionar qué carpetas sincronizar o no al clicar en el botón anterior. Si nos ponemos sobre una carpeta tendremos operativo el botón “Settings”, donde podemos definir si al conectarse se sincronizan todos los mensajes, sólo los nuevos, o sólo las cabeceras. Una vez hecho todos estos pasos tendremos configurada nuestra cuenta de correo, ya totalmente sincronizada. Hostaliawhitepapers