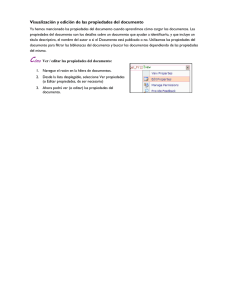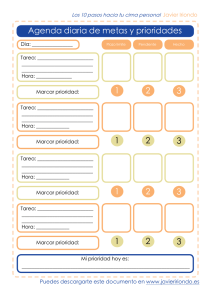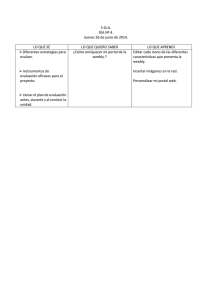Manual contenidos web
Anuncio
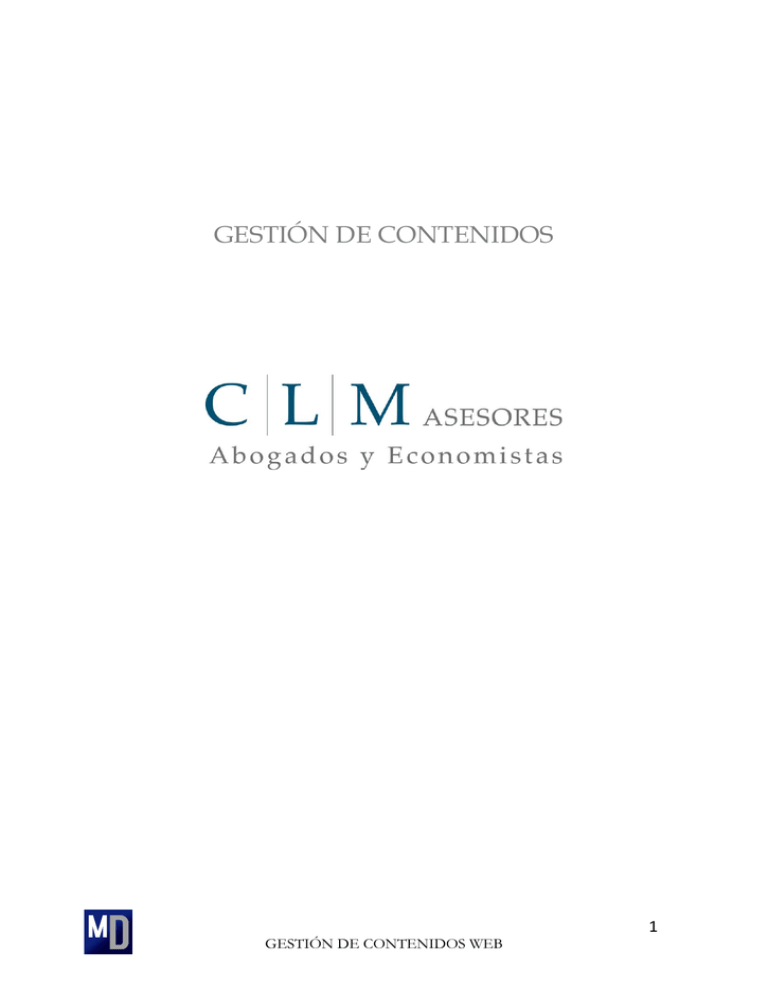
GESTIÓN DE CONTENIDOS 1 GESTIÓN DE CONTENIDOS WEB Para gestionar los contenidos de nuestra web deberemos identificarnos como usuarios en el gestor de contenidos. Debemos entrar en nuestro Wordpress en la parte de administración. Para ello vamos a la página: http://clmasesores.com/wp-admin Aquí introducimos nuestro nombre de usuario y contraseña para acceder y poder insertar, editar, corregir y borrar contenidos. El usuario proporcionado tiene ciertas limitaciones en la gestión de la web y sólo podrá crear, editar y borrar entradas del blog. En ellas podrá insertar textos, imágenes y diversos tipos de ficheros (como pdfs, docs, etc.). Para modificaciones más extensas, que deben ser realizadas con cierta prudencia y conocimientos, se accede con un usuario con facultad de administrar todos los aspectos de la web. 2 GESTIÓN DE CONTENIDOS WEB Hemos accedido al panel de control de nuestra página. Desde aquí, para añadir un post, noticia o entrada de blog debemos marcar en el menú de la izquierda en la opción Entradas. Aparecen aquí las entradas que hemos creado y la opción de crear nuevas. Para crear una nueva entrada, donde podemos introducir texto, links a otras páginas, imágenes y documentos en diversos formatos, marcaremos la opción Añadir Nueva. 3 GESTIÓN DE CONTENIDOS WEB En la imagen inferior vemos la plantilla que aparece al Añadir nueva entrada. Utilizaremos las opciones de la parte superior. Introduciremos un título descriptivo y en el siguiente recuadro una descripción algo más extensa o el texto que deseemos publicar. A dicho texto le podemos dar diversos formatos gracias a la barra de formato que se amplía al marcar el botón Desplegar/Plegar barra de herramientas. Negrita, Cursiva, Tachado, Subrayado, Color de texto, justificaciones, sangrías… 4 GESTIÓN DE CONTENIDOS WEB Una opción muy útil y que resulta imprescindible en este tipo de documentos es la de Insertar/Editar enlace. Para usar esta opción tenemos varias opciones y pondremos varios ejemplos: 1) Si deseamos crear un link a una página web podemos marcar el símbolo Insertar/Editar enlace y escribir la dirección de la página que deseamos destacar. Antes de Aplicar deberemos afinar algo la forma en que se verá el enlace. Para ello marcamos el icono a la derecha Opciones de enlace. 5 GESTIÓN DE CONTENIDOS WEB Aquí podemos insertar/modificar la dirección de la web o URL, podemos insertar un texto de enlace para hacer más elegante o claro el link y, muy recomendable, marcar la opción Abrir enlace en una pestaña nueva. En la parte inferior tenemos también la posibilidad de enlazar a páginas de nuestra propia web de forma muy sencilla. En el ejemplo inferior hemos creado un link a un pdf de la Agencia Española de Protección de Datos. Para que el link o la modificación sean efectivas debemos siempre marcar en el botón inferior derecho Añadir enlace / Actualizar 2) Otra forma de insertar un link es primero escribir en el documento el Texto de enlace, seleccionar dicho texto y marcar el botón Insertar/Editar enlace. Una vez creado cualquier enlace/link al poner el cursor sobre el Texto de enlace, al marcarlo, aparece la dirección y dos opciones: Editar y Eliminar 6 GESTIÓN DE CONTENIDOS WEB 3) También podemos, en el caso de querer hacer un enlace a un documento propio, usar la opción Añadir objeto, a la izquierda bajo el título. Cuando terminamos de Crear o Editar/Modificar una entrada debemos siempre marcar en la parte derecha de la pantalla la opción Actualizar, para que sean efectivos los cambios. 7 GESTIÓN DE CONTENIDOS WEB