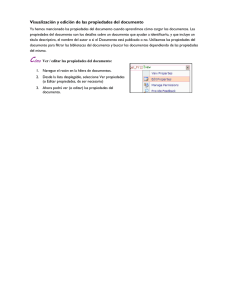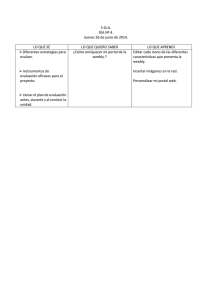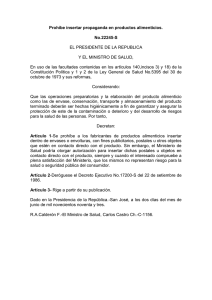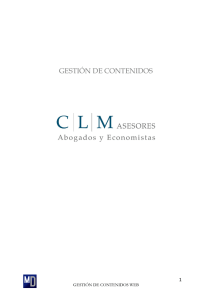Presentación de PowerPoint
Anuncio

Entra en la WEB www.hermesalud.com Para ir a la plataforma haz “click” en botón PRESCRIPCIÓN Entramos con “Login” y contraseña proporcionados por Hermesalud al darnos de alta como entidad. Puede haber uno o varios administradores en cada entidad. Tengamos en cuenta que la responsabilidad en cuanto a profesionales y contenidos que aporta la entidad es de esta misma por lo que es recomendable limitar el número de administradores, El logo de nuestra entidad se lo hemos proporcionado a Hermesalud al darnos de alta en la entidad (En este caso “Centre de salut”), Al entrar como administrador vemos un panel de control. Podremos gestionar: .- Datos de nuestra entidad .- Centros .- Usuarios .- Contenidos (añadir y editar los públicos y privados de nuestra entidad). Podemos editar los datos de nuestra entidad y modificarlos, Pantalla de edición de datos de la entidad La entidad puede relacionarse con una o más aseguradoras. En cada entidad pueden darse de alta un número ilimitado de centros. Debe tenerse en cuenta que, al menos, debe darse de alta uno ya que no se pueden dar de alta profesionales si no existe al menos un centro.. Entramos los datos que se nos solicitan para cada centro. Pueden repetirse nombres, mail etc. Entrada de nuevos usuarios En la pantalla de usuarios visualizamos los correspondientes a la entidad. Vemos pacientes (Se entran desde la pantalla propia de profesional) profesionales y administradores. Podemos editar sus datos Los administradores de entidad pueden dar de alta profesionales sanitarios. Los profesionales sanitarios dan de alta pacientes. Al dar de alta un profesional le proporcionamos un “login” y una contraseña para entrar en la plataforma Es importante subir una foto (Formato jpg) ya que cuando el paciente reciba las prescripciones las relacionará con el profesional y su imagen Debemos entrar titulación y especialidad. Cada profesional va relacionado con una entidad y un centro (Si no se ha dado de alta centro no se puede entrar profesional) En la librería podemos editar contenidos de nuestra entidad En la edición podemos cambiar los campos de información del archivo Clickando en + añadimos archivo Entrada nuevo contenido La descripción debe ser resumida. Saldrá en la pantalla de prescripción y visualización Las palabras clave servirán para la búsqueda de archivos. HS puede añadir alguna en los documentos “públicos” Los códigos empiezan con 3 letras asignadas a cada entidad Si no encontramos categoría adecuada lo clasificamos en “otros” y proponemos categoría a administrador de la plataforma Podemos incluir una imagen miniatura que se visualizará en la pantalla de prescripción y del profesional. Con ello nuestra entidad puede tener sus imágenes propias que describen la naturaleza del archivo (Documento, video etc.) y diferenciar los contenidos aportados. Subiremos estas imágenes desde el explorador “Clickando” “selecciona el archivo” Si no se seleccionan imágenes el sistema asigna por defecto imágenes distintas según tipo de documento Ejemplos de miniaturas personalizadas Documento aportado por la entidad ficticia “centre de salut” La imagen miniatura se asocia fácilmente al logo de la entidad Para subir un vídeo este debe estar en formato “flv” e intentar que no sea un archivo excesivamente grande. Debemos tener presente que también podemos insertar vídeos de “youtube” y por lo tanto usar este medio que admite multitud de formatos. Para subir vídeos seleccionamos el fichero mediante el explorador (“Click” en “selecciona el archivo” y aceptamos. El procedimiento es el mismo para ficheros de audio (Formato mp3) y para ficheros de texto (Formato pdf) Para definir un link copiamos en el campo “enlace” la dirección a la que nos queremos “linkar”. Podemos entrar texto y editarlo creando nosotros mismos un fichero desde la propia aplicación. El editor e texto tiene funcionalidades básicas de cualquier editor. Para insertar un video de you tube tenemos que seguir unos sencillos pasos: En la pantalla de entrada señalaremos la opción You tube y marcaremos la opción codi font. Buscamos el video en youtube. “Clickamos” en “compartir”. Dentro del apartado compartir “clickamos” en insertar Seleccionamos el código y lo copiamos (pulsando la tecla “Ctrl” y simultáneamente la tecla “C” Dentro de la aplicación Hermesalud añadir video youtube y con “Codi font” seleccionado pulsamos la tecla “Ctrl” simultáneamente con la letra “v” De esta forma se nos ha copiado el código de insertar que habíamos seleccionado en youtube Si “clickamos” en “codi font” de nuevo podemos insertar texto antes o después del vídeo de “you tube” “clickamos” en aceptar El vídeo se ha añadido a nuestra biblioteca En este caso lo hemos declarado público, está a disposición de todos los usuarios “Clickamos” en el nombre del vídeo y lo visualizamos …. Es lo que verá el paciente cuando se lo prescribamos ¡¡¡¡