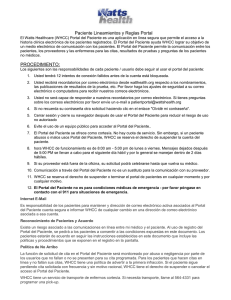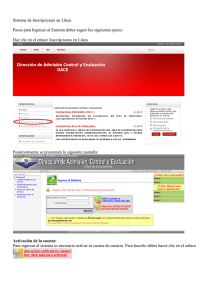Manual Uso PDF - citas médicas
Anuncio

Índice Para realizar el registro............................. 2 Para asignar una cita ................................. 6 Para consultar o cancelar una cita .......... 14 Para solicitar y/o cambiar contraseña..... 18 www.comfandi.com.co/citas_medicas 1 Para realizar el registro www.comfandi.com.co/citas_medicas 2 1. Al ingresar al Portal de Citas Médicas, al lado derecho de la pantalla encontrarás el botón “Regístrate aquí”, haz clic y el sistema te mostrará el formulario de registro. 2. Para diligenciar los datos personales en el formulario, ten en cuenta la siguiente información: a. Diligencia en los campos de nombre y apellido, tal como aparecen en el documento de identidad. b. Es importante que el tipo y número de documento lo registres tal como lo hayas reportado en la aseguradora (Servicio Occidental de Salud - EPS SOS). Si no eres afiliado a la EPS SOS, registra los datos tal como aparecen en tu documento de identidad. c. Los datos personales a consignar en el formulario deben ser de la persona para quien es la cita. Por ejemplo: si tienes varios beneficiarios debes crear a cada uno con sus datos personales. d. Los campos que tienen (*) son obligatorios. 3 3. Cuando diligencies todos los campos y hayas leido los Términos de Uso, haz clic en “Acepto los Términos de Uso” y luego clic en “Crear Usuario”. Automáticamente se mostrará un mensaje confirmando el registro. Haz clic en el botón “Aceptar”. 4 4. El sistema te dejará en la página para que puedas acceder al Portal de Citas Médicas. 5. Para continuar, selecciona el tipo de documento, registra el número de identificación sin punto o comas y la contraseña que escogiste al momento del registro. Haz clic en el botón “Aceptar”. 6. Bienvenido(a) al Portal de Citas Médicas Comfandi, donde podrás realizar la cancelación y asignación de citas de las especialidades Medicina General e Higiene Oral. Espera próximamente más servicios. 5 Para asignar una cita www.comfandi.com.co/citas_medicas 6 1. Selecciona de la lista el tipo de documento. 2. Registra el número de documento sin puntos o comas y la contraseña que escogiste al momento del registro. Haz clic en el botón “Aceptar”. El sistema validará tu ingreso como los derechos para acceder al servicio. Nota: Si no eres afiliado a la aseguradora (Servicio Occidental de Salud EPS SOS), el sistema te mostrará un mensaje informativo. 7 Si deseas continuar como usuario “partícular”, haz clic en el botón “Aceptar”. 3. Posterior a las validaciones, el sistema mostrará una nueva página con la opción “Agendar” para que seleccciones los filtros de acuerdo al servicio requerido. 4. Para realizar la selección de los filtros ten encuenta la siguiente información: a. ESPECIALIDAD: actualmente el sistema presenta agendas ÚNICAMENTE para Medicina General e Higiene Oral. Espera próximamente más servicios. 8 b. IPS: para este campo se presentará ÚNICAMENTE la Ips Primaria de Comfandi asignada desde la aseguradora (Servicio Occidental de Salud - EPS SOS). Para el caso de los usuarios no afiliados a la aseguradora, mostrará la lista de TODAS las Ips de Comfandi para su selección. c. TIPO DE CITA: haz clic en “Primera vez en Comfandi” si es la primera vez que asistes a una cita con Comfandi, de lo contrario deja esta opción de selección vacía. 5. Para validar la disponibilidad de citas de acuerdo a la especialidad seleccionada, ten en cuenta la siguiente información: 5.1. Si tienes un médico ó higienista de preferencia: a. Selecciona de la lista desplegable el nombre del profesional y la fecha deseada de la cita y haz clic en el botón “Aceptar”. 9 b. El sistema solo presentará la disponibilidad del profesional elegido. Nota: El sistema de acuerdo a los filtros seleccionados presentará la disponibilidad de una semana (lunes a domingo). En caso que no haya disponibilidad para la fecha deseada, haz clic en la opción “Semana Siguiente”. 5.2. Si no tienes un médico o higienista de preferencia: a. Deja el campo “Profesional” vacío, selecciona la fecha deseada y haz clic en el botón “Aceptar”. 10 b. El sistema te presentará todos los profesionales que tienen disponiblidad de acuerdo a la fecha que registrada. Nota: Para conocer de cada profesional el horario según la fecha disponible, haz clic en el símbolo “ ” y automáticamente el sistema te mostrará la información de acuerdo a la opción seleccionada. 11 c. Una vez hayas seleccionado la fecha de acuerdo al profesional, el sistema te mostrará su horario disponible. 6. Cuando hayas finalizado el proceso de selección para asignar la cita, el sistema te mostrará los “Datos de la Reserva”. Nota: En los “Datos de la Reserva” hay un campo en blanco para que registres alguna observación que se deba tener en cuenta, como: alguna discapacidad, cambio de dirección o teléfono o alguna información que consideres debe conocer la IPS. 7. Para finalizar haz clic en el botón “Aceptar”. Automáticamente el sistema te presentará una mensaje confirmando tu cita y el número de la reserva. También a la cuenta de correo registrada llegará una confirmación con los datos de la cita. 12 13 Para consultar o cancelar una cita www.comfandi.com.co/citas_medicas 14 1. Ingresa al Portal de Citas. Registra el número de documento sin puntos o comas y la contraseña que escogiste al momento del registro. Haz clic en el botón “Aceptar”. 2. Cuando el sistema haya validado tu ingreso, se mostrará una nueva página en la cual esta la opción “Listar y Cancelar Citas”. Haz clic en ella y te presentará la información de la(s) cita(s) asignadas, y las opciónes “Imprimir” y “Cancelar Cita”. Nota: Existe unos tiempos mínimos de cancelación de citas de acuerdo a la especialidad: medicina general con 12 horas anticipación y para higiene oral 4 horas. 15 3. Para imprimir o cancelar una cita, ten en cuenta la siguiente información: a. Imprimir Cita: Al seleccionar esta opción el sistema te presentará un documento en PDF con la información de la cita. Recuerda que debes tener configurado tu equipo y la impresora para una excelente visualización de la información. b. Cancelar Cita: Al seleccionar esta opción el sistema te presentará de nuevo la información incluyendo el número de la cita, la pregunta “¿Estas seguro deseas cancelar la cita?” y los botones “Aceptar” y “Cancelar”. 16 c. Si estás seguro de cancelar la cita, haz clic en el botón “Aceptar”, el sistema te presentará un mensaje informando sobre la cancelación y a tu cuenta de correo llegará la confirmación con los datos de la cita cancelada. 17 Para solicitar y/o cambiar contraseña www.comfandi.com.co/citas_medicas 18 1. Para solicitar una nueva clave porque la ingresaste mal o la olvidaste, solo registra el número de documento y haz clic en la opción “¿Olvidaste tu contraseña?”. Automáticamente el sistema te presentará un mensaje informando el envío existoso del correo a la cuenta registrada. 2. A tu cuenta de correo en la bandeja de “Recibidos” llegará un mensaje con las siguiente información: Nota: Te recomendamos modificar la clave temporal por una de fácil recordación. 19 3. Para modificar o cambiar la contraseña actual, haz clic en la opción “Cambiar Contraseña”. Automáticamente el sistema te presentará un formulario para realizar el cambio. 4. Para cambio de contraseña ten en cuenta la siguiente información: 20 a. Si ingresaste mal u olvidaste tu contraseña y a tu cuenta de correo llegó el mensaje con la clave temporal, regístrala en el campo “Contraseña Actual” y en los campos “Nueva Contraseña” y “Confirmar Contraseña” ingresa una de tu preferencia y de fácil recordación. b. Si sólo deseas cambiarla, registra tu contraseña actual y en los campos “Nueva Contraseña” y “Confirmar Contraseña” la nueva clave que usuaras. 21