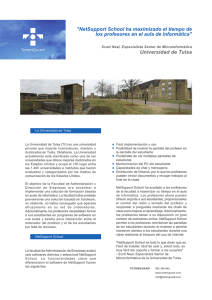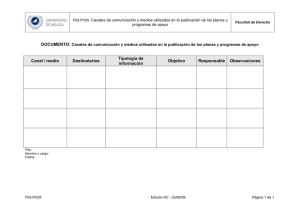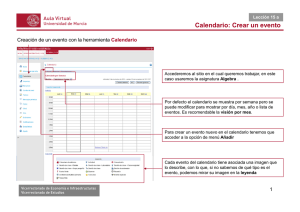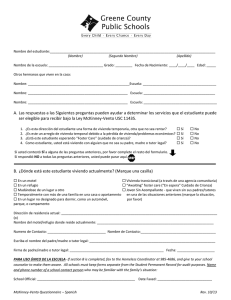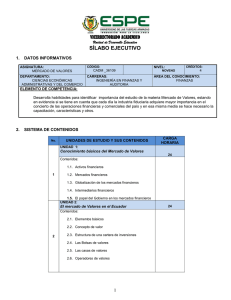Manual básico de software de control de aulas (NetSupport School
Anuncio

UNIVERSIDAD PABLO DE OLAVIDE, DE SEVILLA Servicio de aulas de informática Manual básico de NetSupport School v11 PPRRO OPPIIEETTAARRIIO O DDEELL DDO OCCUUM MEENNTTO O:: CCEENNTTRROO DDEE IINNFFOORRM MÁÁTTIICCAA YY CCOOM MUUNNIICCAACCIIOONNEESS ((CCIICC)) VVIICCEERRRREECCTTO O DDEE TTEECCNNO OLLO OG GÍÍAASS DDEE LLAA ORRAADDO Manual básico de NetSupport School v 11 Página 1 de 30 IINNFFO ORRM MAACCIIÓ ÓNN YY LLAA CCO OM MUUNNIICCAACCIIÓ ÓNN CONTENIDO HOJA DE CONTROL. _________________________________________________ 3 Alcance ______________________________________________________________ 4 Iniciar la aplicación____________________________________________________ 4 Registro de estudiantes _________________________________________________ 8 Visualización de equipos ________________________________________________ 9 Mostrar la pantalla del tutor a los alumnos ________________________________ 11 Mostrar la pantalla de un estudiante al resto (Exhibir)_______________________ 12 Bloqueo de teclado y ratón _____________________________________________ 13 Envío y recogida de trabajos ____________________________________________ 14 Enviar __________________________________________________________________ 14 Recoger _________________________________________________________________ 15 Exploración de Internet compartida ______________________________________ 17 Control de páginas web ________________________________________________ 18 Comunicación con el alumno ___________________________________________ 21 Conversación (chat) _______________________________________________________ 21 Mensaje _________________________________________________________________ 23 Solicitud de ayuda ________________________________________________________ 24 Mostrar aplicaciones __________________________________________________ 25 Control de aplicaciones ________________________________________________ 27 Ejecución de aplicación en cliente _______________________________________ 29 Manual básico de NetSupport School v 11 Página 2 de 30 Vicerrectorado de Tecnologías de la Información y la Comunicación Centro de Informática y Comunicaciones HOJA DE CONTROL. Título Servicio de aulas de informática Entregable Manual básico Netsupport School v11 Nombre del Fichero CIC_MAN_NetsupportBasico_v11.doc Autor CIC v01r01 Versión/Edición Aprobado por Comisión de garantía interna de calidad y planificación. Fecha Versión 09/03/2015 Fecha Aprobación 09/03/2015 CONTROL DE DISTRIBUCIÓN Nombre y Apellidos Comisión de garantía interna de calidad y planificación. Manual básico de NetSupport School v 11 Cargo Área Nº Copias Página 3 de 30 Vicerrectorado de Tecnologías de la Información y la Comunicación Centro de Informática y Comunicaciones Alcance Este manual pretende ser una guía de primeros pasos con la herramienta NetSupport School. Se han seleccionado las opciones más comunes o demandadas por los profesores y se ha especificado un modo de realizarlas que sea sencillo. No obstante la herramienta ofrece multitud de otras funcionalidades. Todas las funcionalidad y una explicación completa y detallada de las opciones puede encontrarse en el manual completo de uso de NetSupport School que puede encontrarse en el escritorio de cada equipo que tenga instalada la herramienta y en la página web del cic, en la sección de información detalla del servicio de aulas de informática. Iniciar la aplicación Para iniciar la herramienta el profesor, conocida como “Tutor” debe ejecutar el icono que aparece en el escritorio Icono acceso al Tutor de NetSuppor School De pendiendo el aula de informática en el que se esté ejecutando, puede aparecer una ventana solicitando la contraseña: Ventana de solicitud de contraseña Las contraseñas debe solicitarlas al CIC, que se las facilitará y le tendrá en cuenta en futuras notificaciones que afecten a la herramienta (cambios de versiones, contraseñas, etc) Manual básico de NetSupport School v 11 Página 4 de 30 Vicerrectorado de Tecnologías de la Información y la Comunicación Centro de Informática y Comunicaciones Una vez que se introduce la contraseña aparece el asistente de clase. Las opciones por defecto le bastarán para conectar con todos los equipos del aula. Pulse Aceptar y la herramienta iniciará una sesión de trabajo. Ventana de asistente de clase La aplicación comienza a conectar con los alumnos Progreso de conexión de equipos Y termina por abrir el entorno de trabajo para el tutor: Manual básico de NetSupport School v 11 Página 5 de 30 Vicerrectorado de Tecnologías de la Información y la Comunicación Centro de Informática y Comunicaciones Vista inicial de NetSupport School El entorno de trabajo se divide en varias áreas: Manual básico de NetSupport School v 11 Página 6 de 30 Vicerrectorado de Tecnologías de la Información y la Comunicación Centro de Informática y Comunicaciones Áreas del entorno de trabajo Áreas del entorno de trabajo: 1.- Zona de menús: donde se accede a todas las opciones disponibles en la vista seleccionada. 2.- zona de iconos (o botones) de acceso rápido: algunas opciones de más uso de los menús de la zona 1 tienen un botón de acceso rápido que a veces se despliega en forma de menú. 3.- Zona de selección de vistas: dependiendo de la vista seleccionada el tutor podrá controlar un aspecto de aula y tendrá disponibles las opciones correspondientes: - Mostrar lista de estudiantes: se utiliza principalmente para seleccionar los alumnos que intervendrán en cada acción - Monitorizar equipo de estudiantes: controlas la interacción y visualización del equipo del alumno - Monitorizar Actividad Acústica del estudiante: gestionar el audio - Acceso a modo de pregutas/respuestas - Gestionar acceso a páginas web: gestionar acceso a páginas de Internet. - Gestionar aplicaciones de estudiantes: gestionar acceso a aplicaciones. - Gestionar sondeos de estudiantes: gestionar encuestas Manual básico de NetSupport School v 11 Página 7 de 30 Vicerrectorado de Tecnologías de la Información y la Comunicación Centro de Informática y Comunicaciones - Gestionar impresión de estudiante: gestión de recuros de impresión - Estado de mensajería instantánea: gestionar herramientas de mensajería instantánea - Controlar acceso a dispositivos USB, Cd…: controlar periféricos del ordenador Monitorización de teclado en tiempo real: monitorización en tiempo real de teclado de equipos de Alumnos Usar Pizarra interactiva: uso de pizarra interactiva. 4.- Área de trabajo: dependiendo la vista seleccionada, la herramienta ofrecerá al tutor el área de trabajo que le permita gestionar los recursos. Registro de estudiantes Por defecto la aplicación está configurada para que muestre a los alumnos con el nombre de equipo. Este nombre contiene un número que coincide con el que presenta el monitor de cada puesto en la parte visible al tutor. Si un profesor quiere identificar al alumno que está en cada puesto, puede usar la utilidad de registro de estudiante. Para acceder a ella usar el icono de acceso rápido “Registro de estudiante” y luego pulsar la opción “Registrar” Acceso a registro de estudiantes Esta opción abre la ventana de configuración de la acción Registrar Manual básico de NetSupport School v 11 Página 8 de 30 Vicerrectorado de Tecnologías de la Información y la Comunicación Centro de Informática y Comunicaciones Ventana de configuración de acción Registrar Todas las opciones están explicadas con detalle en el manual completo de uso (ver capítulo “Alcance”). Para un uso rápido, bastará con que marque los campos que quiere que el alumno rellene: Nombre, Apellidos, Clase o ID. También tiene la opción de personalizar el campo. Cuando se haya configurado pulsar “Registrar” y el registro es enviado a todos los alumnos seleccionados. El alumno, para poder usar el ordenador, deberá completar la ventana de registro. El tutor visualizará una ventana de progreso del proceso de registro. Puesto identificado por los datos de registro y puesto identificado con los datos por defecto Después del registro, el puesto del alumno se identificará con los datos de registro en todas las acciones que se ejecuten en la herramienta en vez de identificarse con el nombre por defecto que es el nombre de equipo. Visualización de equipos Para visualizar un equipo basta con pulsar dos veces sobre el equipo en la vista “Mostrar lista de clase” o bien utilizar la vista “Monitorizar equipos de estudiantes”. Manual básico de NetSupport School v 11 Página 9 de 30 Vicerrectorado de Tecnologías de la Información y la Comunicación Centro de Informática y Comunicaciones Vista “ Monitorizar equipos de estudiantes” Cuando se visualiza un cliente aparece una barra de herramientas que permiten configurar y establecer la interacción con el equipo visualizado Barra de herramientas para la “Visualización” Hay tres modos con los que puede visualizar un Cliente: - Compartir: La pantalla del alumno se mostrará en el profesor y en el alumno. Los dos usuarios podrán realizar acciones del teclado y movimientos del ratón. - Observar: La pantalla del alumno se mostrará en el profesor y en el alumno. Únicamente el usuario del alumno podrá realizar acciones del teclado y movimientos del ratón. El profesor quedará bloqueado. Manual básico de NetSupport School v 11 Página 10 de 30 Vicerrectorado de Tecnologías de la Información y la Comunicación Centro de Informática y Comunicaciones - Control: La pantalla del alumno se mostrará en el profesor y en el alumno. Únicamente el profesor podrá realizar acciones del teclado y movimientos del ratón. El alumno quedará bloqueado. Con el icono “Modo Ver” se puede establecer y modificar el modo de visualización. Además de ajustar el modo se ofrecen las opciones, entre otras, para ajustar el tamaño de la visualización, poder iniciar la comunicación con el alumno, ejecutar aplicaciones en el equipo cliente, pasarle el contenido copiado es el portapapeles a su portapapeles y capturar imágenes. Estas opciones aparecen explicadas con más detalle en el manual de uso completo de la herramienta. Mostrar la pantalla del tutor a los alumnos En la vista “Mostrar la lista de estudiantes”, seleccionar aquellos estudiantes a los que se desea mostrar el escritorio (si no hay ninguno seleccionado la aplicación entiende que es al grupo entero). Desde icono de acceso rápido “Menú Mostrar” seleccionar la opción “Mostrar” Acceso a la opción “Mostrar” Esto mostrará la pantalla de configuración de la acción “Mostrar”. El tutor puede consultar en el manual completo de uso el detalle de todas las opciones. Cuando el tutor quiera iniciar la acción solo deberá pulsar el modo “Mostrar”. A partir de este momento los alumnos visualizarán en sus pantallas el escritorio del tutor y no podrán interactuar con el ordenador. Cuando la acción comienza aparece en la parte inferior derecha de la pantalla del tutor el icono de una flecha verde que permite suspender o finalizar la acción de mostrar. Manual básico de NetSupport School v 11 Página 11 de 30 Vicerrectorado de Tecnologías de la Información y la Comunicación Centro de Informática y Comunicaciones Utilidad de control de la acción “Mostrar” Pulsando doble click sobre el icono, se suspende la acción de “Mostrar”. Si se pulsa con el botón derecho del ratón muestra un menú de opciones: Menú de opciones Cualquier opción te muestra la ventana de configuración que permite reanudar o finalizar la acción de mostrar. Control acciones reanudar y finalizar Mostrar la pantalla de un estudiante al resto (Exhibir) Con esta utilidad el profesor podrá mostrar la pantalla de un estudiante al resto de estudiantes. Para ello en la vista “Mostrar Lista de Estudiantes” se debe seleccionar el estudiante que desea exhibir. Una vez seleccionado, acceder al botón de de acceso rápido “Menú Mostrar” y seleccionar “Exhibir”, pero antes deberá seleccionar el alumno que desea exhibir utilizando el desplegable que aparece en el menú a la derecha de la opción exhibir. Por defecto aparecerá el que tenga seleccionado en la ventana de selección de estudiantes. Manual básico de NetSupport School v 11 Página 12 de 30 Vicerrectorado de Tecnologías de la Información y la Comunicación Centro de Informática y Comunicaciones Acceso a la opción Exhibir Cuando se haya seleccionado el pulsar “Exhibir” y comenzará la exhibición del alumno. Durante este proceso aparece en el tutor una barra de herramientas donde controlar la exhibición. Desde esta barra se puede suspender y parar la exhibición. Además se puede configurar el modo de interacción con el equipo del alumno: compartir (tutor y alumno puede interactuar), observar (solo actúa el alumno) y controlar (solo actúa el profesor sobre el equipo del alumno) Barra de herramientas control de exhibición Bloqueo de teclado y ratón Esta utilidad permite el bloqueo de teclado y ratón en los equipos de los alumnos para que estén atentos a la explicación o no puedan usar el ordenador hasta que el profesor lo autorice. Para realizar la acción de bloqueo y desbloqueo de equipos existen dos botones de acceso rápido. Iconos para acción de control de bloqueo Manual básico de NetSupport School v 11 Página 13 de 30 Vicerrectorado de Tecnologías de la Información y la Comunicación Centro de Informática y Comunicaciones En primer lugar se debe seleccionar en la vista “Mostrar lista de estudiantes” los alumnos a los que se desea realizar la acción de bloqueo o desbloqueo. Si no hay ninguno seleccionado se entenderá que la acción se realiza sobre el grupo completo. El icono “Bloquear” muestra en los estudiantes una ventana de bloqueo y el equipo queda inutilizado. La acción “Desbloquear” vuelve el equipo a su estado normal. Al tutor le aparecen identificados en la vista “Mostrar lista de estudiantes” los alumnos bloqueados con un color amarillo y los no bloqueados sin esta distinción Alumno “ED10A6-03” está bloqueado La acción de “Borrar todas”, produce un efecto parecido. Deja la pantalla de los alumnos apagadas. Esta acción está accesible desde el botón de acceso rápido “Borrar Todas” y para anular su efecto hay que volver a pulsar el mismo icono Icono de acción “Borrar Todas” Envío y recogida de trabajos Con esta utilidad el profesor podrá enviar material a los alumnos para que realicen las prácticas y luego recogerlo para que el material quede ordenado en el equipo del profesor. Seleccionar en la vista “Mostrar Lista de estudiantes” aquellos estudiantes a los que se desea enviar y/o recoger el trabajo. Enviar Ir al botón de acceso directo de “Enviar/Recoger” y seleccionar la opción de “Enviar Trabajo” Manual básico de NetSupport School v 11 Página 14 de 30 Vicerrectorado de Tecnologías de la Información y la Comunicación Centro de Informática y Comunicaciones Acceso a “Envío de trabajo” Esta opción abrirá la ventana configuración de envío rápido Ventana de configuración de Envío rápido En el recuadro de “Archivos a enviar” el profesor debe seleccionar los archivos que desea enviar a los alumnos. Pueden indicarse más de un archivo siguiendo las instrucciones que se indican en el propio recuadro o utilizando el botón examinar. En el recuadro “Ubicación de envío” se establece la ruta destino en los alumnos para el copiado de material. Puede escribirse una ruta o bien seleccionar el escritorio o mis documentos usando las opciones de la lista desplegable. Una vez introducida la información, se pulsa “Enviar” y la herramienta comenzará el proceso mostrando una ventana que informa del progreso. Recoger Ir al icono de acceso rápido de “Enviar/Recoger” y seleccionar la opción “Recoger Trabajo” Manual básico de NetSupport School v 11 Página 15 de 30 Vicerrectorado de Tecnologías de la Información y la Comunicación Centro de Informática y Comunicaciones Acceso a opción “Recoger Trabajo” Se abrirá la ventana de configuración de “Recogida rápida” que mostrará por defecto las opciones correspondientes a la recogida del envío anterior. Ventana de configuración de “Recogida rápida” En la ventan habrá que indicar los archivos a recoger y de dónde (recuadro “Archivos a recoger”) y la ubicación de la carpeta donde se vayan a depositar los trabajos de los alumnos que se van a recoger (recuadro “Carpeta de recogida en su equipo”). Una vez rellenados los datos pulsar “Recoger” y el proceso comenzará. Se mostrará una ventana con información del progreso. Una vez finalizado el proceso de recogida, el profesor dispondrá en la ubicación especificada, una carpeta por cada alumno con el contenido de la recogida. Las carpetas se identifican con el nombre de equipo, o si se ha realizado una acción de registro inicial, con los datos de registro. Manual básico de NetSupport School v 11 Página 16 de 30 Vicerrectorado de Tecnologías de la Información y la Comunicación Centro de Informática y Comunicaciones Carpetas resultado de recogida de trabajo Exploración de Internet compartida Esta utilidad permite que el profesor pueda dirigir la navegación de los alumnos, enviando direcciones y controlado en modo de navegación en los alumnos. Cuando la exploración compartida esté activa en las pantallas de Estudiante seleccionadas, se puede guiar a los estudiantes a través de varias páginas web. Para iniciar la acción pulsar el botón de acceso rápido “Exploración compartida” Acceso a “Exploración compartida” Esto abre un navegador en el tutor que pueden ver los alumnos. No obstante los alumnos no pueden interactuar con el navegador hasta que el profesor no realice la acción “liberar estudiantes”. Interfaz para guiar la navegación Manual básico de NetSupport School v 11 Página 17 de 30 Vicerrectorado de Tecnologías de la Información y la Comunicación Centro de Informática y Comunicaciones Los primeros botones del interfaz tienen una funcionalidad parecida a la de cualquier navegador. Los botones de la segunda barra sirven para controlar cuándo terminar la exploración compartida y la acción de sincronizar. Botones de control de exploración compartida El Icono de la izquierda permite controlar al profesor cuando los alumnos pueden navegar de forma independiente. Opciones de control de navegación en los clientes Existen modos diferentes de ajuste de los Estudiantes cuando utiliza la exploración compartida: - Bloquear Estudiantes, le permite guiar a los Estudiantes a través de una selección de páginas web, sin que tengan control sobre lo que están viendo. Restringir Estudiantes, proporciona cierto Control a los Estudiantes, y sólo pueden ver las paginas web que usted haya seleccionado. Liberar Estudiantes, proporciona un control completo sobre las páginas web que pueden acceder Puede consultar con mayor detalle estas opciones en el manual completo de uso de NetSupport School referenciado en el capítulo “Alcance”. Control de páginas web El módulo de control web se utiliza para monitorizar y controlar las páginas web visitadas por los estudiantes conectados. El profesor puede restringir o autorizar el uso de URLs específicas. El Tutor puede también suspender provisionalmente todo el acceso a Internet. La gestión de estas acciones debe realizarse desde la vista “Gestionar Acceso a Páginas Web” que por defecto aparece con modo iconos grandes Manual básico de NetSupport School v 11 Página 18 de 30 Vicerrectorado de Tecnologías de la Información y la Comunicación Centro de Informática y Comunicaciones Vista “Gestionar acceso páginas web” en modo “iconos grandes” Para ver más detalle, con el botón derecho sobre el área de trabajo donde se muestran los iconos de estudiantes se puede cambiar al modo Detalles que muestra más información. Menú emergente de botón derecho Manual básico de NetSupport School v 11 Página 19 de 30 Vicerrectorado de Tecnologías de la Información y la Comunicación Centro de Informática y Comunicaciones Vista “Gestionar acceso páginas web” en modo “detalle” En la parte superior del área de trabajo nos muestra de forma sencilla las páginas que tiene abiertas los alumnos y cuál tiene activas. En la parte inferior encontraremos la posibilidad de confeccionar dos listas de páginas webs, las autorizadas y las restringidas. Ambas listas funcionan igual para añadir o eliminar elementos. Con los botones de la parte superior derecha de cada lista se puede añadir o eliminar un elemento de la lista. Para añadir (opción +) se abre un asistente que nos permitirá escribir la URL de acceso a la página. Para eliminar basta con seleccionar el elemento en la lista y pulsar el botón de eliminación (opción de aspa x) Opciones de añadir y eliminar elementos de una lista La inclusión en una de las listas de una página NO aplica directamente la acción de control de la lista correspondiente, es decir, no se aplica directamente la autorización o restricción de la página. Para realizar acciones de control hay que utilizar las opciones que se muestran en la parte inferior y que se aplican a todos los elementos que parezcan en la lista correspondiente: Manual básico de NetSupport School v 11 Página 20 de 30 Vicerrectorado de Tecnologías de la Información y la Comunicación Centro de Informática y Comunicaciones Opción de control Efecto Iconos Se reajusta al acceso sin restricciones en caso de que se hayan fijado restricciones Activa la “Lista de páginas web autorizadas”. El Estudiante sólo podrá ver las URLs que están en la lista de Autorizadas Las demás URLs estarán bloqueadas. Cuando el Estudiante acceda a Internet, se verá obligado a seleccionar una página web autorizada, en lugar de navegar libremente. Activar la lista de “Páginas web restringidas”. El Estudiante no podrá ejecutar las URLs que estén en la lista de 'restringidas', pero podrá ejecutar las demás URLs. Esta opción restringe el acceso a Internet Comunicación con el alumno Existen dos opciones de comunicación básica entre el tutor y los alumnos: la conversación y el mensaje. Además existe la posibilidad que el alumno solicite la ayuda del profesor. Conversación (chat) Seleccionar en la vista “Mostrar Lista de Estudiantes” los alumnos con los que se desea establecer una conversación y luego acceder a la opción “Conversar” del menú que despliega el icono de acceso rápido “Comunicar” Manual básico de NetSupport School v 11 Página 21 de 30 Vicerrectorado de Tecnologías de la Información y la Comunicación Centro de Informática y Comunicaciones Acceso opción “Conversar” Esta opción abre la ventana de configuración de la conversación donde se puede establecer un tema y configurar las opciones del alumno para la conversación. Para ver el detalle de estas opciones consulte el manual completo de uso. Ventana de configuración de conversación Para iniciar la conversación pulsar “Aceptar” y aparecerá la herramienta de “Chat” Manual básico de NetSupport School v 11 Página 22 de 30 Vicerrectorado de Tecnologías de la Información y la Comunicación Centro de Informática y Comunicaciones Interfaz de Chat Desde esta herramienta se pueden invitar y expulsar participantes y se puede establecer un diálogo. En el cuadro de mayor tamaño se irán viendo las entradas que cada usuario aporta a la conversación. En el recuadro inferior el tutor podar introducir el texto que desea publicar en la conversación. Una vez escrito podrá publicarlo pulsando “Enviar” o la tecla “Intro”. Mensaje Seleccionar los estudiantes a los que se desea enviar un mensaje y acceder a la opción “Mensaje” del menú que despliega el botón de acceso rápido Comunicar” Acceso a “Mensaje” Manual básico de NetSupport School v 11 Página 23 de 30 Vicerrectorado de Tecnologías de la Información y la Comunicación Centro de Informática y Comunicaciones La opción desplegará la ventana de configuración del mensaje Configuración de opciones de mensaje El mensaje se envía a los alumnos pulsando “Enviar”. En la barra de estudiante del alumno aparecerá el mensaje Mensaje recibido en el equipo del alumno Solicitud de ayuda El alumno puede utilizar la herramienta de solicitud de ayuda al profesor. Para ello deberá acceder al icono de solicitud de ayuda con forma de salvavidas Icono de solicitud de ayuda en la barra del alumno Cuando el alumno envía una solicitud de ayuda al tutor le aparecen alertas Desde el menú de solicitudes de ayuda puede seleccionar y gestionar qué hacer con estas solicitudes Manual básico de NetSupport School v 11 Página 24 de 30 Vicerrectorado de Tecnologías de la Información y la Comunicación Centro de Informática y Comunicaciones Herramienta de gestión de ayudas Desde esta utilidad se pueden ver las solicitudes de ayuda sin resolver. Seleccionando un alumno se puede ver su acceder a su ordenador (opción “Ver Cliente”), iniciar una conversación (opción “Conversar”), despejar una duda resuelta (opción botón derecho del ratón) o bien borrar todas (opción “Borrar Todos”). Mostrar aplicaciones Esta utilidad permite mostrar a los alumnos una aplicación que se ejecute en el profesor sin que se muestre el resto de aplicaciones que se estén ejecutando en el profesor, por ejemplo la reproducción de un video en el equipo del profesor. Se accede a la opción Mostrar aplicación desde el “menú Mostrar” Acceso a la opción “Mostrar aplicación” Que nos abrirá la ventana de configuración: Manual básico de NetSupport School v 11 Página 25 de 30 Vicerrectorado de Tecnologías de la Información y la Comunicación Centro de Informática y Comunicaciones Ventana de configuración de opciones de “Mostrar aplicación” Si pulsamos “Seleccionar…” nos aparece una ventana con todas las aplicaciones que tenemos abiertas en el equipo del tutor. Seleccionamos la que deseamos mostrar y pulsamos “Mostrar” Ejemplo de ventana de selección de aplicación Una vez ejecutada la acción de mostrar el alumno verá la aplicación sin poder actuar sobre ella. En la máquina del profesor aparece una herramienta para finalizar o suspender la acción de mostrar en forma de triángulo verde en la parte inferior derecha de la pantalla. Utilidad de control de la acción “Mostrar aplicación” Pulsando doble click sobre el icono, se suspende la acción de “Mostrar”. Si se pulsa con el botón derecho del ratón muestra un menú de opciones: Menú de opciones Manual básico de NetSupport School v 11 Página 26 de 30 Vicerrectorado de Tecnologías de la Información y la Comunicación Centro de Informática y Comunicaciones Cualquier opción te muestra la ventana de configuración que permite reanudar o finalizar la acción de mostrar. Control acciones reanudar y finalizar Control de aplicaciones El Módulo de control de aplicaciones se utiliza para monitorizar y controlar las aplicaciones utilizadas por los estudiantes conectados. El profesor puede restringir o autorizar el uso de aplicaciones específicas. La gestión de estas acciones debe realizarse desde la vista “Gestionar Aplicaciones del Estudiante”. Que por defecto aparece con modo iconos grandes Manual básico de NetSupport School v 11 Página 27 de 30 Vicerrectorado de Tecnologías de la Información y la Comunicación Centro de Informática y Comunicaciones Vista “Gestionar Aplicaciones del Estudiante” en modo icono grande Para ver más detalle, con el botón derecho sobre el área de trabajo donde se muestran los iconos de estudiantes se puede cambiar al modo Detalles que nos da más información. Menú emergente del botón derecho En la parte superior del área de trabajo nos muestra de forma sencilla las aplicaciones que tienen abiertas los alumnos y cuáles tienen activas. En la parte inferior encontraremos la posibilidad de confeccionar dos listas de aplicaciones, las autorizadas y las restringidas. Ambas listas funcionan igual para añadir o eliminar elementos. Con los botones de la parte superior derecha se puede añadir una aplicación o eliminarla de la lista. Para añadir (opción +) se abre un asistente que nos permitirá localizar el fichero ejecutable (*.exe). Para eliminar basta con seleccionar el elemento y pulsar el botón de eliminación (opcion de aspa x) Manual básico de NetSupport School v 11 Página 28 de 30 Vicerrectorado de Tecnologías de la Información y la Comunicación Centro de Informática y Comunicaciones Opciones de añadir y eliminar elementos de una lista La inclusión en una de las listas de una aplicación NO aplica directamente la acción de control correspondiente. Es decir, no autoriza o restringe el uso de la aplicación. Para realizar acciones de control hay que utilizar las opciones que se muestran en la parte inferior y que se aplican a todos los elementos que parezcan en la lista correspondiente: Opción de control Efecto Iconos Se reajusta al acceso sin restricciones en caso de que se hayan fijado restricciones Activar la lista de “Aplicaciones autorizadas“. El Estudiante sólo podrá ejecutar aplicaciones que estén en la lista de 'autorizadas'. Las demás aplicaciones estarán bloqueadas. Activar la lista de “Aplicaciones restringidas”. El Estudiante no podrá ejecutar las aplicaciones que estén en la lista de 'restringidas', pero podrá ejecutar las demás aplicaciones. Ejecución de aplicación en cliente Se puede mandar la orden de ejecución de una aplicación en el alumno. Para ello seleccionar los alumnos a los que se les quiera manda la ejecución de la aplicación en la vista “Mostrar Lista de Clase” Desde el menú “Estudiante” seleccionar la opción “Lanzar aplicación”. Esto abrirá una ventana de configuración que le permitirá localizar la aplicación (ejecutable *.exe) o que le permitirá escribir la línea de comando que necesite ejecutar en los alumnos. Se muestra un ejemplo de ejecución de Internet Explorer con la página web del CIC. También se accede desde el icono de lanzamiento rápido Manual básico de NetSupport School v 11 Página 29 de 30 Vicerrectorado de Tecnologías de la Información y la Comunicación Centro de Informática y Comunicaciones Ventana de configuración de ejecución de aplicación en equipo del alumno Para que se envíe a los clientes basta pulsar “abrir”. A partir de este momento se ejecutarán en el cliente y los alumnos controlarán la ejecución de la aplicación de forma independiente. Manual básico de NetSupport School v 11 Página 30 de 30