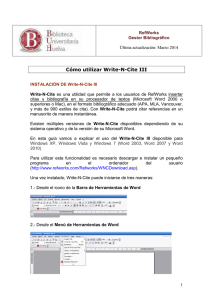Cuaderno de Ejercicios RefWorks
Anuncio

RefWorks Cuaderno de Ejercicios Nivel Básico RefWorks: Cuaderno de Ejercicios Introduction Este cuaderno de ejercicios fue creado por Michèle Walker, miembro del departamento de Formación de CSA (ProQuest) y tiene la intención de guiar a los usuarios a través de las funcionalidades básicas de RefWorks. Recomendamos utilizar este documento como un manual de uso después o durante una sesión de formación, o como una pieza de acompañamiento durante el estudio autodidacta a través de los tutoriales de RefWorks. Página 2 ©2008 RefWorks LLC RefWorks: Cuaderno de Ejercicios Ejercicio 1 Crear una cuenta. 1. Vaya a www.refworks.com/refworks (o a través del enlace específico desde la página web de su institución). 2. Haga clic en Regístrese para una cuenta individual 3. Complete el formulario Los tipos de 4. Haga clic en Regístrese usuarios y las 5. ¡Enhorabuena ya ha creado su cuenta de RefWorks! Áreas de Conocimiento Cierre su navegador. se pueden 6. Vuelva a abrir su navegador, vaya a personalizar. www.refworks.com/refworks y acceda a su cuenta. Ejercicio 2 Importación directa desde Google Scholar (http://scholar.google.es) 1. Asegúrese que tiene activadas las cookies para permitir establecer preferencias en Google Scholar (GS) 2. Desde la pantalla de búsqueda de GS, vaya a Preferencias de Google Académico 3. Al final de la pantalla seleccione RefWorks en „Mostrar vínculos para importar citas al’ 4. Ahora, los resultados de búsqueda tienen un enlace de „Importar a RefWorks‟. NOTA: la importación debe ser registro a registro. Google Scholar no permite marcar varios registros. NOTA: Es posible que no se visualicen en RefWorks datos consistentes como el título, autor, año, etc.; y que solamente se muestre la URL. De todos modos, si hay metadatos en el registro, entonces sí se importarán a RefWorks. Ejercicio 3 Importación Directa desde CSA Illumina (o utilice una de estas bases de datos que suscriba su institución) https://www.refworks.com/content/products/direct_export.asp 1. Abra la Base de datos en otra ventana 2. Busque por „assertive*‟ en el campo Resumen en la pestaña de Búsqueda Avanzada 3. Haga clic en RefWorks en la lista de resultados 4. Escoja los registros del 1 al 50 5. Haga clic en Export to RefWorks 6. Las 50 referencias se importarán automáticamente a su base de datos Página 3 ©2008 RefWorks LLC RefWorks: Cuaderno de Ejercicios Ejercicio 4 Importación desde un fichero de texto: Web of Knowledge 1. Abra Web of Knowledge en una ventana distinta y ejecute cualquier búsqueda sencilla 2. Seleccione los ítems de interés marcándolos en el cuadro apropiado de la izquierda. 3. En la parte inferior de la pantalla, escoja entre exportar: Selected records on page (registros seleccionados en una página) ; All records on page (todos los registros en una página); o un Record range (un rango de registros). 4. En el menú desplegable del paso 3 (Step 3), escoja Save to other Reference Software y haga clic en Save. Seleccione la opción Save to disk y guarde el fichero resultante en su ordenador. 5. En RefWorks, seleccione Referencias/Importar en la barra de herramientas. 6. Seleccione ISI (Institute for Scientific Information) como la fuente de datos y Web of Science como la base de datos. 7. Examine para encontrar el archivo de texto guardado en su ordenador y haga clic en Abrir. 8. Haga clic en Importar. Sus registros deberían aparecer en la Carpeta de Últimas Importaciones. Si selecciona registros de páginas diferentes, necesitará seguir las instrucciones siguientes: 9. Seleccione los ítems de interés desde la página de resultados, marcando los cuadros apropiados de la izquierda. 10. Ejecute las selecciones de cada página haciendo clic en Add to Marked List. 11. Cuando haya completado su selección, haga clic en Marked List en la parte superior de la pantalla, y aparecerán todos los ítems que ha ido seleccionando. 12. En la sección Step 1. Select the fields to include in the output: Seleccione los campos que desea incluir. 13. Haga clic en Save to File. Debería dejar las opciones en Field Tagged y Other Reference Software.Escoja la opción Save to Disk y guarde el fichero resultante en su ordenador. 14. Continúe los pasos 5-8 descritos arriba. Ejercicio 5 Añadir nuevas referencias manualmente 1. Haga clic en Referencias | Añadir Nueva Referencia 2. Seleccione el estándar Harvard en Ver campos utilizados por. 3. Seleccione Artículo de revista académica (Journal) como tipo de referencia 4. Introduzca los detalles en los campos marcados con un (campos requeridos para una cita correcta para ese formato de entrega concreto) 5. Guarde la referencia, o haga clic en Guardar y Agregar Nueva para continuar añadiendo más referencias. Página 4 ©2008 RefWorks LLC RefWorks: Cuaderno de Ejercicios Ejercicio 6 Buscar en una Base de Datos z39.50 (PubMed) 1. Haga clic en Buscar | Catálogo o Base de Datos en Línea 2. Seleccione Pubmed 3. Busque por „avian flu‟ (gripe aviar) en búsqueda sencilla 4. Importe todo en la „Página‟ 5. Cierre la página de resultados y vuelva a RefWorks Ejercicio 7 Buscar en un Catálogo de Biblioteca. 1. Vaya a Buscar | Catálogo o Base de Datos en Línea 2. Escoja un catálogo de biblioteca en el listado alfabético desplegable (el suyo propio, o el de una Biblioteca Nacional, por ejemplo) 3. Haga una Búsqueda Avanzada por descriptor: Influenza 4. Importe „Todo en la lista‟ 5. Cierre los resultados de búsqueda y vuelva a RefWorks Ejercicio 8 Creación y organización de carpetas 1. Vaya a Carpetas | Organizar Carpetas 2. Haga clic en Crear Nueva Carpeta 3. Nómbrela Virus y haga clic en OK 4. Cree otra carpeta llamada Asertividad 5. En Búsqueda Sencilla, busque por flu 6. Seleccione todo en la lista 7. Añade los registros a la carpeta Virus 8. Haga clic en Buscar | Avanzado 9. Busque por „assertiveness‟ en el campo resumen y por „2005‟ en el campo Año de Publicación. 10. Importe directamente „Todo en la lista‟ a la carpeta Asertividad Ejercicio 9 Crear una lista de referencias en el formato de entrega favorito 1. En RefWorks, vaya a Ver | Carpetas | Virus 2. Seleccione una o dos referencias 3. Haga clic en Añadir a Mi Lista 4. Haga clic en Carpetas | Ver | Asertividad 5. Seleccione una o dos referencias 6. Haga clic en Añadir a Mi Lista 7. Haga clic en Bibliografía 8. Marque Formatear Bibliografía de la Lista de Referencias Página 5 ©2008 RefWorks LLC RefWorks: Cuaderno de Ejercicios 9. Seleccione RTF (Rich Text Format) como la Clase de Archivo para Crear 10. Marque Mi Lista 11. Haga clic en Crear Bibliografía Automáticamente se creará una lista de referencias correctamente formateada en un archivo RTF que podrá guardar, imprimir, enviar por email, etc. Ejercicio 10 Crear una Bibliografía con Write n Cite v.2 (opcional) Nota: Si utiliza Write-N-Cite III para Windows, ignore este ejercicio y pase al siguiente. Ventana de Word 1. Cierre su sesión de RefWorks. 2. Abra Word y escriba el siguiente texto: Este documento le ayudará a comprender cómo crear una bibliografía de forma rápida y eficaz utilizando Write-N-Cite. Cómo insertar citas, tanto una como varias, y cómo crear una bibliografía. 3. Haga clic en el acceso directo a Write-n-cite que tiene en el escritorio o en la barra de herramientas de Word. 4. Inicie sesión en su cuenta de RefWorks. 5. Marque el botón „Siempre arriba‟ („Always on Top‟ 6. Haga una búsqueda rápida por „flu‟ 7. En el documento Word, ponga el cursor del Ventana de Write n Cite ratón donde quiera insertar la cita 8. Vuelva al listado de Write n Cite y haga clic en Citar al lado del registro que quiere citar 9. Repita este proceso en los diferentes sitios donde quiera insertar citas. Intente duplicar diferentes entradas para una misma cita. 10. Guarde su documento como RWprueba. Ejemplo de un ‘documento final‘– con las citas y las referencias correctamente formateadas. 11. Vuelva a la ventana de Write n Cite, haga clic en Bibliografía y escoja Nature como el formato bibliográfico 12. Automáticamente se creará un segundo documento llamado FinalRWprueba. Guárdelo como RWpruebaNature. 13. Repita la creación de la bibliografía usando otro formato de entrega distinto. Creará otro FinalRWprueba con el nuevo formato. Guárdelo como RWprueba<formato>. NOTA: recuerde de trabajar y hacer cambios en el documento original (y a partir de él, cree tantos documentos finales como necesite en los formatos que desee) Página 6 ©2008 RefWorks LLC RefWorks: Cuaderno de Ejercicios Ejercicio 11 Crear una Bibliografía con Write-N-Cite III para Windows (optional) 1. Cierre su sesión de RefWorks 2. Abra Word y escriba el siguiente texto: Este documento le ayudará a comprender cómo crear una bibliografía de forma rápida y eficaz utilizando Write-N-Cite. Cómo insertar citas, tanto una como varias, y cómo crear una bibliografía. 3. Haga clic en el acceso directo a Write-n-cite que tiene en el escritorio o en la barra de herramientas de Word. 4. Inicie sesión en su cuenta de RefWorks. 5. Marque el botón „Siempre arriba‟ („Always on Top‟ 6. Haga una búsqueda rápida por „flu‟ 7. En el documento Word, ponga el cursor del ratón donde quiera insertar la cita 8. Vuelva al listado de Write n Cite y haga clic en Citar al lado del registro que quiere citar 9. Repita este proceso en los diferentes sitios donde quiera insertar citas. Intente duplicar diferentes entradas para una misma cita. 10. Guarde su documento como Rwcita. Ventana de Write n Cite 11. Vuelva a la ventana de Write n Cite, haga clic en Bibliografía y escoja Nature como el formato de bibligráfico 12. Automáticamente su documento quedará formateado con la bibliografía. 13. Teclee más texto en su documento de Word y añada más citas. Puede incluir más de una cita en el mismo sitio. 14. Formatee de nuevo la bibliografía utilizando un formato bibliográfico distinto dentro del área Bibliografía de Write-N-Cite III. Su documento volverá a ser formateado. Guárdelo. Ejemplo de un‘documento final – con las respectivas citas y referencias bibliográficas insertadas Página 7 ©2008 RefWorks LLC RefWorks: Cuaderno de Ejercicios Ejercicio 12 Crear una Bibliografía sin utilizar Write-N-Cite 1. Abra Word y escriba lo siguiente: Este documento le ayudará a comprender cómo crear una bibliografía rápida y eficazmente cuando el aplicativo Write-N-Cite no está disponible. (Puede ocurrir en ordenadores de fuera del campus o en ordenadores que no permitan la instalación de aplicativos). 2. Inicie sesión en RefWorks 3. Haga una búsqueda sencilla por “assertiveness” 4. Escoja la vista Una línea / Vista de Cita 5. Escoja una referencia y haga clic en Citar 6. Se abrirá un cuadro con el número de cita con el formato apropiado para Write n Cite. Seleccione todo el texto que aparece en el cuadro y guárdelo en el portapapeles 7. Vuelva a su documento de texto y ponga el cursor donde quiera que aparezca la cita y pegue el texto copiado del cuadro 8. Repita este proceso si quiere insertar más citas en el documento. 9. Cierre el documento y guárdelo como RWformación2. 10. Vuelva a RefWorks y vaya a Bibliografía 11. Escoja el formato Harvard British Standard 12. Marque la opción Formatear Manuscrito y Bibliografía 13. Encuentre su archivo de Word en Archivo para Formatear 14. Haga clic en Crear Bibliografía 15. Automáticamente se creará un Segundo documento con la bibliografía y las referencias correctamente formateadas. Guárdelo como RWFinalHarvard. Página 8 ©2008 RefWorks LLC