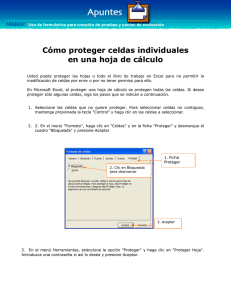Índice de la Unidad Didáctica 3
Anuncio

Curso: Excel 2010 Nivel I Unidad Didáctica 3 Mover y Copiar Celdas. Aplicar Formatos Índice de la Unidad Didáctica 3 Índice de la Unidad Didáctica 3 .................................................................. 1 Introducción de la Unidad Didáctica 3 ........................................................ 2 Objetivos .................................................................................................... 3 Organizador de Contenidos ......................................................................... 4 Contenidos ................................................................................................. 5 Mover y Copiar Celdas ................................................................................. 5 Actividad 1 ......................................................................................................... 10 Respuestas Actividad 1 ...................................................................................... 11 Dar Formato a una Hoja de Cálculo .............................................................. 13 Pincel de Copiar Formatos ........................................................................... 29 Aplicación Automática de Formatos .............................................................. 30 Actividad 2: ........................................................................................................ 32 Respuestas Actividad 2 ...................................................................................... 34 Resumen .................................................................................................. 37 Autoevaluación ......................................................................................... 38 Autoevaluación (Respuestas) ................................................................... 39 Página 1 de 41 Curso: Excel 2010 Nivel I Unidad Didáctica 3 Mover y Copiar Celdas. Aplicar Formatos Introducción de la Unidad Didáctica 3 En esta Unidad, se explicarán las distintas formas para copiar y mover bloques de celdas. Se hará una práctica intensiva del copiado y movido de celdas que contengan fórmulas y funciones, para que el alumno sepa que puede esperar como resultado en cada caso. Se verán luego las distintas opciones para dar formato a la hoja de cálculo, ya sea mediante los botones y menús de la ficha Inicio. Sólo se explicarán aquellas que son propias de Excel y se darán por sabidas todas aquellas que son comunes con el procesador de textos Word 2010. Se verá como copiar formatos con el Pincel de copiar formatos y por último como aplicar los formatos que ya vienen incorporados. Como en el resto de las unidades, se hará una práctica intensiva en la Autoevaluación y en las Actividades propuestas. Página 2 de 41 Curso: Excel 2010 Nivel I Unidad Didáctica 3 Mover y Copiar Celdas. Aplicar Formatos Objetivos Para esta Unidad Didáctica se ha propuesto que el alumno adquiera las siguientes habilidades y conocimientos: Copiar y Mover Celdas. Aplicar Formatos. Usar del Pincel de Copiar Formatos. Aplicar Formatos Predefinidos. Página 3 de 41 Curso: Excel 2010 Nivel I Unidad Didáctica 3 Mover y Copiar Celdas. Aplicar Formatos Organizador de Contenidos Celdas Celdas Mover Mover Formatos Formatos BarrayyMenú Menú Barra Copiar Copiar Pincel de de Pincel Copiar Copiar Formatos Formatos Cortaryy Cortar Pegar Pegar Copiaryy Copiar Pegar Pegar Número Número Alineación Alineación Arrastraryy Arrastrar Soltar Soltar Arrastraryy Arrastrar Soltarcon con Soltar Ctrl Ctrl Fuente Fuente Bordes yy Bordes Tramas Tramas Autoformatos Autoformatos Celdas AA Celdas Adyacentes Adyacentes Página 4 de 41 Curso: Excel 2010 Nivel I Unidad Didáctica 3 Mover y Copiar Celdas. Aplicar Formatos Contenidos MOVER Y COPIAR CELDAS Se puede mover o copiar el contenido de celdas de una hoja de cálculo a otro lugar de la misma hoja, a otra hoja del mismo libro de trabajo, a otro libro, o a un archivo de otra aplicación que sea compatible. Cuando se copia el contenido de una celda, al pegar en una nueva posición se duplica ese contenido. Al moverlo, el contenido se desplaza a la nueva posición. Los contenidos que se están moviendo o copiando se pueden pegar tanto en celdas vacías, como en celdas que contengan datos. En este último caso hay que tener en cuenta que se reemplaza el contenido de éstas, perdiéndose el contenido original. MOVER Para mover contenidos de celdas proceder de cualquiera de las siguientes maneras: - Utilizar los botones Cortar y Pegar de la ficha Inicio. - Seleccionar, arrastrar y soltar con el Mouse. - Usar combinaciones de teclas. - Mediante las opciones Cortar y Pegar del menú Contextual. CORTAR Y PEGAR Estas opciones se encuentran: en los botones Cortar y Pegar de la ficha Inicio y en el Menú Contextual. Para mover el contenido de celdas realizar los siguientes pasos: 1. Seleccionar las celdas a mover. 2. Clic en Contextual. de la ficha Inicio, o elegir la opción Cortar del menú 3. Seleccionar la celda que constituirá la esquina superior izquierda del bloque de destino y hacer clic en el botón Pegar el menú Contextual. , o elegir Pegar en Página 5 de 41 Curso: Excel 2010 Nivel I Unidad Didáctica 3 Mover y Copiar Celdas. Aplicar Formatos Ejemplo: Mover el bloque de celdas A1:D6, una fila más abajo y una columna más a la derecha. 1. Seleccionar el bloque. 2. Hacer clic en el botón Cortar de la ficha Inicio. Aparece una línea punteada alrededor del bloque seleccionado. 3. Hacer clic en la celda B2 (celda superior izquierda del lugar de destino). 4. Hacer clic en el botón Pegar . La figura muestra el resultado obtenido: ARRASTRANDO CON EL MOUSE Se utiliza generalmente para mover a una zona próxima dentro de la misma hoja. 1. Seleccionar el bloque de celdas y colocar el puntero del Mouse en cualquiera de los bordes de la selección. El puntero se transforma en flecha. 2. Arrastrar el borde a una nueva posición. 3. Soltar el botón del Mouse. UTILIZANDO COMBINACIÓN DE TECLAS 1. Seleccionar el bloque de celdas a mover y presionar Ctrl + X. 2. Hacer clic en la nueva posición y presionar la combinación Ctrl + V. COPIAR Para copiar contenidos de celdas proceder de cualquiera de las siguientes maneras: - Utilizar los botones Copiar y Pegar de la ficha Inicio. - Seleccionar, arrastrar y soltar con presionada Ctrl. el Mouse manteniendo Página 6 de 41 Curso: Excel 2010 Nivel I Unidad Didáctica 3 Mover y Copiar Celdas. Aplicar Formatos - Usar combinaciones de teclas. - Mediante las opciones Copiar y Pegar del menú Contextual. Al copiar se obtiene un duplicado de las celdas de origen. COPIAR Y PEGAR Estas opciones se encuentran: en los botones Copiar y Pegar de la ficha Inicio y en el Menú Contextual. Para copiar el contenido de celdas realizar los siguientes pasos: 1. Seleccionar las celdas a copiar. 2. Clic en Contextual. de la ficha Inicio, o elegir la opción Copiar del menú 3. Seleccionar la celda que constituirá la esquina superior izquierda del bloque de destino y hacer clic en el botón Pegar menú Contextual. o elegir Pegar en el ARRASTRANDO CON EL MOUSE Se utiliza generalmente para copiar a una zona próxima dentro de la misma hoja. Seguir los siguientes pasos: 1. Seleccionar el bloque de celdas y colocar el puntero del Mouse en cualquiera de los bordes de la selección. El puntero se transforma en flecha. 2. Arrastrar el borde a una nueva posición con la tecla CTRL presionada. 3. Soltar el botón del Mouse y luego la tecla CTRL. UTILIZANDO COMBINACIÓN DE TECLAS 1. Seleccionar el bloque de celdas a copiar y presionar Ctrl + C. 2. Hacer clic en la nueva posición. 3. Presionar la combinación de teclas Ctrl + V. COPIAR A CELDAS ADYACENTES Cuando se quiere copiar el contenido de una celda a celdas Adyacentes, en cualquiera de las cuatro direcciones (izquierda, derecha, arriba o abajo), existe una forma muy práctica de hacerlo que es la siguiente: 1. Seleccionar la celda que se desea copiar. 2. Colocar el puntero del Mouse en el ángulo inferior derecho de la misma. El puntero se transforma en una cruz negra (+). Página 7 de 41 Curso: Excel 2010 Nivel I Unidad Didáctica 3 Mover y Copiar Celdas. Aplicar Formatos 3. Arrastrar en la dirección deseada como muestra la figura siguiente. 4. Soltar el mouse y copiar el contenido a todas las celdas marcadas: Recuerde Ya sea para copiar o mover, si las celdas de destino no están vacías su contenido será reemplazado por lo que se vaya a pegar. COPIAR FÓRMULAS O FUNCIONES CON DIRECCIONES DE CELDAS Cuando se copian celdas, que tienen fórmulas o funciones en las que están involucradas direcciones de celdas, estas direcciones se modifican según el lugar donde se copie. Esto se debe a que las direcciones son en realidad, Relativas a la posición en que se encuentran respecto a la celda que contiene la fórmula o función. Por ejemplo si en la celda C1 se escribe la fórmula: =A1+B1 Se está indicando que calcule la suma de las dos celdas que tiene a su izquierda. Al copiar el contenido de C1 a C2 y C3, se copiará respectivamente: =A2+B2 =A3+B3 Se ve que en cada una de ellas, se calcula la suma de las dos celdas que tienen inmediatamente a su izquierda. Ejemplo: Calcular los ingresos de Juan, Matías y Manuel en el primer trimestre: 1. En la celda E2 se calcula la suma de los ingresos de Juan. 2. Colocar el puntero del Mouse en el ángulo inferior derecho de E2. El puntero se transforma en una cruz negra. Página 8 de 41 Curso: Excel 2010 Nivel I Unidad Didáctica 3 Mover y Copiar Celdas. Aplicar Formatos 3. Arrastrar hasta E4, como muestra la figura: 4. Soltar para obtener el resultado que muestra la figura: Observar en la barra de fórmulas que en E3 se suman los valores del rango B3:D3, como era de esperarse. Copió en forma relativa a la posición de las celdas. MOVER FÓRMULAS O FUNCIONES CON DIRECCIONES DE CELDAS Al mover una fórmula o función con direcciones de celdas como argumentos, el resultado permanece invariable. En ellas se sigue referenciando a las celdas que se determinaron en la fórmula o función en su posición original. Ejemplo: Mover el contenido de la columna E a la F. Si lo que se mueve son las celdas referenciadas, la fórmula o función se adapta a la nueva posición de estas. Ejemplo: Desplazar el bloque de celdas una fila hacia abajo. Los resultados de las sumas varían: Los ejemplos muestran que es posible insertar o eliminar filas y columnas sin preocuparse por fórmulas y funciones. Página 9 de 41 Curso: Excel 2010 Nivel I Unidad Didáctica 3 Mover y Copiar Celdas. Aplicar Formatos Actividad 1 Para fijar los conocimientos y a modo de práctica se le sugiere realizar la siguiente actividad. Ejercicio 1: En el ejercicio de Ventas del libro de trabajo agregar la siguiente información: 225 cajas de ganchitos a 1,50 cada una. 230 reglas a 0,50 cada una. 450 sacapuntas a 1,5 cada uno. Se deberán realizar los siguientes pasos: 1. Abrir el libro de trabajo Ejercicios del Curso, creado en la Unidad 2. 2. Ubicarse en la hoja1 donde está el ejercicio de Ventas. 3. Insertar la cantidad necesaria de filas para incorporar la información. 4. Ingresar los datos. 5. Copiar las fórmulas de Importe, Descuento y A cobrar a las celdas correspondientes de las filas agregadas. 6. Guardar. Ejercicio 2: 1. 2. 3. 4. 5. 6. 7. 8. 9. Abrir el libro de trabajo Ejercicios del Curso. Ubicarse en la hoja3 donde está el ejercicio de Sueldos. Ubicarse en la fila de Totales e insertar 10 filas sobre ella. Llenar las columnas A, B y C con 10 juegos más de datos con nombres, apellidos y sueldos inventados por Ud. debajo de la fila que tiene la información de Pedro Solís. Hacer clic en la celda que tiene la fórmula de Presentismo correspondiente a Solís, elegir el botón Copiar de la ficha Inicio. Seleccionar el resto de la columna donde debe copiarse la formula y elegir el botón Pegar de la ficha Inicio Seleccionar las fórmulas de Retenciones y A cobrar de Solís, buscar la crucecita negra en el vértice inferior de A cobrar y arrastrar hacia abajo para copiar la fórmula. Comprobar que las sumas de Totales se han actualizado correctamente, a pesar de que se trasladaron y que se agregaron datos en las columnas. Guardar. Página 10 de 41 Curso: Excel 2010 Nivel I Unidad Didáctica 3 Mover y Copiar Celdas. Aplicar Formatos Respuestas Actividad 1 Ejercicio 1: En el ejercicio de Ventas del libro de trabajo agregar la siguiente información: 225 cajas de ganchitos a 1,50 cada una. 230 reglas a 0,50 cada una. 450 sacapuntas a 1,5 cada uno. Respuesta: Para realizar este ejercicio y que quede como la figura que se muestra debajo, hacer lo siguiente: 1. Seleccionar tres filas por debajo de la fila que tiene las “biromes”. 2. Hacer clic en el Botón Insertar de la ficha Inicio elegir Insertar filas de hoja. 3. Llenar el contenido de Artículo, Precio Unitario y Cantidad para las tres filas. 4. Seleccionar de la fila de “biromes” las tres celdas que contienen las fórmulas de Importe, Descuento y A Cobrar, buscar la crucecita negra en el vértice de la última celda seleccionada y arrastrar para copiar a las tres filas de abajo. Los resultados de Totales se calculan automáticamente. 5. Guardar. Ejercicio 2: 1. 2. 3. 4. Abrir el libro de trabajo Ejercicios del Curso. Ubicarse en la hoja3 donde está el ejercicio de Sueldos. Ubicarse en la fila de Totales e insertar 10 filas sobre ella. Llenar las columnas A, B y C con 10 juegos más de datos con nombres, apellidos y sueldos inventados por Ud, debajo de la fila que tiene la información de Pedro Solís. 5. Hacer clic en la celda que tiene la fórmula de Presentismo correspondiente a Solís, elegir el botón Copiar de la ficha Inicio. 6. Seleccionar el resto de la columna donde debe completar la formula y elegir el botón Pegar de la ficha Inicio. Página 11 de 41 Curso: Excel 2010 Nivel I Unidad Didáctica 3 Mover y Copiar Celdas. Aplicar Formatos 7. Seleccionar las fórmulas de Retenciones y A cobrar de Solís, buscar la crucecita negra en el vértice inferior de A cobrar y arrastrar hacia abajo para copiar la fórmula. 8. Comprobar que las sumas de Totales se han actualizado correctamente, a pesar de que se trasladaron y que se agregaron datos en las columnas. 9. Guardar. Respuesta: El resultado deberá quedar similar a la siguiente figura. Considerando que donde están las xxxxx deberán estar los nombres y apellidos ingresados por usted, que los valores de los sueldos también serán los que ingresó y por lo tanto todos los resultados de las fórmulas y de las sumas de los totales serán diferentes. Página 12 de 41 Curso: Excel 2010 Nivel I Unidad Didáctica 3 Mover y Copiar Celdas. Aplicar Formatos DAR FORMATO A UNA HOJA DE CÁLCULO Es posible mejorar el aspecto de los contenidos de una hoja de cálculo, asignando formatos a las celdas. Esto se puede hacer antes o después de ingresar los datos. Es posible copiar los formatos de una celda a otras sin copiar los datos que ellas contienen. Los formatos de celda pueden ser modificados o eliminados de manera independiente de los datos que contiene una celda. Entre las opciones para modificar la presentación se encuentran: modificación del tipo y aspecto de la letra, de los números, de la alineación de los contenidos y de los bordes y sombreados de las celdas. Los botones y cuadros de diálogo para realizar los cambios de formato están en la ficha Inicio. FORMATOS DE TEXTO Los formatos de uso más frecuente se encuentran disponibles como botones, y en el cuadro de diálogo que se abre al hacer clic en Fuente. Para aplicar los formatos hay que seleccionar primero las celdas y luego hacer clic en el botón correspondiente. Se suponen conocidos por el alumno (porque tienen la misma función que en Word): la lista de fuentes, el tamaño de fuentes, los botones de Negrita, Cursiva y Subrayado y los botones para Aumentar y Disminuir el tamaño de la letra. Al hacer clic sobre la flecha donde dice Fuente, se despliega la ficha Fuente: Permite cambiar la fuente, tamaño, estilo, color y algunos efectos. Página 13 de 41 Curso: Excel 2010 Nivel I Unidad Didáctica 3 Mover y Copiar Celdas. Aplicar Formatos Cuando se cambia algún formato de fuente sobre una celda seleccionada, se cambia a todo el contenido de la misma. En el caso de los datos tipo texto, se pueden hacer cambios a los caracteres en forma individual. Hay que editar el contenido de la celda, (doble clic en la celda o clic en la barra de fórmulas) y seleccionar los caracteres que se quieran modificar. En el ejemplo se aplicaron los siguientes formatos: 1. Tipo de letra Book Antiqua. 2. Fila 1 se aumentó el tamaño a 14, se puso negrita, se cambió el color y se subrayó. 3. Fila 2 se puso negrita tamaño 12. ALINEACIONES Hay un grupo de botones y un cuadro de diálogo en el botón Alineación, para alinear los contenidos de celda. Alineación Horizontal Los botones de centrar, alinear a izquierda, alinear a derecha, aumentar y disminuir sangría lo que hacen es modificar la alineación horizontal del contenido de la celda. El botón Combinar y Centrar une un conjunto de celdas seleccionadas y centra los datos. El dato se ingresa en la celda de la izquierda, luego se selecciona el bloque y se hace clic en el botón Combinar y centrar. Ejemplo: Agregar el título “AÑO 2006”, centrado sobre los encabezados de columna. 1. Insertar una fila sobre la fila uno. Página 14 de 41 Curso: Excel 2010 Nivel I Unidad Didáctica 3 Mover y Copiar Celdas. Aplicar Formatos 2. En la celda A1 escribir AÑO 2006. 3. Seleccionar el rango A1:E1 como muestra la figura: 4. Hacer clic en el botón Combinar y centrar resultado: . Se obtiene el siguiente Orientación Este botón permite modificar la orientación del texto dentro de una celda, gira el texto en distintos ángulos y en ambos sentidos. Alineación Vertical Es posible alinear el contenido de una celda en forma vertical haciendo que se ajuste: en la parte superior, en el centro, en la parte inferior o distribuyéndose en más de una línea. Ajustar Texto Al introducir un texto más ancho que la celda, este se visualiza usando la celda de la derecha si esta vacía, o se ve truncado. Utilizando el botón Ajustar texto, se aumenta el tamaño de la fila y el texto se visualiza en varias filas. Ficha Alineación Al hacer clic sobre la flecha a la derecha del botón Alineación se despliega el cuadro de dialogo correspondiente: , Página 15 de 41 Curso: Excel 2010 Nivel I Unidad Didáctica 3 Mover y Copiar Celdas. Aplicar Formatos Alineación horizontal, aparecen las opciones: - Izquierda. - Centro. - Derecha. - General: es la opción por defecto, alinea los valores a la derecha y los textos a la izquierda. - Llenar: si en una celda se ingresa un carácter cualquiera y luego se elige esta opción, la celda se completa con ese carácter. - Centrar en la selección: equivalente al uso del botón explicado. , ya Sangría: Por cada unidad que se agrega, el contenido de la celda se separa un carácter del borde izquierdo o del borde derecho según se encuentre ajustado a izquierda o a derecha. Alineación vertical: Superior, Centrar o Inferior. Es aplicable cuando se amplía el alto de la fila sino no tiene efecto. La alineación por defecto es la Inferior. Orientación: Permite girar el contenido en un sentido o en otro. Se puede establecer haciendo girar la línea o bien escribiendo la cantidad de grados que se quiere hacer girar, el sentido está dado por el signo: negativo produce un giro hacia la derecha y positivo hacia la izquierda. El alto de la celda se ajusta automáticamente. Página 16 de 41 Curso: Excel 2010 Nivel I Unidad Didáctica 3 Mover y Copiar Celdas. Aplicar Formatos Control de Texto: Se utiliza para ajustar el aspecto del texto dentro de una celda, en lugar de modificar el ancho de la columna cuando no se puede visualizar todo el contenido. Las opciones son: - Ajustar texto: equivalente al uso del botón . - Reducir hasta ajustar: se reduce el tamaño de la letra para que entre en la celda. - Combinar celdas: las celdas seleccionadas se unen formando una sola celda. Ejemplo: 1. En la fila 1 se seleccionó el rango A1:E1, y de la ficha Alineación se eligió: Centrar en la Selección, Alineación vertical centrada. 2. En la celda A2 se dio una orientación de 45 grados en ángulo ascendente. 3. La celda E2 tiene Ajuste de texto, para que entren las dos palabras sin ensanchar la columna. 4. El rango A3:A6 tiene sangría izquierda. FORMATOS DE NÚMERO Los formatos de uso más frecuente para la visualización de números, se aplican a partir de ciertos botones de la ficha Inicio y en el cuadro de diálogo que se abre al hacer clic en Número. Formato Contabilidad Un clic en este botón , coloca el signo monetario, el punto para separar miles, la coma decimal y redondea a la cantidad de decimales predeterminada. Página 17 de 41 Curso: Excel 2010 Nivel I Unidad Didáctica 3 Mover y Copiar Celdas. Aplicar Formatos Nota Si se quiere otro formato monetario (por ejemplo el € (euro)) se elige de la lista desplegable. Ejemplo: Colocar el signo monetario a todas las celdas con valores numéricos. 1. Seleccionar el rango B4:E7. 2. Hacer clic en el botón . Se obtiene el siguiente resultado: Estilo Porcentual Multiplica el número por cien y le agrega el símbolo de porcentaje. Por ejemplo a los siguientes números: Los muestra como: 0,10 10% 0,07 7% Por lo tanto si se quiere que en una celda aparezca 15%, se debe escribir 0,15 y luego darle formato de porcentaje. En general es más sencillo escribir directamente el número seguido del operador %. Estilo Millares Coloca el punto para separar miles, la coma decimal y redondea a la cantidad de decimales predeterminada que generalmente es dos. Similar al formato Contabilidad sin el signo monetario. Por ejemplo a los siguientes números: Los transforma en: 1234 1.234,00 4321,6789 4.321,68 Página 18 de 41 Curso: Excel 2010 Nivel I Unidad Didáctica 3 Mover y Copiar Celdas. Aplicar Formatos Aumentar Decimales Cada Clic en este botón le aumenta un decimal al número de la celda seleccionada. Ejemplo: Aumentar a 3, los decimales de las columnas numéricas. 1. Seleccionar el rango B4:E7. 2. Hacer clic, una vez, en el botón Aumentar decimales. Disminuir Decimales Cada clic en este botón, disminuye un decimal al número de la celda seleccionada. Ejemplo: Disminuir a uno, la cantidad de decimales de las celdas numéricas. 1. Seleccionar el rango B4:E7. 2. Hacer clic, una vez, en el botón Disminuir decimales. Página 19 de 41 Curso: Excel 2010 Nivel I Unidad Didáctica 3 Mover y Copiar Celdas. Aplicar Formatos Ficha Número Al hacer clic sobre la flecha a la derecha del botón Número , se despliega el cuadro de dialogo de la ficha correspondiente: Las distintas opciones de la lista Categoría, permiten cambiar el formato a los datos tipo valor. General: Es el formato predeterminado. Los números se muestran tal como se ingresan. Si la celda no es suficientemente ancha para mostrar todo el número, redondea los decimales o utiliza la notación científica. Número: Permite determinar la cantidad de decimales, el uso de separador de miles y la forma de presentar los números negativos. Los números con decimales aparecen encolumnados por la coma decimal. Página 20 de 41 Curso: Excel 2010 Nivel I Unidad Didáctica 3 Mover y Copiar Celdas. Aplicar Formatos Muestra a todos con la cantidad de decimales determinada en Posiciones decimales, si el número se ingresa con menos cantidad agrega ceros y si se ingresa con más cantidad redondea. Por ejemplo si se determina 2 decimales sucederá lo siguiente: Se ingresa: 10,354 123,587 7 2,5 Se muestra: 10,35 123,59 7,00 2,50 Contabilidad: Es similar a usar el botón de decimales: , con el agregado de poder modificar la cantidad Moneda: Como en el formato Contabilidad coloca el signo monetario y permite elegir la cantidad de decimales, pero el signo va pegado al número y no queda alineado. Fecha Permite elegir entre distintos formatos para visualizar fechas, independientemente de la manera en que se ingresan. Por ejemplo es posible ingresar 01/01/05 y aplicarle un formato para que se visualice como Sábado 1 de Enero de 2005. Página 21 de 41 Curso: Excel 2010 Nivel I Unidad Didáctica 3 Mover y Copiar Celdas. Aplicar Formatos Hora Permite elegir entre distintos formatos para visualizar datos tipo Hora. Por ejemplo de 24 horas o de 12 horas am/pm. Porcentaje Es equivalente a usar el botón que ya fue explicado. Fracción Escribe la parte decimal de un número en forma de fracción, permite elegir entre nueve formatos distintos. Por ejemplo a 15,5 lo puede representar como 15 1/2 y a 0,25 como 1/4. Científica Transforma el número en Notación científica: con un lugar entero, tantos decimales como se especifique, la letra E (exponencial), el signo + o – según se vaya a correr la coma hacia la derecha (+) o hacia la izquierda (-), tantos lugares como indique la cifra que se escribe a continuación. 3,45E+01 es la notación científica de 34,5 y 3,45E-01 es la notación científica de 0,345 Texto Se utiliza cuando se quiere que un valor se comporte como texto, incluso si está compuesto sólo por números. Al dar formato de texto a un dato numérico, se alinea a la izquierda de la celda como cualquier otro texto. Ejemplo: Cargar una columna con números de códigos que comienzan en cero. Página 22 de 41 Curso: Excel 2010 Nivel I Unidad Didáctica 3 Mover y Copiar Celdas. Aplicar Formatos Si no se le da formato de texto, al cargar por ejemplo 0025, Excel elimina los ceros a la izquierda escribiendo 25. Se soluciona con el formato de texto. Especial Esta categoría incluye formatos para códigos postales y números telefónicos. Personalizada Permite mediante la utilización de ciertos códigos, la posibilidad de crear formatos personalizados para números, fechas y horas. BORDES En la ficha Inicio hay un botón que cuenta con opciones para aplicar bordes a celdas previamente seleccionadas. El menú desplegable está formado por dos secciones: Bordes y Dibujar Bordes. Bordes Tiene botones para agregar bordes simples, dobles y gruesos. Los bordes pueden aplicarse al contorno, al interior, al interior y contorno, o a cualquiera de los cuatro lados del bloque de celdas seleccionado. La opción Sin bordes, quita los bordes que tuviera el bloque. Dibujar Bordes En la segunda sección se encuentran las siguientes opciones: Color de línea Página 23 de 41 Curso: Excel 2010 Nivel I Unidad Didáctica 3 Mover y Copiar Celdas. Aplicar Formatos Presenta una paleta de colores para elegir el color con el que se quiere dibujar. Estilo de línea Presenta una serie de formatos de línea para seleccionar. Dibujar borde y Dibujar cuadrícula de borde Una vez seleccionado el color y tipo de línea, se elige alguna de estas dos herramientas. Haciendo clic y arrastrando sobre las celdas, dibuja los bordes en el caso de Dibujar borde, y los bordes y la cuadrícula interior en el caso de Dibujar cuadrícula de borde. Borrar Haciendo clic con esta herramienta sobre bordes de celdas, los borra. Más Bordes Abre el siguiente cuadro de diálogo: Página 24 de 41 Curso: Excel 2010 Nivel I Unidad Didáctica 3 Mover y Copiar Celdas. Aplicar Formatos Habiendo seleccionado el bloque de celdas a las que se quiere aplicar borde, se puede determinar en este cuadro: el color y estilo de línea, y la zona a la que se aplicará (contorno, interior o alguno de los lados). La opción ninguno quita los bordes aplicados. En el mismo cuadro aparece un modelo de cómo va a quedar si se hace clic en Aceptar. Ejemplo: Aplicar los bordes que muestra la figura: 1. Seleccionar el rango de celdas a las que se le va a aplicar bordes: A1:E6. 2. Hacer clic en el botón Bordes y elegir Más bordes. 3. Seleccionar el color rojo oscuro y el estilo doble para el borde. 4. En Preestablecidos elegir Contorno. Página 25 de 41 Curso: Excel 2010 Nivel I Unidad Didáctica 3 Mover y Copiar Celdas. Aplicar Formatos 5. Elegir el color verde y el estilo de línea fina. 6. En Preestablecidos elegir Interior. 7. Hacer clic en Aceptar. Ejemplo: Aplicar borde exterior azul grueso a un grupo de celdas, utilizando la herramienta Dibujar borde. 1. En la ficha Inicio hacer clic en el botón Bordes . 2. Elegir la opción Color de línea y en la paleta el color azul. 3. Volver a elegir Bordes. 4. En Estilo de línea, elegir a línea gruesa. 5. Volver a elegir Bordes y allí la herramienta Dibujar borde . 6. Hacer clic en la celda del extremo superior izquierdo del bloque al que se aplicará el borde y arrastrar abarcando al resto del bloque. Ejemplo: Aplicar borde interior y exterior a un grupo de celdas Para que los bordes se apliquen también al interior del bloque, realizar los mismos pasos pero en el paso 5 elegir Dibujar cuadrícula de bordes . Ejemplo: Quitar bordes los bordes a un grupo de celdas usando la herramienta Borrar. En la ficha Inicio hacer clic en el botón Bordes y elegir Borrar borde . Página 26 de 41 Curso: Excel 2010 Nivel I Unidad Didáctica 3 Mover y Copiar Celdas. Aplicar Formatos - Para quitar un solo borde: hacer clic en ese borde con la herramienta . - Para quitar más de un borde: arrastrar la herramienta bordes a eliminar. sobre los RELLENO Las celdas pueden rellenarse con colores lisos y también con algún tipo de trama. La aplicación del relleno puede hacerse a partir del botón Color de Relleno y desde el cuadro de diálogo Relleno. Botón Color de Relleno Una vez seleccionado el bloque de celdas hacer clic el botón Color de relleno de la ficha Inicio y elegir alguno de los colores de la paleta. La opción Sin relleno, elimina el color de fondo de celdas seleccionadas. La opción Más colores, abre un cuadro con dos fichas para mezclar y personalizar colores: Cuadro Relleno Se accede haciendo clic en la flecha a la derecha del botón Fuente y eligiendo el cuadro Relleno. Página 27 de 41 Curso: Excel 2010 Nivel I Unidad Didáctica 3 Mover y Copiar Celdas. Aplicar Formatos Presenta una paleta para el color de fondo, un cuadro para elegir el Estilo de Trama y otra paleta para el Color de la Trama. En el cuadro Muestra se va viendo como quedarían las celdas al hacer clic en Aceptar. El botón Más colores…, fue explicado anteriormente. El botón Efectos de Relleno, permite elegir hasta dos colores para dar un efecto degradado. Ejemplo: Aplicar a la fila 1 desde A hasta E, el tramado que muestra la figura. 1. Seleccionar las celdas a sombrear: A1:E1. Página 28 de 41 Curso: Excel 2010 Nivel I Unidad Didáctica 3 Mover y Copiar Celdas. Aplicar Formatos 2. En la ficha Inicio hacer clic en la flecha al lado del botón Fuentes. 3. Elegir la ficha Relleno. 4. Seleccionar el color verde claro. 5. Seleccionar la trama en el cuadro de lista correspondiente. 6. Aceptar. PINCEL DE COPIAR FORMATOS En la ficha Inicio se encuentra esta herramienta que es sumamente útil para copiar los formatos de celdas a otras celdas. Copia todo tipo de formatos: Número, Alineación, Fuente, Bordes y Tramas. FORMA DE USO 1. Seleccionar las celdas cuyo formato se quiere copiar. 2. Hacer clic sobre el Pincel de copiar formatos . 3. Seleccionar con el pincel, las celdas a las que se le quiere copiar el formato. Nota El pincel así elegido sirve para ser usado una sola vez. Si se quiere reproducir el formato sobre varios conjuntos de celdas, es conveniente hacer Doble Clic sobre el pincel al elegirlo, de esta manera se conserva hasta que se vuelva a hacer Clic sobre él, para recuperar el cursor. Ejemplo: A la columna correspondiente al mes de Enero, cambiarle el formato de Moneda a Contabilidad y ponerle fondo verde liso. Usando el pincel copiar esos formatos a Febrero, Marzo y Primer Trimestre. 1. Seleccionar las celdas de la columna de Enero. Página 29 de 41 Curso: Excel 2010 Nivel I Unidad Didáctica 3 Mover y Copiar Celdas. Aplicar Formatos 2. Hacer clic en el botón Contabilidad . 3. Hacer clic en el botón Color de Relleno . 4. Elegir color verde y Aceptar. Para copiar el formato a las columnas C y D realizar los siguientes pasos: 1. Seleccionarla columna B desde la fila 2 a la 6. 2. Hacer clic en el pincel de copiar formatos. 3. Pintar con el pincel el rango C2:E6. Las columnas de Febrero, Marzo y Primer Trimestre tendrán los mismos formatos que la de Enero. APLICACIÓN AUTOMÁTICA DE FORMATOS Excel 2010 tiene incorporado un gran número de estilos predefinidos, llamados estilos rápidos, que permiten aplicar formatos rápidamente a bloques de celdas seleccionados. Estos estilos permiten diferenciar ciertos elementos como la primera fila tomada como encabezado y de la última tomada como Totales y la primera y última columna. Estos formatos pueden crearse antes de ingresar los datos, o después de haberlo hecho. APLICAR UN ESTILO Para aplicar un estilo, realizar los siguientes pasos: 1. Seleccionar el rango de celdas a formatear. 2. En la ficha Inicio, en el grupo Estilos, hacer clic en Dar formato como tabla. Página 30 de 41 Curso: Excel 2010 Nivel I Unidad Didáctica 3 Mover y Copiar Celdas. Aplicar Formatos 3. Se elige alguno de los modelos propuestos: 4. Al elegir uno de estos modelos, Excel inserta una tabla con los formatos. Si se quiere trabajar con un rango común que las únicas propiedades sean los colores, hacer clic sobre la tabla con el botón derecho del mouse. 5. De la opción Tabla elegir Convertir en rango. Queda un bloque de celdas común con los colores elegidos. ELIMINAR UN ESTILO Para eliminar un estilo, realizar los siguientes pasos: 1. Hacer clic en una celda cualquiera de la hoja que no tenga ningún formato. 2. Hacer clic en el Pincel de copiar formatos. 3. Pintar toda la zona que tiene el estilo, con el pincel. Página 31 de 41 Curso: Excel 2010 Nivel I Unidad Didáctica 3 Mover y Copiar Celdas. Aplicar Formatos Actividad 2: Para fijar los conocimientos y a modo de práctica se le sugiere realizar la siguiente actividad. Ejercicio 1: 1. Abrir el libro Ejercicios del Curso y ubíquese en la hoja1. 2. Aplicar formato de Contabilidad en las columnas números. 3. Aplicar alineaciones. 4. Colocar los bordes necesarios. 5. Guardar. con Deberá quedar lo más parecido al ejemplo: Ejercicio 2: 1. 2. 3. 4. 5. 6. 7. Ubicarse en la hoja2 del libro Ejercicios del Curso. Seleccionar la tabla y ponerle bordes alrededor y al interior. Rellenar las celdas con color. Colocar cursivas y negritas donde corresponda. Colocar alineación vertical centrada. Centrar los títulos. Guardar. Deberá quedar lo más parecido al modelo: Ejercicio 3: 1. 2. 3. 4. En la misma hoja2 del ejercicio anterior, seleccionar la tabla. Copiarla y pegarla a partir de la celda A20 de la misma hoja. Aplicarle algún estilo. Volver a guardar. Página 32 de 41 Curso: Excel 2010 Nivel I Unidad Didáctica 3 Mover y Copiar Celdas. Aplicar Formatos Ejercicio 4: 1. 2. 3. 4. 5. 6. 7. 8. Ubicarse en la hoja3 del libro. Colocar a la tabla un borde grueso alrededor. Colocar línea punteada en el interior de la tabla. Colorear la zona de Totales. Combinar celdas donde haga falta. Poner negrita y formato monetario. Ensanchar la fila del título. Guardar Deberá quedar lo más parecido al ejemplo, teniendo en cuenta que tendrá 10 filas más de datos porque fue modificado en el ejercicio 2 de la actividad anterior. Página 33 de 41 Curso: Excel 2010 Nivel I Unidad Didáctica 3 Mover y Copiar Celdas. Aplicar Formatos Respuestas Actividad 2 Ejercicio 1: 1. Abrir el libro Ejercicios del Curso y ubíquese en la hoja1. 2. Aplicar formato de Contabilidad en las columnas números. 3. Aplicar alineaciones. 4. Colocar los bordes necesarios. 5. Guardar. con Deberá quedar lo más parecido al ejemplo: Respuesta: Deberá realiza los siguientes pasos: 1. Seleccionar toda la tabla, A6:F18. 2. Elegir letra Centaur tamaño 10, rojo oscuro y negrita del cuadro Fuente. 3. Seleccionar la fila 6. En la ficha Inicio hacer clic en Alineación y en el cuadro que se abre marcar: ajuste de texto y centrado horizontal y vertical. 4. Si hiciera falta modificar el ancho de alguna columna. 5. Seleccionar B7:F16 y D18:F18, en la ficha Inicio hacer clic en el símbolo de Contabilidad ($). 6. Seleccionar la tabla. Hacer clic en el botón Bordes y elegir Todos los bordes. 7. Seleccionar toda la tabla. Hacer clic en el botón Bordes y elegir Borde de cuadro grueso. 8. Seleccionar A6:F6. Hacer clic en el botón Bordes y elegir Borde inferior grueso. 9. Seleccionar A18:F18. Hacer clic en el botón Bordes y elegir Borde superior grueso. 10. Guardar. Ejercicio 2: 1. Ubicarse en la hoja2 del libro Ejercicios del Curso. 2. Seleccionar la tabla y ponerle bordes alrededor y al interior. Página 34 de 41 Curso: Excel 2010 Nivel I Unidad Didáctica 3 Mover y Copiar Celdas. Aplicar Formatos 3. 4. 5. 6. 7. Rellenar las celdas con color. Colocar cursivas y negritas donde corresponda. Colocar alineación vertical centrada. Centrar los títulos. Guardar. Deberá quedar lo más parecido al modelo: Respuesta: Deberá realiza los siguientes pasos: 1. 2. 3. 4. Seleccionar A1:E4. Elegir letra Century Gothic, tamaño 10, cursiva. Seleccionar A1:E1 y hacer clic en el botón de Combinar y centrar. A la misma selección aumentarle el tamaño de la letra a 14 y hacer clic en el botón de Alineación Vertical Centrada. 5. Seleccionar A1:E2 y hacer clic en el botón Negrita. 6. Seleccionar B3:E4 y en el cuadro Número elegir la opción Número con dos decimales. Ejercicio 3: 1. 2. 3. 4. En la misma hoja2 del ejercicio anterior, seleccionar la tabla. Copiarla y pegarla a partir de la celda A20 de la misma hoja. Aplicarle algún estilo. Volver a guardar. Respuesta: Deberá realiza los siguientes pasos: 1. 2. 3. 4. 5. 6. Seleccionar toda la tabla, A1:E4. En la ficha Inicio hacer clic en el botón Copiar. Hacer clic en A9 y clic en el botón Pegar. Seleccionar la nueva tabla A9:E12. Hacer clic en Dar formato como tabla y elegir algún formato. Hacer clic sobre la tabla con el botón derecho del Mouse y de la opción Tabla elegir Convertir en rango. 7. Realizar los cambios de formato que considere necesarios. Ejercicio 4: 1. 2. 3. 4. 5. Ubicarse en la hoja3 del libro. Colocar a la tabla un borde grueso alrededor. Colocar línea punteada en el interior de la tabla. Colorear la zona de Totales. Combinar celdas donde haga falta. Página 35 de 41 Curso: Excel 2010 Nivel I Unidad Didáctica 3 Mover y Copiar Celdas. Aplicar Formatos 6. Poner negrita y formato monetario. 7. Ensanchar la fila del título. 8. Guardar Deberá quedar lo más parecido al ejemplo, teniendo en cuenta que tendrá 10 filas más de datos porque fue modificado en el ejercicio 2 de la actividad anterior. Respuesta: Deberá realiza los siguientes pasos: 1. Seleccionar A6:F6 y hacer clic en Combinar y Centrar, cambiar el tamaño de la letra a 18 y poner negrita. 2. Seleccionar A7:F7 y hacer clic en el botón Negrita. 3. Al mismo rango desde el cuadro Alineación elegir Ajustar texto y Alineación Horizontal y Vertical Centrada. 4. Si hiciera falta ensanchar columnas. 5. Seleccionar las columnas de Nombre y Apellido y hacer clic en el botón Centrar. 6. Seleccionar la celda de Totales y la que está a su derecha, y en Alineación hacer clic en Combinar celdas. 7. Seleccionar las celdas con números y ponerle formato Contabilidad. 8. Seleccionar toda la tabla. 9. Hacer clic en Fuente y elegir la ficha Bordes. 10. Elegir el color verde y el borde grueso y hacer clic en Contorno. 11. Sin salir del cuadro elegir borde punteado y hacer clic en Interior. 12. Hacer clic en Aceptar. 13. Guardar. Página 36 de 41 Curso: Excel 2010 Nivel I Unidad Didáctica 3 Mover y Copiar Celdas. Aplicar Formatos Resumen En la primera parte de esta Unidad se explicó como copiar y mover celdas, con los clásicos botones de Copiar, Cortar y Pegar y con el uso del Mouse. Se explicó la manera más práctica para copiar a celdas adyacentes. Se hizo notar que las direcciones de celdas en fórmulas y funciones, se actualizan en forma relativa a la posición de las celdas cuando se las copia a otras posiciones. Se mostró que en el caso de mover fórmulas o funciones, las direcciones de las celdas donde se encuentran sus argumentos no cambian, a menos que también se muevan estas celdas. Con las herramientas de formato aprendidas en la segunda parte de esta Unidad, el alumno está en condiciones de mejorar notoriamente el aspecto de sus documentos. Se mostró como utilizar el pincel de Copiar Formatos y como aplicar Estilos predefinidos. Página 37 de 41 Curso: Excel 2010 Nivel I Unidad Didáctica 3 Mover y Copiar Celdas. Aplicar Formatos Autoevaluación 1. ¿Qué maneras diferentes conoce para mover celdas? 2. ¿Qué sucede si se pegan celdas en un lugar donde ya hay datos? 3. ¿Cuál es la diferencia entre Copiar y Mover? 4. ¿Qué indica el borde punteado alrededor de las celdas que se han marcado para copiar y como se elimina? 5. ¿Cuál es la forma más práctica de copiar el contenido de la celda B5 a las celdas B6, B7 y B8? 6. Si en la celda C5 está la fórmula =A1*B1 ¿Qué fórmula aparece si se la copia a la celda C6 y que aparece si se la copia a D5? 7. Si en la celda C5 tenemos la función =SUMA(C1:C3), si se la mueve dos celdas más abajo. ¿Cuál será su contenido? 8. En el caso anterior. ¿Cómo se modifica la fórmula si se insertan dos filas sobre la 1? 9. Cuando se ingresa un texto dentro de una celda y luego se selecciona esta celda y las dos inmediatamente a la derecha. Por ejemplo B1, B2 y B3 ¿Cuál es la diferencia entre utilizar el botón de Centrar y el de Combinar y Centrar de la ficha Inicio? 10. ¿Dónde coloca el dato en el caso anterior, si una vez ingresado en B1 se seleccionan dos celdas hacia abajo (B2 y B3) y luego se elige Combinar y centrar? 11. ¿Cómo se hace en el caso anterior si se quiere que quede perfectamente centrado en el rectángulo? 12. Si una celda tiene como contenido el número 20 y se hace clic en el botón % (porciento). ¿Qué se visualiza en la celda? ¿Qué valor debería haber habido para que apareciera 20%? Justifique. 13. ¿Que aparece en una celda de ancho 5 caracteres, con el dato 1234 si se le aplica estilo millares? Explique por qué. 14. Supongamos que tenemos como título de columna Nota del Bimestre. ¿Qué opciones tiene para que entre completo en la celda? 15. Investigue que alineaciones se dieron en cada uno de los casos del siguiente ejemplo: Página 38 de 41 Curso: Excel 2010 Nivel I Unidad Didáctica 3 Mover y Copiar Celdas. Aplicar Formatos Autoevaluación (Respuestas) 1. ¿Qué maneras diferentes conoce para mover celdas? Respuesta: - Arrastrando y soltando con el Mouse. - Utilizando las opciones Cortar y Pegar, del Menú Contextual. - Utilizando los botones Cortar y Pegar y de la ficha Inicio. 2. ¿Qué sucede si se pegan celdas en un lugar donde ya hay datos? Respuesta: Los nuevos datos reemplazan a los existentes, que se pierden. 3. ¿Cuál es la diferencia entre Copiar y Mover? Respuesta: Al copiar se obtiene un duplicado de las celdas de origen, en cambio al mover los contenidos desaparecen de las celdas de origen. 4. ¿Qué indica el borde punteado alrededor de las celdas que se han marcado para copiar y como se elimina? Respuesta: Mientras está el borde punteado, se puede seguir pegando el contenido en distintos lugares, lo que significa que se puede copiar la cantidad de veces que uno quiera. Para terminar con la acción y que desaparezca el borde punteado hay que presionar ESC. 5. ¿Cuál es la forma más práctica de copiar el contenido de la celda B5 a las celdas B6, B7 y B8? Respuesta: Se selecciona la celda B5, se hace clic en el cuadradito negro del ángulo inferior izquierdo y se arrastra hacia la derecha hasta la celda B8, allí se suelta. 6. Si en la celda C5 está la fórmula =A1*B1 ¿Qué fórmula aparece si se la copia a la celda C6 y que aparece si se la copia a D5? Respuesta: En C6 queda la fórmula =A2*B2 y en D5 la fórmula =B1*C1. 7. Si en la celda C5 tenemos la función =SUMA(C1:C3), si se la mueve dos celdas más abajo. ¿Cuál será su contenido? Respuesta: El mismo la función mantiene sus mismos argumentos. Página 39 de 41 Curso: Excel 2010 Nivel I Unidad Didáctica 3 Mover y Copiar Celdas. Aplicar Formatos 8. En el caso anterior. ¿Cómo se modificará la fórmula si se insertan dos filas sobre la fila 1? Respuesta: Las celdas que contienen los argumentos, bajarán dos filas, luego la función se modificará y quedará =SUMA(C3:C5). 9. Cuando se ingresa un texto dentro de una celda y luego se selecciona esta celda y las dos inmediatamente a la derecha. Por ejemplo B1, B2 y B3 ¿Cuál es la diferencia entre utilizar el botón de Centrar y el de Combinar y Centrar de la ficha Inicio? Respuesta: El primero centra el contenido dentro de la celda que contiene el dato (B1), el segundo combina las celdas y centra dentro de la selección. 10. ¿Dónde coloca el dato en el caso anterior, si una vez ingresado en B1 se seleccionan dos celdas hacia abajo (B2 y B3) y luego se elige Combinar y centrar? Respuesta: Combina las tres celdas y el dato lo coloca centrado en la parte inferior. 11. ¿Cómo se hace en el caso anterior si se quiere que quede perfectamente centrado en el rectángulo? Respuesta: De la ficha Inicio, se hace clic en el botón de Alineación Vertical centrada. 12. Si una celda tiene como contenido el número 20 y se hace clic en el botón % (porciento). ¿Qué se visualiza en la celda? ¿Qué valor debería haber habido para que apareciera 20%? Justifique. Respuesta: Al dar formato de porciento Excel multiplica el número por 100, por lo tanto quedaría 2000%, habría que ingresar 0,2 para que quedara 20%. 13. ¿Que aparece en una celda de ancho 5 caracteres, con el dato 1234 si se le aplica estilo millares? Explique por qué. Respuesta: Aparece #####, porque la celda no tiene espacio para albergar además de los dígitos, el punto, la coma decimal y los dos decimales. 14. Supongamos que tenemos como título de columna Nota del Bimestre. ¿Qué opciones tiene para que entre completo en la celda? Página 40 de 41 Curso: Excel 2010 Nivel I Unidad Didáctica 3 Mover y Copiar Celdas. Aplicar Formatos Respuesta: Ensanchar la columna. Ajustar texto. Reducir hasta ajustar. 15. Investigue que alineaciones se dieron en cada uno de los casos del siguiente ejemplo: Respuesta: Artículo: Tiene alineación Horizontal y Vertical Centradas, girado 45°. Precio: Tiene alineación Horizontal y Vertical Centradas, girado -45°. Cantidad: Tiene alineación Horizontal Centrada, Vertical Superior y girado 90°. Importe: Tiene alineación Horizontal Izquierda, Vertical Inferior y girado -90°. Página 41 de 41