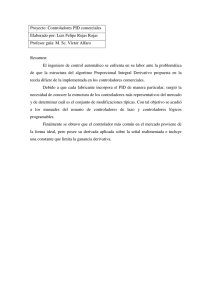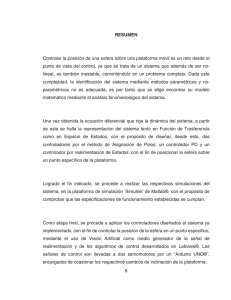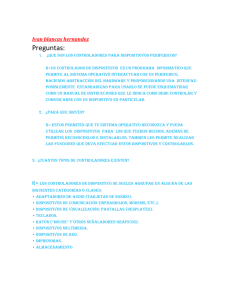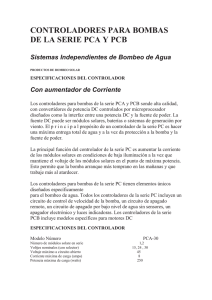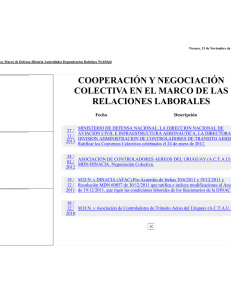Guía de instalación de la tarjeta Ethernet
Anuncio

TARJETA ETHERNET Y PROTOCOLO TCP/IP ÍNDICE 1 2 Introducción 5 Preinstalación de la tarjeta ethernet 7 2.1 Descripción de la tarjeta ethernet 8 para Bus PCI y con salida 10 Base T. 2.2 Montaje de la tarjeta Ethernet. 8 Instalación para Windows 98 y 98 SE 11 3.1 Instalación de la tarjeta de red 12 3.2 Actualización de controladores 15 3.3 Configuración de TCP/IP 20 3 4 Instalación para Windows Millennium 23 3.1 Instalación de la tarjeta de red 24 3.2 Actualización de controladores 26 3.3 Configuración de TCP/IP 29 3 5 33 5.1 Instalación de la tarjeta de red 34 5.2 Actualización de controladores con versión anterior 39 5.3 Instalación de Protocolo TCP/IP 41 5.4 Configuración de TCP/IP 42 6 4 Instalación para Windows 2000 Instalación para Windows XP 45 6.1 Instalación de la tarjeta de red 46 6.2 Actualización de controladores con versión anterior 48 6.3 Instalación de Protocolo TCP/IP 51 6.4 Configuración de TCP/IP 52 7 Problemas 15 1 Introducción Para poder efectuar la conexión con el módem es necesario tener instalada una tarjeta Ethernet en el PC o utilizar un cliente inalámbrico adecuadamente configurado. Si no dispone previamente de una tarjeta Ethernet, necesita configurar e instalar una tarjeta Ethernet en el PC. Para ello prosiga con las indicaciones de este documento. En caso contrario, si usted dispone ya de una tarjeta Ethernet correctamente instalada en el PC: • Si desea emplear ésta para su conexión al módem ADSL, deberá instalar y configurar la torre de protocolos TCP/IP según se indica en el capítulo correspondiente a su sistema operativo de este documento, obviando el resto de los capítulos. A continuación, puede proseguir la instalación del kit siguiendo las instrucciones del “Manual de usuario”. Asegúrese de que tiene una tarjeta Ethernet con un conector 10/100 BaseT. • Si ya tiene instalada una tarjeta Ethernet y quiere instalar además la tarjeta que se le proporciona, continúe con los pasos que se detallan a continuación. Tras finalizar el proceso de instalación del kit, tendrá acceso a Internet haciendo uso del módem a través de la tarjeta Ethernet recién instalada. 6 Este documento hace referencia a la instalación de la tarjeta suministrada utilizando los controladores incluidos en el CD adjunto. Durante el proceso de instalación es posible que se le solicite el CD-ROM de su sistema operativo, por lo que es conveniente que lo tenga a mano. Después del capítulo dedicado a la preinstalación de la tarjeta, se ha divido el documento por sistemas operativos: el capítulo 3 para Windows 98, el capítulo 4 para Windows Millennium, el capítulo 5 para Windows 2000 y el capítulo 6 para Windows XP. Cada uno de estos capítulos se subdivide en tres puntos principales: instalación de la tarjeta de red, actualización de controladores y configuración de TCP/IP. En los capítulos correspondientes a los sistemas operativos Windows 2000 o Windows XP además de los puntos ya mencionados, también se incluye uno de Instalación del protocolo TCP/IP. Por último se señalan algunos casos de instalación problemática independientemente del sistema operativo. Los términos tarjeta de red, adaptador de red y dispositivo de red, que aparecen en adelante son equivalentes. 2 Preinstalación de la Tarjet Ethernet 2.1 DESCRIPCIÓN DE LA TARJETA ETHERNET PARA BUS PCI Y CON SALIDA 10 BASE T El PC y el módem externo se conectarán físicamente mediante red Ethernet. Se proporciona la tarjeta para bus PCI y con salida 10 baseT. La siguiente ilustración describe la tarjeta Ethernet Figura 2.1 Tarjeta Ethernet 2.2 MONTAJE DE LA TARJETA ETHERNET Para realizar el montaje de la tarjeta Ethernet en el PC deberá seguir los siguientes pasos: 1. Desenchufe el ordenador de la red eléctrica. A continuación desmonte la carcasa. 8 2. Extraiga la tapa de uno de los zócalos. Se aconseja elegir el primero que tenga libre. 3. Inserte la tarjeta en el zócalo elegido, fije la tarjeta utilizando el tornillo que sujetaba la tapa protectora del zócalo. Junto a la tarjeta se le proporciona un cable wake on-LAN. Este cable permite la conexión de la tarjeta de red con la placa base del PC para habilitar la opción “Wake on LAN”. En primer lugar, es necesario resaltar que no todas las placas base disponen de este tipo de conector ni permiten esta tecnología. Además, es fundamental asegurarse de realizar una conexión correcta, dado que si ésta fuese errónea podría ocasionar graves problemas de funcionamiento en el PC. Consulte el manual de su placa base para saber si soporta esta opción y cómo realizar la conexión. La tecnología “Wake on LAN” permite el encendido remoto del PC a través de la red (o su salida del estado “suspendido”). De esta forma, y enviando el mensaje adecuado a la tarjeta a través de la red, es posible ordenar al PC su encendido y la realización de ciertas tareas. Por ello, hay que tener especial cuidado con este tipo de tecnología, dado que si no se protege adecuadamente puede suponer un grave fallo de seguridad para el PC del usuario. 4. Vuelva a montar la carcasa. 5. Enchufe el ordenador a la red eléctrica. Figura 2.2 Montaje de la tarjeta 9 10 3 Instalación para Windows 98 y Windows 98 SE 3.1 INSTALACIÓN DE LA TARJETA DE RED 3.2 ACTUALIZACIÓN DE CONTROLADORES 3.3 CONFIGURACIÓN DE TCPIP 3.1 INSTALACIÓN DE LA TARJETA DE RED Tras instalar la tarjeta en un zócalo PCI y encender el equipo, pueden darse dos situaciones distintas: 1. Que Windows 98 contenga controladores instalados para esta tarjeta y la instale automáticamente pidiendo únicamente que se introduzca el CD-ROM de Windows 98 y la reiniciación del equipo. Aunque estos controladores son totalmente válidos para la tarjeta, podemos actualizar los controladores que se han instalado por defecto con los contenidos en el CD-ROM. Para llevar a cabo este proceso vaya al apartado 3.2 Actualización de controladores descrito más adelante. 2. En caso de que Windows 98 no contenga estos controladores no se procederá a la instalación automática de la tarjeta con lo que el proceso se desarrollará como se describe a partir del siguiente párrafo. Windows detectará que ha encontrado un hardware nuevo y aparecerá el asistente para agregar nuevo hardware. Pulse Siguiente. 12 Figura 3.1 Hardware nuevo encontrado Windows 98 Windows preguntará si se quiere buscar el controlador para este dispositivo o si por el contrario se quiere seleccionarlo de una lista. Se elige la primera opción y se pulsa Siguiente. Figura 3.2 ¿Qué debe hacer Windows? Figura 3.3 Ubicación de los controladores Si aún no lo ha hecho, introduzca el CD-ROM que se adjunta con la tarjeta en la unidad correspondiente. Indique la ubicación del controlador seleccionando Especificar una ubicación y pulsando el botón Examinar. Busque en el CD-ROM la carpeta D:\Controladores\WIN98 dependiendo de la unidad de CD-ROM de su PC y pulse Siguiente. 13 14 Figura 3.4 ¿Qué controlador se desea instalar? Figura 3.5 Controladores localizados Aparecerá el controlador encontrado. Deje marcada la primera opción para instalar este controlador. Pulse Siguiente. Aparecerá una pantalla de confirmación, pulse Siguiente. Windows comenzará a cargar los controladores de la ubicación especificada. En algún momento nos pedirá el CD-ROM de Windows 98 para copiar algún archivo necesario. Introduzca el CD-ROM de Windows 98 cuando el asistente lo solicite. Windows pedirá reiniciar el equipo para guardar los cambios de configuración del sistema. Reinicie para que los cambios tengan efecto. Figura 3.6 Instalando el controlador Cuando Windows ha terminado de instalar los controladores nos muestra una pantalla informándonos de la identificación de la tarjeta. Se pulsa Finalizar para completar la instalación. Figura 3.8 Reiniciar el equipo Continúe la configuración en el apartado 3.3 3.2 ACTUALIZACIÓN DE CONTROLADORES Si Windows 98 ha instalado algunos controladores que tuviera almacenados automáticamente, se puede proceder a actualizar los mismos con los controladores contenidos en el CD-ROM. Para ello en el Administrador de dispositivos se escogerá el adaptador de red que se quiere actualizar. Figura 3.7 Instalación finalizada 15 Figura 3.9 Administrador de dispositivos Con esta tarjeta seleccionada, se pulsa Propiedades. Figura 3.10 Propiedades del adaptador (Actualizar controlador) Se seleccionará la opción de Actualizar controlador... dentro de la pestaña Controlador. 16 Figura 3.11 Buscando el controlador para la tarjeta especificada Figura 3.12 ¿Qué controlador se desea instalar? En la primera pantalla del asistente se pulsa Siguiente. Windows preguntará si se quiere buscar el controlador para este dispositivo o si por el contrario se quiere seleccionarlo de una lista. Se elige la primera opción y se pulsa Siguiente. Si aún no lo ha hecho, introduzca el CD-ROM que se adjunta con la tarjeta en la unidad correspondiente. Indique la ubicación del controlador seleccionando Especificar una ubicación y pulsando el botón Examinar. 17 Figura 3.13 Especificar ubicación Figura 3.14 Controladores localizados Busque en el CD-ROM la carpeta D:\Controladores\WIN98 dependiendo de la unidad de CD-ROM de su PC y pulse Siguiente. En este momento pueden aparecer dos pantallas distintas. Figura 3.15 ¿Qué controlador se desea instalar? Si la pantalla que aparece es la primera, quiere decir que los controladores que la tarjeta tiene instalados 18 son más actuales que los contenidos en el CD-ROM, con lo que mantendremos estos controladores. Si se desea se pueden reinstalar pulsando en Siguiente. Si por el contrario la pantalla que aparece es la segunda, los controladores que estamos cargando son más actuales que los instalados, de manera que se seguirá con el proceso de actualización pulsando en Siguiente. Figura 3.17 Instalando el controlador Cuando Windows ha terminado de instalar los controladores nos muestra una pantalla informando de la identificación de la tarjeta. Se pulsa Finalizar para completar la instalación. Figura 3.16 Controladores localizados Se pulsa Siguiente para proceder con la instalación del controlador de la ubicación especificada. En algún momento nos pedirá el CD-ROM de Windows 98 para copiar algún archivo necesario. Introduzca el CD-ROM de Windows 98 cuando el asistente lo solicite Figura 3.18 Instalación finalizada Windows pedirá reiniciar el equipo para guardar los cambios de configuración del sistema. Reinicie para- 19 que los cambios tengan efecto. Figura 3.19 Reiniciar el equipo 3.3 CONFIGURACIÓN DE TCP/IP Su PC tiene que quedar configurado para que obtenga su dirección IP por DHCP (Dinamic Host Configuration Protocol). Concretamente, “en la pestaña Dirección IP de las Propiedades de TCP/IP” tiene que estar seleccionada la opción Obtener una dirección IP automáticamente. De forma similar la puerta de enlace y el servidor DNS se asignarán también por DHCP, por lo que se dejarán estos parámetros en blanco. Para ello, en la pantalla mostrada en la Figura 3.20, sitúese sobre el protocolo TCP/IP y pulse el botón de Propiedades. 20 Figura 3.20 Configuración de protocolo TCP/IP Una vez situado en la pantalla de Propiedades de TCP/IP: Seleccione la pestaña Dirección IP y marque la opción Obtener una dirección IP automáticamente, tal y como se indica en la Figura 3.21 (a). Seleccione la pestaña Puerta de enlace y elimine todas las entradas que existan en la lista, seleccionándolas y pulsando el botón Quitar. El resultado final debe ser una pantalla vacía de datos, tal y como indica la Figura 3.21 (b). Seleccione la pestaña Configuración DNS y marque la opción Desactivar DNS, tal y como se indica en la Figura 3.22. Pulse Aceptar donde se le indique. Figura 3.22 TCP/IP (Configuración DNS) Figura 3.21 (a) TCP/IP (Dirección IP) (b) TCP/IP (Puerta de enlace) 21 22 4 Instalación para Windows Millennium 4.1 4.2 4.3 INSTALACIÓN DE LA TARJETA DE RED ACTUALIZACIÓN DE CONTROLADORES CONFIGURACIÓN DE TCP/IP 4.1 INSTALACIÓN DE LA TARJETA DE RED Tras instalar la tarjeta en un zócalo PCI y encender el equipo, pueden ocurrir dos situaciones: 1. Que Windows ME contenga controladores instalados para esta tarjeta y la instale automáticamente. Aunque estos controladores son totalmente válidos para la tarjeta, podemos actualizar los controladores que se han instalado por defecto con los contenidos en el CD-ROM. Para llevar a cabo este proceso vaya al apartado 4.2 Actualización de controladores descrito más abajo. 2. En caso de que Windows ME no contenga estos controladores, no va a proceder a la instalación automática de la tarjeta con lo que el proceso se desarrollará como se describe a partir del siguiente párrafo. Windows preguntará si se quiere buscar el controlador para este dispositivo o si por el contrario se quiere seleccionarlo de una lista. Se elige la segunda opción y se pulsa Siguiente. 24 Figura 4.1 Hardware nuevo encontrado Windows Millennium Si aún no lo ha hecho, introduzca el CD-ROM que se adjunta con la tarjeta en la unidad correspondiente. Indique Windows la ubicación del controlador seleccionando Especificar una ubicación y pulsando el botón Examinar. Aparecerá una pantalla de confirmación, pulse Siguiente. Windows comenzará a cargar los controladores de la ubicación especificada. Cuando Windows ha terminado de instalar los controladores nos muestra una pantalla informándonos de la identificación de la tarjeta. Se pulsa Finalizar para completar la instalación. Figura 4.2 Ubicación de los controladores Busque en el CD-ROM la carpeta D:\Controladores\WINME dependiendo de la unidad de CD-ROM de su PC y pulse Siguiente. Figura 4.4 Instalación finalizada Windows pedirá reiniciar el equipo para guardar los cambios de configuración del sistema. Reinicie para que los cambios tengan efecto. Figura 4.3 Controladores localizados 25 Figura 4.5 Reiniciar el equipo 4.2 ACTUALIZACIÓN DE CONTROLADORES Si Windows ME ha instalado algunos controladores que tuviera almacenados automáticamente, podemos proceder a actualizar los mismos con los controladores contenidos en el CD-ROM. Para ello en el Administrador de dispositivos debe escoger el adaptador de red que se quiere actualizar. Figura 4.6 Administrador de dispositivos Con esta tarjeta seleccionada, se pulsa Propiedades. 26 Figura 4.8 Especificar ubicación Figura 4.7 Propiedades del adaptador (Actualizar controlador) Se seleccionará la opción Actualizar controlador... en la pestaña Controlador. Windows preguntará si se quiere buscar el controlador para este dispositivo o si por el contrario se quiere seleccionarlo de una lista. Se elige la segunda opción y se pulsa Siguiente. Si aún no lo ha hecho, introduzca el CD-ROM que se adjunta con la tarjeta en la unidad correspondiente. Indique Windows la ubicación del controlador seleccionando Especificar una ubicación y pulsando el botón Examinar. 27 Figura 4.9 Especificar ubicación Figura 4.10 Controladores localizados Busque en el CD-ROM la carpeta D:\Controladores\WINME dependiendo de la unidad de CD-ROM de su PC y pulse Siguiente. En este momento pueden aparecer dos pantallas distintas. Figura 4.11 ¿Qué controlador se desea instalar? Si la pantalla que aparece es la primera, quiere decir que los controladores que la tarjeta tiene instalados 28 son más actuales que los contenidos en el CD-ROM, con lo que mantendremos estos controladores. Si se desea se pueden reinstalar pulsando en Siguiente. Si por el contrario la pantalla que aparece es la segunda, los controladores que estamos cargando son más actuales que los instalados de manera que se seguirá con el proceso de actualización pulsando en Siguiente. Figura 4.13 Instalación finalizada Windows pedirá reiniciar el equipo para guardar los cambios de configuración del sistema. Reinicie para que los cambios tengan efecto. Figura 4.12 Controladores localizados Cuando Windows ha terminado de instalar los controladores nos muestra una pantalla informándonos de la identificación de la tarjeta. Se pulsa Finalizar para completar la instalación. Figura 4.14 Reiniciar el equipo 4.3 CONFIGURACIÓN DE TCP/IP Su PC tiene que quedar configurado para que obtenga su dirección IP por DHCP (Dinamic Host Configuration Protocol). Concretamente, “en la pestaña Dirección IP 29 de las Propiedades de TCP/IP” tiene que estar seleccionada la opción Obtener una dirección IP automáticamente. De forma similar la puerta de enlace y el servidor DNS se asignarán también por DHCP, por lo que se dejarán estos parámetros en blanco. Para ello, en la pantalla mostrada en la Figura 4.14, sitúese sobre el protocolo TCP/IP y pulse el botón de Propiedades. Una vez situado en la pantalla de Propiedades de TCP/IP: Seleccione la pestaña Dirección IP y marque la opción Obtener una dirección IP automáticamente, tal y como se indica en la Figura 4.15 (a). Seleccione la pestaña Puerta de enlace y elimine todas las entradas que existan en la lista, seleccionándolas y pulsando el botón Quitar. El resultado final debe ser una pantalla vacía de datos, tal y como indica la Figura 4.16 (b). Seleccione la pestaña Configuración DNS y marque la opción Desactivar DNS, tal y como se indica en la Figura 4.17. Pulse Aceptar donde se le indique. Figura 4.15 Configuración de protocolo TCP/IP Figura 4.16 (a) TCP/IP (Dirección IP) (b) TCP/IP (Puerta de enlace) 30 Figura 4.17 TCP/IP (Configuración DNS) 31 32 5 Instalación para Windows 2000 5.1 INSTALACIÓN DE LA TARJETA DE RED 5.2 ACTUALIZACIÓN DE CONTROLADORES CON VERSIÓN ANTERIOR 5.3 INSTALACIÓN DEL PROTOCOLO TCP/IP 5.4 CONFIGURACIÓN DE TCP/IP 5.1 INSTALACIÓN DE LA TARJETA DE RED Después de instalar la tarjeta en un zócalo PCI libre y encender el equipo, Windows detectará la tarjeta automáticamente y la dará de alta con el propio controlador contenido en Windows 2000. Aparecerá en el Administrador de dispositivos de la siguiente manera. que se suministra en el CD-ROM que acompaña a la tarjeta. Para ello realizaremos los siguientes pasos: Desde Administrador de dispositivos hacemos doble clic en Adaptador Realtek RTL8139(A) PCI Fast Ethernet. Aparecerá la siguiente pantalla con las propiedades de la tarjeta. Haga clic en la pestaña Controlador y en ésta pulse el botón Actualizar controlador. Figura 5.1 Administrador de dispositivos Este controlador incluido en Windows 2000 es perfectamente válido para la tarjeta, de todos modos siempre puede, para obtener mayores prestaciones y rendimiento de la tarjeta, actualizar el controlador por el 34 Figura 5.2 Propiedades del adaptador (Actualizar controlador) Se dará inicio al asistente para actualización del con- trolador. Pulse Siguiente. Figura 5.3 Primera pantalla del asistente para la actualización de controlador de dispositivo El asistente le preguntará si quiere buscar un controlador apropiado para este dispositivo o si por el contrario prefiere que nos muestre una lista para poder elegir uno específico. Seleccionamos la primera opción y se pulsa Siguiente. Figura 5.4 Actualización de los controladores El asistente le pedirá seleccionar la ubicación del controlador para su búsqueda. Seleccionamos Especificar una ubicación y se pulsa Siguiente. 35 Figura 5.6 Especificar ubicación Aparecerá la ruta seleccionada en la pantalla de confirmación, pulse Aceptar. Figura 5.5 Especificar ubicación Aparecerá una pantalla para seleccionar la ubicación. Insertamos, si no lo ha hecho aún el CD-ROM incluido con la tarjeta en su lector de CD-ROM y pulse Examinar. También puede escribir el camino exacto. En cualquiera de los dos casos, especifique la siguiente ruta: G:\Controladores\WIN2000. (Siempre suponiendo que su lector de CD-ROM sea la unidad G:, si no fuese así especifique la unidad correcta) 36 Figura 5.7 Especificar ubicación Windows mostrará una pantalla informando del resultado de la búsqueda del controlador en la ubicación especificada. Se pulsa Siguiente. En este punto, dos pantallas distintas pueden aparecer en función de que el controlador que estemos intentando cargar sea más antiguo o más actual que el instalado. Figura 5.8 Instalación del controlador encontrado En caso de obtener la primera pantalla, nos indica que los controladores instalados son más actuales que los que se desean instalar, de manera que se pueden volver a reinstalar éstos pulsando Siguiente o bien se pueden instalar los ubicados en el CD-ROM. Para llevar a cabo este proceso de cargar los controladores más antiguos existentes en el CD-ROM vaya al apartado 5.2 Actualización de controladores con versión anterior a la instalada mostrado más abajo. Si por el contrario la pantalla que aparece es la segunda, nos indica que los controladores contenidos en el CD-ROM son más actuales que los que Windows 2000 instaló por defecto. De manera que se continuará con su carga pulsando Siguiente. El asistente copiará todos los archivos necesarios para terminar la instalación. Es posible que le sea pedido el CD-ROM original de Windows 2000. Si así fuese, por favor, introduzca el CD-ROM en el lector cuando el asistente lo indique. Cuando el proceso concluya, el asistente mostrará la siguiente pantalla de confirmación: Figura 5.9 Instalación de algún otro controlador localizado 37 Figura 5.10 Instalación finalizada Puede comprobar que la instalación ha sido correcta simplemente consultando las propiedades de la tarjeta. Deberá aparecer la nueva versión: 38 Figura 5.11 Propiedades del adaptador Note que el controlador que acaba de instalar está firmado digitalmente por Microsoft, lo que garantiza su perfecto funcionamiento en Windows 2000. La actualización del controlador mostrará así la nueva identificación de la tarjeta en el Administrador de dispositivos: Figura 5.12 Administrador de dispositivos Figura 5.13 Controladores localizados NOTA: En algún caso si la tarjeta no se instaló automáticamente Windows 2000 podría pedir el CD-ROM con los controladores. Se pulsa Siguiente para mostrar el conjunto de controladores detectados. 5.2 ACTUALIZACIÓN DE CONTROLADORES CON VERSIÓN ANTERIOR En la pantalla que nos ha aparecido marcamos la opción Instalar uno de los otros controladores, para proceder a instalar los controladores contenidos en el CD-ROM. 39 Se seleccionará el controlador cuya ubicación esté en la unidad lectora de CD-ROM (en nuestro caso la unidad D:) Pulsaremos Siguiente. Una vez instalados estos controladores, nos mostrará la pantalla de confirmación. Figura 5.14 Lista de hardware instalado Figura 5.16 Instalación finalizada Se pulsa Finalizar y la tarjeta Ethernet quedará configurada con los controladores especificados. Figura 5.15 Lista de hardware instalado 40 5.3 INSTALACIÓN DEL PROTOCOLO TCP/IP Pulse la tecla Inicio de la barra de tareas de la pantalla principal que sale al arrancar el sistema operativo, vaya a Configuración y elija la opción Conexiones de red y de acceso telefónico. Figura 5.18 Conexiones de red y de acceso telefónico del sistema operativo Windows 2000 Le aparecerá una ventana parecida a la Figura 5.19. Seleccione la pestaña General. Figura 5.17 Menú principal del sistema operativo Windows 2000 Una vez haya entrado en la opción Conexiones de red y de acceso telefónico, elija Conexión de área local asociada a la tarjeta recién instalada, tal y como muestra la Figura 5.18. Seleccione el icono con el botón izquierdo del ratón y acto seguido pulse el botón derecho y elija Propiedades. Figura 5.19 Propiedades de Conexiones de red del sistema operativo Windows 2000 41 Al instalar una tarjeta de red, el sistema operativo normalmente instala el protocolo TCP/IP asociándolo al nuevo adaptador de red. Verifique en la ventana de la Figura 5.19 que aparece el protocolo TCP/IP. Si: - Aparece instalado continúe con el apartado 5.4. Aparecerá la ventana Propiedades de Protocolo Internet (TCP/IP) en la Figura 5.20. Seleccione las opciones Obtener una dirección IP automáticamente y Obtener la dirección del servidor DNS automáticamente como se muestra en la Figura 5.20. - No aparece, esto quiere decir que no ha sido instalado. Para instalarlo, pulse Instalar y a continuación seleccione Protocolo TCP/IP. El sistema procederá de forma automática a la instalación. Una vez completada continúe con el apartado 5.4. 5.4 CONFIGURACIÓN DE TCP/IP Pulse Inicio en la pantalla inicial del sistema operativo, seleccione Configuración en el menú que se despliega, y a continuación elija Conexiones de red y de acceso telefónico (Figura 5.17). Elija la Conexión de área local asociada a la tarjeta recién instalada, seleccionando el icono con el botón izquierdo del ratón. Acto seguido pulse el botón de la derecha del ratón y elija Propiedades (Figura 5.18). Le aparecerá la pantalla indicada en la Figura 5.19. Seleccione en la pestaña General el Protocolo Internet TCP/IP y pulse en Propiedades. 42 Figura 5.20 Propiedades de Protocolo Internet (TCP/IP) Si pulsa en Avanzada le aparecerá una nueva ventana, 1. Seleccione la pestaña Configuración de IP, aparecerá en “Direcciones IP” DHCP habilitado, y en “Puertas de enlace predeterminadas” no aparecerá ninguna, en otro caso se deberán eliminar con el botón Quitar, tal y como se indica en la Figura 5.21 (a). 2. Seleccione la pestaña DNS y elimine todas las entradas que existan en la lista, seleccionándolas y pulsando el botón Quitar. El resultado final debe ser una pantalla vacía de datos tal y como se indica en la Figura 5.21 (b). Figura 5.21 (b) Conf. Avanzada de TCP/IP (DNS) Reinicie el PC, si no lo hace automáticamente. Figura 5.21 (a) Conf. Avanzada de TCP/IP (IP) 43 44 6 Instalación para Windows XP 6.1 INSTALACIÓN DE LA TARJETA DE RED 6.2 ACTUALIZACIÓN DE CONTROLADORES CON VERSIÓN ANTERIOR 6.3 INSTALACIÓN DEL PROTOCOLO TCP/IP 6.4 CONFIGURACIÓN DE TCP/IP 6.1 INSTALACIÓN DE LA TARJETA DE RED Después de instalar la tarjeta en el zócalo PCI y encender el equipo Windows detectará la tarjeta automáticamente y la dará de alta con el propio controlador contenido en Windows XP. Aparecerá en el Administrador de dispositivos de la siguiente manera. Figura 6.1 Administrador de dispositivos Este controlador incluido en Windows XP es perfectamente válido para la tarjeta, de todos modos siempre puede, para obtener mayores prestaciones y rendimiento de la tarjeta, actualizar el controlador por el 46 que se suministra en el CD-ROM que acompaña a la tarjeta. Para ello realizaremos los siguientes pasos: Desde Administrador de dispositivos seleccione el Adaptador NIC Fast Ethernet PCI Familia RTL8139 de Realtek y haga clic en Acción y luego en Actualizar Controlador. En ese momento se iniciará el asistente para actualización de hardware. Figura 6.2 Instalación de software Seleccione la opción Instalar desde una lista o ubicación específica (avanzado), de ese modo podrá elegir el controlador más adecuado. Aparecerá la pantalla de selección de controladores: Figura 6.4 No se puede actualizar el controlador Figura 6.3 Especificar ubicación El controlador más adecuado está localizado en D:\Controladores\WINXP (suponiendo que su lector de CD-ROM sea la unidad D:, si no fuese así sustituya D: por la letra correspondiente). En el momento en que pulse Siguiente, Windows XP procederá a la localización del controlador especificado. En estos momentos, Windows XP nos podrá mostrar una de las siguientes dos pantallas. Figura 6.5 Actualizando el controlador 47 En el caso de la primera se nos indica que el controlador que hay instalado es más actual que el que se pretende instalar, de manera que podemos optar por dejar el controlador instalado (que funcionará adecuadamente) pulsando Finalizar; no obstante, en caso de querer cargar los contenidos en el CD-ROM siga los pasos que se detallan en el apartado de 6.2 Actualización de controladores con versión anterior a la instalada que se describe más abajo. Por el contrario, si la pantalla que aparece es la segunda de ellas, indica que se está procediendo a la carga de los controladores contenidos en el CD más actuales que los que Windows XP instaló por defecto. Una vez terminada la actualización se mostrará la siguiente confirmación: Figura 6.6 Instalación finalizada Pulse en Finalizar y la tarjeta de red quedará definitivamente instalada. 6.2 ACTUALIZACIÓN DE CONTROLADORES CON VERSIÓN ANTERIOR En la pantalla en la que se encuentra pulse en la opción Atrás. 48 Figura 6.7 No se puede actualizar el controlador A continuación escoja la opción No buscar y pulse Siguiente. Figura 6.8 Seleccionar la opción para indicar manualmente el controlador a instalador En la nueva pantalla seleccione Utilizar disco. 49 D:\Controladores\WINXP (suponiendo que su lector de CD-ROM sea la unidad D:, si no fuese así sustituya D: por la letra correspondiente). Al pulsar Aceptar nos aparecerá la pantalla con los controladores seleccionados. Figura 6.9 Indicar el adaptador de red Indique la ubicación donde se encuentran los controladores para el dispositivo. Figura 6.11 Indicar el adaptador de red Pulse Siguiente para instalar estos controladores de la tarjeta Ethernet. Una pantalla nos indicará de la copia de los ficheros. Figura 6.10 Especificar ubicación El controlador más adecuado está localizado en 50 Figura 6.13 Instalación finalizada Figura 6.12 Actualizando el controlador Una vez terminada la copia de archivos, se nos mostrará la siguiente ventana de confirmación. Se pulsa Finalizar y tendremos la tarjeta perfectamente instalada con los controladores especificados. 6.3 INSTALACIÓN DEL PROTOCOLO TCP/IP Pulse la tecla Inicio de la barra de tareas de la pantalla principal que sale al arrancar el sistema operativo, vaya a Configuración y a Panel de control. Si tiene una vista por categorías siga la secuencia Conexiones de red e Internet y por último Conexiones de red. Si dispone de una vista clásica directamente encontrará el icono de Conexiones de red. 51 Una vez en la opción Conexiones de red, elija la Conexión de área local asociada a la tarjeta recién instalada, tal y como se muestra en la Figura 6.14. Pulse el botón derecho y elija Propiedades, sitúese en la pestaña General. - No aparece, esto quiere decir que no ha sido instalado. Para instalarlo, pulse Instalar y a continuación seleccione Protocolo TCP/IP. El sistema procederá de forma automática a la instalación. Una vez completada continúe con el apartado 6.4. 6.4 CONFIGURACIÓN DE TCP/IP Figura 6.14 Propiedades de Conexiones de red Al instalar una tarjeta de red, el sistema operativo normalmente instala el protocolo TCP/IP asociándolo al nuevo adaptador de red. Verifique en la ventana Figura 6.14 que aparece el protocolo TCP/IP. Si: - Aparece instalado continúe con el apartado 6.4. 52 Pulse Inicio en la pantalla inicial del sistema operativo, seleccione Configuración y luego Panel de control en el menú que se despliega. Si tiene una vista por categorías elija Conexiones de red e Internet y por último Conexiones de red. En una vista clásica, directamente encontrará el icono de Conexiones de red. Elija la Conexión de área local asociada a la tarjeta recién instalada (Figura 6.14), seleccionando el icono con el botón izquierdo del ratón. Acto seguido pulse el botón de la derecha del ratón y elija Propiedades, seleccione en la pestaña General el Protocolo Internet TCP/IP y pulse en Propiedades. Aparecerá la ventana Propiedades de Protocolo Internet (TCP/IP) como se muestra en la Figura 6.15. Seleccione las opciones Obtener una dirección IP automáticamente y Obtener la dirección del servidor DNS automáticamente como se muestra en la Figura 6.15. servidores DNS”, seleccionándolas y pulsando el botón Quitar. El resultado final debe ser una pantalla vacía de datos tal y como se indica en la Figura 6.16b. Figura 6.15 Propiedades de protocolo de Internet (TCP/IP) Figura 6.16a Configuración de IP Figura 6.16b DNS Si pulsa en Opciones Avanzadas le aparecerá una nueva ventana, 1. Seleccione la pestaña Configuración de IP, aparecerá en “Direcciones IP” DHCP habilitado, y en “Puertas de enlace predeterminadas” no aparecerá ninguna, en otro caso se deberán eliminar con el botón Quitar, tal y como se indica en la Figura 6.16a. 2. Seleccione la pestaña DNS y elimine todas las entradas que existan en la lista “Direcciones de 53 54 7 Problemas Si durante el proceso de instalación observa que no está instalado correctamente el adaptador de red, y desea reinstalarlo, deberá tener en cuenta que cada vez que se reinstale un controlador, se deberá eliminar previamente el mismo para no obtener instalaciones duplicadas de un único dispositivo (salvo el caso de varias tarjetas iguales). Es decir, desinstale e instale los controladores de nuevo. Para ello en la ventana de Administrador de dispositivos, antes explicada, se elige el adaptador de red que se quiere desinstalar. Pulsando con el botón derecho sobre dicho adaptador, se despliega un menú en el que una de las opciones es desinstalar. Al escoger esta opción nos aparece una caja de diálogo como la siguiente: Al pulsar sobre Aceptar se comienza a desinstalar. Al finalizar se actualiza la ventana de Administrador de dispositivos y el adaptador de red se elimina. Hay que seguir el proceso ya explicado para instalar de nuevo los controladores correspondientes a ese adaptador. Figura 7.2 Administrador de dispositivos Este proceso es análogo e igual de sencillo para el resto de los sistemas operativos. Figura 7.1 Confirmar eliminación del dispositivo 56