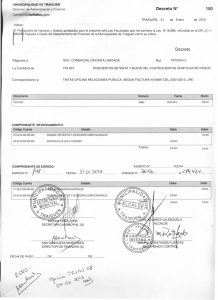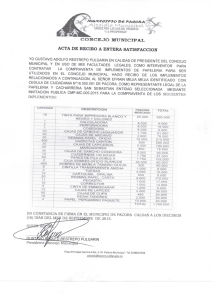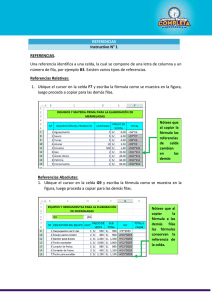Validar, buscar y reemplazar - Ordenar y filtrar datos
Anuncio

Hojas de Cálculo Apunte N° 5 Validar, buscar y reemplazar Ordenar y filtrar datos Esquemas y vistas Validación de datos: • • La validación de datos permite asegurar que los valores que se introducen en las celdas son los adecuados; pudiendo incluso mostrar un mensaje de error o aviso si no es correcto. Para aplicar una validación a una o un rango de celdas: 1. Seleccionar la/s celda/s a validar. 2. En (MS) Cinta de opciones\Datos opción Validación de datos (OOO) menú Datos opción Validez hacemos clic para acceder al cuadro de diálogo de opciones de validación. 3. En la sección Criterio de validación indicar la condición dentro de Permitir encontraremos Cualquier valor, Número entero, Decimal, Lista, Fecha, Hora, Longitud de texto y personalizada. Ej elegido Número entero, sólo permitirá números enteros en esa celda, si el usuario intenta escribir un número decimal, se producirá un error. 4. Se pueden restringir más los valores permitidos en la celda con la opción Datos, donde, por ejemplo, podemos indicar que los valores estén entre 2 y 8. 5. Si en la opción Permitir: elegimos Lista, podremos escribir una lista de valores para que el usuario pueda escoger un valor de los disponibles en la lista. En el recuadro que aparecerá, Origen: podremos escribir los distintos valores separados por ; (punto y coma) para que aparezcan en forma de lista. Validación de datos: • • En la pestaña Mensaje/Ayuda de entrada podemos introducir un mensaje que se muestre al acceder a la celda. Este mensaje sirve para informar de qué tipos de datos son considerados válidos para esa celda. En la pestaña Mensaje de error podemos escribir el mensaje de error que queremos se le muestre al usuario cuando introduzca en la celda un valor incorrecto. Buscar y reemplazar datos: • • Cuando se maneja una cantidad importante de datos, en ocasiones es necesario localizar en el libro un dato concreto. Para facilitar esta tarea existe la herramienta de búsqueda. La encontraremos en (MS) la Cinta de opciones\Inicio > Buscar y seleccionar (OOO) en la Barra de herramientas o en el menú Editar opción Buscar y reemplazar o presionando CTRL+B abrirá un cuadro de diálogo que permite introducir el dato a buscar. A su vez, Reemplazar permite buscar y reemplazar un valor numérico o de texto fácilmente en hojas de calculo muy extensas es muy útil. Buscar y reemplazar datos: • • • • Al hacer clic en Buscar siguiente iremos pasando de una celda a otra, de entre las que contienen el valor introducido. Buscará a partir de donde estemos situados, por lo que deberemos situarnos en la primera celda para que busque en toda la hoja. Además, si tenemos varias celdas seleccionadas, sólo buscará en ellas. Al pulsar Buscar todos, mostrará en la propia ventana un listado con la localización de cada una de las celdas en que se encuentra el dato. La lista de resultados será un conjunto de enlaces y simplemente haciendo clic sobre uno de ellos nos situará en la celda en cuestión. Con Reemplazar podremos realizar una sustitución de los datos, cambiando un valor original por otro. Se escribe el valor a buscar y el valor de reemplazo, pudiendo reemplazar celda por celda donde se encuentre el valor a buscar o hacerlo rápidamente en todas las celdas donde se encuentre el valor. Ordenar datos: • • • • Cuando disponemos de muchos datos, lo más habitual es ordenarlos siguiendo algún criterio. Esta ordenación se puede hacer de forma simple, es decir, ordenar por una columna u ordenar por diferentes columnas a la vez, siguiendo una jerarquía. Para hacer una ordenación simple debemos posicionarnos en la columna que queramos ordenar y, desde (MS) la Cinta de opciones\Datos (OOO) la Barra de herramientas presionamos para que la ordenación sea ascendente o descendente respectivamente. Hay que tener en cuenta que el ordenamiento se realizará sobre la columna o celdas seleccionadas desafectando a las otras columnas y datos de la misma fila, por lo cual se recomienda seleccionar toda la sección de la hoja que se desee ordenar. La opción Ordenar está más enfocada a ordenar por más de un criterio de ordenación. Al pulsarlo, aparece el cuadro de diálogo donde podemos seleccionar los campos por los que queremos ordenar. Ordenar datos: • • • En el desplegable Ordenar por elegiremos la columna. Si los datos tienen un encabezado que les da nombre los mostrará. Si no, mostrará los nombres de columna (columna A, columna B, ...). Indicar el Criterio de ordenación: ascendente (A a Z), descendente (Z a A). Cuando hemos completado un criterio, podemos incluir otro. De forma que podremos ordenar por ejemplo por nombre y en caso de que dos o más registros tengan el mismo nombre, por apellido. Filtrar datos: • • • • Filtrar una lista no es ni más ni menos que de todos los registros almacenados en la hoja de cálculo, seleccionar aquellos que se correspondan con algún criterio fijado por el usuario. A diferencia de la ordenación, el filtrado no reorganiza los rangos. El filtrado oculta temporalmente las filas que no se desea mostrar. Cuando se filtra filas, permite modificar, aplicar formato, representar en gráficos e imprimir el subconjunto del rango sin necesidad de reorganizarlo ni ordenarlo. Autofiltro: o Cuando utilice el comando Autofiltro, aparecerán las flechas de Autofiltro a la derecha de los rótulos de columna del rango filtrado. o Puede utilizar Autofiltro personalizado (MS) predeterminado (OOO) para mostrar filas que contengan un valor u otro. También puede utilizar Autofiltro personalizado para mostrar las filas que cumplan más de una condición en una columna; por ejemplo, las filas que contengan valores comprendidos en un rango específico. o Cuando hay un filtro activo, la flecha de la lista desplegable cambia de icono o color. o Para quitar el filtro, volvemos a desplegar la lista y elegimos la opción Seleccionar Todo, reaparecerán todos los registros de la lista. También podemos quitar el filtro pulsando en Borrar filtro en la pestaña Datos. Filtrar datos: • Filtros avanzados/especial: o Si queremos filtrar los registros de la lista por una condición más compleja, utilizaremos el cuadro de diálogo (MS) Filtro avanzado (OOO) Filtro especial. Previamente deberemos tener en la hoja de cálculo, unas filas donde indicaremos los criterios del filtrado. o Para abrir el cuadro de diálogo (MS) Filtro avanzado, pulsaremos en la opción Avanzadas en la Cinta de opciones\Datos. Para abrir el cuadro de diálogo (OOO) Filtro especial ingresamos al menú Datos\Filtro opción Filtro especial Filtrar datos: o Rango de la lista (MS) o Area de datos (OOO): Aquí especificamos los registros de la lista a los que queremos aplicar el filtro, podemos ya tenerlos seleccionados antes. o Rango de criterios (MS) o Leer criterios del filtro (OOO): Aquí seleccionamos la fila donde se encuentran los criterios de filtrado (la zona de criterios). o También podemos optar por guardar el resultado del filtrado en otro lugar, seleccionando la opción Copiar a (MS) otro lugar o Escribir resultados en (OOO), en este caso rellenaremos el campo con el rango de celdas que recibirán el resultado del filtrado. o Si marcamos la casilla Sólo registros únicos (MS) o sin duplicados (OOO), las repeticiones de registros (filas con exactamente los mismos valores) desaparecerán. o Para volver a visualizar todos los registros de la lista, acceder al menú Datos\Filtro Borrar filtro. Filtrar datos: o Ejemplo: a partir de la tabla que se puede ver en la imagen deseo filtrar de acuerdo a si el código de la película es mayor a 1250. o Lo primero es copiar el rotulo con su formato inclusive en algun otro lugar de la hoja y escribir el criterio que vamos a utilizar. o Seleccionar las celdas que queremos filtrar e ingresar a Filtro especial o avanzado. o Seleccionar el rango de criterios o Seleccionar las opciones o Clic en aceptar para ver el filtrado. Esquemas y subtotales: • • • • Un esquema es como un resumen preciso que refleja los conceptos más importantes o de mayor trascendencia del documento esquematizado. Antes de ponernos a crear un esquema debemos asegurarnos de que los datos sean apropiados para crear un esquema. Los datos apropiados para crear un esquema deben tener una jerarquía o disponer de una estructura por niveles, por ejemplo si tenemos datos sobre las precipitaciones ocurridas a lo largo del año en Argentina con las precipitaciones mensuales de todas las provincias, estos datos son buenos candidatos a formar un esquema. Pero si únicamente tenemos datos sobre los gastos efectuados en una compra, con una estructura compuesta por Producto‐‐‐Precio, no disponemos de niveles suficientes para hacer un esquema. Cuando hablamos de crear un resumen de los datos de una hoja de cálculo nos estamos refiriendo a crear subtotales agrupando los registros por alguno de los campos de la lista. Por ejemplo si tenemos una lista de alumnos con los campos nombre, dirección, localidad y edad; podemos obtener un resumen de la edad media de los alumnos por localidad. Esquemas y subtotales: • Ejemplo de Subtotales: disponemos de una lista de vehículos clasificados por marca y modelo; y queremos averiguar el precio total de cada marca. Para crear un subtotal de esta tabla considerada por Marca, seleccionaremos toda la tabla incluyendo los rótulos de columnas e iremos a (MS) la Cinta de opciones\Datos (OOO) menú Datos y hacer clic en la opción Subtotales. En el cuadro de dialogo podrá seleccionar de a cuerdo a que columna aplicar el subtotal, con que función (suma, cuenta, promedio, max, min…) y donde agregar el subtotal resultante. Esquemas y subtotales: • • • Como se puede observar se generan nuevas líneas para los subtotales por marcas y para el total general. A la izquierda encontramos los niveles del esquema para poder filtrar, en este caso por el total general (nivel 1) y por el total de cada marca (nivel 2). El nivel 3 nos permite ver todos los datos. Para comprimir y expandir el esquema sólo tenemos que hacer clic en los símbolos ‐ y + de cada nivel. Para quitar los subtotales debemos ingresar a (MS) Cinta de opciones\Datos en la opción Subtotales seleccionar Quitar todos (OOO) menú Datos en la opción Subtotales seleccionar Agrupar por ninguno. Esquemas y subtotales: • • • • Otra opción es crear un esquema manualmente para lo que debemos crear grupos de filas o de columnas dependiendo del tipo de esquema que queramos hacer. Para crear un grupo debemos seleccionar las filas (seleccionando los números de las filas) o columnas (seleccionando las letras de las columnas) de las cuales vayamos a crear un grupo, pero no debemos incluir las filas o columnas que contengan fórmulas de sumario. Una vez seleccionadas las filas o columnas vamos a la opción Agrupar de la (MS) Cinta de opciones\Datos (OOO) menú Datos\Agrupar y Esquemas, desde este mismo podremos Desagrupar o eliminar el esquema. Veremos los niveles a la izquierda si realizamos el esquema por filas o arriba si realizamos el esquema por columnas. Vistas: • • • • Suele suceder de forma muy común que al estar realizando hojas de cálculo vayamos ampliando cada vez más el campo de visión de la pantalla, llegando a ocupar más de una página por hoja, y cuando se trata de estar cotejando datos resulta bastante incómodo tener que desplazarse cada vez de arriba hacia abajo o de un lado al otro. Podemos utilizar la opción de ver la misma hoja en varias ventanas, o utilizar la opción de ver la misma hoja en varios paneles. Para ver la misma hoja en varias ventanas, debemos utilizar la opción Nueva ventana, en (MS) Cinta de opciones\Vista (OOO) menú Ventana. si la ventana que teníamos estaba maximizada no nos daremos cuenta de que haya ocurrido algún cambio en la ventana, pero si nos fijamos en la barra de título podemos ver que ahora el nombre del documento además tiene añadido al final ":2" indicando que es la segunda ventana del mismo documento. Ahora podrá desplazarse sobre una ventana independientemente de la otra y realizar modificaciones en una u otra ventana, ya que es el mismo documento. Vistas: • • Otra opción es dividir la hoja por paneles: hacer clic en la opción Dividir de (MS) Cinta de opciones\Vista (OOO) menú Ventana y automáticamente nos aparecen dos barras, una vertical y otra horizontal las cuales podemos desplazar para ajustar el tamaño de las porciones de ventana a nuestro gusto. Otra opción para definir los paneles y dividir la pantalla a nuestro gusto es utilizando las barras de división que se encuentran en ambas barras de desplazamiento, en la vertical se encuentra arriba y en la horizontal a la derecha Vistas: • • • Si lo que nos interesa es dejar inmóviles los rótulos de los datos y así desplazarnos únicamente sobre los datos teniendo siempre disponible la vista de los rótulos, podemos utilizar la opción de inmovilizar los paneles que se encuentra en (MS) Cinta de opciones\Vista (OOO) menú Ventana. Para inmovilizar una fila seleccionar la fila completa posterior hacia abajo e inmovilizaremos. Para inmovilizar una columna seleccionar la columna completa a la derecha de la misma. Webgrafía y Licencia: • Textos tomados, corregidos y modificados de diferentes páginas de Internet, tutoriales y documentos. • Este documento se encuentra bajo Licencia Creative Commons 2.5 Argentina (BY‐NC‐SA), por la cual se permite su exhibición, distribución, copia y posibilita hacer obras derivadas a partir de la misma, siempre y cuando se cite la autoría del Prof. Matías E. García y sólo podrá distribuir la obra derivada resultante bajo una licencia idéntica a ésta. • Autor: Matías E. García . Prof. & Tec. en Informática Aplicada www.profmatiasgarcia.com.ar [email protected]