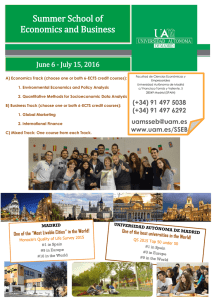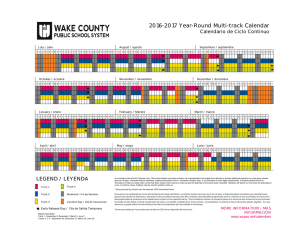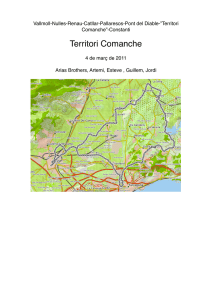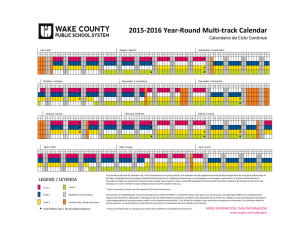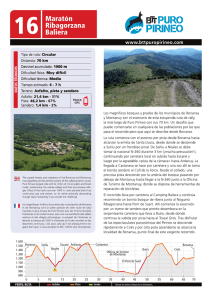T U T O R I A L
Anuncio

TUTORIAL TRACKS Un track es un conjunto de waypoints ordenados en el tiempo de forma automática. Estos puntos contienen principalmente información sobre una posición determinada (coordenadas y altura) y su instante en el tiempo (hora y fecha). Con estos datos TwoNav puede representar un itinerario situando los puntos en el espacio y unirlos en una línea según su antigüedad: esta línea representa el track. Además, TwoNav dispone de una serie de funciones y características que nos permiten memorizar las excursiones que realizamos, guardarlas en forma de archivo para después poderlas descargar al ordenador. Memorizar un track TwoNav nos permite memorizar de forma automática un track a medida que realizamos una excursión aunque primero deberemos especificar el intervalo de grabación de los puntos de paso según la velocidad a la que creamos que iremos (Menú > Configuración > Navegación > Tracklog). Para empezar a grabar el track seleccionamos Menú > Estado > Grabar track. En esta misma sección podremos visualizar la señal recibida des de los satélites, el porcentaje de carga de batería, el brillo de la pantalla y el volumen. Para pausar la grabación clicamos “Pausa”. Los tracks grabados se guardan por defecto en la carpeta TwoNavData/Data en formato *.TRK, y con el nombre basado en la fecha de realización (AAAA/MM/DD). Si en un mismo día memorizamos más de un track, al nombre del track se le añadirá de forma automática un número para identificar el orden en el que fueron creados. Los puntos que memorizamos después de una pausa se grabaran como otro tramo dentro del mismo track. Una ventaja de trabajar con tramos es que TwoNav nos permite editarlos de forma individual y cambiar varios valores (color del tramo, grosor, tipos de línea guardarlos como tracks independientes,…). Crear un track En caso que queremos preparar el recorrido antes de empezar la excursión, TwoNav nos permite crear un track manualmente. Sólo nos hará falta un mapa calibrado de la zona que nos servirá de plantilla para ir marcando los puntos por los que queremos pasar. Una vez cargado el mapa, en la pantalla presionamos durante unos segundos sobre el punto donde queremos empezar la excursión y escogeremos Nuevo > Empezar Track Aquí. Ahora sólo debemos ir clicando los puntos del mapa por dónde queremos ir pasando y que se irán convirtiendo en puntos del track. Mientas editemos el track podemos desplazar el mapa arrastrándolo. Una vez tengamos el recorrido finalizado, guardaremos el track con el nombre que deseemos. TUTORIAL Añadir puntos al track Navegar un track Para añadir puntos clicamos primero sobre el punto del track después del cual queremos añadir el nuevo punto, y clicamos en el mapa el punto donde lo queremos situar. Repetiremos esta operación tantas veces como puntos queramos añadir. Para navegar un track deberemos activar previamente el track a navegar. Lo podemos hacer mediante el botón “Navegar” de la lista de tracks o mediante el menú contextual que nos aparece al presionar durante unos segundos sobre el track. Eliminar puntos del track TwoNav dispone de dos herramientas para hacernos saber si vamos o no por el buen camino. La primera es la flecha que nos aparece en la parte superior izquierda de la pantalla y nos señala siempre la dirección tangente del track. Esta flecha nos sirve de referencia para guiarnos en la dirección hacía la que nos tenemos que dirigir. Si nos alejamos del track, TwoNav considera que nos estamos desplazando demasiado del recorrido deseado y modifica la dirección en la que apunta la flecha, que cambia de dirección para dirigirnos de nuevo hasta el trazado del track. TwoNav también dispone de alarmas siendo posible fijar un tope máximo y mínimo de campos de datos. Por ejemplo, si nos alejamos más de 20 metros del itinerario principal, se activará una alarma avisando de este hecho y el valor del campo se mostrará en rojo. Gestión de tracks La gestión de los tracks se centraliza en la “Lista de Tracks”, a la que se puede acceder mediante Menú Principal > Datos > Tracks. Aquí nos aparecerán listados todos los tracks que tenemos almacenados en la carpeta TwoNavData/Data. Si lo que queremos es eliminar un punto, seleccionamos Menú contextual > Eliminar punto. Desplazar puntos del track Cuando seleccionemos un track nos aparecerán, a la parte inferior de la pantalla, una serie de iconos que nos permitirán entre otros: acceder a las propiedades del track, ver la gráfica del perfil altimétrico del recorrido, ir a la pantalla del mapa, visualizar el track, navegar por el track,... Editar tracks Por ejemplo, si nos interesa modificar algunos de los puntos que hemos marcado o añadir nuevos puntos, podemos hacerlo mediante la opción “edición de tracks” (Menú contextual lista de tracks > Editar track. TwoNav también ofrece la opción de desplazar un punto que haya quedado mal situado. Lo haremos clicando sobre él y arrastrándolo hacia la nueva posición. Si nos interesa desplazarlo a unas coordenadas concretas podemos hacerlo accediendo a las propiedades del punto (mediante su Menú contextual > coordenadas), y definiendo las nuevas. Nota: Para salir de la edición de tracks seleccionamos Menú contextual > Cerrar edición. Invertir track Si nuestro deseo es volver hacia atrás de donde hemos venido y queremos hacerlo siguiendo el track que hemos memorizado, sólo debemos invertir el orden de los puntos del track: Menú principal > Datos > Tracks, escogiendo el track que queremos invertir. Abrimos el menú contextual del track y escogemos “Invertir track”. Una vez invertido podremos seguirlo, tal como hemos explicado en el apartado anterior (“Navegar un track”).