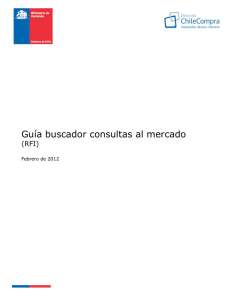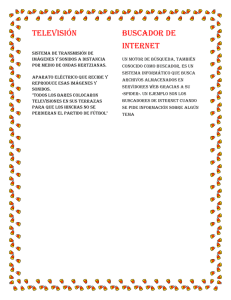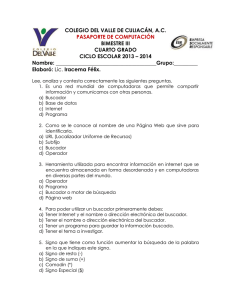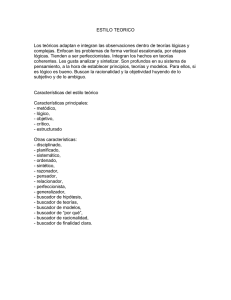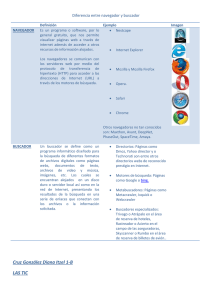Bing (proveedor de busqueda)
Anuncio

Bing (proveedor de busqueda) Bing es una herramienta de búsqueda que nos ayudará a encontrar lo que buscamos de forma rápida y sencilla. 0 Construir una búsqueda Si deseamos ver lo mejor de la Web en temas generales como “recursos para el aula”, o “capacitación docente”, podemos comenzar buscando en algún proveedor de búsqueda. Bing es una herramienta que nos permitirá encontrar lo que buscamos. Bing es un buscador automático que se destaca por su facilidad de uso, su enorme base de datos y su velocidad de respuesta. A continuación veremos cómo realizar búsquedas efectivas sin necesidad de aprender complejas sintaxis de construcción. Paso 1: Acceder a Bing Para acceder al buscador escribimos www.bing.com en la barra de direcciones del navegador. Paso 2: Tener presente lo que deseamos encontrar Por omisión las búsquedas se realizarán en toda la Web pero podemos seleccionar entre Imágenes, Videos o Noticias. Ingresamos las palabras claves. Seleccione el lugar donde se realizará la búsqueda Ingrese las palabras claves 1 Paso 3: Lanzar la búsqueda Una vez ingresadas las palabras claves de la búsqueda, presionamos el botón Buscar búsqueda en este ejemplo es el siguiente: . El resultado de la Hemos obtenido 4.300.000 resultados con las palabras ingresadas Si a partir de estas palabras necesitamos resultados de imagen o video, seleccionamos las opciones IMÁGENES o VIDEOS según corresponda. Resultados de imágenes Resultados de videos Paso 4: Acotar resultados de la búsqueda Cuando buscamos información en la web a partir de ciertas palabras claves, la cantidad de resultados que devuelve el buscador es abrumadora por ello debemos tratar de acotar estos resultados a fin de poder llegar a lo que efectivamente estamos buscando y nos sirva. Teniendo en cuenta esto, a continuación, veremos como construir algunas sintaxis de búsqueda las cuales nos permitirán disminuir esa enorme cantidad de resultados. 2 Bing tiene una opción muy útil en la cual podemos establecer en que idioma necesitamos los resultados, para lo cual desplegamos la opción Filtrar por idioma y seleccionamos el idioma deseado. Supongamos que queremos resultados solo en Español, al seleccionar esta opción vemos los siguientes resultados: Vemos que reducimos 90.000 resultados bajando de 4.300.000 a 4.210.000. Otra opción muy útil para acotar los resultados es entrecomillar las palabras claves, “capacitación docente”, de esta forma le estamos indicando al buscador que encuentre en la web estas palabras juntas. El resultado al aplicar esta sintaxis se reduce a 426.000 resultados: 3 Podemos establecer también en que dominio o sitio queremos que estén estos resultados, por ejemplo que sea en un sitio educativo o en un sitio como www.microsoft.com, para esto lo que hacemos es agregar la sintaxis site:.edu o site:microsoft.com. Esta expresión le indica al buscador que únicamente nos muestre los resultados de sitios educativos si fuese site:.edu o del sitio de Microsoft si fuese site:microsoft.com. 4 Configuración del buscador Paso 1: Acceder a las opciones de configuración Para esto damos clic en el botón que se encuentra en el extremo superior derecho de la página. Se abrirá la siguiente ventana desde donde realizaremos las configuraciones: Paso 2: Configurar área General Podemos aquí configurar niveles de seguridad para los contenidos que se mostrarán como resultados de las búsquedas: 5 Podemos configurar que el buscador nos sugiera palabras a medida que las vamos escribiendo: Por ejemplo, veamos esta imagen: Podemos cambiar el idioma de la interfaz del buscador: 6 Por ejemplo, si lo cambiamos a idioma chino se verá así: Indicar el país o código postal donde estamos ubicados puede ser de importancia para obtener mejores resultados de búsqueda: Para finalizar damos clic en el botón Guardar ubicado en la parte inferior izquierda. Paso 3: Configurar área Web Desde aquí podemos configurar cuantos resultados se mostrarán por página: 7 Y el idioma de las páginas que se devolverán como resultados de la búsqueda: Para finalizar damos clic en el botón Guardar ubicado en la parte inferior izquierda. Paso 4: Usar el historial de búsqueda Desde aquí podemos activar, desactivar, borrar o ver el historial de búsquedas realizadas. Esta herramienta puede ser de utilidad si necesitamos recordar que búsquedas se realizaron anteriormente. 8 Paso 5: Configuración Internacional Las páginas devueltas en una búsqueda pueden estar ajustadas a una región determinada que se puede estipular desde aquí: 9