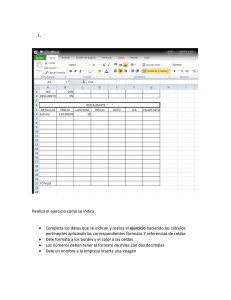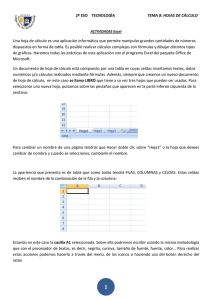11.1 Introducción y Edición de Fórmulas.
Anuncio
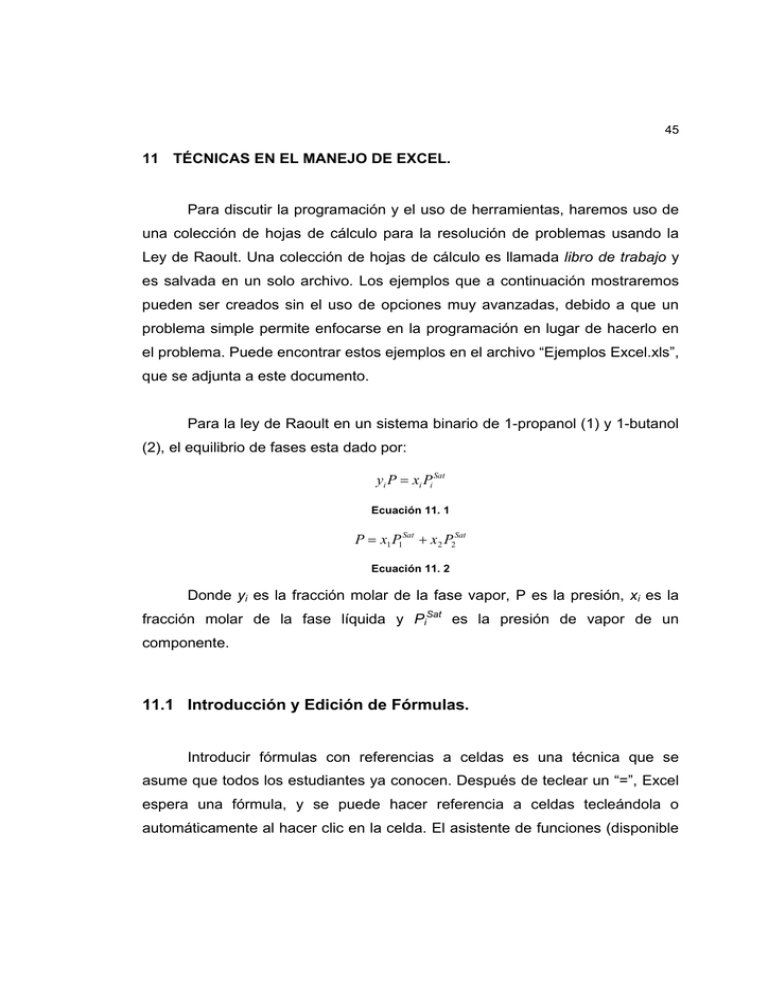
45 11 TÉCNICAS EN EL MANEJO DE EXCEL. Para discutir la programación y el uso de herramientas, haremos uso de una colección de hojas de cálculo para la resolución de problemas usando la Ley de Raoult. Una colección de hojas de cálculo es llamada libro de trabajo y es salvada en un solo archivo. Los ejemplos que a continuación mostraremos pueden ser creados sin el uso de opciones muy avanzadas, debido a que un problema simple permite enfocarse en la programación en lugar de hacerlo en el problema. Puede encontrar estos ejemplos en el archivo “Ejemplos Excel.xls”, que se adjunta a este documento. Para la ley de Raoult en un sistema binario de 1-propanol (1) y 1-butanol (2), el equilibrio de fases esta dado por: yi P = xi Pi Sat Ecuación 11. 1 P = x1 P1Sat + x 2 P2Sat Ecuación 11. 2 Donde yi es la fracción molar de la fase vapor, P es la presión, xi es la fracción molar de la fase líquida y PiSat es la presión de vapor de un componente. 11.1 Introducción y Edición de Fórmulas. Introducir fórmulas con referencias a celdas es una técnica que se asume que todos los estudiantes ya conocen. Después de teclear un “=”, Excel espera una fórmula, y se puede hacer referencia a celdas tecleándola o automáticamente al hacer clic en la celda. El asistente de funciones (disponible 46 al hacer clic en el botón ƒx en la barra de herramientas estándar) puede ser usado para asegurar la sintaxis apropiada. Las fórmulas introducidas de esta manera pueden ser editadas al seleccionar la celda y presionando F2. Cuando se edita usando F2, Excel usa código de colores en las celdas usadas para ayudar en la edición o corrección. Una técnica aún más poderosa para programar es el uso de los rangos nombrados o con rótulos. 11.2 Rangos Nombrados. Los programadores tradicionales prefieren usar nombres de variables, y esta técnica facilita aún más la edición y corrección de fórmulas. En Excel cuando a una celda se le da un nombre se le llama rango nombrado. Para este ejemplo se construyó la tabla que se muestra en la figura 11.1 y que contiene los datos que componen al problema, y en la cual las celdas C4:E5 tienen los coeficientes de Antoine, y C1,C2, B4:B5 tendrán los valores de las variables. Para introducir un nombre de variable, se puede utilizar un menú (Insertar... Nombre... Definir...), sin embargo, es usualmente más fácil, y más conveniente usar la barra de fórmulas que aparece por debajo de la barra de herramientas. Para este problema sería óptimo utilizar nombres de variables tales como x1, x2, y1, y2, pero Excel no distingue entre mayúsculas y minúsculas en los nombres de variables, y debido a que estos nombres hacen referencia también a celdas, no son permitidos. Una técnica para esquivar este problema es usar guión bajo u otros caracteres como un punto en los nombres . Figura 11. 1 Tabla que contiene información para los ejemplos de uso de etiquetas y rangos nombrados 47 Vaya a la celda B4 y observe que en la barra de fórmulas que la posición de la celda aparece en el cuadro de texto de la izquierda. Seleccione el nombre de la celda en la barra de fórmulas dando clic en el, y teclee x1_, y luego enter. Del mismo modo de a la celda B5 el nombre de x2_, a C1 el de T, y a C2 el nombre de P. Note que los rangos nombrados ahora aparecen en una lista desplegable en la barra de fórmulas a la izquierda del cuadro de texto de nombres de la barra de fórmulas. Al seleccionar un nombre de esta lista desplegable hace que se seleccione la celda correspondiente a este nombre en la hoja de trabajo. En la celda B5 escriba la fórmula “= 1-x1_”. Usar rangos nombrados es como programar en lenguaje de alto nivel. 11.3 Uso de Rótulos en la Fórmulas. El trabajo requerido para nombrar todos los rangos, y fórmulas para todos los componentes sería virtualmente el mismo, excepto por el número de componentes. Por otra parte, los encabezados de tablas pueden ser usados como nombres de variables sin la necesidad explícita de declararlas. Para esto es necesario habilitar el uso de etiquetas en el menú Herramientas... Opciones... Pestaña Calcular, y aceptar rótulos en las fórmulas. Asegúrese de que esta opción esté habilitada antes de seguir con este ejemplo. Colóquese en la celda F4 e introduzca =10^(A-B/T+’C’), ahora copie esta fórmula en la celda F5. En este caso las comillas en la variable C son necesarias para que Excel reconozca este rótulo. Excel generalmente no requiere declaración explicita excepto cuando el rótulo es redundante con una referencia de celda, por ejemplo x1 o p1. La capacidad de usar rótulos sin 48 declaración y la habilidad de usar rótulos que coincidan con referencias de celdas son ventajas de los rótulos con respecto a los rangos nombrados. 11.4 Uso de Vectores o Arreglos. La presión total puede ser calculada a partir de la Ecuación 11. 2. Esto puede ser hecho más rápidamente haciendo uso de vectores en las fórmulas. En la celda C2 programe =suma (B4:B5 * F4:F5) y se debe presionar Ctrl+Shift+enter para decirle explícitamente a Excel que esto es una fórmula con vectores (use COMMAND y RETURN en una MAC. La suma de una función programada de esta manera multiplica los elementos de los rangos elemento por elemento y los suma, y esto es exactamente lo que buscamos. Los vectores también pueden ser nombrados. Por ejemplo, seleccione B4:B5 y nómbrelo “xs”. Seleccione F4:F5 y nómbrelo “Psats”. Vaya a D2 e introduzca =suma(xs * Prats), recordando presionar Ctrl+Shift+Enter. Para completar este ejercicio, vaya a G4 e introduzca =x * Psat/P. Copie la fórmula en G5. Ocasionalmente, los nombres de variables son definidos después de que la hoja de cálculo ha sido ya programada usando los nombres que tienen por omisión las celdas. Las fórmulas necesitan ser actualizadas aplicando las celdas nombradas. Para este ejercicio compare las formulas de C2 y D2. La fórmula en C2 necesita ser actualizada. Para usar esta opción escoja Insertar... Nombres... Aplicar... de clic en xs y Ctrl + clic en Psats, y ahora clic en Aceptar. Ahora compare las fórmulas de C2 y D2. Este método aplica en todas las fórmulas que involucren estas variables. 49 11.5 Matemáticas de Matrices. Excel también permite multiplicaciones, transposiciones, inversiones, determinantes, trazas y otras operaciones de matrices. Por debajo de la tabla creada en la discusión anterior introduzca los valores mostrados en la Figura 11. 2 en las celdas especificadas. Figura 11. 2 Tabla para ilustrar la multiplicación de matrices De A7:A8 el nombre de “D.”, a C7:D8 el nombre de E. La multiplicación de las matrices E.*D. da como resultado una columna, y DT*E una fila. El rango completo de salida de una matriz debe ser seleccionado antes de introducir la fórmula, lo que requiere del conocimiento del programador con respecto al número de filas y columnas en la respuesta. Seleccione A10:A11 y teclee =MMULT (E.,D.), usando Ctrl+Shift+Enter. Seleccione C10:D10 y teclee =MMULT(TRANSPONER(D.),E.) usando Ctrl+Shift+Enter. 11.6 SOLVER. El complemento solver no está instalado por default en Excel, pero es una herramienta poderosa para resolver ecuaciones simultáneas y para optimización. Cuando está instalado, se halla listado en el menú Herramientas, de lo contrario, seleccione Herramientas… Complementos… y siga las instrucciones de instalación. Solver puede ser usado para optimización de 50 parámetros. Considere por ejemplo la regresión no-lineal para ajustar las constantes de Antoine. Cree una nueva hoja de trabajo. Introduzca los valores de presión de vapor experimentales para ciclohexano9 como se muestran en la figura 11.3. Figura 11. 3Tabla para el Ajuste de Coeficientes de Antoine En este ejemplo usaremos los nombres de A., B., C. para denominar a las constantes de Antoine. Nombre las celdas C2 a E2 con estos nombres. Ahora en la celda D6 introduzca la fórmula =log10(Pexpt). En E6 introduzca =A.-B./(C.+Temp). En F6 ponga el error al cuadrado, = (log_Pexp-log_Pcalc)2. En C6, ponga =10^(log_Pcalc). Ahora copie C6:F6 hasta la última fila de la tabla. En F2, teclee =sum(error). Ahora llame al Solver usando Herramientas... Solver. En la ventana de dialogo, establezca como celda objetivo a F2... Valor de la celda objetivo:...Mínimo... cambiando las celdas... C2:E2. Note que el botón de opciones permite elegir entre métodos como el de Newton Rapson, o gradiente conjugado entre otras opciones. De Clic a Resolver. Cuando Solver termina, la respuesta puede ser aceptada o rechazada en la ventana de dialogo 9 Perry, R.H. Chilton, C.H., eds., Chemical Engineer´s Handbook, 5thed., McGraw Hill, 3-52, (1973). 51 final. Cambie los valores iniciales introduciendo nuevos valores en C2:E2 y haga nuevamente la convergencia. Ajustar las constantes de Antoine es sensitivo a los datos seleccionados. Repita el ejercicio borrando algunas celdas. Usualmente los estudiantes nos sorprendemos cuando descubrimos que las constantes de Antoine no son únicas para una sustancia. 11.7 Protección de Celdas. Cuando una hoja de cálculo va a ser distribuida para su uso por estudiantes puede desearse algún tipo de control sobre modificaciones accidentales. Suponga por ejemplo que la hoja de presión de vapor será distribuida protegiendo los encabezados de tablas y las fórmulas, pero permitiendo que los parámetros de Antoine y los datos puedan ser cambiados. Todas las celdas están protegidas por omisión, sin embargo la protección puede ser habilitada, bloqueando todas las celdas. En el caso que se discute aquí, las celdas que deben ser editables necesitan permanecer desbloquedas cuando la hoja es protegida. Para especificar las celdas sin bloquear, seleccione las celdas, y luego Formato... Celdas... Pestaña Protección... y borre la casilla de verificación de “bloqueada”, y de clic en Aceptar. Para proteger las celdas restantes selccione Herramientas... Proteger... Proteger Hoja... y ponga una contraseña si así lo desea. Para hacer la hoja más amigable con el usuario, resalte las celdas desbloqueadas cambiando el color de la fuente o use bordes. La hoja de cálculo debe de estar desbloqueda para usar el complemento Solver. 52 11.8 Comentarios. Los comentarios son notitas amarillas de las hojas de cálculo. Seleccione la celda que necesita la descripción, luego vaya al menú Insertar... Comentario... Después de completar el comentario, este puede ser ocultado usando el menú Ver... Comentarios. Las celdas con comentarios ocultos son reconocidas por un triángulo rojo en la esquina superior derecha. El comentario puede ser temporalmente visto al poner el puntero del mouse por encima de la celda. 11.9 Auditoría de Fómulas. El entendimiento de una fórmula o el rastreo de un error en una hoja de cálculo se puede facilitar de gran manera usando la opción de auditar fórmulas. Figura 11. 4 Auditoría de fórmulas En el ejemplo de el ajuste de constantes de Antoine colóquese en la celda E6, desproteja la hoja, y luego ejecute Herramientas... Auditoría de fórmulas... Rastrear Precedentes. Las flechas resultantes muestran las celdas referenciadas en la fómula. Otras opciones permiten encontrar todas las celdas 53 dependientes de una celda determinada (útil antes de borrar una celda), y rastrear el error.