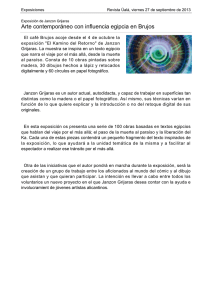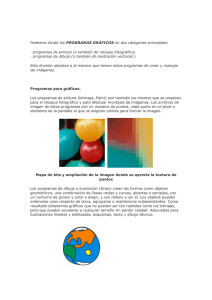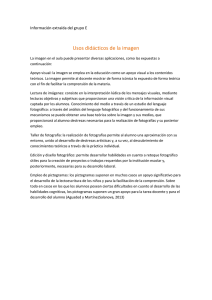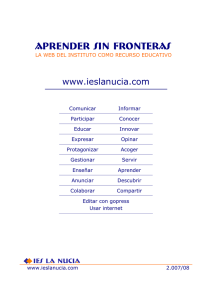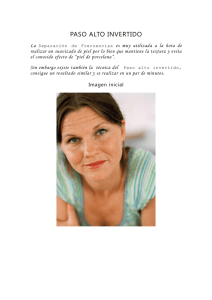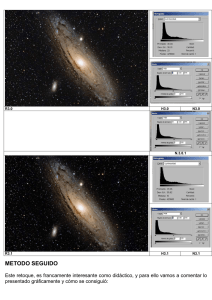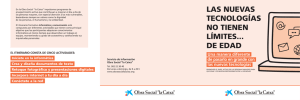Curso de retoque fotográfico con Phtoshop- Autor
Anuncio

Curso de retoque fotográfico con Phtoshop- Autor: Alfonso Bustos 1 Curso de retoque fotográfico con Phtoshop- Autor: Alfonso Bustos CURSO DE RETOQUE FOTOGRAFICO 1.- INTRODUCCION Antes de comenzar las explicaciones en el presente curso de Retoque Fotográfico es preciso aclarar algunos conceptos. Debemos dejar claro que no todos los procesos que realizamos en una imagen fotográfica son en realidad un retoque, sino que, al principio son solo ajustes. Por esto mismo debemos definir lo mas precisamente posible, que es un ajuste y que es un retoque, aunque la frontera entre ambos conceptos sea muy tenue. - AJUSTES DE IMAGEN: Se entiende como ajuste de imagen aquellos procesos que afectan globalmente a una imagen y que no significan cambios radicales en la imagen final. La fotografía digital adolece en muchos casos de falta de resolución, falta de contraste, ausencia de brillo…es decir en falta de “vida”. Para corregir estas carencias utilizaremos algunas herramientas que afectarán al conjunto de la imagen y que nos permitirán conseguir imágenes mas “vivas”. Para conseguir este efecto de ajuste hay multitud de programas, desde el específico de cada cámara, hasta Photoshop. De una forma general, indicaremos que las tareas de ajuste son las siguientes: - Curvas (ctrl.+m) Niveles (ctrl.+L) Filtros (ajustes-Filtros de fotografía, enfoques. Etc) Color (ctrl.+B) Saturación (crtl.+U) - RETOQUE DE IMAGEN: Se entiende como retoque de imagen aquellos procesos que afectan parcialmente a una imagen y que significan una modifican de una forma sustancial e importante una imagen. Y hay que entender lo que significa cambio radical. Quizás las siguientes imágenes nos puedan aclarar el concepto: 2 Curso de retoque fotográfico con Phtoshop- Autor: Alfonso Bustos Apreciamos dos imágenes donde el primer plano es idéntico, pero hemos sustituido el fondo inadecuado de la primera imagen por otro más “urbano”. Estos retoques no solo pueden afectar al fondo, sino que pueden afectar al conjunto de una imagen: En la segunda imagen hemos sustituido el fondo y hemos retocado la imagen del primer plano. En capítulos siguientes veremos como realizar estos retoques. 2.- HERRAMIENTAS Dadas las características del curso y a las posibilidades que nos ofrece el programa, nos centraremos casi exclusivamente en PHOTOSHOP, da igual cual sea su versión, pues las herramientas que vamos utilizar son comunes a cualquier versión. Las herramientas básicas que utilizaremos son las siguientes: - Selección - Recorte - Tampón de Clonar - Borrador - Pluma - Pincel El resto de herramientas serán útiles en procesos específicos, pero en nuestro caso solo nos centraremos en las herramientas básicas. Aparte de estas herramientas, iremos ejecutando una serie de acciones que nos ayudarán a ir modificando paso a paso la imagen elegida. 3 Curso de retoque fotográfico con Phtoshop- Autor: Alfonso Bustos Para no hacer excesivamente largo y tedioso el presente manual, remito directamente al manual de PHOTOSHOP para el conocimiento de las herramientas y acciones anteriormente mencionadas, así como a un conocimiento más amplio del mencionado programa. 3.- FILOSOFIA DE TRABAJO Cuando vayamos a trabajar con una imagen deberemos tener muy claro cual es objetivo que queramos conseguir. Ello nos permitirá ahorrar tiempo y conseguir imágenes más creíbles o en su defecto tanto más subjetivas como queramos. Deberemos plantearnos que imagen es la más adecuada para retocar y a partir de aquí buscar otras imágenes accesorias o en su defecto crearlas como banco de imágenes. Photoshop nos permitirá crear fondos donde insertar nuestra imagen elegida. Aquí muestro solo algunos ejemplos de fondos creados que más adelante utilizaremos: Una vez planteado nuestro trabajo, y con las ideas muy claras, podremos comenzar lo que auténticamente deseamos. En las sucesivas páginas iremos practicando con ejercicios sencillos, que nos servirán de base para tratamiento de imágenes más complejas a medida que vayamos avanzando en el conocimiento y dominios de las herramientas del programa. AJUSTES DE IMAGEN Tal y como hemos indicado anteriormente, los ajustes de imagen son procesos que tienden a mejorar globalmente una imagen. Hoy día la fotografía digital ha significado un avance radical en el mundo de la imagen. Atrás quedaron los largos procesos químicos con resultados impredecibles e incontrolables por el autor de las fotografías, con las múltiples decepciones cuando hemos ido a recoger nuestras fotografías al establecimiento elegido. 4 Curso de retoque fotográfico con Phtoshop- Autor: Alfonso Bustos Hoy día y gracias a los ordenadores domésticos tenemos acceso inmediato a la visualización de nuestras imágenes favoritas, y siempre podremos mejorar una imagen sin tener grandes conocimientos técnicos. Pero no siempre estaremos contentos con el resultado inicial y por ello trataremos de mejorar nuestras imágenes. Antes de comenzar, debemos saber con que tipo de archivo vamos a trabajar: - TIFF JPG RAW Queda fuera de la intención de este manual explicar cuales son las características da cada uno de los tipos de archivos mencionados, si bien por sus características determinadas y específicas, trataré de explicar mejor lo que es un archivo RAW: Para comenzar, RAW no son siglas como PSD, TIFF o JPG, sino que es la palabra tal cual, cuya traducción del inglés significa “crudo”. En realidad la traducción más adecuada sería “materia prima”. Las cámaras de digitales de gama media o alta ofrecen la posibilidad de guardar nuestras imágenes en “formato RAW”, es decir, guardan la imagen directamente del CCD sin pasar por el software de la cámara, si introducir parámetros de corrección de blancos o mejora de la nitidez. De esta forma, es posible extraer y tratar mejor la información del CCD, decidiendo nosotros cuales son los ajustes necesarios o deseados en la imagen. El problema surge cuando cada fabricante o cada modelo de cámara graba los datos RAW de una forma diferente, con lo cual se hace necesario un programa específico para cada caso. Actualmente PHOTOSHOP, en sus versiones CS y CS2 ofrecen soportes para abrir directamente este tipo de archivos mediante un cuadro de dialogo con numerosos controles y ajustes de imagen, aunque, eso sí, siempre que nuestra cámara tiene en su lista de perfiles, que previsiblemente se irá actualizando. Una vez dicho esto pasaremos a explicar cuales son los procesos más importantes que nos permitirán “ajustar” nuestra imagen: 1º.- CURVAS 2º.- NIVELES 5 Curso de retoque fotográfico con Phtoshop- Autor: Alfonso Bustos 3º.- BRILLO Y CONTRASTE 4º.- ENFOQUE DE IMÁGENES 5º.- AJUSTES DE COLOR 6º.- TONO Y SATURACION 6 Curso de retoque fotográfico con Phtoshop- Autor: Alfonso Bustos 1º- CURVAS Este método permite ajustar cualquier punto de la escala tonal 0-255 y proporciona el mayor control sobre la calidad tonal de una imagen. Acerca del cuadro de diálogo Curvas El cuadro de diálogo Curvas, al igual que el cuadro de diálogo Niveles, permite ajustar la gama tonal completa de una imagen. Pero a diferencia de Niveles, que sólo tiene tres ajustes (punto blanco, punto negro y gamma), Curvas permite ajustar hasta 14 puntos diferentes a través de la gama tonal de una imagen (desde las sombras hasta las iluminaciones). Curvas también se utiliza para realizar ajustes exactos en los canales de color individuales de una imagen. Puede guardar los ajustes realizados en el cuadro de diálogo Curvas para utilizarlos en otra imagen. Consulte Para guardar y volver a aplicar ajustes en un cuadro de diálogo. Cuadro de diálogo Curvas A. Iluminaciones B. Medios tonos C. Sombras D. Ajustar curva añadiendo puntos E. Dibujar una curva con un lápiz F. Configurar punto negro G. Configurar punto gris H. Configurar punto blanco Cuando se abre el cuadro de diálogo Curvas, la gama tonal aparece representada por una línea diagonal recta. El eje horizontal del gráfico representa los valores originales de intensidad de los píxeles (Niveles de entrada); el eje vertical representa los valores de color nuevos (Niveles de salida). Por defecto, Curvas muestra los valores de intensidad de imágenes RGB en un rango de 0 a 255, con el negro (0) en la esquina inferior izquierda. Por defecto, Curvas muestra los porcentajes de imágenes CMYK en un rango de 0 a 100, con las iluminaciones (0%) en la esquina inferior izquierda. Para invertir la visualización de porcentajes y valores de intensidad, haga clic en la flecha doble que hay debajo de la curva. Tras la inversión, 0 se encuentra en la esquina inferior derecha de las imágenes RGB y 0% se encuentra en la esquina inferior derecha de las imágenes CMYK. 7 Curso de retoque fotográfico con Phtoshop- Autor: Alfonso Bustos Cuadros de diálogo Curvas por defecto de imágenes CMYK y RGB A. Orientación por defecto de la barra de salida tonal de CMYK B. Valores Entrada y Salida de CMYK en porcentajes C. Orientación por defecto de la barra de entrada tonal de CMYK D. Orientación por defecto de la barra de salida tonal de RGB E. Valores Entrada y Salida de RGB en niveles de intensidad F. Orientación por defecto de la barra de entrada tonal de RGB Para hacer más pequeña la cuadrícula Curvas, mantenga pulsada la tecla Alt (Windows) o la tecla Opción (Mac OS) y haga clic en la cuadrícula. Repita la acción anterior para que la cuadrícula sea más grande. Para hacer más grande o más pequeño el cuadro de diálogo Curvas, haga clic en el icono de la esquina inferior derecha. Al hacer clic en el botón Automático, se aplicará una corrección de color automático, contraste automático o niveles automáticos en función de los ajustes definidos en el cuadro de diálogo Opciones de corrección de color automática. Para más información sobre cómo especificar los ajustes para Color automático, Contraste automático o Niveles automáticos, consulte Para definir opciones de corrección de color automática. 2º.- NIVELES Acerca del cuadro de diálogo Niveles El cuadro de diálogo Niveles permite corregir la gama tonal y el equilibrio de color de una imagen ajustando los niveles de intensidad de las sombras, los medios tonos y las iluminaciones de la imagen. El histograma Niveles sirve como guía visual para ajustar la tonalidad de la imagen. Para más información sobre cómo leer un histograma, consulte Acerca de los histogramas. Puede guardar los ajustes realizados en el cuadro de diálogo Niveles para utilizarlos en otra imagen. Consulte Para guardar y volver a aplicar ajustes en un cuadro de diálogo. 8 Curso de retoque fotográfico con Phtoshop- Autor: Alfonso Bustos Cuadro de diálogo Niveles A. Aplicar corrección de color automática B. Abrir el cuadro de diálogo Opciones de corrección de color automática C. Sombras D. Medios tonos E. Iluminaciones 3º.- Brillo y Contraste El comando Brillo/contraste permite realizar ajustes sencillos en la gama tonal de una imagen. A diferencia de Curvas y Niveles, que aplican ajustes proporcionales (no lineales) a los píxeles de una imagen, la opción Brillo/contraste realiza la misma cantidad de ajustes en cada píxel (ajuste lineal). El comando Brillo/contraste no se recomienda para salidas de alta calidad porque puede producir una pérdida del detalle de una imagen. Realice una de las siguientes acciones: Seleccione Imagen > Ajustes > Brillo/contraste. 9 Curso de retoque fotográfico con Phtoshop- Autor: Alfonso Bustos Seleccione Capa > Nueva capa de ajuste > Brillo/contraste. Haga clic en OK en el cuadro de diálogo Nueva capa. Arrastre los reguladores para ajustar el brillo y el contraste. Si arrastra hacia la izquierda, disminuye el nivel, y hacia la derecha lo aumenta. El número situado a la derecha de cada regulador refleja el valor de brillo o contraste. Los valores pueden estar comprendidos entre -100 y +100. 4º.- Enfoque de Imágenes El enfoque mejora la definición de los bordes de una imagen. Procedan de una cámara digital o de un escáner, la mayoría de las imágenes se pueden beneficiar con la operación de enfoque. El grado de enfoque necesario varía en función de la calidad de la cámara digital o del escáner. Tenga en cuenta que el enfoque no puede corregir una imagen muy desenfocada. Notas y sugerencias acerca del enfoque: Enfoque la imagen en una capa independiente para que pueda volver a enfocarla posteriormente si va a usar un medio de salida distinto. Si enfoca la imagen en una capa independiente, defina el modo de fusión de la capa como Luminancia para evitar variaciones de color en los bordes. Enfocar aumenta el contraste de las imágenes. Si las iluminaciones o las sombras aparecen recortadas después de enfocar, utilice los controles de fusión de capas (si enfoca una capa independiente) para evitar el enfoque en iluminaciones y sombras. Consulte Para especificar una gama tonal para las capas de fusión. Si necesita reducir el ruido de la imagen, hágalo antes de enfocar para no intensificar el ruido. Enfoque la imagen varias veces en pequeñas cantidades. La primera vez, enfóquela para corregir el desenfoque causado al capturar la imagen (escaneándola o tomándola con una cámara digital). Después de realizar correcciones de color y tamaño, enfoque la imagen de nuevo (o una copia de la misma) para añadir la cantidad adecuada de enfoque para el medio de salida que va a utilizar. A ser posible, utilice el medio de salida final para determinar la cantidad de enfoque necesaria, ya que ésta varía de un medio de salida a otro. Para obtener un mayor control, utilice el filtro Máscara de enfoque o el filtro Enfoque suavizado para enfocar las imágenes. Aunque Photoshop también dispone de las opciones de filtro Enfocar, Enfocar bordes y Enfocar más, estos filtros son automáticos y no proporcionan controles ni opciones. Puede enfocar toda la imagen o sólo una parte definida por una selección o máscara. Como los filtros Máscara de enfoque y Enfoque suavizado sólo pueden aplicarse a una capa cada vez, puede que necesite combinar capas o acoplar el archivo para enfocar todas las capas de la imagen en un archivo de varias capas. Nota: El término "máscara de enfoque" procede de una técnica de revelado utilizada en el sector de la fotografía tradicional basada en película. El filtro sirve para enfocar imágenes. 10 Curso de retoque fotográfico con Phtoshop- Autor: Alfonso Bustos El filtro Máscara de enfoque El filtro Máscara de enfoque enfoca una imagen aumentando el contraste a lo largo de los bordes de la misma. El filtro Máscara de enfoque no detecta los bordes de una imagen. En lugar de ello, busca los píxeles cuyo valor es distinto al de los píxeles circundantes según el umbral que especifique. A continuación, aumenta el contraste de los píxeles adyacentes según la cantidad que especifique. De este modo, para los píxeles adyacentes, los píxeles mas claros se vuelve más claros y los píxeles oscuros se vuelven más oscuros. También se especifica el radio de la región con la que se compara cada píxel. Cuanto mayor sea el radio, mayores serán los efectos de borde. Imagen original y máscara de enfoque aplicada El grado de enfoque que se aplique a una imagen depende del gusto personal de cada uno. Sin embargo, al enfocar una imagen demasiado se produce un efecto de halo en los bordes. Al enfocar una imagen demasiado se produce un efecto de halo en los bordes. 11 Curso de retoque fotográfico con Phtoshop- Autor: Alfonso Bustos Los efectos de este filtro son mucho más pronunciados en pantalla que en una salida de alta resolución. Si el destino final es imprimir, realice pruebas para determinar cuáles son los ajustes que funcionan mejor en la imagen. 5º.- Ajustes de Color Puede elegir uno de los siguientes comandos de ajuste del color: Comando Color automático Corrige rápidamente el equilibrio de color de una imagen. Aunque su nombre implica un ajuste automático, puede reajustar el comportamiento del comando Color automático. Consulte Para eliminar un tinte de color con Color automático. Comando Filtro de fotografía Realiza ajustes de color simulando los efectos de fotografiar con un filtro Kodak Wratten o Fuji en la lente de una cámara. Comando Equilibrio de color Cambia la mezcla global de los colores de una imagen para conseguir correcciones de color generalizadas. Asegúrese de que está seleccionado el canal compuesto en la paleta Canales. Este comando sólo está disponible si está viendo el canal compuesto. Realice una de las siguientes acciones: Seleccione Imagen > Ajustes > Equilibrio de color. Seleccione Capa > Nueva capa de ajuste > Equilibrio de color. Haga clic en OK en el cuadro de diálogo Nueva capa. Seleccione Sombras, Medios tonos o Iluminaciones para seleccionar la gama tonal en la que desea enfocar los cambios. (Opcional) Seleccione Preservar luminosidad para impedir que cambien los valores de luminosidad de la imagen mientras cambia el color. Esta opción mantiene el equilibrio tonal de la imagen. Arrastre un regulador hacia el color que desee aumentar en la imagen; arrastre un regulador lejos del color que desee disminuir en la imagen. Los valores situados sobre las barras de color muestran los cambios de color de los canales rojo, verde y azul. (En imágenes Lab, los valores son para los canales A y B.) Los valores pueden estar comprendidos entre -100 y +100.. Comando Tono/saturación Ajusta los valores de tono, saturación y luminosidad de toda la imagen o de componentes de color individuales. El comando Tono/saturación permite ajustar el tono, la saturación y el brillo del componente de color específico de una imagen o ajustar todos los colores de una imagen a la vez. En Photoshop, este comando resulta especialmente útil para reajustar colores de una imagen CMYK de modo que estén dentro de la gama de un dispositivo de salida. Puede guardar los ajustes del cuadro de diálogo Tono/saturación y cargarlos para volver a utilizarlos en otras imágenes. 12 Curso de retoque fotográfico con Phtoshop- Autor: Alfonso Bustos Comando Igualar color Iguala el color de dos fotografías, dos capas y dos selecciones de la misma imagen o de imágenes diferentes. Este comando también ajusta la luminancia y la gama de color y neutraliza los tintes de color de una imagen. Comando Reemplazar color Reemplaza los colores especificados de una imagen por otros valores de color nuevos. El comando Reemplazar color le permite crear una máscara para seleccionar colores específicos de una imagen y, a continuación, sustituirlos. Puede definir el tono, la saturación y la luminosidad de las áreas seleccionadas. También puede utilizar el Selector de color para seleccionar el color de sustitución. La máscara creada por el comando Reemplazar color es temporal. Seleccione Imagen > Ajustes > Reemplazar color. Seleccione una opción de visualización: Selección Muestra la máscara en el cuadro de previsualización. Las áreas con máscara están en negro y las áreas sin máscara en blanco. Las áreas parcialmente con máscara (cubiertas con una máscara semitransparente) aparecen como niveles variantes de gris de acuerdo con su opacidad. Imagen Muestra la imagen en el cuadro de previsualización. Esta opción resulta útil si trabaja con una imagen ampliada o tiene espacio limitado en pantalla. Para seleccionar las áreas que revela la máscara, realice una de las siguientes acciones: Utilice la herramienta Cuentagotas para hacer clic en la imagen o en el cuadro de previsualización y seleccione las áreas que revela la máscara. Pulse Mayús y haga clic o utilice la herramienta Cuentagotas - Añadir a ejemplo para añadir áreas; pulse Alt (Windows) u Opción (Mac OS) y haga clic o utilice la herramienta Cuentagotas - Restar del ejemplo para eliminar áreas. Haga doble clic en la muestra correspondiente a Selección. Utilice el Selector de color para buscar el color que va a reemplazar. Al seleccionar un color en el Selector de color, la máscara del cuadro de previsualización se actualiza. Ajuste la tolerancia de la máscara arrastrando el regulador de tolerancia o escribiendo un valor. Este regulador controla el grado con el cual los colores relacionados se incluyen en la selección. Para cambiar el color de las áreas seleccionadas, realice una de las siguientes acciones: Mueva los reguladores Tono, Saturación y Luminosidad (o escriba valores en los cuadros de texto). Haga doble clic en la muestra Resultado y utilice el Selector de color para seleccionar el color de sustitución. También puede guardar los ajustes realizados en el cuadro de diálogo Reemplazar color para utilizarlos en otras imágenes. Comando Corrección selectiva Ajusta la cantidad de colores de cuatricromía en componentes de color individuales. Comando Mezclador de canales Modifica un canal de color y realiza ajustes de color que no son fáciles de llevar a cabo con otras herramientas de ajuste de color. 13 Curso de retoque fotográfico con Phtoshop- Autor: Alfonso Bustos RETOQUE DE IMÁGENES En este capítulo realizaremos una serie de ejercicios y procesos, algunos muy sencillos, que nos permitirán modificar sustancialmente nuestras fotografías. En muchos de estos ejercicios manejaremos una amplia colección de herramientas de Photoshop, aunque las herramientas de selección (De área, Lazo y Pluma) serán las que nos permitirán trabajar selectivamente en las zonas que deseemos retocar. Respecto a la herramienta Lazo indicar que trabajaremos más cómodos si elegimos el Lazo Poligonal pues así podremos ser más precisos en nuestro trabajo. Existen varios métodos de selección que iremos aprendiendo a medida que la complejidad de los ejercicios aumente: Varita Mágica, Gama de Colores, Marcos, etc. RETOQUE Y EFECTOS 1. Mejorar Contraste con curvas. Colores globales. a.- Crear puntos de información de color. Elegiremos la opción menú ventana > info para mostrar el panel de información de color. Así mismo elegiremos en la paleta de herramientas cuentagotas > muestra de color. Una vez hecho esto tomaremos 3 muestras para los puntos de color negro, gris y blanco b.- Ajustar curvas. Cuando tengamos las muestras tomadas, iremos a menú>imagen>ajustes>curvas y una vez allí elegiremos los puntos de color negro, gris y/o blanco según nuestras necesidades. 14 Curso de retoque fotográfico con Phtoshop- Autor: Alfonso Bustos Una vez hayamos ajustado los puntos de color, la imagen debería quedar más o menos como la siguiente muestra. Podremos ajustar la curvatura de la muestra según nuestras necesidades. En caso que nos guste el resultado mostrando solamente los puntos de color, dejaremos la curva resultante tal cual está. VIRADOS O DE CÓMO TRAICIONAR A LA NATURALEZA REAL DE LAS COSAS El Blanco y negro ha soportado a través de los siglos, la dictadura del color de modo que aun recurrimos a el para lograr un determinado efecto o sensación óptica. Es un modo de color con personalidad propia que a pesar de lo que pueda parecer no tiene porque limitarse a una única tinta. Vamos a ver el modo en que podemos combinar los canales para lograr blancos y negros de gama amplia o para lograr efectos de color especiales. BLANCO Y NEGRO EN COLOR Tomaremos la siguiente fotografía como imagen de partida para realizar una serie de ejercicios de virado: Con la impresión a un solo color, el negro adolece de cierta pobreza de matices que se soluciona reforzando determinados rangos de densidad con el apoyo de esas otras “tintas”. 15 Curso de retoque fotográfico con Phtoshop- Autor: Alfonso Bustos Figura 1: Imagen en escala de grises Imagen en duotono negro +Ptn Gris frío 7C En las imágenes anteriores hemos partido de la foto original, con todos sus canales. En el primer caso simplemente hemos cambiado el modo > Escala de grises, con lo cual hemos eliminado toda la información de color. Al hacer esto perdemos matices que no nos gustaría perder. Para no perder estos matices se puede recurrir a una imagen en Duotono. En este caso hemos añadido una tinta pantone gris frío 7 C Otra forma de conseguir una imagen en escala de grises sin perder información es seguir trabajando en imagen RGB o CMYK, bajar la saturación y mantener la luminosidad. Figura 2 16 Curso de retoque fotográfico con Phtoshop- Autor: Alfonso Bustos El procedimiento es el siguiente: Imagen > Ajustes > Tono/Saturación (ctrl.+u) En el cuadro de dialogo que aparece, llevaremos el cursor de saturación totalmente a la izquierda Convertir imagen a escala de grises desde color LAB. a.- Convertir a modo de color LAB. Abrimos la imagen a tratar y la modificaremos desde menú > imagen > modo > color LAB. b.- Abrir canales. En este paso abriremos la ventana canales si esta no se encuentra visible iremos a menú > ventana > canales y una vez abierto desactivaremos los canales a y b. Solamente el canal luminosidad permanecerá activo. c.- Modificar curvas. Llegados a este punto aplicaremos el ajuste de curvas como hicimos en elejercicio anterior, con lo que la imagen debería quedar según el ejemplo. d.- Duplicar el canal. Podemos duplicar el canal Luminosidad para crear mas ajustes sobre la imagen LAB. Para ello con le canal Luminosidad aún seleccionado abriremos el menú de la elegiremos destino > documento > nuevo para crear un documento nuevo con un canal alfa que podremos modificar a nuestro gusto sin tener que trabajar sobre el archivo original. 17 Curso de retoque fotográfico con Phtoshop- Autor: Alfonso Bustos 1.- Virado a sepia sencillo Figura 3: En este caso no hace falta seleccionar una capa concreta pues el filtro lo aplicaremos a la totalidad de la imagen. En la barra de menú seleccionar Imagen >Ajustes > Filtro de Fotografía > Filtro Sepia En el cuadro de dialogo que aparecerá moveremos el cursor hasta conseguir el efecto deseado. 2.- Viraje a Azul con curvas En este ejercicio trabajaremos con el Control de Curvas para manipular y modificar los colores de la fotografía, trabajando sobre cada canal especifico. Podemos trabajar con archivos RGB o CMYK, aunque si trabajamos en este ultimo, tendremos más información y las variaciones serán mas ajustadas y fidedignas. Figura 4: 18 Curso de retoque fotográfico con Phtoshop- Autor: Alfonso Bustos Vemos en este cuadro de dialogo de curvas los elementos necesarios para manipular nuestra imagen. Seleccionaremos un canal y variaremos los parámetros de entrada y salida para cada canal hasta conseguir el efecto deseado. Una vez que tenemos logrado el tono que buscamos, podremos guardar la curva para poder utilizarla en ocasiones posteriores. VARIACIONES DE COLOR a.- Abrir el cuadro Variaciones. Con la imagen que deseemos ajustar abierta, abriremos menú > imagen > ajustes > variaciones. En la parte superior izquierda encontraremos dos imágenes que nos ayudaran a comprobar la evolución del color en la imagen original y la imagen según vamos modificándola. 19 Curso de retoque fotográfico con Phtoshop- Autor: Alfonso Bustos b.- Seleccionar área tonal y modificar color. En el la ventana que tenemos abierta, variaciones, elegiremos una de las siguientes opciones según queramos retocar la imagen, luces, medios tonos, sombra o saturación. Una vez hayamos elegido una de las áreas que queremos corregir, pulsaremos sobre las miniaturas dispuestas en una rueda de color que nos guiará para añadir más color a la imagen original. Cada vez que pulsemos sobre una de las miniaturas, esta se añadirá a la selección que hubiéramos realizado con anterioridad c.- Regulador fina/basta. Este regulador nos ayudará a realizar cambios de color más sutiles, una vez hayamos elegido el modo tonal que queremos aplicar a la imagen. Para ello una vez hayamos decidido el color, ajustaremos esta herramienta hacia el extremo fina para realizar un cambio más sutil, o la llevaremos al extremo basta para realizar un cambio más brusco. d.- Modificar el tono y guardar preferencias. Las tres imágenes de la derecha controlan el tono general de la imagen aplicando más o menos claridad sobre la misma. Una vez hayamos encontrado la variación adecuada de la imagen, podremos guardar nuestras preferencias para aplicarlas a otras imágenes similares. Corregir gama de colores. a.- Seleccionar gama de colores. En la imagen que queramos corregir la gama de colores iremos a menú > selección > gama de colores y en la lista del menú desplegable seleccionar, elegiremos muestreados y en las opciones que se nos ofrecen, elegiremos la que mas se ajuste a nuestro modo de trabajo. Aquí se ha aplicado una máscara rápida. 20 Curso de retoque fotográfico con Phtoshop- Autor: Alfonso Bustos b.-Tomar muestra de color. Con la herramienta cuentagotas del menú selección > gama de colores activa, elegiremos los tonos o colores que deseamos retocar, aplicándole una tolerancia que nos permita tomar las muestras con holgura. Podemos añadir o restar colores a la selección mediante los diferentes tipos de cuentagotas que tendremos en la parte inferior derecha. c.- Cambiar el tono y luminosidad. Una vez hayamos realizado la selección, iremos a menú > imagen > ajustes > tono y saturación para modificar el regulador de tono, hasta conseguir el deseado. Si la gama es demasiado clara u oscura, con el regulador de tono no pasará prácticamente nada, de modo que modificaremos el regulador de luminosidad para modificar posteriormente el regulador de tono, de manera que la imagen nos quede a nuestro gusto. d.- Tomar muestra de color. Con la herramienta cuentagotas del menú selección>gama de colores activa, elegiremos los tonos o colores que deseamos retocar, aplicándole una tolerancia que nos permita tomar las muestras con holgura. Podemos añadir o restar colores a la selección mediante los diferentes tipos de cuentagotas que tendremos en la parte inferior derecha. ENVEJECER UNA IMAGEN Original Paso intermedio 21 Curso de retoque fotográfico con Phtoshop- Autor: Alfonso Bustos Imagen Final El proceso a seguir es el siguiente: Aplicaremos un desenfoque gaussiano de 0,5 de radio Aplicaremos una saturación de -100 Añadimos el filtro sepia, como ya hemos visto, en un 93% Añadimos Ruido (Filtro > ruido > añadir ruido), de manera uniforme, 7% Creamos una capa nueva Filtro > Interpretar > fibras: Varianza: 27 Intensidad: 1 Bajamos la opacidad de la capa al 12% Bajamos el relleno al 83% Acoplamos las capas Creamos capa nueva y con la herramienta Bote de Pintura, rellenamos de blanco Con Lazo poligonal dibujaremos sobre la capa de la imagen unos trazos de rasgadura. Calaremos la selección 1 pixel Pulsamos borrar y aparecerán unos finos trazos blancos. Finalmente, con la herramienta borrador con una opacidad del 30% y con un pincel de 10 pixeles de radio difuso, iremos dando pequeños toques sobre la imagen. Opcionalmente, con la Herramienta pincel, con diámetro de 10 pixeles, y eligiendo un color oxido-granate, iremos pintando pequeñas motas. Restaurar imperfecciones de una fotografía antigua Se trata de dejar una fotografía antigua, como si la acabara de hacer el fotógrafo. Vamos a eliminar las raspaduras y suciedad, después vamos a eliminar el `grano´, corregiremos los 22 Curso de retoque fotográfico con Phtoshop- Autor: Alfonso Bustos tonos, y cuando ya esté preparada, la colorearemos. Como nuestra anterior fotografía, no tiene apenas raspaduras, buscaremos una que sí las tenga, la abrimos con Photoshop y ampliamos convenientemente para que podamos trabajar con los defectos mas pequeños. Pulsamos sobre la herramienta Tampón de clonar, después buscamos una raspadura o suciedad que queramos eliminar y pulsamos alt junto con el botón izquierdo del ratón sobre una zona cercana que esté limpia, soltamos alt y seguidamente pulsamos sobre la zona a limpiar, repetimos la operación con cada una de las raspaduras o motas que vayamos encontrando. Os recomiendo consultar la ayuda para mas información sobre esta herramienta, ya que viene muy bien explicado su funcionamiento y con seguridad que os despejará cualquier duda. Existe una nueva herramienta: el pincel corrector , que nos puede ser de mucha mas utilidad en superficies uniformes, el pincel corrector también hace coincidir la textura, iluminación y sombreado de los píxeles muestreados con los píxeles fuente, y así obtenemos una mejor fusión con el resto de la imagen, en cuanto al funcionamiento, es igual que el tampón, se pulsa alt y el botón izquierdo del ratón sobre la zona de muestra y después nos vamos a la zona a reparar y pulsamos con el ratón sobre ella. En superficies rugosas o en los contornos no nos dará resultado y tendremos que recurrir al clásico tampón. Si los defectos se encuentran en el fondo, o en partes alejadas de los contornos, este paso no entrañará mayor dificultad, pero si los encontramos atravesando contornos, o en zonas rugosas, tendremos que poner a prueba nuestra destreza. La fotografía de abajo es un caso extremo, pero os la he querido mostrar para que veáis que es posible conseguirlo, es cuestión de paciencia, además de destreza, que adquiriremos con la práctica. Eliminar grano Ahora, nuestro siguiente paso será eliminar el `grano´. Los fotógrafos llaman grano a los puntitos que suelen aparecer en las fotografías antiguas en mayor o menor medida, en Photoshop se le llama ruido e incluso existe un filtro para reducirlo o eliminarlo, pero si lo 23 Curso de retoque fotográfico con Phtoshop- Autor: Alfonso Bustos usáis os llevaréis una desilusión, pues lo que hace es desenfocar la fotografía, con resultados mas bien desastrosos. A la izquierda podemos observar una fotografía con gran cantidad de grano, por lo que será ideal para que trabajemos sobre ella. Nos vamos a centrar en la cara, pues el fondo puede quedarse perfectamente con el grano, o si queremos quitárselo, podemos hacer una selección con el método de la máscara rápida explicado anteriormente y aplicarle el filtro ruido > destramar o ruido > polvo y rascaduras, tampoco merece la pena actuar sobre la ropa, a veces es contraproducente, ni sobre el pelo. Yo prefiero limpiar solo la cara, manos y brazos, y ocasionalmente, si existen objetos lisos, como camisas, o zapatos. Empezaremos pulsando sobre la herramienta Dedo y pondremos el valor de la intensidad en la barra de herramientas al 20%, es muy importante que pongamos este valor, porque de otro modo los resultados no serán buenos. Deberemos empezar a pasar el dedo sobre las zonas que queremos limpiar de grano, siguiendo el contorno de la imagen, es decir como si estuviéramos intentando repintar encima; si no lo hacemos así, lo que haremos será emborronar la imagen y nos quedará algo aún peor que con el filtro. Hay que tener paciencia y probar una y otra vez hasta que nos salga bien, pues nuestro objetivo no es hacerlo. Colorear fotos antiguas a.-Preparar fotografía Primeramente habremos escaneado la fotografía en escala de grises (se supone que lo vamos a colorear es una foto en blanco y negro) 300 ppp es lo que suelo utilizar, aunque si queréis mas resolución, no hay ningún problema, siempre que la configuración del ordenador sea suficiente, pues en ésta que vamos a hacer ahora se incrementará el tamaño del archivo un 24 Curso de retoque fotográfico con Phtoshop- Autor: Alfonso Bustos poco, pero posteriormente, cuando apliquemos otras técnicas, el archivo puede engordar bastante y necesitaremos muchos recursos de nuestra máquina para trabajar con él. He aquí nuestra fotografía, ideal para obtener los mejores resultados. Abrimos nuestro Photoshop y cargamos dicha fotografía, en el menú nos vamos a imagen > modo > color RGB, para convertir la imagen a color, pulsamos con el ratón sobre la herramienta lazo y hacemos una selección sobre la cara, sin esmerarnos demasiado en que quede perfectamente delimitada. Seguidamente pulsamos Q en el teclado para crear una máscara rápida. Ahora jugaremos con el pincel y el borrador hasta que nos quede algo así: Una vez conseguido, pulsamos otra vez Q para que desaparezca la máscara rápida y nos quede laselección perfectamente sobre la zona que queremos empezar a colorear, pulsamos ctrl+B y 25 Curso de retoque fotográfico con Phtoshop- Autor: Alfonso Bustos nos aparecerá el cuadro de diálogo Equilibrio de color, jugaremos con los tres cursores hasta obtener el color deseado: Pulsamos OK y ctrl+D para quitar la selección y yatendremos coloreada la cara. Posteriormente haremos lo mismo con la chaqueta, corbata, camisa, pelo, labios, ojos, blanco de los ojos y el fondo; todo ha de colorearse, aunque sea blanco o negro, pues siempre hay un componente de color, si dejamos algo sin colorear se notará a la legua, así que, manos a la obra. Una vez lo hayamos hecho, nos quedará algo así: Lo último que haremos en esta etapa será ajustar los niveles tonales, para ello pulsamos Ctrl+Lpara que aparezca el cuadro de diálogo `Niveles´. Con ello podremos corregir la tonalidad, es decir, si está demasiado oscura o demasiado clara, hay poco contraste, etc. Una vez más, os remito a la ayuda del programa, donde seexplica con todo detalle cómo hacer uso de esta herramienta que también mejorará notablemente nuestra fotografía. 26 Curso de retoque fotográfico con Phtoshop- Autor: Alfonso Bustos El siguiente truquito os va a gustar. Parece una tontería, pero le dará mucha vida a nuestro personaje en la foto. Se trata de aplicarle un poco de colorete a las mejillas. Que sí, también lo haremos con los caballeros que también tenemos nuestros colores cuando estamos sanos y lozanos. Para ello creamos una nueva capa, dejaremos el modo en `Normal´, escogemos la herramienta pincel y en la paleta de pinceles buscamos un pincel difuso lo suficientemente grande para aplicar el colorete de un solo brochazo, escogemos el color rojo y aplicamos un brochazo en cada mejilla; después bajamos la opacidad de la capa hasta aproximadamente un 15%, como veamos mas adecuado, que a estas alturas ya somos un poco artistas y debemos de tener criterio propio. El siguiente efecto los fotógrafos lo utilizan mucho y en realidad no tiene que ver con el coloreo, pero hará mejorar nuestra fotografía. Se trata de enfocar los ojos, para darle mas profundidad a la mirada, se hace muy fácilmente, seleccionamos los ojos y nos vamos al menú Filtro >Enfocar > Enfocar o bien Filtro > Enfocar > Enfocar más. Y ya lo tememos. 27 Curso de retoque fotográfico con Phtoshop- Autor: Alfonso Bustos Cambio de color sutil. a.- Seleccionar equilibrio de color. En menú imagen > ajustes > equilibrio de color activaremos la casilla previsualizar, y allí seleccionaremos la gama por donde comenzaremos la corrección de la imagen. 2- Cambio de color y gama de colores. Moveremos uno de los tres reguladores de color, hacia el color que queramos añadir a la gama seleccionada. Una vez comprobado que esta a nuestro gusto, realizaremos la misma acción con las otras dos gamas tonales hasta que hayamos dejado la imagen a nuestro gusto 28 Curso de retoque fotográfico con Phtoshop- Autor: Alfonso Bustos RESCATAR SOMBRAS Hay imágenes en que un ajuste de curvas no es capaz de revelar los detalles de las zonas en sombra sin que aclaremos demasiado el resto de la imagen. Hay que tener en cuenta que un ajuste de curvas debe ser suave por que si no, estamos expuestos a perder las transiciones de tonos y a que aparezca posterización (quedan huecos vacíos en el histograma). Habitualmente, existe mucha información en las sombras de una imagen, tanto más si se parte del escaneado de un negativo y más aún si ese escaneado se ha hecho con una profundidad de color de más de ocho bits. Cuando un ajuste de curvas que pretenda rescatar dicha información de las sombras degrade demasiado el resto de la imagen, es preciso hacer un ajuste selectivo. El proceso consiste en utilizar una máscara de luminancia del siguiente modo: - En la paleta de canales, haz Ctrl+clic en la miniatura del canal compuesto. - Pulsa el botón Guardar selección como canal de la paleta. Se creará un canal nuevo con la imagen en Escala de grises. Elimina la selección. (Ctrl+D) - Selecciónalo y renómbralo como máscaralum. - Ejecuta Imagen>Ajustar>Invertir. 29 Curso de retoque fotográfico con Phtoshop- Autor: Alfonso Bustos - Ejecuta Filtro>Desenfocar>Desenfoque gaussiano con un valor bajo para suavizar la máscara. - Ejecuta Imagen>Ajustar>Niveles y aplica un ajuste que oscurezca las luces y los medios tonos y deje muy claras las sombras. - Vuelve a la paleta Capas. - Ejecuta Selección>Cargar selección y elige el canal máscaralum. - Crea una nueva capa de ajuste de Curvas. Con ella, se creará simultáneamente una máscara de capa con la selección cargada. - Aplica el ajuste de curvas necesario para aclarar las sombras CREAR CANAL SELECTIVO PARA ZONAS (DEGRADADOS, DESENFOQUES LOCALES, ETC) Tomaremos como base para el ejemplo la siguiente imagen: - Seleccionar la carpeta CANALES elegir máscara rápida (Q) 30 Curso de retoque fotográfico con Phtoshop- Autor: Alfonso Bustos - Con herramienta Degradado, elegir la zona que queremos tratar - Cerrar máscara rápida y aparecerá la selección inversa a la que necesitamos (paso 1). Invertimos la selección (paso 2) Paso 1 Paso 2 - Realizar la tarea que deseemos: Desenfoque, Curvas, color, etc, teniendo en cuenta que en la misma selección podremos ejecutar varias acciones. En este caso, realizamos desenfoque y curvas: - Si queremos, podemos realizar esta tarea sobre capas determinadas 31 Curso de retoque fotográfico con Phtoshop- Autor: Alfonso Bustos CONTROL DE IMAGENES CONTRASTE UTILIZANDO DOS El contraste es el problema técnico más importante de la fotografía. En la fotografía impresa tradicional, el principal componente restrictivo es el rango del papel, o 5 valores de f-stop de detalle desde el resaltado hasta la sombra. Por este motivo se inventó el sistema de zonas: para manipular la exposición y el revelado del negativo y ajustarse a la copia impresa. En el cuarto oscuro también hay distintos grados de contraste de papel o distintos filtros de contraste variable para ajustar el contraste. En Photoshop utilizo la siguiente técnica para corregir y ajustar el contraste general de las imágenes digitales. La técnica utiliza dos archivos digitales de una cámara digital montada sobre un trípode, uno de los cuales se tomó para las iluminaciones y el otro para las sombras. Las dos imágenes se combinan en capas mediante curvas y una máscara de capa en una única imagen que contiene las iluminaciones de una, las sombras de otra y una buena fusión de los valores de medios tonos. 1.Combine las dos imágenes y recórtelas. Abra las imágenes subexpuesta y sobreexpuesta en Photoshop. Haga clic y arrastre (con la herramienta Mover mientras mantiene pulsada la tecla Mayús) la imagen subexpuesta por encima de la imagen sobreexpuesta. Así se coloca la subexposición en una capa por encima de la sobreexposición (que se convierte en el fondo). En la paleta Capas, seleccione la capa 1, defina el modo de fusión en Diferencia y alinee las dos imágenes con la herramienta Mover si es necesario. 32 Curso de retoque fotográfico con Phtoshop- Autor: Alfonso Bustos Recorte las imágenes. (Al recortar la imagen aquí, en el primer paso, las imágenes se mantienen alineadas aunque haya movido un poco la capa 1.) Guarde la imagen (Archivo > Guardar como) como capa 1 y cierre las dos imágenes originales sin guardar los cambios. Vuelva al modo de fusión normal. 2. Cree una máscara de capa y pegue la capa de fondo en ella. En Capa 1, cree una máscara de capa (Capa > Añadir máscara de capa > Descubrir todas) en la capa 1. Seleccione la capa de fondo (Selección > Todo) y cópiela (Edición > Copiar). Mantenga pulsada la tecla Opción (Mac) o Alt (Windows) y haga clic en la máscara de capa (la ventana del documento debe volverse blanca). Pegue la capa de fondo (Edición > Pegar) en la máscara de capa (se pegará como una máscara en blanco y negro). 3. Cree una ventana nueva. Seleccione Ventana > Organizar > Ventana nueva para Combinación.psd para ver los efectos de la máscara. No verá la imagen en sí porque estará trabajando en la máscara. Por eso hemos creado la ventana nueva. 4. Desenfoque la máscara. Haga clic en la máscara de capa y aplique un desenfoque gaussiano (Filtro > Desenfocar > Desenfoque gaussiano) a la máscara en un radio comprendido entre 5 y 50 píxeles. Desenfoque lo suficiente para deshacerse de toda la textura y de los detalles. 33 Curso de retoque fotográfico con Phtoshop- Autor: Alfonso Bustos 5.Ajuste el contraste de máscara con curvas. Seleccione Imagen > Ajustes > Curvas y ajuste el contraste y el brillo de la máscara hasta que la imagen tenga el aspecto correcto en la ventana nueva. Aquí no se debe utilizar una capa de ajuste de curvas porque todavía está trabajando en la máscara de capa. Cierre la ventana nueva cuando haya terminado de ajustar con Curvas. 34 Curso de retoque fotográfico con Phtoshop- Autor: Alfonso Bustos 6. Acople la imagen. Deseleccione la imagen y acóplela (Capa > Acoplar imagen). 7. Conclusión. Lo bueno de Photoshop es que podemos controlar el ajuste del contraste general mucho mejor que en la fotografía tradicional, ya que podemos utilizar imágenes en blanco y negro y en color. Esta técnica libera la fotografía y permite capturar cualquier situación de iluminación extrema con facilidad. 35 Curso de retoque fotográfico con Phtoshop- Autor: Alfonso Bustos CREAR EFECTO DE NIEBLA Y NIEVE Algunas ocasiones las imágenes con las que se cuenta, no son ideales para algún proyecto y allí es cuando Photoshop se vuelve indispensable. De esta imagen, por ejemplo, se requería unpoco mas de nieve y menos visibilidad, se necesitaba ver un arrollo unos momentos después de la tormenta de nieve. Hay varias formas para lograr esto, sin embargo aquí veremos la más sencilla para lograr esto. Lo primero es crear una nueva capa Capa > Nueva > Capa Ahora aplica un gradiente que vaya de Blanco a Transparente y de Arriba hasta Abajo. Fija su transparencia en 75% (tu decides la intensidad). En la paleta Capas, ve a la capa Fondo y aplica una capa de ajuste Corrección Selectiva Capa > Nueva Capa de Ajuste > Corrección Selectiva 36 Curso de retoque fotográfico con Phtoshop- Autor: Alfonso Bustos Selecciona Neutrales Negro = -45 Finalmente recuperemos un poco la pureza del arrollo. ve nuevamente a la capa Fondo y ahora ajusta Imagen > Ajustes > Brillo/Contraste, Brillo = -15 Contraste = 10 Y este es el resultado: RETOQUE DE PIEL En este capítulo aprenderemos a retocar la piel y conseguir eliminar arrugas, poros, etc. Cuantas veces hemos visto en revistas a esas modelos de piel perfecta, suave y tersa, con tonos acaramelados. Pues bien, con un poco de práctica conseguiremos hacerlo nosotros y sabremos cuales son los cambios experimentados por esas modelos perfectas. Aunque nuestro objetivo en principio es aplicar este retoque con nuestros familiares y amigos, aprenderemos a hacerlo con una imagen utilizada en un catálogo de peluquería: 37 Curso de retoque fotográfico con Phtoshop- Autor: Alfonso Bustos Imagen inicial: Paso 3 Paso nº 1: Imagen Final En las imágenes anteriores vemos cual es el proceso de retoque, donde si comparamos la imagen inicial y final, vemos que la última es mas atractiva. Para conseguir este tipo de retoque, lo primero que tendremos que hacer es crear una acción. Esta acción la realizaremos de la siguiente manera: - En la paleta de acciones, creamos Acción Nueva, y la llamaremos PIEL y se comenzará a grabar la acción 38 Curso de retoque fotográfico con Phtoshop- Autor: Alfonso Bustos - Sobre la imagen que vayamos a retocar, con la herramienta Lazo Poligonal realizaremos una selección localizada en alguna zona “neutra”, sin mucho contraste. - En Selección > Calar Selección, calamos 4 pixeles Una vez realizada la selección, crearemos una capa nueva (ctrl.+C), mediante la orden copiar capa A continuación ejecutamos el comando Ctrl+J, y copiaremos capa via copiar. - 39 Curso de retoque fotográfico con Phtoshop- Autor: Alfonso Bustos - En esta capa nueva efectuamos un desenfoque gaussiano de 15 px. - . Seguidamente añadimos 3 % de ruido de manera uniforme - Terminamos de grabar la Acción. A continuación, una vez cerrada la grabación, eliminamos de la Acción Piel la fijación de selección, lo que nos permitirá realizar selecciones en las zonas que necesitemos retocar. Ya tenemos lista y guardada nuestra acción para poder ejecutarla tantas veces como deseemos. Como ya tenemos creada nuestra acción, deberemos realizarla SIEMPRE sobre la capa donde este la imagen original. Las capas que vayamos generando se irán superponiendo a la imagen primitiva, lo que nos permitirá ir llevando un control exacto y definido del proceso de retoque. 40 Curso de retoque fotográfico con Phtoshop- Autor: Alfonso Bustos Iremos haciendo selecciones paulatinamente, a estas selecciones se le aplicará la acción creada. Se irán creando capas, que finalmente acoplaremos, para crear una única capa de PIEL. Esta capa podremos ajustarla mediante Curvas, Niveles, Saturación y Brillo/Contraste. Una vez realizado los ajustes, acoplaremos la imagen totalmente. A continuación vemos otros ejemplos creados mediante esta acción: 41 Curso de retoque fotográfico con Phtoshop- Autor: Alfonso Bustos PIEL DORADA Este es un efecto muy llamativo, el cual agrada e impresiona a todo aquel que desconoce la existencia de Photoshop Lo primero que hay que hacer es quitarle el color, lo cual es muy simple: Imagen > Ajustes > Desaturar 42 Curso de retoque fotográfico con Phtoshop- Autor: Alfonso Bustos Debes de tener una imagen semejante a esta: El siguiente paso será darle una apariencia metálica. Presiona Ctrl+M para ver el cuadro de las Curvas y crea una como la de la imagen izquierda. El resultado debe ser como el de la imagen derecha. Corrijamos un poco el color plata que ahora tiene usando el comando Niveles: Presiona Ctrl + L. Manualmente corregimos usando los siguientes valores: 0, 1.67 y 240. En la imagen de la izquierda vemos como se aplican estos valores. Hemos ganado brillo y nitidez. 43 Curso de retoque fotográfico con Phtoshop- Autor: Alfonso Bustos Ahora viene lo bueno: el color dorado. Presiona Ctrl + U, aparecerá la ventana Tono/Saturación. Marcamos la ventanita colorear. Aplicamos: Tono = 49, Saturación = 75 y brillo = +49, tal cual lo muestra la imagen derecha. La izquierda muestra el resultado: Finalmente damos un poco de profundidad aplicando el Bisel y Relieve de los estilos de capa: 44 Curso de retoque fotográfico con Phtoshop- Autor: Alfonso Bustos Capa > Nuevo Estilo de Capa > Bisel y Relieve Aplica los mismos valores de la imagen inferior: Estos valores varían un poco al variar las características de la imagen . ¡Y éste es el resultado final! Prueba a grandes resoluciones y podrás ver plenamente la belleza de esta técnica, 45 Curso de retoque fotográfico con Phtoshop- Autor: Alfonso Bustos PUESTA DEL SOL... Si hay algo realmente divertido de la manipulación de imágenes es cambiar las condiciones ambientales, un muy claro ejemplo de esto es adelantar el reloj unas horas, es decir, pasar de un medio día a un atardecer ciego. Como la mayoría de este tipo de técnicas, esta es muy sencilla. Como puedes observar este es un atardecer normal en esta región desértica de Australia, sin embargo, lo que necesitamos es un atardecer teñido de rojos por un sol a punto de ocultarse. Para esta postal debemos tener cuidado de no perder la textura del desierto. Todo esto lo haremos sobre una sola capa, el de fondo. Cabe aclarar que los valores que a continuación se presentan se acoplan a la imagen que te mostramos, al cambiar la imagen cambian estos parámetros, por lo que te pedimos que hagas las modificaciones pertinentes. Lo primero que haremos será aplicar un degradado lineal de negro a transparente con una opacidad del 75%. 46 Curso de retoque fotográfico con Phtoshop- Autor: Alfonso Bustos En adelante no tocaremos los pixeles de nuestra imagen, puesto que solo usaremos capas de ajuste. La primera capa será de niveles. capa nueva capa de ajuste > niveles Ve directamente al canal rojo y solo allí modifica, la imagen te muestra los valores. A continuación vamos por mas color capa > nueva capa de ajuste > tono/saturacion y activamos colorear 47 Curso de retoque fotográfico con Phtoshop- Autor: Alfonso Bustos Seguimos con el color y además las sombras capa > nueva capa de ajuste > correccion selectiva. Modo Absoluto. La primera opción que te presenta es la de los rojos, es la única que necesitamos modificar. Fija esta capa de ajuste en modo luz suave si lo crees necesario (como aquí), también puedes ajustar su valor de Transparencia. 48 Curso de retoque fotográfico con Phtoshop- Autor: Alfonso Bustos Como te muestra la imagen ya hay un gran cambio con respecto al original. Finalmente, y aunque no se notará tanto en el JPEG contrastaremos un poco mas con las Curvas de Ajuste. capa > nueva > capa de ajuste > curvas Y obtenemos una hermosa Puesta de Sol en un Desierto Australiano, que invita a mas deuno a visitarlo y acampar unos días o tomar fotos de este esplendoroso paisaje, lo que nosaben es que en realidad nunca existió este rojo atardecer. Efecto Matrix Esta primera parte podras crear un fondo Matrix, en la segunda podrás hacer el texto, también podrás añadir un bonito efecto al final. 1) Abre un nuevo documento, el tamaño es igual, yo lo cambie a 4009x400. El color de fondo debe ser blanco. 2) Ve a Filtro > Textura > Granulado, usa estos parametros: 49 Curso de retoque fotográfico con Phtoshop- Autor: Alfonso Bustos 3) Con los colores Negro de primer plano y Verde de color de fondo ve a Filtro > Artístico> Resplandor de Neón, usa estos parámetros: 50 Curso de retoque fotográfico con Phtoshop- Autor: Alfonso Bustos 4) Ve a Filtro > Estilizar > Bordes Resplandecientes, usa estos parámetros: Ok, ya tienes hecho el fondo, ahora haremos el texto. 1) Selecciona los colores de fondo y primer plano y configura como color de primer plano el verde. Escribe algún tipo de texto. 2) Rasteriza la capa texto. 3) Duplica esta capa tres veces. Ve a uno de los duplicados y haz Filtro > Desenfocar >Desenfoque de Movimiento, con un ángulo de 0º y una distancia de 60 pixeles. 4) Haz lo mismo con el otro duplicado, pero con 90º de ángulo. 5) En la tercera capa, cambiamos el color a blanco y la desplazamos ligeramente para crear una especie de relieve. 5) Llegaremos a algo parecido a esto: 51 Curso de retoque fotográfico con Phtoshop- Autor: Alfonso Bustos Aquí hay también un efecto que puedes añadir a la imagen: Antes de añadir tu capa de texto ve a Filtro > Desenfoque > Desenfoque Radial, usa estos parámetros: Bueno, ya hemos llegado al efecto final: También podemos utilizar este efecto para usarlo como fondo de imágenes: 52 Curso de retoque fotográfico con Phtoshop- Autor: Alfonso Bustos EXPLOSIONES Para crear una explosión sideral seguiremos los siguientes pasos. 1. Crearemos un documento nuevo de 300x300 píxeles con color blanco como contenido. 2. Añadiremos filtro > ruido con los siguientes parámetros: 3. Cambiaremos los colores de primer plano y fondo por negro y blanco. 4. Imagen > ajustes > umbral con un nivel de 221. 5. Filtro > desenfoque > desenfoque de movimiento con un ángulo de 90º y una distancia de 213 píxeles. 53 Curso de retoque fotográfico con Phtoshop- Autor: Alfonso Bustos 6. Imagen > ajustes > invertir. 7. Creamos una capa nueva llamada nubes y aplicamos un degradado lineal similar a este: 8. Modificamos las opciones de capa a trama. 9. Combinamos ambas capas. 10. Aplicamos filtro > distorsionar > coordenadas polares con la opción rectangular a polar activa. 54 Curso de retoque fotográfico con Phtoshop- Autor: Alfonso Bustos 11. Modificamos el tamaño del lienzo a 350x350 píxeles. 12. Rellenamos el contorno blanco del área resultante de color negro. 13. Filtro > desenfocar > desenfoque radial: 14. Imagen > ajustes > tono y saturación: 55 Curso de retoque fotográfico con Phtoshop- Autor: Alfonso Bustos 15. Crearemos una nueva capa a la cual volveremos a llamar nubes. 16. En la capa nubes aplicaremos filtro > interpretar > nubes. 17. Cambiaremos las opciones de capa de la capa nubes a sobreexponer color. 18. Sobre la capa nubes aplicaremos las veces que creamos necesarias Filtro > interpretar > nubes. En el ejemplo lo hemos realizado 4 veces. 19. En la misma capa nubes aplicaremos filtro > ruido > añadir ruido con una cantidad de 5, distribución uniforme y activada la casilla monocromático Y este es el resultado final: 56 Curso de retoque fotográfico con Phtoshop- Autor: Alfonso Bustos Efecto Agua Creamos una nueva Capa que rellenamos de blanco y aplicamos Filtro > Interpretar > Nubes de diferencia Aplicamos : Filtro > Distorsionar > Cristal Distorsión = 5 Suavizar = 2 Textura = Deslustrado Escala = 100% Modificamos el Equilibrio de color Imagen > Ajustar > Equilibrio de Color Sombra = -70,0,+35 Medios Tonos = -70,0,+30 Luces = 0,0,+40 57 Curso de retoque fotográfico con Phtoshop- Autor: Alfonso Bustos [Imagen>Ajustar>Brillo-contraste] Brillo = + 20 Contraste = + 20 Y tendremos la imagen final: ESPACIO 58 Curso de retoque fotográfico con Phtoshop- Autor: Alfonso Bustos En este ejercicio veremos lo más básico de todo : como hacer una representación de un espacio lleno de estrellas. 1.- Creamos un nuevo documento del tamaño que deseemos y nos fijamos que el fondo sea negro. Luego vamos a Filtro / ruido / añadir ruido... y usamos los siguientes valores : 2 Ahora vamos a Imagen / Ajustes /niveles... y utilizamos un valor de 0,40 en la casilla del medio, como muestra la imagen. 59 Curso de retoque fotográfico con Phtoshop- Autor: Alfonso Bustos 3 Y listo, ya tenemos un espacio estrellado. Si quieren jugar con los valores de los Niveles, pueden hacerlo, moviendo el selector del medio más hacia la derecha, obtendremos menos estrellas y viceversa. EFECTO DE NEBULOSA En este caso aprenderemos como hacer una nebulosa que generalmente vemos en películas o imágenes del universo. 1.- Crearemos una imagen de firmamento. Seguimos creando una nueva capa encima del anterior. 2 Elegimos los colores por defecto presionando D y luego los invertimos presionando X, de esa manera tendremos el color negro de fondo. Ahora elegimos el color rojo de frente y vamos a Filtro / interpretar / Nubes. 60 Curso de retoque fotográfico con Phtoshop- Autor: Alfonso Bustos Ahora, vamos a filtro / interpretar / nubes de diferencia, y volvemos a aplicar el mismo efecto presionando CTRL+F hasta que obtenemos algún tipo de imagen que nos guste para nuestra nebulosa. 3- Por último, cambiamos el modo de esta capa, de Normal a aclarar y listo, ya tenemos nuestra nebulosa creada. Si les parece que hay demasiada nebulosa, siempre se puede modificar la transparencia de la última capa hasta que los resultados sean los deseados o darle un desenfoque, incluso varios filtros juntos. 61 Curso de retoque fotográfico con Phtoshop- Autor: Alfonso Bustos AGUJERO DE GUSANO Uno de los efectos que no puede faltar en una escena relacionada al espacio, son los tan famosos "saltos espaciales" o "agujeros de gusano", que ahorran tanto camino a los viajeros espaciales de algunas series televisivas. En este tutorial, aprenderemos a hacer uno. 1.- Creamos un fondo estrellado, tal y como hemos visto anteriormente. A continuación, seleccionamos los colores por defecto (CTRL+D) y creamos una nueva Capa sobre este fondo. 2.- Llenamos este nuevo Capa con 50% de Color Gris(Edición / Rellenar...) y en Use elegimos 50% Gris. Luego vamos a Filtro> Ruido> Añadir Ruido... y con los valores que se muestran en la figura A. Una vez hecho esto, vamos a Filtro / Distorsionar / Molinete y aplicamos ese efecto con un valor de 360º, y obtendremos la imagen de la figura B: Figura A Figura B 62 Curso de retoque fotográfico con Phtoshop- Autor: Alfonso Bustos 3. Para darle un poco más efecto de "túnel", aplicamos filtro>desenfocar>desenfoque radial, primero con: cantidad:12 Modo de desenfoque: giro Calidad: Optima Y a continuación volvemos a aplicar el mismo efecto solo que cambiamos el Modo de desenfoque de Giro a Zoom. 4 Pasamos al modo de Máscara Rápida (presionando Q) y seleccionamos la herramienta de Gradientes. Hacemos un degradado desde el centro del "túnel" hasta casi una de las esquinas de la imagen. Volvemos a presionar Q para volver al modo normal y veremos que tenemos todo seleccionado menos un círculo que se encuentra en el centro de la imagen: 63 Curso de retoque fotográfico con Phtoshop- Autor: Alfonso Bustos Presionamos borrar (Bk Sp) y nos debe quedar algo similar al ejemplo. 5 Demosle un poco de color. Vamos a Imagen / Ajustar / Tono/saturación... (o CTRL+U) y marcando la opción que dice colorear, ingresamos los siguientes valores: Tono: 220 Saturación: 50. También si quieren pueden probar con otros valores de Tono, para conseguir distintos matices de color. Aquí tenemos el resultado final: 64 Curso de retoque fotográfico con Phtoshop- Autor: Alfonso Bustos CREANDO UN PLANETA Este ejercicio no es tan simple como los anteriores, ya que hay que aplicar un poco el gusto personal a la hora de aplicar uno de los efectos, pero estoy seguro que van a poder hacerlo. 1 Creamos una nueva imagen y hacemos un fondo de estrellas. 2 Creamos una nueva capa sobre el fondo de la imagen y teniendo los colores por defecto elegidos (para ello presionamos la tecla D) vamos a Filtro>interpretar>nubes. Luego, imagen>ajustes>tono/saturación colorear, le damos a la textura el color que queremos para nuestro planeta. En el ejemplo los valores son : TONO: 30, SATURACION: 50, LUMINOSIDAD: 0. 3 Tomamos la herramienta de selección circular y manteniendo presionada la tecla SHIFT, hacemos una selección de un círculo perfecto que abarque una parte de la imagen. Invertimos la selección y presionamos la tecla SUPR. Luego Deseleccionamos. 65 Curso de retoque fotográfico con Phtoshop- Autor: Alfonso Bustos 4 Ahora, es un hecho que un planeta gaseoso está plagado de corrientes de aire que se arremolinan, a veces, en la mayor parte de la superficie del planeta. Para simular esto, siguiendo con la herramienta de selección circular, hacemos una pequeña selección que suavizaremos (Seleccion>transformar selección y la pondremos a nuestro gusto. Después Selección >calar con un valor de 16 px y Volvemos a suavizar con 16 px otra vez Ahora vamos a Filtro>Distorsionar>molinete y aplicamos el efecto con un valor entre 100º y 200º, para que no sea muy acentuado. Tenemos que hacer esto varias veces si queremos que nuestro planeta no tenga un aspecto muy "uniforme". 66 Curso de retoque fotográfico con Phtoshop- Autor: Alfonso Bustos 5 Presionando la tecla CTRL, hacemos un click sobre la capa donde tenemos el Planeta, para seleccionarlo. A continuación vamos a Filtro > Distorsionar > esferizar y aplicamos el efecto con 100% de valor. Ahora, calamos la selección 2 pixels e invertimos la selección. Y finalmente presionamos la tecla SUPR, para que nos queden los bordes del planeta un poco difusos. 67 Curso de retoque fotográfico con Phtoshop- Autor: Alfonso Bustos 6 El último efecto le da un poco más de realismo a la imagen. Vamos a Filtro > interpretar > efectos de luz y aplicamos el efecto estas opciones. Eso debería ser todo. Otra cosa que se le puede hacer es hacerle un par de anillos, como planetas como Saturno. 68 Curso de retoque fotográfico con Phtoshop- Autor: Alfonso Bustos Pintura de luz digital La pintura de luz digital es una potente técnica de Photoshop que se puede utilizar para convertir imágenes sin vida en obras de arte. De hecho, es el equivalente digital de una técnica fotográfica de iluminación denominada pintura con luz. La pintura con luz debe realizarse en relativa oscuridad para que una pequeña fuente de luz de mano se pueda utilizar para pintar energía de luz sobre un tema principal durante una exposición larga. Este efecto pictórico de iluminación funciona bien en temas fijos, pero no tanto en temas animados como personas. Al pintar a personas con luz suelen obtenerse resultados estáticos. La pintura de luz digital tiene grandes ventajas sobre la pintura con luz. No es un proceso “a ciegas”: el efecto de pintura es visible conforme lo crea, puede modificarlo en cualquier momento y no tiene que trabajar en la oscuridad. Esta técnica funciona mejor con iluminación sin contraste, por lo que la iluminación frontal resulta más favorable; todas las iluminaciones y sombras se crearán en Adobe Photoshop. Partiremos de esta imagen inicial: 1. Oscurezca la imagen. Abra una versión correctamente expuesta de la imagen y, a continuación, seleccione Capa > Nueva capa de ajuste > Curvas. Para oscurecer y reducir el contraste de la imagen, se alteran dos puntos de la curva compuesta; el valor 255 de iluminación, que se encuentra en el extremo superior de la curva, se arrastra hasta 180. El valor 64 (el punto de 25% cercano a la parte 69 Curso de retoque fotográfico con Phtoshop- Autor: Alfonso Bustos inferior de la curva denominado 1/4 de tono) se arrastra hasta el valor 32. Estos valores cambian en función de la imagen. 2. Pinte la máscara de capa. Haga clic en la máscara de capa Curvas de la paleta Capas. Elija negro como color frontal y pinte con un ajuste de flujo bajo sobre la imagen con el atributo aerógrafo seleccionado en el pincel para crear una acumulación gradual de negro en las áreas seleccionadas. Estas áreas negras ocultan el efecto de la curva de oscurecimiento, lo que permite que se muestre la capa de la imagen de fondo de exposición normal. Con el fin de mantener los bordes suaves de la iluminación pintada, yo utilicé una presión de flujo del 10% o inferior para el aerógrafo para conseguir una acumulación gradual. Con la técnica de pintura de luz digital, parece que está pintando la luz directamente en el tema principal. 70 Curso de retoque fotográfico con Phtoshop- Autor: Alfonso Bustos 3. Efectos adicionales. Observe cómo la pintura digital otorga a la imagen un inquietante aspecto etéreo. Para producir un efecto más drástico, suelo añadir lo siguiente: Suavizado: Filtro > Desenfocar > Desenfoque gaussiano > Radio; yo utilicé 7 píxeles en esta imagen de 2587 x 1896 píxeles. Efecto de granulado: Filtro > Ruido > Añadir ruido > Cantidad 21 > Distribución: Gaussiana > Monocromático. Efecto de cambio de color rojo azulado: cree una nueva capa de ajuste seleccionando Capa > Nueva capa de ajuste > Curvas. En el cuadro de diálogo Curvas, seleccione el canal rojo. Arrastre 194 a 208, 128 a 160 y 64 a 88. Seleccione el canal azul y, a continuación, arrastre 125 a 153. 4. Conclusión. La pintura de luz digital es parte de la historia de la fotografía en creación, puesto que transforma a Adobe Photoshop de una herramienta de postproducción en una herramienta de iluminación: capturamos imágenes digitales de nuestros temas y las abrimos inmediatamente en Photoshop para comenzar a pintar luz mientras el tema está presente y el decorado sigue montado. Así se evita cualquier riesgo, ya que podemos retocar el decorado, el tema y la iluminación y volver a capturar la imagen si es necesario. La pintura de luz en personas en Adobe Photoshop es un ejemplo perfecto de mejora digital de una técnica tradicional. Proporciona una total libertad para capturar sujetos en movimiento con todos sus cambios de humor y expresiones y, al mismo tiempo, crear una obra pictórica con el efecto de luz. Es difícil imaginar la pintura con luz ahora que sé crear un producto de mayor calidad con mucho menos esfuerzo y de una forma más rápida. 71