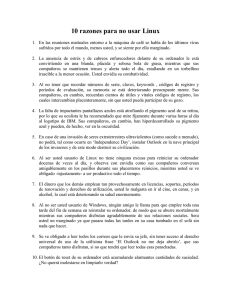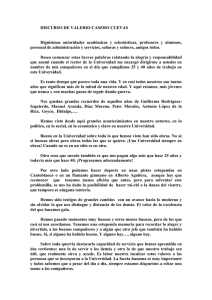Configuración de un servidor GNU/Linux
Anuncio

CONFIGURACIÓN
DE UN SERVIDOR
GNU/LINUX
Nombre: Daniel Clemente Laboreo
Tutor: Joan Canudas
Curso: 2º BACH. C
Centro: IES Bruguers (Gavà)
Fecha: Enero 2003
http://www.danielclemente.com/servidor/
Índice
1 INTRODUCCIÓN ........................................................................................................................1
1.1 Contexto .................................................................................................................................1
1.2 Justificación ..........................................................................................................................2
1.3 Objetivos ................................................................................................................................3
2 CONFIGURACIÓN DEL SERVIDOR ....................................................................................4
2.1 Preparación ..........................................................................................................................4
2.1.1 Estado inicial de los ordenadores .............................................................................4
2.1.2 Métode a seguir ............................................................................................................5
2.1.3 Elección del ordenador ...............................................................................................6
2.2 Instalación de Linux ...........................................................................................................7
2.2.1 Elección de la distribución .........................................................................................7
2.2.2 Proceso de instalación ..............................................................................................12
2.2.3 Configuraciones básicas ...........................................................................................15
2.3 Servicios básicos ................................................................................................................18
2.3.1 Integración con la red de Windows .......................................................................18
2.3.2 Servidor web para la Intranet ................................................................................25
2.3.3 Servidor de FTP .........................................................................................................28
2.3.4 Configuración del proxy ...........................................................................................32
2.4 Servicios secundarios ........................................................................................................39
2.4.1 Soporte de PHP en la web.......................................................................................39
2.4.2 Soporte de CGIs en la web......................................................................................42
2.4.3 Estadísticas de acceso a la web ..............................................................................44
2.4.4 Conexiones por Secure Shell ...................................................................................46
2.4.5 Web para Internet .....................................................................................................48
2.4.6 Servidor DNS .............................................................................................................52
2.4.7 Firewall ........................................................................................................................56
3 CONCLUSIONES .....................................................................................................................64
3.1 Evaluación general ............................................................................................................64
3.2 Otras utilidades .................................................................................................................66
4 ANEXOS ......................................................................................................................................67
4.1 Comandos importantes ....................................................................................................67
4.2 Seguridad ............................................................................................................................70
4.3 Mantenimiento ...................................................................................................................72
4.4 Glosario de términos .........................................................................................................73
4.5 Licencia FDL de la GNU .................................................................................................77
5 BIBLIOGRAFÍA ........................................................................................................................78
1 INTRODUCCIÓN
1.1 Contexto
Soy un alumno del instituto IES Bruguers, de Gavà (Barcelona), usuario
habitual de Linux, programador y webmaster. Mi Trabajo de Investigación consistirá
en el reciclaje de un ordenador viejo de una de las aulas de informática para
convertirlo en un ordenador central del instituto que ofrezca diferentes servicios a
alumnos y profesores; y sólo utilizando Linux y otro software libre de código abierto.
El ordenador pondrá al alcance de los alumnos y visitantes una página web
con contenidos dinámicos, diferentes formas de compartir archivos entre los
departa mentos, servicio de proxy para acelerar la navegación, y otras características
avanzadas como los dominios DNS, las conexiones SSH al ordenador, el filtrado de
paquetes, el PHP y los CGIs.
Todo esto se hará sin tener que comprar programas profesionales, ya que
todo el software usado es gratuito y legal. Además, hará el instituto mucho más
profesional al utilizar un sistema operativo del nivel de Linux.
El trabajo está orientado a lectores que ya tengan una cierta experiencia en
cualquier distribución de Linux utilizando la consola de comandos, o, al menos, que
tengan interés por aprender (esto es lo más importante). No se explicarán las órdenes
básicas ya que hay muchos tutoriales más apropiados en Internet.
También supondremos que el lector entiende algo de inglés (el inglés
relacionado con la informática), porque así los conceptos quedarán más claros.
1
1.2 Justificación
He escogido este tema por muchos motivos::
En primer lugar, me gusta mucho Linux -el único sistema operativo que
uso- y pienso que todos deberían saber que existe y que hay alternativas a Windows;
claro está que cada uno usa el sistema operativo que quiere, pero mucha gente no
quiere saber nada sólo porque piensan que “eso es sólo para expertos”. Este trabajo no
servirá para demostrar que sea muy fácil de usar, porque precisamente usaremos una
de las distribuciones más complicadas: Debian. Mandrake o Knoppix son más
adecuadas para los principiantes, pero no para la finalidad de este trabajo.
También he hecho el servidor porque he visto que hacía falta un ordenador
central en una red cada vez más grande; hacía falta un lugar común que sirviese para
compartir archivos entre los diferentes departamentos, y para simplificar las tareas de
mantenimiento (instalación de un nuevo programa en cada máquina, actualización del
antivirus, etc). Además, algunas instalaciones lo requerían (por ejemplo, para alcanzar
la velocidad máxima de la línea ADSL había que montar un proxy).
Además, creo que poner un sistema operativo como Linux, para el que
existen miles de aplicaciones profesionales desde hace tiempo, elevará el nivel de las
instalaciones informáticas del centro, ya que abrirá las puertas a muchísimas
posibilidades para los alumnos y profesores: se podrán hacer prácticas de
programación en cualquier lenguaje, comprobar los conocimientos sobre redes y
telecomunicaciones, instalar filtros e instrumentos de protección como en los
ordenadores de las grandes empresas, monitorizar el estado de toda la red, y cualquier
otra cosa que podamos imaginar. El ordenador será del mismo nivel que los que se
pueden encontrar en las universidades de informática.
El trabajo también servirá para contribuir a la documentación de Linux en
catalán (su idioma original), pero esta vez con un caso práctico hecho por apartados, y
con las opiniones, problemas, ideas y errores que han aparecido durante su
realización.
Finalmente, este trabajo también lo he hecho con intención de ayudar a los
futuros informáticos que están aprendiendo y que quieren conocer cosas nuevas. Lo
hago porque a mí me hubiera gustado enterarme antes de la existencia de Linux.
2
1.3 Objetivos
¿Qué se quiere conseguir con el trabajo? No sólo es montar un ordenador
que lo haga todo, sinó que...:
–
se quiere mejorar la calidad de las instalaciones del centro, utilizando
programas profesionales
–
se quiere promover el uso de Linux y del software libre, siguiendo el
ejemplo de Debian (la distribución menos comercial de todas)
–
se quieren aprovechar los ordenadores viejos que no funcionan con otros
sistemas operativos
–
y, claro, se quiere montar un ordenador con las siguientes
características:
–
que sea fácil de usar
–
con servidor web: uno para Internet y otro para la red interna
–
que el servidor web tenga soporte para scripts CGI (contadores, por
ejemplo) y lenguaje PHP
–
que también muestre gráficamente las estadísticas de acceso a la página
–
con servidor de DNS para no tener que recordar IPs
–
con servidor de FTP para poder compartir archivos
–
que esté integrado en la red de Windows y que pueda compartir carpetas
–
que acepte conexiones remotas para administrarlo desde cualquier lugar
–
que esté protegido contra alumnos traviesos...
3
2 CONFIGURACIÓN DEL SERVIDOR
2.1 Preparación
2.1.1 Estado inicial de los ordena d ore s
La red del instituto Bruguers consta de dos aulas, una en cada piso, más
los ordenadores de los diferentes departamentos que hay en ambos pisos. El servidor
se montará en una de las dos aulas de informática.
Los ordenadores no son todos iguales ; hay diferentes marcas y modelos:
algunos tienen mejor hardware que otros o no tienen determinados periféricos (por
ejemplo, no todos tienen tarjeta de sonido). Todos utilizan el sistema operativo
Windows 98, pero incluso el idioma es el catalán en algunos y el castellano en otros.
Hay un ordenador que no usa Windows 98 sinó Windows NT 4 y que
gestiona la red y los diferentes grupos de trabajo en los que se clasifican los
ordenadores. Cuando integremos nuestro servidor en esta red, lo tendremos en cuenta
y lo pondremos junto a este servidor NT.
Una nota curiosa es que en la red no sólo hay ordenadores sinó que
también hay otros periféricos conectados, por ejemplo un JetDirect y una fotocopiadora
(con IP y página de configuración).
Todo esto es sólo para ver que, aunque los ordenadores y dispositivos son
muy diferentes entre ellos, todos tienen algo en común: forman parte de la misma red.
Por tanto, se comportarán de manera idéntica al acceder al servidor.
Esta red es de clase C (255 ordenadores como máximo), y su dirección IP es
192.168.0.0./24 (o sea, que la máscara de subred es 255.255.255.0).
Toda la red está conectada a Internet mediante 2 líneas ADSL de 2 Mbits/s
cada una, pero una de ellas está desactivada. La que funciona está controlada por un
router Cisco al que no podemos modificar la configuración porque pertenece a la xtec
(Xarxa Telemàtica Educativa de Catalunya). Por lo tanto, para hacer un servidor web
donde se pueda entrar desde Internet habrá que pedir permiso a esta entidad.
4
2.1.2 Método a seguir
El trabajo práctico está dividido en tres bloques: instalación, servicios
básicos y servicios secundarios.
•
Insta lación : escogeremos la distribución más apropiada, borraremos
todo lo que haya en el ordenador y pondremos Linux con la
configuración mínima. Después empezaremos a cambiar algún
parámetro y a preparar el sistema para la parte difícil.
•
Servicios básicos : haremos que el ordenador haga las tareas más
importantes según las necesidades de la red. Lo integraremos en la red
de Windows con el paquete Samba, haremos que sea un servidor web
(para la red interna) con Apache, pondremos un servidor FTP con pureftpd y haremos que funcione como proxy para poder controlar las
conexiones y además acelerar la navegación.
•
Servicios secun d arios : ampliaremos los de la primera parte y
añadiremos otros. Por ejemplo, haremos que el servidor web acepte
conexiones tanto de la red interna como de Internet y que las trate de
forma distinta. También lo mejoraremos dándole soporte para PHP y
CGIs y subiremos una página a la que podremos entrar para ver
estadísticas sobre las visitas al servidor (páginas más visitas, número de
visitas al día, etc). Haremos que el servidor acepte conexiones por SSH
(parecido a Telnet pero más seguro) con el fin de administra r el PC
desde cualquier lugar. Otros puntos muy importantes de esta parte son
la configuración del servicio DNS (traductor de nombres de dominio a
las IPs adecuadas) y el cortafuegos (que protegerá el servidor de los
curiosos).
También pensaremos en el mantenimiento del ordenador una vez acabada
toda la instalación, y en cómo actuar cuando empiece a quedarse anticuado o surjan
problemas.
5
2.1.3 Elecció n del ordena d or
No hace falta un ordenador muy potente para que haga de servidor de una
red pequeña.
Aunque podamos ver anuncios de servidores con varios GigaBytes de
memoria RAM, dos o más procesadores que funcionan a la vez, y mucho más disco
duro que un ordenador estándar, también es cierto que muchos particulares y
pequeñas empresas compran especialmente un ordenador de segunda mano para
hacer un servidor.
¿Cómo se puede explicar esta diferencia tan importante? No es muy difícil:
todo depende del uso que le queramos dar al servidor. Las grandes empresas reciben
cada día miles de visitas a su página web, y tienen que controlar el uso que hacen su
red los cientos de ordenadores que acceder constantemente a los servicios de
impresión, proxy, firewall, correo electrónico, etc.
En cambio, nuestro servidor no siempre estará usándose, y cuando tenga
que responder a alguna conexión, servir páginas web o ejecutar procesos de los
usuarios conectados difícilmente llegará al 100% de uso. Además, Linux -a diferencia
de otros sistemas operativos muy usados- aprovecha perfectamente los recursos del
ordenadores, pudiendo ejecutarse hasta en 386 con 4 Mb de RAM y menos de 100 Mb
de disco duro.
En nuestro centro disponemos de un
ordenador de las siguientes características:
–
Procesador Pentium I a 100 MHz
–
48 Mb de memoria RAM
–
Disco duro de 1'2 Gb
–
CD-ROM y disquetera.
–
Tarjeta de red Realtek 8139
–
Pantalla a color, teclado y ratón
estándars.
El ordenador asignado
Este ordenador tiene todo lo que necesitamos
y más para funcionar como servidor de un instituto. No
usaremos el CD-ROM ni el ratón (aunque se puede),
porque con pantalla, teclado y la red ya lo podemos hacer todo.
6
2.2 Instalación de Linux
2.2.1 Elecció n de la distribució n
Como Linux es software libre que puede ser modificado y adaptado por
todos, se han creado muchas versiones distintas del sistema operativo, tantos que ni se
pueden contar. Hay distribuciones especializadas en aspectos muy concretos, y
también las hay dirigidas al público general.
En principio, para el uso que le daremos, tendrá que cumplir las siguientes
condiciones:
–
Segurid ad: ¡muy importante! Ningún sistema operativo es 100% seguro
(tampoco Linux) y hemos de estar seguros de que ningún hacker pueda
acceder a nuestro servidor. Para mantener la seguridad habrá que hacer
actualizaciones del sistema muy a menudo.
–
Fácil de actualizar: tendremos que tener siempre las últimas
versiones de los programas para corregir todos los posibles errores.
–
Estabilidad: no queremos que se 'cuelgue': como es el ordenador
central, de él depende toda la red interna y algunos servicios externos.
Tenemos que tener en cuenta que puede tardar mucho en encenderse.
–
Simplicid ad: no queremos nada del otro mundo: para lo que queremos
no hace falta ni usar el modo gráfico. Usaremos sólo órdenes desde la
terminal. Así nos ahorraremos los problemas que da la configuración de
la tarjeta gráfica.
Como no tenemos ninguna necesidad extremadamente especial,
compararemos sólo las 10 distribuciones más utilizadas. Las versiones analizadas
quedan anticuadas en pocos meses, pero la filosofía de los programadores y el tipo de
distribución de cada una seguirá siendo el mismo.
7
Las 10 distribuciones Linux más usadas1
Distribució Mandra Red
ke
Hat
n
Debian Gentoo
8.2
7.3
3.0r0
1.2
Downlo Standa
Woody Linux
ad
rd
Precio
(US$)
25
Origen
Francia USA
Soporte
Soporte
web 30
días
para la
instalaci
ón
CDs
Versión
del kernel
Instalación
Gestor por
defecto
Tipo de
paquetes
60
Slackw
Beehiv
Lycoris
are
e
Ameth
8.0
8.1
yst2
0.5.0
Persona
Linux
Deskto Linux
l
p/LX
Turboli
nux
Caldera
8.0
Workst
ation
3.1.1
Workstati
on
SuSE
-
-
40
-
USA
Alemani
USA
a
Soport
e web
Listas
30 días
de
para la
correo
instalac
ión
Listas
de
correo,
foros
Soporte
web 60
días
para la
instalaci
ón
En la
instalac
ión, y
soporte
técnico
limitado
Soport
Listas
e por
de
e-mail
correo
60 días
3
7
7
1
3
4
3
1
Para
TurboT
ools;
ilimitad
o para
la
instalac
ión
7
2.4.18
2.4.18
2.2.20
2.4.19
2.4.18
2.4.18
2.4.18
2.4.18
2.4.18
Gráfica
Gráfica Texto
Texto
Gráfica
Texto
Gráfica Texto
Gráfica Gráfica
KDE
Gnome -
-
KDE
KDE
KDE
KDE
KDE
KDE
rpm
rpm
src
rpm
tar.gz
rpm
tar.gz
rpm
rpm
deb
40
20
-
124
99
USA
USA
Japón
USA
Soporte
web 60
días para
la
instalació
n
6
2.4.13
Es curioso, pero, de estas diez, sólo las cinco primeras son las realmente
conocidas -especialmente Red Hat, Suse y Mandrake- por su facilidad de instalación y
uso. Es bueno que usemos una distribución conocida porque así nos costará poco
encontrar manuales, ayuda o soporte técnico.
No obstante, vamos a compararlas punto por punto:
–
Precio: los precios que vemos en la tabla son sólo para las
distribuciones compradas en tiendas. Estas versiones incluyen un gran
1 Según las estadísticas de la web http://www.distrowatch.com/top.php en agosto de 2002
8
número de CDs con todos los programas que puedan hacer falta, toda la
documentación disponible, y soporte técnico. La alternativa a comprar
estos paquetes es bajarse los CDs de Internet. Esta vía es exactamente
igual de legal, con la diferencia de que no obtenemos documentación
impresa ni soporte técnico. Por tanto, el precio lo podemos ignorar.
–
Soporte: el soporte técnico sólo está disponibles para los que compren el
paquete entero en una tienda. Como podemos encontrar toda la
información en Internet, no nos hará falta soporte.
–
Número de CDs: incluso en las distribuciones de 7 CDs y más, sólo son
imprescindibles los dos o tres primeros. Además, como tenemos una
conexión a Internet rápida y queremos estar actualizados, siempre que
necesitemos un programa lo bajaremos directamente. Por tanto, es otro
criterio que podemos eliminar.
–
Versión del kernel: la versión del núcleo del sistema operativo es
importante sobre todo cuando tenemos problemas de hardware.
Necesitaremos una 2.4.18 o superior. Si no es el caso, hemos de pasar
por el tedioso proceso de bajar un kernel nuevo, compilarlo y probarlo
hasta que funcione. Hay que destacar la excepción de que sistemas como
Debian tengan kernels precompilados listos para ser bajados e
instalados sin problemas.
–
Tipo de instalaci ón: como utilizaremos el Linux en modo texto
(consola), la instalación también será así.
–
Gestor de ventan as: como no usaremos el modo gráfico no nos hace
falta. En caso de que más tarde quisiéramos poner uno, uno sencillo
sería suficiente.
–
Tipo de paquet es: para instalar los programas que nos bajemos, lo
podemos hacer de diferentes formas:
–
•
tar.gz: estos ficheros comprimidos -llamados Tarball- contienen el
código fuente del programa en lenguaje C o C++. Para instalarlo lo
tendremos que compilar para nuestro modelo de ordenador, proceso
que puede tardar varias horas dependiendo del tamaño del
programa, y que también puede dar algunos problemas. Funciona en
todas las distribuciones Linux, por eso todos los programas que
busquemos estarán como mínimo en este formato.
•
RPM: formato de ficheros originariamente para Red Hat, pero que se
ha adaptado a otras distribuciones. Es rápido y fácil de usar, pero
tiene los inconvenientes de que hemos de encontrar los paquetes
para nuestro modelo en concreto de ordenador. Además, suelen dar
problemas de dependencias.
•
DEB: formato propio de Debian. Similar al RPM, pero más seguro.
La gran ventaja que presenta es el llamado apt, que sirve para
gestionar los paquetes instalados y añadir nuevos o quitar otros sin
prácticamente ningún esfuerzo.
Filosofía: algunas distribuciones (sobre todo Suse, Red Hat y
9
Mandrake) son muy comerciales: se anuncian por Internet, sacar a la
venta packs y nuevos productos, ediciones especiales o ofrecen más
soporte técnico. Por otra parte, distribuciones como Debian siguen la
filosofía del software libre: no hay ninguna empresa detrás, sinó que
está formada por voluntarios de todo el mundo que trabajan y se
organizan conjuntamente. Como no hay presión de comercial, no están
obligados a sacar nuevas versiones, y se dedican más a comprobar que
las que sacan funcionen perfectamente.
–
Otras caract erísti cas: cada distribución está orientada a un tipo de
usuario en concreto. Por ejemplo, Red Hat está orientada a grandes
empresas, Mandrake a principiantes y Gentoo a profesionales. Esta
última no es apropiada para nuestro caso porque hay que compilar cada
uno de los programas que se instalan, y eso nos haría perder muchas
horas.
Después de haber hecho esta comparación, creo que la distribución más
apropiada para el instituto es Debian, porque, además de representar al software
libre, es simple y muy estable. Es una de las distribuciones más aptas para hacer de
servidor. Aparte de ésta, también se usa mucho FreeBSD, que es un sistema basado en
UNIX (como Linux).
No utilizamos Mandrake, Red Hat ni Suse por ser demasiado orientadas a
usuarios domésticos y principiantes. Gentoo es demasiado complicada y difícil de
configurar, y Slackware, Lycoris, Beehive, Turbolinux y Caldera son poco conocidas (si
tuviésemos un problema sería difícil encontrar medios para solucionarlo).
Debian desarrolla a la vez tres ramas de su sistema operativo: la versión
estable, la inestable y la 'en pruebas'. Las diferencias entre versiones son:
–
Estable (“stable”) : la más recomendada. Está muy probada y
teóricamente no debería fallar nada.
–
Inestable (“unstable”) : la que van mejorando los programadores cada
día. No es seguro que funcione perfectamente. Cuando pasa un tiempo,
se dedican a probarla a fondo (se convierte en 'en pruebas') hasta que
llega a ser 'stable'.
–
En pruebas (“testin g”) : la versión inestable bloqueada, a la cual no
añaden nada más y sólo se dedican a probarla a fondo. Cuando, después
de unos meses, ven que puede salir al público, la convierten en 'stable'.
Cada versión lleva un nombre clave (Potato, Buzz, Rex, Bo, Slink, etc), que,
por cierto, son los nombres de los personajes de la película Toy Story. En el momento
de escribir esto (septiembre de 2002), la versión estable es la Woody (es la versión 3.0),
la 'en pruebas' se llama Sarge (será la versión 3.1) y la inestable se llama Sid.
La que usaremos para el servidor será la versión estable; no podemos
arriesgarnos probando una inestable o una 'testing' porque pueden tener bugs y otros
problemas con la seguridad. Igualmente, no hemos de olvidar actualizar bastante a
10
menudo el sistema.
Por tanto, nos decidimos por una Debian estable.
11
2.2.2 Proces o de instalació n
Podemos instalar Debian de diversas maneras, de las cuales las más
comunes son los CDs con las imágenes y la instalación por Internet. También lo
podemos comprar en alguna tienda por un precio muy reducido. Toda la información la
encontraremos en http://www.debian.org , (en el pie de página podemos cambiar el
idioma a castellano o catalán).
Como no nos hace falta más que los programas básicos, es más que
rentable hacer la instalación por Internet, ya que si nos tuviésemos que bajar un CD
entero (650 Mb) no lo aprovecharíamos. Además, no nos hará falta usar una grabadora
de CDs, sinó sólo unos cuantos disquets vacíos.
El proceso es sencillo:
1. Bajamos las imágenes de los disquets del mismo FTP de Debian. Las
imágenes de tamaño disquet para la versión estable y un procesador x86
las encontraremos en:
ftp://ftp.debian.org/debian/dists/stable/main/disks- i386/current/images- 1.44
En este directorio hay muchos ficheros .bin de 1'4 Mb cada uno. Para
empezar necesitamos bajar los siguiente; driver-1.bin, driver-2.bin, driver3.bin, driver-4.bin, rescue.bin y root.bin.
NOTA: Si podemos usar otro ordenador a la vez, no hace falta usar un disco
distinto para cada fichero BIN: podemos hacerlo sólo con dos si los vamos turnando de
manera que mientras uno se está leyendo el otro se esté grabando, y viceversa.
2. Grabamos las imágenes en disquetes de 1'4 Mb. Esto lo podemos hacer
desde Linux con el comando dd if=nombre-de-la-imagen.bin
of=/dev/fd0 o desde Windows con programas como rawrite2 u otros que
transfieran el archivo byte por byte hacia el disquete.
3. Insertamos el disquete correspondiente a rescue.bin y encendemos el
ordenador. Cuando aparezca boot: pulsamos Intro. Al cabo de un tiempo
nos pedirá el disquete correspondiente a root.bin y continuará la
instalación.
4. Vamos siguiendo la instalación de forma normal, fijándonos
especialmente en los siguientes puntos:
–
Particiones: son necesarias dos: una swap (tipo 82) no muy grande (más
o menos el mismo número de Mb que la RAM del ordenador, aunque un
12
valor entre 50 y 100 Mb. ya va bien), y el resto del disco destinado a la
otra partición, de tipo Linux Native (número 83), con punto de montaje
en la raíz (“ / “). Si es posible, mejor crear primero la Native y luego la
swap para poder llamarlas después /dev/hda1 y /dev/hda2
respectivamente. También hay que marcar la Native como bootable.
–
Cuando pregunte dónde está el kernel, le diremos que en la disquetera:
/dev/fd0 y vamos metiendo los disquets que nos pida.
–
Módulos del kernel: como mínimo hay que añadir ahora los drivers para
la tarjeta de red. Si no lo hacemos, no podremos instalar nada desde
Internet. En nuestro caso añadiremos el módulo rtl8139 de la categoría
net. Si queremos añadir alguno más (para usb, sistemas de archivos,
impresoras, dispositivos especiales, etc) lo podemos hacer ahora, aunque
una vez instalado también es muy fácil añadir y quitarlos con modconf.
–
Nombre de host: lo podemos cambiar en cualquier momento, pero mejor
decidir uno ahora y no cambiarlo. Por ejemplo, bruguers.
–
IP del ordenador: normalmente se pone la IP de la red, acabada en un
número pequeño. Por ejemplo, en nuestro caso podemos poner
192.168.0.2 (192.168.0.1 es para el router).
–
Lilo: no hace falta porque sólo tenemos un sistema operativo, pero
tampoco pasa nada por instalarlo. Irá bien si queremos poder arrancar
con diferentes kernels.
–
Disco de arranque: no hace falta, pero siempre va bien tener uno.
5. Después de reiniciar, continuaremos con la personalización del sistema.
Seleccionaremos las opciones recomendadas, asegurándonos de activar la
opción de contraseñas shadow.
6. A la hora de crear usuarios, tendremos que escribir la contraseña de root.,
el usuario más importante del sistema. E s extremadamente importante
escoger una buena contraseña. Además, por seguridad no trabajaremos
siempre con el usuario root (es peligroso) sinó que nos crearemos otra
cuenta de usuario normal (con nuestro nombre o nick).
7. Cuando nos pregunte desde dónde instalar los paquetes, le decimos que
por ftp y escogemos uno de la lista (por ejemplo, ftp.debian.org). Entonces,
Debian utilizará apt para bajar las últimas versiones de cada programa.
Tendremos que decidir qué grupos de programas decidimos instalar.
Seguiremos estas indicaciones:
–
No nos harán falta las X (para el modo gráfico), pues todo lo necesario
se puede hacer desde consola.
–
Juegos y programas de ocio tampoco; con la configuración del Linux
tendremos entretenimiento para un buen rato.
13
–
Servidores web, DNS, mail, etc. los instalaremos individualmente en
los diferentes apartados, o sea que tampoco deben ser marcados.
–
Herramientas C y C++: son básicas para compilar los programas. Se
tienen que instalar.
–
Entorno en español: opcional. Si lo marcamos, algunas páginas de
ayuda saldrán en español, pero quizás no estén tan actualizadas.
Marcando pocos paquetes nos aseguramos de que no quede instalado nada
que no nos haga falta. Si no lo hacemos así, al acabar la instalación serían tantos los
servicios disponibles que alguna persona se podría aprovechar y entrar al servidor sin
permiso.
8. Cuando todo esté listo, aparecerá la lista de paquetes a bajar y lo que
ocupan. Le decimos que continúe y dejamos el ordenador encendido
mientras baja cada paquete junto con sus dependencias. Cuando acabe,
tendremos que configurar algunos mientras que otros se descomprimirán
e instalarán automáticamente. Si pregunta cómo configurar el correo, le
diremos que no lo queremos configurar; así evitaremos muchos bugs
innecesarios.
9. Al final acabaremos en la pantalla de login, que aparecerá cada vez que
encendamos el ordenador para pedirnos el nombre de usuario y la
contraseña.
14
2.2.3 Configuraci o n e s básicas
Ahora que tenemos el sistema operativo instalado hay que hacer unas
configuraciones sencillas, que deben hacerse antes de empezar a poner programas y
demonios. Lo primero que hace falta es identificarse como root (con la contraseña que
pusimos en la instalación).
Lo que haremos será:
•
Configuració n de apt : apt es el sistema de control de paquetes
exclusivo de Debian. Cada vez que haga falta instalar un programa, sólo
habrá que escribir su nombre y apt se conectará al FTP de Debian, bajará
la última versión y sus dependencias, haciendo la instalación sin ningún
problema.
Por defecto ya tenemos una buena configuración de los servidores en el
fichero /etc/apt/sources.list, pero podemos ejecutar apt-setup
(como root) y decidir según nuestras preferencias si queremos tener
software totalmente libre (estilo Debian) o aceptamos cualquier
programa, aunque tenga partes de código cerrado. También hemos de
escoger un servidor. Preferiblemente usaremos el de Estados Unidos
ftp.debian.org (el central) porque los situados en España suelen ser más
lentos.
•
Actualizació n de paquete s : una vez definidos los servidores de apt,
haremos apt-get update para actualizar la información sobre los nuevos
paquetes con el servidor. No se instalará nada aún; sólo se sincronizan.
Para actualizar los paquetes instalados con las nuevas versiones
disponibles hay que hacer un apt-get upgrade -u (el -u es para mostrar
los nombres). Después de mostrar la lista de paquetes a bajar,
respondemos (Y/n) y sólo habrá que esperar a que acabe. Puede que
mientras los instale aparezca alguna pregunta, pero normalmente da
suficiente información para saber qué hay que responder.
Si queremos algún paquete adicional sólo hay que hacer apt-get
install nombre. Podemos instalar programas en cualquier momento, a
medida que los necesitemos. En el anexo hay una lista de programas
recomendados. También es recomendable instalar ahora gpm para poder
utilizar el ratón en la consola (se configura con gpmconfig).
•
Locales : podemos decirle a Debian que preferimos los programas y la
ayuda en español haciendo un dpkg-reconfigure locales y
seleccionando es_ES y es_ES@euro. Así podremos usar acentos y otros
símbolos especiales como el del euro, además de ver la mayoría de
15
mensajes y programas en español y no en inglés.
•
Hora del sistem a : no es sólo para poder consultarla y no tener que mirar
el reloj: en Linux hay muchas acciones que dependen del tiempo. Por
ejemplo, at y crontab ejecutan tareas programadas puntuales o
periódicamente. Podemos ver la hora y la fecha con date. Recordamos que
nuestra zona horaria es la CET, y que tiene un desfase de +1 h. respecto
de la UTC (que podemos ver con date -u y que debe ser de una hora
menos que nuestra hora).
Para cambiar el día y la hora podemos poner comandos como: date -s
“25/12/2003” o date -s “13:15:42”
•
Tareas program ada s : hay acciones que se ejecutan cada día, cada
semana o cada mes; el problema es que quizás el ordenador no esté
encendido a las horas que hay puestas por defecto (6:25, 6:47 y 6:52). Sólo
hay que cambiar en /etc/crontab el segundo número de cada línea -que
representa la hora de una acción programada- por una más apropiada que
a las 6 de la mañana; por ejemplo, las 10 de la mañana.
•
Hagam os más cómod a la shell : al principio de /etc/profile podemos
poner las líneas que se ejecutarán cada vez que iniciemos sesión. Algunos
comandos útiles que podemos poner son alias ls=”ls --color” para
ver el listado de ficheros en colores sólo escribiendo ls, o setleds +num
para activar NumLock. Podemos definir muchos más alias, como alias
“cd..”=”cd ..”, alias i=”apt-get install”, alias u=”apt-get
update && apt-get upgrade -u”, y muchos más. Para órdenes más
largas, mejor hacer un script y colocarlo en el PATH (por ejemplo en /
usr/bin).
•
Protecci ó n de alguno s archivos important e s : hay archivos que un
usuario normal no tiene que necesitar ver. Por eso quitaremos los
permisos de lectura, escritura o ejecución de cada uno de ellos, usando el
comando chmod.
chmod o-x /etc/passwd /etc/exports /etc/*netd.conf
( /etc/passwd tiene información sobre los usuarios del sistema y sus
privilegios, /etc/exports dice a qué directorios se puede acceder
remotamente, y /etc/inetd.conf o xinetd.conf dice qué servicios se
cargan cada vez que se enciende el PC).
•
Instalació n de un kernel nuevo, si hay : no es necesario si no tenemos
problemas con el actual, pero es recomendable porque soluciona
problemas de seguridad que afectan a todo el sistema. Además, algunas
cosas cambian, como por ejemplo la forma de implementar las reglas del
16
cortafuegos que montaremos (con el 2.4). Podemos ver la versión del
kernel actual con uname -a. Los nuevos kernels se encuentran
precompilados, o sea, que sólo hace falta bajarlos con apt- get. Para saber
el nombre y tipo de kernel que necesitamos, podemos buscar en la base de
datos local de paquetes con apt-cache search kernel-image y fijarnos
en todos los disponibles. La versión ha de ser superior al actual y la
plataforma ha de ser la de nuestro sistema (p. ej. 386 para un 80386, 586
para Pentium I, 686 para Pentium 2, 3, 4 y Celerons, k6/k7 para AMD,
etc.). No hay que bajar una versión SMP ya que estas siglas son de
“Symmetric Multiprocessor”, cosa que no tenemos.
Pero antes hay que hacer una pequeña modificación en /etc/lilo.conf
(si no la hacemos ahora nos lo recordará al bajar el kernel). Se trata de
buscar la línea donde pone image=/vmlinuz y añadir justo debajo (o en el
mismo párrafo) la opción initrd=/initrd.img . Entonces ya podemos
hacer un apt-get install kernel-image-versión-arquitectura (ej.
apt-get install kernel-image-2.4.18-686) y pedirle que nos cree el
enlace simbólico initrd.img cuando lo pregunte.
A partir de ahora el Lilo (gestor de arranque) nos pedirá si queremos
entrar en Linux o en LinuxOld, la versión antigua del kernel. Si no nos
funciona una podemos entrar usando la otra. Es recomendable reiniciar
ahora y probar el nuevo kernel; si no funcionase habría que hacer
predeterminado al otro modificando /etc/lilo.conf
17
2.3 Servicios básicos
2.3.1 Integració n con la red de Window s
Como en el instituto los ordenadores están conectados mediante una red y
un servidor Windows NT, sería interesante incluir también nuestro servidor Linux
para poder compartir carpetas o acceder a las de otros ordenadores. También
pondremos al alcance del servidor las impresoras compartidas en la red, aunque habrá
que configurarlas en Linux.
Todo esto lo haremos fácilmente y de forma segura con las herramientas
que nos ofrece Samba. Samba es una implementación para Linux del protocolo SMB
(Server Message Block), creado por IBM en 1985, redefinido después por Microsoft, y
presente en otros sistemas operativos. Con Samba podremos acceder (por TCP/IP) a
servidores SMB como cliente, o montar un servidor SMB propio.
Como siempre, hacemos un apt-get install samba y decimos que sí
queremos que nos haga unas preguntas para adaptar el fichero de configuración
smb.conf, aunque después los revisaremos.
Nos preguntar á las siguientes opciones:
–
Grupo de trabajo: hay que poner el mismo que el de las otras máquinas
Windows. Para evitar problemas, mejor lo ponemos tal como sale en los
demás ordenadores (probablemente esté todo en mayúsculas). En
nuestro caso es 99PIENT22.DOM
–
¿Utilizar contraseñas cifradas? ¡Sí! Si no lo hacemos, aparecerán
problemas extraños cuando intentemos entrar a recursos compartidos de
un Windows NT. Además, es obvio que las contraseñas cifradas dan más
seguridad que las estándar.
–
¿Cómo queremos que se ejecuten los procesos de Samba, como demonios
o como una parte del demonio inetd? Es mejor que se ejecuten como
demonios (como los otros servidores), ya que así se podrán controlar
mejor.
–
Crearemos el fichero de contraseñas cifradas tal como nos pide.
Después de esto ya tenemos los dos procesos de Samba funcionando: smbd y
nmbd (hacen referencia a los demonios de SMB y Netbios respectivamente). Si
queremos que Debian nos vuelva a preguntar todo lo anterior podemos hacer un dpkgreconfigure samba
Con Samba podemos hacer básicamente cuatro operaciones:
•
Compartir una unidad Linux con máquinas Windows
18
•
Compartir una unidad Windows con máquinas Linux
•
Compartir una impresora Linux con máquinas Windows
•
Compartir una impresora Windows con máquinas Linux
Hay que tener muy claro qué queremos que haga el servidor, y actuar en
consecuencia. Si ponemos configuraciones por defecto o cambiamos cosas sin saber qué
son, no funcionará exactamente como queremos, y arreglarlo puede costar mucho.
En nuestro caso, las decisiones que hemos tomado son:
–
Hemos de compartir sólo una carpeta del servidor (con sus directorios) a
todos los usuarios de Windows de la red. Otra alternativa es hacer que
cada usuario de Windows pueda acceder a su carpeta personal del
servidor, pero como hay muchos preferimos compartir todo en un lugar
común que permita interactuar a todos los usuarios, y dejar el FTP para
necesidades más concretas.
–
El servidor estará preparado para acceder a los recursos compartidos de
cualquier ordenador, y para montarlos como si se tratar a de un disquete
o un CD.
–
No tenemos ninguna impresora conectada al servidor, por tanto Linux
no tiene que compartir ninguna.
–
Lo que sí que podemos hacer, si tenemos tiempo, es que una impresora
conectada a la red de Windows se pueda usar también en Linux, por si
acaso hace falta imprimir algo importante directamente desde un
programa no disponible para otros sistemas operativos. El problema
principal por el que no lo haremos es que hay que configurar la
impresora en Linux.
Ya avisamos que es muy probable que salga un problema (muy común) si
usamos tanto máquinas Windows NT/2000 como Windows 9x a la vez, debido a su
forma de enviar las contraseñas y a los requisitos de cada implementación. Para
entender estas complicaciones hay que ver unas cuantas diferencias entre el SMB de
Win98, WinNT y Samba:
–
Los Windows 98 envían contraseñas encriptadas por defecto, mientras
que Samba las suele recibir en formato de texto normal. Esto tiene
solución fácil añadiendo la directiva encrypt passwords = yes al
fichero de configuración.
–
Los Windows NT y Samba son muchísimo más configurables que el
SMB de Windows 98 (que casi no tiene opciones). Entre otras cosas, con
WinNT y Samba podemos especificar el nombre de usuario y contraseña
con los que queremos acceder a un recurso compartido. Esto quiere decir
que con Windows 98, la única forma de acceder con un nombre de
usuario en concreto es ser ese usuario (de todas maneras, crear un
nuevo usuario cuesta poco).
19
–
Samba y Windows NT no aceptan 'invitados' (usuarios no
autentificados) por defecto. Los podemos activar, pero provocan muchos
problemas de seguridad (por eso se han desactivado). Este es un tema
muy delicado en Windows NT, donde es muy fácil encontrar sistemas a
los que se puede entrar usando Invitado (o guest) como nombre de
usuario y dejando en blanco la contraseña ...
Bien, pues podemos empezar: lo primero de todo será crear un usuario en el
servidor que sea el único que pueda tener acceso a los recursos compartidos. Es el
usuario que usarán todos los ordenadores que accedan, y, tal como hemos dicho antes,
es necesario que este usuario esté creado en todos los Windows y tenga la misma
contraseña. Podemos hacer una excepción con los Windows NT ya que, como hemos
explicado antes, permiten escribir un nombre de usuario y contraseña al acceder,
independientemente del nombre del usuario conectado. Nota: no hace falta que
vayamos ordenador por ordenador creando este usuario, ya que se creará
automáticamente cuando alguien ponga su nombre y contraseña en la pantalla de
inicio de sesión
En nuestro caso a este usuario lo llamaremos bruguers y le daremos una
contraseña pública y fácil de memorizar (¡pero no de adivinar!). La contraseña es
opcional, pero el no poner representa un agujero de seguridad muy importante (sobre
todo cuando hablamos de sistemas Microsoft).
Añadimos el usuario al servidor con adduser bruguers (no es necesario
escribir ningún dato más), y lo añadimos a la lista de usuarios de Samba -que se
encuentra en /etc/samba/smbpasswd- con el comando smbpasswd -a bruguers, y
poniendo la misma contraseña.
Ahora hemos de editar el fichero de configuración /etc/samba/smb.conf.
Al principio encontraremos las opciones que pusimos al instalar Samba; mejor
comprobamos que haya un workgroup = NOMBRE_DEL_GRUPO_DE_TRABAJO. Además, la
siguiente opción, server string, nos permite poner la descripción del ordenador que
se verá al navegar por la red. Por defecto pone server string = %h server (Samba
%v), donde %h es el nombre de host del equipo y %v la versión de Samba.
Habrá una línea comentada con el carácter ; que pone:
;
guest account = nobody
Es bueno saber que si la cambiamos a guest account = bruguers
haremos que dejar el nombre de usuario y contraseña en blanco equivalga a entrar con
el usuario bruguers (sin contraseña). Como hemos decidido que había que poner
contraseña, dejaremos la línea comentada, pero si vemos que es más fácil sin, sólo hay
que modificar eso.
En esta sección también hay que añadir la siguiente línea para evitar uno
de los métodos de intrusión más usados desde hace muchos años: el de los recursos
compartidos.
20
hosts allow = 192.168.0. localhost
Y también haremos que sólo permita el acceso al usuario bruguers. Si se
crean más habrá que ponerlos aquí también.
valid users = bruguers
Ahora localizamos la sección titulada Share Definitions y, en concreto,
este fragmento:
[homes]
comment = Home Directories
browseable = no
# By default, the home directories are exported read-only. Change next
# parameter to 'yes' if you want to be able to write to them.
writable = no
# File creation mask is set to 0700 for security reasons. If you want to
# create files with group=rw permissions, set next parameter to 0775.
create mask = 0700
# Directory creation mask is set to 0700 for security reasons. If you
want to
# create dirs. with group=rw permissions, set next parameter to 0775.
directory mask = 0700
Según nuestros intereses, lo cambiaremos a (omitimos los comentarios):
[homes]
comment = Home Directories
browseable = yes
writable = yes
create mask = 0777
directory mask = 0777
Todo ese fragmento hace que se compartan las carpetas personales de los
usuarios ([homes]). En nuestro caso sólo hay un usuario, que se llama bruguers. Éste
tiene permiso para escribir en su directorio (writable=yes) y todo lo que se cree podrá
ser leído, modificado o ejecutado por cualquier usuario del sistema (por eso ponemos
los permisos a 777, o, lo que es lo mismo, u=rwx g=rwx o=rwx). El browseable=yes
hace que el recurso se pueda ver al navegar por los recursos compartidos del servidor.
El siguiente párrafo, que empieza por [printers], lo comentaremos entero
21
con un carácter # en cada línea, porque no tenemos impresoras para compartir
conectadas al servidor.
Reiniciamos el servicio con /etc/init.d/samba restart y probamos a
acceder desde un ordenador Windows explorando la red (en 'Entorno de red' o 'Mis
sitios de red'). Veremos un ordenador llamado 'Bruguers', y dentro, la carpeta
compartida, donde podemos entrar y dejar archivos. También veremos el icono para
gestionar las impresoras.
Probablemente no funcione a la primera debido a las diferencias entre cada
Windows. Los problemas que hay entre Samba (Linux) y Windows son los mismos que
los que Windows 98 y Windows NT se ocasionan mutuamente. Básicamente, se
resumen en: “se puede acceder desde 98 a NT pero desde 98 a NT no”. A continuación
presentamos los más típicos, junto con algunas posibles soluciones:
•
En Windows NT/2000, no deja entrar en el servidor ('Acceso
denegado').
Probablemente esté desactivada la opción de utilizar contraseñas
encriptadas. Hay que añadir encrypt passwords = yes al fichero de configuración.
No deberíamos tener ningún problema más con Windows NT/2000, ya que es el
sistema operativo que mejor ha desarrollado el protocolo SMB.
•
En Windows 98, no se ve ningún ordenador de la red, y al entrar en
“Toda la red” da un mensaje de error.
La causa es que al entrar en Windows, cuando pedía nombre de usuario y
contraseña, hemos escogido 'Cancelar', y por tanto no hemos iniciado sesión dentro de
la red Microsoft. Hay que entrar como un usuario con nombre (y contraseña opcional).
Sólo entrando ya se habrá creado el usuario, pero los podemos gestionar desde 'Mi PC'
-> 'Panel de control' -> 'Usuarios'.
•
En Windows 98, se ve el servidor, pero al intentar entrar pide la
contraseña del recurso IPC$
El famoso cuadro IPC$
No hay que poner ninguna
contraseña especial; ésta es la forma
que tiene Windows de decir que
estamos intentando entrar como un
usuario no permitido en el servidor.
La solución es crear en la máquina
Windows un usuario con el mismo
nombre y contraseña que el que se
permite en el servidor, o hacerlo a la
inversa: añadir al servidor el usuario
que se conectará desde Windows.
Otra solución es activar el usuario invitado, llamado 'guest' o 'Invitado' y
22
con contraseña en blanco; pero hemos de evitar hacer esto a toda costa ya que pondría
en peligro las unidades y carpetas compartidas.
Sin duda es más fácil crear el usuario en Windows 98: sólo hay que escribir
bruguers en vez de cualquier otra cosa en el cuadro de inicio de sesión y poner la
contraseña correcta para crear este usuario.
Por tanto, lo dejamos de forma que sólo los usuarios autentificados puedan
acceder a los recursos compartidos del servidor; si alguien no pone nombre de usuario
al iniciar sesión o se inventa otro es que no tiene permiso para entrar.
Otras utilidades que nos irán bien son testparm para comprobar la
configuración y smbstatus para ver quién está conectado.
Nos queda explicar cómo acceder a la red de Windows desde Linux. No es
difícil, pero hay muchas opciones de todo tipo. Por ejemplo, hay programas gráficos
como komba y xfsamba, y también se puede hacer desde consola. Algunos comandos
son:
•
smbclient -L host mostrar á los recursos compartidos del equipo host.
Podemos especificar el usuario (la contraseña la preguntar á) con
smbclient -L host -U NombreUsuario
•
smbmount //host/nombredelrecurso /mnt/samba monta la carpeta o
unidad compartida especificada en el directorio local que se le indique
(que ha de existir), como si fuese un disquete. Después podremos
acceder de manera normal, y copiar archivos, borrar, crearlos, cambiar
los permisos, etc. Nota: para especificar el nombre de usuario hay que
usar smbmount //host/nombredelrecurso /mnt/samba -o
username=NombreUsuario
•
smbumount /mnt/samba desmonta el recurso. Hay que hacerlo antes de
que se apague el ordenador Windows porque sinó saldrán mensajes de
error.
•
nmblookup host nos da la IP del equipo host, presente en la red.
•
nbtscan 192.168.0.0/24 escanea toda la red (de tipo C, con máscara
255.255.255.0) y muestra los equipos que comparten recursos.
Pero, como hemos dicho, programas como komba o algunos navegadores de
archivos con soporte SMB hacen esta tarea mucho más fácil. Eso sí, requieren usar el
modo gráfico, pero no es necesario que se ejecuten en el servidor con Debian; como
estamos trabajando en red, ésta se podrá explorar desde cualquier ordenador.
23
2.3.2 Servidor web para la Intrane t
El servidor web es un demonio que escucha en el puerto de HTTP (el 80
TCP) y responde las peticiones de documentos HTML (u otros formatos). En el
mercado hay muchos, y en concreto que funcionen bajo Linux también (Jigsaw,
GoAhead, Roxen, Stronghold, Zeus, Abyss, Apache, ...). Incluso podemos programar
uno sencillo con Netcat, haciendo que escuche en el puerto 80 y devuelva cada página
pedida. Pero en Internet los servidores más usados son claramente dos: Apache y
Microsoft IIS (Internet Information Server). Obviamente, IIS es sólo para Windows,
así que para nuestro ordenador usaremos Apache para Linux.
¿Es una buena elección? Podemos consultar las estadísticas sobre los
servidores más utilizados mundialmente en una importante página dedicada sólo a
este tema: de http://www.netcraft.com/survey obtenemos este gráfico:
Número de servidores (todos los dominios) Junio 2000 - Octubre 2002
Hay que añadir que “Microsoft” incluye todos los servidores web de esta
marca (no sólo IIS), y que iPlanet es el conjunto de todos los servidores Netscape e
iPlanet. Esto deja bastante claro que Apache es el mejor servidor y que no nos hemos
equivocado en la decisión.
De momento la web la haremos accesible sólo a la red interna; desde
Internet no se podrá acceder porque el router no tiene abierto el puerto 80. Más
adelante estudiaremos como poner dos páginas distintas, una para la red interna y
otra para Internet.
Integrar Apache en Debian es tan sencillo como hacer un apt-get install
apache (se supone que la base de datos de apt- get ya está actualizada mediante aptget update) y automáticamente se bajarán todos los paquetes necesarios. Podemos
24
hacer una pequeña comprobación escribiendo la IP del servidor en el navegador de
cualquier ordenador de la red. Si lo hemos hecho bien, aparecerá una página de prueba
de Apache.
No es buena costumbre dejar la configuración por defecto, ya que podría no
hacer todo lo que queremos o, peor aún, hacer más cosas de las que suponemos. Por lo
tanto, vamos a revisar el archivo de configuración del demonio HTTP en /
etc/apache/httpd.conf:
En el archivo ya podemos ver algunos parámetros preconfigurados. Por
ejemplo:
–
La configuración está en /etc/apache
–
El directorio de la web es /var/www
–
Se usa el puerto 80
–
Los logs (registros) están en /var/log/apache/access.log
Lo único que hace falta cambiar es:
–
En ServerAdmin podemos poner (o quitar) el e-mail del administrador,
que saldrá cuando haya errores. (Por ejemplo, “Error 404. La página no
existe. Si continua teniendo problemas, contacte con el administrador:
[email protected] ”).
–
ServerName: podemos poner el nombre de host o la IP. Todos los hosts se
graban en /etc/hosts, pero no hace falta modificar el fichero porque la
IP del servidor ya tiene un nombre de host asociado (es el que nos
preguntó en la instalación). En nuestro caso es bruguers, por tanto
escribiremos ServerName bruguers. Si no lo hacemos, cogerá la IP del
ordenador, pero saldrán mensajes de aviso cada vez que se inicie el
servidor.
No hay que hacer más cambios, pero antes de reiniciar el servidor
borraremos el contenido del directorio donde está la web (/var/www) y pondremos una
sencilla creada por nosotros, con enlaces e imágenes. A la página principal la
llamaremos index.htm para ver si también funciona (la original era index.html). Por
ejemplo, podemos hacer un index.htm muy sencillo así:
<BR><BR>
<CENTER>Has entrado en el <B>nuevo servidor web</B> del
instituto.<BR><BR>
<IMG SRC=”obreros_trabajando.jpg” ALT=”En construcción”>
</CENTER>
Esta página ya nos sirve para probar si acepta nombres largos de fichero, si
acepta extensiones que no sean HTM/HTML, si se ven las imágenes, si el texto llega
como HTML (y no como texto plano) y si un .HTM funciona bien como página
principal. Sería interesante darse cuenta de que también es 'Case sensitive', o sea, que
index.HTM es diferente de index.htm. Lógicamente, la razón es que el sistema de
25
archivos de Linux ya es así.
Después de colocar en /var/www el fichero index.htm y alguna imagen,
reiniciaremos el servidor haciendo un apachectl restart y volveremos a comprobar
en el navegador si sale la página correcta. correcta.
Y por último, crearemos un usuario llamado web, porque después
pondremos un servidor FTP, y nos irá muy bien poder administrar los ficheros de la
página web desde el FTP. Hay que hacer un adduser web como root, poner una buena
contraseña, y después modificar el /etc/passwd para cambiar el directorio de inicio a
/var/www , que es donde se encuentran todos los archivos de la web. Podemos borrar el
directorio HOME creado por defecto, /home/www. También tenemos que hacer suyos
todos los archivos de la web, ya que si el directorio pertenece a root ningún usuario lo
podrá modificar. Lo hacemos con chown web.web /var/www -R (el R hace que cambie
los permisos de forma recursiva: al directorio y a todo lo que haya dentro).
Este Apache en principio sirve webs a cualquier PC (local o remoto), por
tanto habrá que cerrar el puerto 80 del router si queremos que sea accesible sólo a la
Intranet o abrirlo si lo queremos hacer público.
26
2.3.3 Servidor de FTP
El FTP sirve para transferir archivos de forma rápida y sencilla entre
ordenadores. Permite compartir -con nombre y contraseña- todos los archivos o sólo
algunas carpetas a cada usuario, pudiendo establecer los permisos que tienen sobre
cada elemento. Por ejemplo, podemos hacer que sólo puedan bajar cosas, o sólo subir y
no cambiar nada.
Servidores de FTP para Linux también tenemos muchísimos. Algunos muy
conocidos son proftpd y wu-ftpd, pero como se han encontrado muchos bugs que
afectan a características extra normalmente no utilizadas, mucha gente prefiere
servidores más sencillos que cumplan únicamente su propósito de compartir archivos.
Por lo tanto, buscaremos un servidor con pocas funciones adicionales,
sencillo, y que ocupe poco (cuando más pequeño sea, menos fallos puede tener en el
código). El que más se adapta a estas condiciones es PureFTPd.
Probamos a hacer apt-get install pureftpd (y con pure-ftpd), pero
ninguno funciona. La razón es que PureFTPd no viene incluido en esta versión de
Debian. Lo podemos comprobar con apt-cache search pure: veremos que no hay
ningún paquete en el que salga “pure”. La forma de instalar el programa es, entonces,
ir a la página web (http://www.pureftpd.org ) y a la sección de Downloads y bajar en
formato .tar.gz la última versión. Lo que hemos bajado son las fuentes (en inglés,
“sources”) del programa, en lenguaje C, por tanto, las tendremos que compilar para
crear el ejecutable que funcione en nuestra máquina. Nos hará falta como mínimo el
gcc (GNU C Compiler) y un poco de tiempo (depende del ordenador, pero es casi
seguro que menos de una hora).
Como root, descomprimiremos el archivo en algún sitio (por ejemplo /
usr/src) con:
tar zxvf archivo.tar.gz -C /usr/src
Entonces podemos entrar en el directorio creado y leer los ficheros README e
INSTALL, que normalmente están en todos los programas que hay que compilar. Si
vemos que no hay que hacer nada especial -como es el caso- seguiremos el
procedimiento habitual para compilar:
1. Ejecutar ./configure para generar un script de compilación adecuado
para nuestra máquina en concreto. Si falta algún programa o librería,
parará y lo mostrar á de forma clara. Podemos desactivar o activar
muchas opciones (ver ./configure --help). En nuestro caso, hemos
comprobado que al compilar sin ninguna opción especial, el binario
resultante no aceptaba la opción -n, que sirve para limitar el espacio de
cada usuario. Por lo tanto, es buena idea activar directamente la opción
27
adecuada con ./configure --with-quotas.
2. Ejecutar make, la verdadera compilación. Este proceso -completamente
automatizado- puede tardar segundos, minutos o horas dependiendo del
programa y del ordenador. No tiene que fallar; si lo hace será más
complicado solucionar el problema ya que probablemente se encuentre
dentro del código fuente de algún fichero del proyecto (o sea, que no es
culpa nuestra). Eso sí, es probable que aparezcan mensajes de “warning”
(advertencias), que podemos ignorar a menos que puedan provocar algún
problema grave.
3. Este paso es opcional. make check hará unas comprobaciones para ver si
se ha compilado bien. Si alguna prueba falla no hay que continuar.
4. make install copiará los ejecutables (el resultado de la compilación) a
los directorios donde se encuentran todos los demás programas de Linux.
Hacen falta privilegios de root.
Hecho esto ya hemos conseguido crear el fichero ejecutable e integrarlo en
el sistema; por tanto podemos borrar el directorio que hemos creado en /usr/src (a
menos que queramos hacer algún cambio al código y volverlo a compilar).
Ahora, cada vez que encendamos el ordenador tendremos que ejecutar
pure-ftpd (se puede dejar en segundo plano) y el servicio estará activo, con los
usuarios actuales del sistema. Para evitar repetir esta acción cada vez, podemos crear
un script que arranque el servicio con las opciones más apropiadas (que habremos
consultado en la ayuda con pure-ftpd --help):
/usr/local/sbin/pure-ftpd -B -A -u 100 -C 5 -n 1000:800
echo “Arrancando el servidor pure-ftpd...”
Descripción de las opciones:
–
El -B es para que se ejecute en segundo plano
–
El -A hace que todos los usuarios estén en un entorno chroot(), o sea,
que ven su directorio personal como / y no pueden salir de ahí. Por
tanto, están 'encerrados' dentro de su directorio personal. Es
teóricamente imposible salir de esta jaula, aunque en la práctica se
puede hacer (aunque en la del FTP costaría mucho más). No obstante,
aunque un usuario consiguiera acceder al exterior no podría estropear
muchas cosas porque no sería el propietario. Estaría en la misma
situación que un usuario del sistema sin privilegios.
–
El -u 100 es el UID mínimo que haca falta para conectarse. Por lo
tanto, los usuarios que tengan un UID menos (que son el administrador
y los usuarios especiales y de sistema) no podrán conectarse. Esto es
bueno para la seguridad general del ordenador (recordemos que la
contraseña de FTP viaja sin encriptar).
28
–
-C 5 hace que sólo se puedan hacer 5 conexiones por host. Es poco
probable que un usuario con buenas intenciones necesite hacer más de
una a la vez, pero tampoco hay que limitarlo a una, así que dejaremos
cinco.
–
El -n 1000:100 limita cada usuario a 1000 archivos o 800 Mb, más que
suficiente para traspasar ficheros grandes. En algunas versiones esta
opción requiere compilar con la opción de cuotas activada. Si sólo hemos
puesto ./configure y vemos que después no acepta la opción -n,
haremos ./configure --with-quotas y después el make y el make
install.
Grabaremos este script en /etc/init.d/pure-ftpd, le daremos permisos
de ejecución a todos con chmod a+x /etc/init.d/pure-ftpd, y crearemos enlaces
dentro de los niveles de ejecución en los que nos interese que corra este proceso.
Recordamos los niveles de ejecución (“runlevels”):
0 --> Halt (parar el sistema y apagarlo)
1 --> Modo monousuario
2 --> Modo multiusuario sin soporte de red
3 --> Modo multiusuario completo
4 --> (Sin usar)
5 --> Modo multiusuario completo con login gráfico
6 --> Reboot (reiniciar el sistema)
Por lo tanto, los niveles en los que nos interesa que actúe nuestro script son
el 1, 2, 3 y 5. Crearemos los enlaces simbólicos con:
ln -s /etc/init.d/pure-ftpd /etc/rc1.d/S80pure-ftpd
ln -s /etc/init.d/pure-ftpd /etc/rc2.d/S80pure-ftpd
ln -s /etc/init.d/pure-ftpd /etc/rc3.d/S80pure-ftpd
ln -s /etc/init.d/pure-ftpd /etc/rc5.d/S80pure-ftpd
El prefijo S80 tiene su explicación: S significa que es un script 'Startup',
que sirve para iniciar algo. En caso contrario llevaría una K ('Kill'). El número indica
el orden en el que se ejecutarán los scripts de un mismo directorio rc. Hay que
asegurarse de que se inicie en un buen momento, cuando la red ya está preparada y
las operaciones importantes ya han acabado; por tanto, 80 ya es un buen número.
Sería correcto añadir en los runlevel 0 y 6 un script que matase al servidor,
pero no hace falta porque el propio proceso de apagado ya se encarga de matar todos
29
los procesos.
Ya sólo queda reiniciar (o hacer un init 3) y probar a hacer un FTP desde
fuera. Hay que recordar que en el router los puertos 20 y 21 de TCP tienen que estar
abiertos (el 20 es para la transmisión de datos).
También es el momento de probar a entrar como usuario web desde
cualquier cliente de FTP (o con un navegador, con ftp://web@IP_DEL_SERVIDOR ),
poner la contraseña y comprobar que podemos subir y bajar archivos al servidor web.
NOTA: hay que evitar usar cuentas de usuario importantes en el FTP,
porque los datos viajan sin encriptar, y un usuario que tuviese privilegios de root
podría interceptar los paquetes y ver las contraseñas. Para evitarlo podemos crear
cuentas adicionales sólo para el FTP, o usar el programa sftp que viene incluido en el
SSH.
30
2.3.4 Configuraci ó n del proxy
En cualquier red los usuarios acceden a páginas web prohibidas, ya sea
porque no están relacionadas con el trabajo que hay que hacer con el ordenador, o
porque son pornográficas o de contenidos ilegales.
Una forma de denegar el acceso a ciertas páginas es configurar cada
navegador web de forma que pida contraseña cuando se entra en unas direcciones web
o IPs preestablecidas. También podemos utilizar software de filtrado de contenidos que
analice las palabras o incluso las imágenes.
El problema que presentan estos métodos (aparte del elevado precio) es que
requieren manipular cada uno de los ordenadores de la red individualmente, cuando lo
ideal sería tener que crear la 'lista negra' sólo en un ordenador. Es aquí donde
intervienen los proxy: un proxy es un ordenador que recoge todas las peticiones de la
red, busca las páginas correspondientes en Internet y devuelve cada página al
ordenador que la ha pedido. De esta manera, es sólo este ordenador el que se conecta a
Internet, y por lo tanto es fácil prohibir o admitir IPs.
Puede parecer que el proxy hace más lenta la navegación ya que un sólo
ordenador tiene que hacer el trabajo de muchos, pero de hecho el proxy también está
diseñado para agilizarla actuando como caché. 'Caché' hace referencia a una zona de la
memoria o del disco, que almacena información durante un tiempo y que va
vaciándose a medida que llegan nuevos datos para llenarla.
Por lo tanto, un proxy-caché funciona así:
1. Recibe una petición HTTP de un ordenador.
2. Consulta en su caché buscando la página pedida.
3. Si no tiene la página en la caché, la baja de Internet y queda grabada en
la caché. En cambio, si ya la tenía no es necesario que se vuelva a
conectar a Internet.
4. Devuelve la página de la caché al ordenador que la había pedido.
Periódicamente hace comprobaciones para evitar que la caché se llene,
borrando los datos más antiguos o los menos pedidos. Además, registra los accesos en
los ficheros de log, como casi todos los demás servidores que hemos visto.
En conclusión, un proxy-caché ayuda a reducir mucho el ancho de banda
usado en una red (debido principalmente a las consultas web). No es ningún problema
la velocidad de transmisión; será la adecuada porque disponemos de tarjetas de red
10/100 Mbits/s para enviar datos de un ordenador a otro (por la Intranet), mientras
31
que la conexión a Internet llega como mucho a los 2 Mbits/s si es una línea ADSL.
Además, hay que recordar que casi todos los navegadores actuales tienen su propia
caché web local, y por tanto se evitarán peticiones web a Internet, o en este caso al
ordenador proxy.
El proxy-caché para Linux más conocido y usado es Squid. Tiene soporte
para HTTP, FTP, SSL, SNMP, DNS, control de acceso (ACL), jerarquías de proxies
(protocolo ICP), y muchas opciones más. Su web es http://www.squid- cache.org
Una de las características más interesantes de Squid es que puede actuar
como proxy transparente: funciona de manera parecida a la explicada anteriormente,
pero el cliente (el ordenador que pide páginas web) no se entera de que está pasando
por un proxy ya que éste último actúa como si realmente fuera el servidor web de
Internet. El inconveniente de este método es que el proxy tiene que actuar como
servidor web en el puerto 80, y nosotros ya tenemos un servidor Apache en este puerto;
por lo tanto el proxy que pondremos será estándar.
Haremos un apt-get install squid para bajarlo e instalarlo, pero
tenemos que modificar la configuración por defecto. Hay que cambiar, por ejemplo, el
puerto usado (ahora es el 3128, pero en Europa se usa más el 8080). Antes de
modificar el fichero de configuración (/etc/squid.conf), comprobamos que squid no
esté funcionando con privilegios de root (eso sería un problema de seguridad):
bruguers:~# ps axu | grep squid
root
336 0.0 1.1
usr/sbin/squid -D -sYC
3824 1124 ?
S
12:38
0:00 /
proxy
-D -sYC
338
0.9
5.5
8556 5308 ?
S
12:38
0:19 (squid)
root
squid
374
0.0
0.7
1748
S
13:11
0:00 grep
716 pts/0
bruguers:~#
Podemos ver que, aunque lo llame root, el proceso está con el conocido como
“setuid proxy”, o sea, que se ejecuta con los privilegios del usuario “proxy”. Es mejor
que esté así porque en versiones anteriores se ejecutaba como root, y eso comportaba
mucho más peligro delante de cualquier bug que se encontrase, ya que un usuario que
usase un exploit conseguiría una shell de root. Con la configuración actual, si un
usuario aprovecha un bug (por ejemplo un buffer overflow, los más comunes) podría
acceder al sistema como si fuera un usuario normal.
Ahora vamos a por la configuración del proxy Squid, que se encuentra en /
etc/squid.conf. Tendremos que cambiar los siguientes parámetros:
http_port 3128
http_port 8080
32
Este es el puerto usado por el proxy (por defecto 3128). Hemos añadido el
8080, pero tampoco es necesario quitar el 3128; Squid puede recibir peticiones por
ambos puertos. Lo dejamos por compatibilidad por otros programas.
Además, si hacemos escaneos de puertos cuando todo funcione, veremos
que también usa el 3130 de UDP.
cache_peer proxy.xtec.es parent 8080 0 no-query no-digest
default
Esto hace que nuestro proxy tenga un 'padre' y trabaje en jerarquía con él:
todo lo que los usuarios de la red pidan al servidor se buscará en su caché, y si no se
encuentra, la petición pasará al proxy padre. Si este padre tampoco lo encuentra en su
caché, lo buscará en Internet, por tanto evitamos todo lo posible las peticiones
innecesarias.
El instituto usa el proxy proxy.xtec.es por el puerto 8080 (el habitual de
los proxy-cachés). Hemos desactivado las opciones ICP (protocolo usado por los proxys)
poniendo los parámetros 0 como puerto ICP y no-query. El no-digest lo ponemos
porque el fichero de digests es innecesario cuando hay un sólo padre, y el default hace
que el servidor use por defecto este padre para encontrar todo lo que no tenga en la
caché.
Obviamente, si no disponemos de proxy padre (o sea, si queremos tener
Internet como padre) no hay que poner esta línea.
# cache_mem 8 MB
Dejamos la opción por defecto de 8 Mb. para la memoria RAM usada como
caché. Se recomienda dejar una cuarta parte de la RAM total del ordenador, pero como
nuestro servidor tiene poca (48 Mb) y además se tiene que encargar de muchas más
cosas, dejaremos este valor, que de todas maneras es lo bastante grande como para
grabar los objetos más pedidos (entendiendo objeto como una imagen, una página, un
vídeo, o cualquier otro elemento web). Hay que tener en cuenta que aparte de la RAM
usada como caché, el proceso de Squid necesita más RAM para poder ejecutarse (como
cualquier otro proceso), por lo tanto no hay que poner valores muy grandes.
cache_dir ufs /var/spool/squid 150 16 256
Es aquí donde decimos a Squid que use el directorio /var/spool/squid
como caché. ufs es el sistema de archivos de Squid. En los parámetros le indicamos
que puede usar150 Mb. y que organice los objetos creando 16 directorios, cada uno con
256 subdirectorios y con los ficheros dentro.
Hemos asignado 150 Mb. porque el disco duro del ordenador puede llegar a
ser más lento que Internet si hay que buscar un archivo entre miles de ellos, teniendo
en cuenta también que 150 Mb. son suficientes para guardar casi todas las páginas
que se usarán a menudo en el instituto.
Un detalle: tenemos que asegurarnos de que el propietario del directorio
usado como caché sea el mismo que ejecuta el proceso squid, sinó no podrá acceder. Es
33
poco probable que no sea así ya que se ha creado durante la instalación.
# ftp_passive on
Dependiendo del router detrás del cual estemos, habrá que hacer que Squid
se conecte a los FTPs en modo pasivo o no. La mejor manera de saberlo es probar la
configuración por defecto y si no funciona poner la otra opción.
En el mismo fichero hay que definir las listas de control de acceso (ACL).
Aún no prohíben nada; sólo sirven para definir unos grupos de usuarios. Añadiremos
las siguientes:
Definimos los ordenadores con la IP 192.168.0.x (la red local del instituto).
Después haremos que sean sólo éstos los que tengan acceso al proxy:
acl red src 192.168.0.0/255.255.255.0
Añadiremos más listas de control de acceso para prohibir ciertas páginas.
Hacen falta tres ficheros, que crearemos con cualquier editor y grabaremos en /
etc/squid (si no existe el directorio lo creamos con mkdir /etc/squid ). El nombre de
cada archivo es de libre elección:
•
/etc/squid/dom_no.txt: aquí escribiremos los dominios o hosts de
Internet a los que no se podrá acceder, uno en cada línea. Por ejemplo,
podemos poner playboy.com, penthouselive.com, mercabanner.com,
doubleclick.com, doubleclick.net, linkexchange.com,
tradedoubler.com, realmedia.com. Estos últimos son páginas que se
dedican al intercambio de banners; por tanto si los prohibimos ya no
veremos más.
Nota: en vez de poner decenas de dominios como 'cibersexo.com',
'supersexo.com', 'sexogratis.com', 'quierosexo.com', a continuación
crearemos una regla para prohibir todos los dominios que contengan la
palabra 'sex'.
•
/etc/squid/url_no.txt: pondremos palabras (una por línea) que las
URLs no puedan tener. Por ejemplo, sex, porno. Eso nos ahorrará
mucho trabajo.
•
/etc/squid/url_yes.txt: aquí pondremos las excepciones a la regla
anterior: palabras que, aún teniendo la palabra prohibida, son
aceptadas. Por ejemplo: sexuali (para que se acepten “sexualidad” y
“sexualitat”, en catalán).
Definimos estas tres listas. Hemos puesto el -i en cada opción para que la
lista de palabras sea 'case insensitive', o sea, que no tenga en cuenta las mayúsculas y
minúsculas:
# Dominios prohibidos:
34
acl dom_no dstdom_regex -i “/etc/squid/dom_no.txt”
# Palabras prohibidas:
acl url_no url_regex -i “/etc/squid/url_no.txt”
# Palabras autorizadas:
acl url_yes url_regex -i “/etc/squid/url_yes.txt”
Ya hemos definido cuatro listas (la de IPs y estas tres). Ahora tenemos que
especificar qué privilegios tienen estos grupos de usuarios:
http_access deny !red
http_access deny dom_no
http_access allow url_yes
http_access deny url_no
http_access allow all
Para entender esto hay que tener claro lo siguiente: deny = 'denegar', allow
= 'permitir', !condición = “no-condición” (NOT lógico).
Es muy importante que estas líneas estén en un orden lógico ya que Squid
hace las comprobaciones comenzando por el principio, y cuando una de las condiciones
se cumple, no sigue leyendo y hace la acción asociada (allow o deny). Tal como las
hemos puesto, los filtros por los que pasa una petición que llega al proxy son:
1. ¿No es de la red local? Pues si no es de la red local, deniego el acceso; si es
de la red, continuo comprobando.
2. ¿Quiere entrar a un dominio prohibido? Si es así, deniego el acceso; sinó,
sigo comprobando.
3. ¿Contiene la URL una palabra permitida? (Una palabra que parece
prohibida pero que el administrador ha considerado que puede ser
utilizada). Si la tiene, no sigo comprobando y dejo pasar la petición
directamente. Si no la tiene, sigo comprobando.
4. ¿Contiene la URL una palabra prohibida? Si la tiene, deniego el acceso.
5. Ya ha pasado por todos los filtros: es de la red local y no contiene palabras
prohibidas ni quiere acceder a un dominio prohibido. Permito el acceso al
proxy.
Las ACL (listas de control de acceso) ya están definidas. Continuamos con
la configuración restante:
cache_mgr [email protected]
35
Si hay algún problema con la caché del proxy se mostrar á un mensaje de
error con esta dirección de e-mail. Por defecto pone “webmaster”, lo podemos dejar así
si no queremos mostrar nuestra dirección de correo.
Si también queremos que Squid actúe como acelerador de httpd (demonio
HTTP), tendremos que añadir estas líneas. Así conseguiremos que la caché también se
use en las peticiones web que se hagan a nuestro servidor Apache, y agilizará más su
funcionamiento.
httpd_accel_host virtual
httpd_accel_port 0
httpd_accel_with_proxy on
Por último, irá muy bien cambiar el idioma de Squid a español sobre todo
porque los usuarios de la red comprenderán mejor los mensajes de error que puedan
salir. Lo hacemos con:
error_directory /usr/lib/squid/errors/Spanish
Ya hemos acabado con el fichero de configuración. No hace falta reiniciar el
proceso squid; sólo hay que ejecutar la siguiente orden para que lea la nueva
configuración:
squid -k reconfigure
Ahora queda la mejor parte: probarlo y comprobar que funciona todo a la
primera. Sólo tenemos que ir a otro ordenador de la red, abrir el navegador (sea cual
sea) y poner en la configuración de 'Proxy' la IP del servidor y el puerto 8080. Podemos
crear un host en cada ordenador para no tener que escribir la IP; de todas maneras
dejaremos este paso para más adelante porque cuando tengamos servidor de DNS, el
nombre de host se traducirá directamente a la IP del servidor (como si fuera una
dirección de Internet).
Para probarlo del todo tendremos que entrar en páginas web, en FTPs, en
sitios que requieran conexiones seguras (SSL); entraremos en páginas lentas para ver
si tarda menos en volver a entrar, entraremos a páginas inexistentes para ver los
mensajes de error, entraremos desde IPs no permitidas, etc. En nuestro caso hemos
comprobado una mejora de la velocidad apreciable en todos los sentidos: las páginas
web cargan antes, los FTPs van más rápido, los errores que tienen que salir salen
antes, y nada falla.
36
Ahora que ya
funciona, tendremos que ver
cómo evoluciona su estado con el
paso del tiempo. Los ficheros de
log irán creciendo, pero no nos
tenemos que preocupar porque
en /etc/cron.daily/ (listado
de las tareas que se ejecutan
Comprobando que funciona el proxy y el padre de la xtec
cada día) hay un script llamado
logrotate, que está configurado en /etc/logrotate.conf para rotar los logs de,
entre otros, el Squid (en /etc/logrotate.d/squid).
'Rotar los logs' se refiere a comprimir el fichero de logs (de accesos
registrados), cambiarle el nombre, y volver a crear uno pero vacío. Por tanto, cuando
veamos ficheros como /var/log/squid/access.log.7.gz, sabremos que se trata de
un log bastante antiguo (más antiguo cuanto más grande sea el número), y también
sabremos dónde encontrar el log de ese mismo momento: en su sitio, /
var/log/squid/access.log (sin comprimir ni cambiar de nombre). La operación de
rotación de logs de todos los servidores la controla logrotate.
Para acabar, hay que tener en cuenta que si queremos que los usuarios no
puedan acceder a Internet por otro medio que no sea el proxy, se puede crear un filtro
en el router, o se puede desconfigurar cada ordenador cliente para que no funcionen
los DNS del proveedor de Internet contratado, ya que es el proxy también quien se
encarga de resolver nombres de host. Esto lo podremos perfeccionar cuando hagamos
el servidor de DNS propio.
37
2.4 Servicios secundarios
2.4.1 Soporte de PHP en la web
Podremos aprovechar mucho más el servidor si usamos páginas web que
incluyan scripts en PHP. Además, puede ser una práctica muy útil para los alumnos
que han acabado de estudiar HTML y quieren orientarse a la programación de webs de
comercio electrónico y similares.
El PHP es un lenguaje muy potente que se ejecuta en el servidor cuando
alguien pide una página, y que genera un código HTML que incluye en la página de
retorno. Para ver qué nos proporciona este lenguaje, haremos un ejemplo que después
nos servirá para probar si se ha instalado correctamente en el servidor.
Supongamos que subimos al servidor un archivo llamado prueba.php con
el siguiente contenido:
<BODY BGCOLOR=YELLOW>
<BR><BR>Esto es <B>HTML</B> normal.<BR>
<?
echo "Aquí comienza el código PHP<br>";
for ($size=1; $size<=7; $size++) {
echo "<font size=$size color=#".(2+$size)."90000>";
echo "Tamaño $size</font><br>\n";
}
?> <BR> Esto vuelve a ser HTML; el PHP ya se ha acabado.
</BODY>
Si cargásemos este fichero en el navegador (en la dirección
http://IP_DEL_SERVIDOR/prueba.php), el código que recibiríamos sería:
<body BGCOLOR=YELLOW>
<br><br>Esto es <b>HTML</b> normal.<br>
Aquí comienza el código PHP<br><font size=1 color=#390000>Tamaño
1</font><br>
<font size=2 color=#490000>Tamaño 2</font><br>
<font size=3 color=#590000>Tamaño 3</font><br>
<font size=4 color=#690000>Tamaño 4</font><br>
<font size=5 color=#790000>Tamaño 5</font><br>
<font size=6 color=#890000>Tamaño 6</font><br>
<font size=7 color=#990000>Tamaño 7</font><br>
<br> Esto vuelve a ser HTML; el PHP ya se ha acabado.
</body>
38
Hay que destacar que nada del código PHP que había escrito lo podrá ver
nunca el usuario (aunque intente descargar el .php), ya que el servidor genera y envía
sólo código HTML.
Por tanto, hemos hecho un código que automatiza una operación mediante
un bucle for; en este caso lo que hace es mostrar diferentes textos de tamaños cada
vez más grandes, y de distinto color. Pero las posibilidades son inagotables: se pueden
crear dinámicamente páginas que pide el usuario, se pueden usar cookies,
contraseñas, sesiones que expiran al cabo de un tiempo, contadores, se puede acceder a
bases de datos con el motor MySQL, y muchas cosas más. Hay muchas páginas
importantes hechas con lenguaje PHP, como los 'blog' ('web log', redes de páginas
interrelacionadas mediante enlaces), o portales como Barrapunto
(www.barrapunto.com ) y similares. También hay herramientas especiales, como
PHPNuke, que don las bases para crear uno de estos portales sin tener que aprender a
programar en PHP.
Para nuestro servidor, nos ocuparemos de instalar PHP, integrarlo en
Apache, y comprobar que funcione con el ejemplo anterior (el de las fuentes). La
instalación de MySQL, su configuración, y el proceso para instalar utilidades como
PHPNuke no lo describiremos aquí, pero no es muy difícil: sólo hay que hacerlo como
con los demás programas (usando apt-get) y seguir las indicaciones de los ficheros
INSTALL y/o README.
Un apt-cache search php nos revela que el paquete más apropiado se
llama php4; por lo tanto hacemos un apt-get install php4 y se bajará junto con sus
dependencias. Nos saldrá un mensaje parecido a éste:
I see you have apache webserver installed and so far you haven't used
the apache module version of php4 in your apache. If you want to use it,
you should reconfigure the apache webserver and select to load the php
module. I can call the apacheconfig script now for you to do it, or you
can insert the following line into /etc/apache/httpd.conf manually:
LoadModule php4_module /usr/lib/apache/1.3/libphp4.so
Do you want me to run the apacheconfig script now [y/N] ?
Esto quiere decir que ha detectado la configuración de Apache y que se nos
ofrece para integrarse como un módulo automáticamente. Como nos fiamos, decimos
que sí (y) y continuamos con la configuración (nos hará reiniciar el Apache). Cuando
acabe, probamos si funciona: ponemos en /var/www el fichero prueba.php comentado
anteriormente e intentamos abrirlo con el navegador. No funciona; en vez de mostrar
nada cree que nos queremos bajar el archivo.
Tendremos que ir a la web www.php.net , donde se encuentra toda la
información sobre el lenguaje, y leer las instrucciones de instalación. En la web
también encontraremos muchas notas de los usuarios sobre todos y cada uno de los
temas de la documentación, por tanto es poco probable que no podamos resolver los
problemas que nos salgan.
En este caso, vemos en la web que hay que añadir unas líneas al /
39
etc/apache/httpd.conf para que entienda el formato PHP. Vamos al fichero y
encontramos estas líneas, comentadas:
#AddType application/x-httpd-php .php
#AddType application/x-httpd-php-source .phps
Sólo hay que descomentarlas (quitando el # del principio) para añadir el
tipo de archivo PHP. También buscamos la línea que ha añadido el apt-get y le
quitamos el # si lo tiene. Ha de quedar algo parecido a:
LoadModule php4_module /usr/lib/apache/1.3/libphp4.so
También tenemos que decirle a Apache que la página a cargar por defecto
si no se pone nada ya no es sólo index.htm, sinó que también sirve index.php.
Buscamos un fragmento donde pone:
<IfModule mod_dir.c>
DirectoryIndex index.html index.htm index.shtml index.cgi
</IfModule>
Y añadimos index.php al final, de forma que queda:
<IfModule mod_dir.c>
DirectoryIndex index.html index.htm index.shtml index.cgi index.php
</IfModule>
Así, intentar á cargar primero index.html, si no lo encuentra index.htm,
después index.shtml y así sucesivamente. Podemos ponerlo en el orden que
queramos, aunque no debería haber más de un fichero index en el directorio.
Ahora reiniciamos Apache (apachectl
restart) y volvemos a cargar la página PHP en el
navegador. Esta vez tiene que funcionar, y veremos el
código HTML mencionado antes.
Página PHP de prueba
Como práctica para los alumnos, se puede
aprovechar el PHP para hacer un contador de visitas
para la web, de forma que grabe en un archivo los datos de los usuarios que entran
(IP, referer, navegador, resolución, etc.).
Hay que remarcar que el PHP es uno de los lenguajes mejor documentados
de Internet; encontraremos muchos scripts ya hechos, tutoriales, foros y grupos de
usuarios; sólo hace falta buscar.
40
2.4.2 Soporte de CGIs en la web
CGI hace referencia a Common Gateway Interface, y es un estándar para
poder ejecutar scripts (pequeños programas) en las páginas web. Es muy parecido a
PHP, con la diferencia de que un CGI puede estar escrito en muchos lenguajes de
programación, entre ellos:
–
Perl
–
Shells de Linux
–
C/C++
–
Fortran
–
TCL
–
Visual Basic
–
AppleScript
Sin embargo, la mayoría están escritos en Perl, y gran parte de los
restantes son scripts para la shell de Linux. ¿Y por qué Perl? Hay muchas razones que
hacen de Perl el lenguaje más apropiado:
•
Es muy portable (multiplataforma).
•
Tiene muchos operadores relacionados con las cadenas de texto, y
también con los datos en formato binario. Por tanto, puede trabajar bien
con la información.
•
Es simple y preciso, aunque según como puede parecer algo “críptico”
debido a la gran cantidad de símbolos.
•
Puede llamar a comandos del shell directamente.
•
Hay muchas extensiones para Perl que amplían sus posibilidades y
hacen que pueda incluso acceder a muchos formatos de bases de datos.
Veremos un programa CGI más adelante, después de haber preparado el
soporte en Apache. No hay que instalar paquetes nuevos; sólo hay que comprobar que
tengamos instalado el Perl con perl --version y después editaremos el fichero de
configuración del Apache /etc/apache/httpd.conf:
Vemos que la línea LoadModule cgi_module /
usr/lib/apache/1.3/mod_cgi.so está descomentada. Perfecto. También leemos cerca
de la línea ScriptAlias /cgi-bin/ /usr/lib/cgi-bin/ que los CGIs no están en /
var/www/cgi-bin/ , sinó que esta dirección está redirigida a /usr/lib/cgi-bin/ ,
probablemente para evitar que en el directorio web haya programas ejecutables,
dejando de esta forma sólo los elementos web. Más adelante encontramos las
siguientes líneas comentadas:
41
# To use CGI scripts:
#AddHandler cgi-script .cgi .sh .pl
Hay que quitar el signo de comentario en la línea de AddHandler para
hacer que entienda los .cgi como programas y no como ficheros de texto normales.
Grabamos, y reiniciamos el Apache con apachectl restart
Para probar si funciona, creamos un fichero con el siguiente contenido:
#!/usr/bin/perl
print "Content-type: text/plain","\n\n";
print "¡ Este script CGI hecho en Perl funciona !", "\n";
$uptime = `/usr/bin/uptime` ;
($load_average) = ($uptime =~ /average: ([^,]*)/);
print "Carga de la CPU: ", $load_average, ".", "\n";
print "Actualiza la página y verás cómo cambia.", "\n";
exit (0);
Hemos de guardar este CGI en /usr/lib/cgi-bin/primero.cgi (¡no en /
var/www/cgi-bin/primero.cgi !, ya que Apache tiene el alias que hemos comentado
antes), y hemos de darle permiso de ejecución con chmod a+x /usr/lib/cgi-bin/*
(este es un paso muy importante; si no lo hacemos saldrán errores en la web). Cuando
esté hecho, abrimos un navegador y entramos en http://IP_DEL_SERVIDOR/cgibin/primero.cgi. Y ahora sí que nos tenemos que referir al CGI como si realmente
estuviera en el directorio /var/www/cgi-bin; el alias sabrá dónde encontrar el
verdadero archivo.
Si todo funciona bien, veremos el mensaje en formato texto (sin HTML ni
otros códigos por en medio). Si no funcionase, habrá que comprobar si podemos
ejecutar el script localmente (perl /usr/lib/cgi-bin/primero.cgi), si tiene permiso
de ejecución , si existen los módulos de Perl necesarios, si nos hemos dejado algo
relacionado con cgi en la configuración del Apache, y si lo hemos reiniciado. En todo
caso, podemos consultar /var/log/apache/error.log para ver los mensajes de error
detallados.
Con los CGI podemos crear herramientas muy potentes que interactúen
con el sistema y que nos permitan configurarlo remotamente desde la misma página
web. De hecho, programas de este tipo ya los hay; el más usado es Webmin
(http://www.webmin.com ).
Pero también es importante saber que muchas técnicas para acceder a
servidores web y sacar información privada aprovechan CGIs poco usados o mal
programados. Aunque casi todos estos errores afectan a otros sistemas operativos,
conviene no abusar de los CGI.
42
2.4.3 Estadístic a s de acces o a la web
Para ver cómo va nuestra página -uno de los servicios más importantes del
ordenador- no podemos estar revisando los logs del Apache continuamente, ya que la
información que muestra n es muy extensa y detallada, probablemente más de lo que
queremos.
Aprovecharemos que hemos añadido el soporte para ejecutar programas
CGI y pondremos un analizador de ficheros de registro de accesos. Lo único que hacen
es interpretar el fichero /var/log/apache/access.log y generar una página HTML
con estadísticas y gráficas sobre los documentos más pedidos, la procedencia de los
visitantes y las horas en las que entran. Así es muchas más fácil saber si todo funciona
según lo previsto.
De analizadores de logs también hay muchos (gratuitos y comerciales); se
diferencian sobre todo en la velocidad con la que trabajan con los logs, que pueden
ocupar muchos gigabytes. El que usaremos nosotros es AWStats, uno gratuito, muy
rápido, configurable y de uso sencillo. Está escrito en Perl, y tiene soporte para muchos
idiomas, entre ellos el español y el catalán, por tanto es apto para que también los
visitantes puedan ver y entender las estadísticas.
Un apt-cache search awstats nos revela que Debian incorpora este
paquete en su distribución de Woody, pero un apt-cache show awstats nos muestra
que es la versión 4.0 Como en su web http://awstats.sourceforge.net dice que la versión
actual es -en el momento de escribir esto- la 5.3, vale la pena bajar el programa de la
web e instalarlo nosotros. Podemos consultar el ChangeLog para ver que ha habido
muchos cambios importantes de la versión 4.0 a la 5.3.
Si lo hemos instalado con apt-get y hemos descubierto la nueva versión
después, podemos desinstalar el programa tan fácilmente como lo hemos instalado:
apt-get remove awstats
Por tanto, hay que ir a la web http://awstats.sourceforge.net y en la sección
de 'Download' bajar el .tar.gz (o .tgz) que hay en el apartado 'Last Stable'. Lo
descomprimimos y seguimos las indicaciones de la misma web (en el fichero que hemos
bajado también están, pero puede que no estén actualizadas del todo):
–
Comprobamos que el fichero de logs de Apache esté en formato
'combinado'. Si lo miramos, en /var/log/apache/access.log, tiene que
haber líneas como:
192.168.0.2 - - [04/Jan/2003:19:44:36 +0100] "GET / HTTP/1.1" 304 - "-"
"Mozilla/5.0 (X11; U; Linux i686; en-US; rv:1.3b) Gecko/20030103"
–
Entramos en el directorio wwwroot que se ha creado al descomprimir el
fichero, y movemos todo el contenido de la carpeta cgi-bin
43
(awstats.model.conf, awstats.pl y los directorios lang, lib y
plugins) al directorio de cgi-bin de Apache, que es /usr/lib/cgi-bin
–
Movemos el directorio icon a /var/www/icon
–
En /usr/lib/cgi-bin/, copiamos el awstats.model.conf al mismo
directorio, con el nombre awstats.bruguers.conf
–
Editamos este nuevo fichero, y nos fijamos en lo siguiente:
•
LogFile ha de apuntar al fichero de logs /
var/log/apache/access.log
•
DirIcons ha de tener /icon, porque es la ruta (relativa a /
var/www) donde hemos copiado el directorio icon
•
En SiteDomain pondremos “bruguers” (el nombre de host del
servidor).
•
PurgeLogFile=0 porque de los logs ya se ocupa el logrotate,
no hace falta que sea awstats quien los borre periódicamente.
•
Lang=”es” o Lang=”es_cat” para poner toda la página en
español o catalán.
•
ShowFlagLinks="en es es_cat" para ver en la página las
banderas de cambiar el idioma.
–
Actualizaremos las estadísticas por primera vez (o sea, que las
crearemos) con el comando ./awstats.pl -config=bruguers
-update . Nos informará de cuántos registros tenía, cuántos ha añadido,
cuántos ha descartado por no ser peticiones HTTP, y cuántos son
erróneos.
–
Programaremos el sistema mediante crontab para hacer que las
estadísticas se actualicen cada día. Aprovecharemos el cron.daily que
hay en /etc/crontab. Creamos un script en /etc/cron.daily/awstats
con el siguiente contenido (el comando es el que acabamos de ejecutar):
#! /bin/sh
/usr/lib/cgi-bin/awstats.pl -config=bruguers -update
–
Le daremos permiso de ejecución con chmod a+x /
etc/cron.daily/awstats, y ya habremos hecho que cada día, a la hora
especificada en /etc/crontab (que cambiamos después de la instalación
de Debian), se actualicen las estadísticas.
Ya está todo preparado; sólo queda probarlo entrando en la página
http://IP_DEL_SERVIDOR/cgi-bin/awstats.pl, donde veremos unas completas
estadísticas sobre las visitas a nuestro servidor. Podemos quitar información, si
queremos, editando el fichero de configuración anterior /usr/lib/cgibin/awstats.bruguers.conf
44
2.4.4 Conexio n e s por Secure Shell
Queremos que los usuarios normales y los administradores se puedan
conectar al PC remotamente y utilizarlo como si estuvieran delante: que puedan abrir
una consola, identificarse con el nombre y contraseña, y tener acceso a todos los
comandos, programas y ficheros que les pertenecen. Si un usuario con más privilegios
se conecta, puede hacerlo absolutamente todo: crear nuevos usuarios, desconectar a
otros, apagar el ordenador, poner música o incluso abrir y cerrar el CD.
La forma tradicional de hacer esto es montando un servidor de Telnet, y
después conectando desde otra máquina con telnet IP. Este sistema sólo tiene un
inconveniente : toda la información viaja por la red en formato texto, o sea, sin
encriptar. Por tanto, cualquier persona que pueda interceptar paquetes (hacen falta
privilegios de root) podría ver todo lo que envía y recibe cada uno de los usuarios que
hay conectados, incluso las contraseñas.
La solución a este peligroso sistema consiste en utilizar el protocolo SSH en
vez de Telnet. SSH (siglas de Secure Shell) es un tipo de conexión idéntica a Telnet,
pero encriptada con claves RSA. Además, tiene muchos otros sistemas de seguridad
que evitan ataques que pueden hacerse con Telnet, como por ejemplo el IP spoofing.
Usa el puerto 22 de TCP, a diferencia del Telnet, que usa el 23.
Para el servidor necesitamos la versión libre y multiplataforma del
protocolo SSH, llamada OpenSSH. Como es un programa muy utilizado en máquinas
Linux profesionales, probablemente ya lo tenemos instalado y con el demonio
funcionando; lo podemos comprobar mirando si el proceso sshd se está ejecutando, con
ps axu | grep sshd , o también podemos mirar si tenemos el puerto 22 de TCP
abierto, con nmap bruguers -p 22
En caso de que no lo tengamos instalado, sólo hay que hacer un apt-get
install ssh y responder las preguntes que hará. Siempre podemos volver a hacer
esta configuración guiada por preguntas con un dpkg-reconfigure ssh.
Una vez instalado y en funcionamiento, tendremos que comprobar que
vaya bien: lo primero será hacer un ssh desde la misma máquina. Estando como
cualquier usuario, hacemos un ssh bruguers y nos aparecerá un mensaje diciendo
que no somos un usuario autorizado. Los usuarios autorizados son los que no tienen
que escribir su contraseña para acceder. Por seguridad, no crearemos ninguno de
estos. Decimos yes para continuar con la conexión, y el mensaje no volverá a salir más
en esta máquina.
Siempre que conectemos a otra máquina, intentar á acceder con el nombre
del usuario que está realizando la conexión. Si queremos especificar el usuario, hay
que poner ssh máquina -l usuario (l=login). De cualquier forma, nos pedirá una
contraseña. Obviamente, hay que poner la contraseña de la cuenta que tiene el
usuario en el ordenador al que se conecta (no en el propio ordenador). Después de
45
escribir la contraseña, entraremos al sistema de forma normal. Podemos salir de la
shell con el comando exit.
Si hemos probado a conectar de forma local y funciona, es el momento de
comprobar si conecta desde otro ordenador (de la misma red o de Internet).
Necesitamos cualquier programa que soporte SSH (no se puede conectar directamente
al puerto 22). Son fáciles de encontrar: por ejemplo, tenemos el ssh para Linux, el
Putty para Windows y el NiftyTelnet para Macintosh. En cualquiera de ellos hemos de
poner la IP del servidor, dejar el 22 como puerto, y conectar. Nos preguntar á nombre
de usuario y contraseña, y entraremos de forma habitual mediante una conexión
segura que encripta toda la información que circula, cosa que nos permite no
preocuparnos tanto por si alguien intercepta la comunicación.
Cada nuevo host que conecte al servidor hará aparecer el mensaje anterior
de “Máquina desconocida; ahora la he añadido a la lista de máquinas conocidas.”
Si no funciona, hay que comprobar que el router filtre el puerto 22 TCP y lo
redirija hacia el servidor.
Finalmente, hay que decir que no se puede estar tranquilo del todo sólo por
haber instalado SSH; tenemos que vigilar que las máquinas que usemos para hacer la
conexión no tengan ningún programa que pueda registrar las contraseñas (como por
ejemplo un keylogger).
46
2.4.5 Web para Internet
Ya hemos puesto anteriormente el programa Apache sirviendo una web a
los ordenadores de la red interna. A esta web no se puede acceder desde Internet
poniendo la IP de la línea ADSL porque toda la red del instituto está detrás de un
router.
Ahora queremos que haya dos webs diferentes, una con información
general del instituto para los visitantes de Internet y otra sólo para los alumnos y
profesores (usuarios de la red interna) donde puedan ver información que no está al
alcance del público general, como por ejemplo notas, horarios de guardia de los
profesores, fechas de las evaluaciones, etc.
Hay muchos métodos para servir páginas diferentes a redes diferentes,
pero absolutamente todos requieren que se abra el puerto 80 en el router redirigido
hacia un puerto privado del servidor (normalmente, también el 80). Algunas de las
ideas que podemos implementar son:
•
Una solución absurda y poco factible: poner dos Apache en el servidor,
cada uno escuchando en un puerto diferente (ej. 80 y 81), y utilizar el 80
para Internet y el 81 para la red interna. Como hemos dicho, es absurdo
porque daría conflictos en la configuración, consumiría el doble de
memoria, y haría que se tuviese que escribir el número de puerto en los
navegadores web.
•
Poner un Apache y otro servidor web en el mismo ordenador: es igual de
absurdo, porque lo que queremos es un programa que sirva páginas web,
y eso ya lo hace Apache. Por tanto, el otro servidor no aportaría nada
nuevo.
•
Poner otra máquina con otro Apache (los dos escuchando en el puerto
80) y usar uno para Internet y otro para la red. No es inteligente, porque
estaríamos desaprovechando los dos ordenadores. Sólo hace falta uno
para hacer de servidor de una red sencilla.
•
Utilizar el mismo ordenador, pero poniendo dos tarjetas de red para
tener dos direcciones IP. Es demasiado complicado, pero funcionaría;
Apache lo permite.
•
Utilizar sólo una tarjeta de red, pero con IPs virtuales. Es más simple
que la solución anterior, pero sigue siendo demasiado complicado. Tanto
este método como el anterior están soportados por Apache y se conocen
con el nombre de 'IP- based Virtual Host Support'. Lo que hace es mirar
qué IP se ha pedido y mostrar una página u otra.
•
Añadir alias al servidor DNS que montaremos en el siguiente apartado
para hacer que dos nombres, por ejemplo interna.com y externa.com,
47
apunten a la misma IP, la del servidor web; y configurar Apache para
que distinga qué se ha puesto al acceder, y así mostrar una página o la
otra. Esto se conoce en Apache como 'Name- based Virtual Host Support'.
•
Utilizar sólo una página, pero hacer que el contenido cambie
dependiendo de la procedencia del visitante.
•
Utilizar sólo una página y poner un link a una 'zona restringida' que
pida contraseña. Como es muy complicado de cara a los usuarios,
tampoco es el mejor método.
Las soluciones más sencillas y efectivas son las de los 'Virtual Hosts' y la de
la página dinámica , pero la primera posibilidad la tendremos que eliminar porque,
leyendo toda la documentación oficial en http://httpd.apache.org/docs/vhosts , vemos
que sólo funciona en navegadores que lo soporten. Por tanto, usando un navegador
sencillo o haciendo nosotros mismos la petición HTTP, ¡conseguiríamos ver cualquiera
de las dos páginas! La solución que nos da Apache es la de ejecutar dos demonios
httpd, pero esto requiere el doble de memoria, y es mucho más difícil de configurar:
dos procesos, dos configuraciones, dos registros de log, etc. Y el doble de problemas.
(No obstante, es apto para las webs de dos empresas que no quieran estar juntas de
ninguna manera porque quieren configuraciones diferentes).
Por tanto, lo mejor es dejar Apache tal como está y utilizar el PHP y CGIs
que ya hemos configurado para detectar si el visitante viene de la red interna o de
Internet. Este método presenta otras ventajas:
–
Se pueden compartir recursos con mucha facilidad ya que todo se
encuentra en el mismo directorio, /var/www. Por lo tanto, podemos tener
zonas comunes (cosa que con los otros métodos no podríamos hacer).
También podemos hacer que los usuarios de una red lo puedan ver
absolutamente todo y los otros sólo una parte.
–
Los visitantes no se dan cuenta de que están siendo clasificados en dos
grupos, ya que no ven nada extraño (a menos que pongamos mensajes
de información en la web). Esto es bueno porque si un hacker ve desde
Internet que se le ha clasificado como usuario no autorizado, le entrará n
más ganas de acceder como usuario privilegiado.
–
Si lo hacemos con PHP, podremos poner páginas dinámicas (con
información no constante) o incluso que accedan a una base de datos
MySQL para hacer listados, consultas, añadir registros, ...
–
Es muy sencillo y es fácil de personalizar.
Pero este método también tiene algunos inconvenientes, básicamente
porque la autentificación por IP nunca da mucha seguridad: hay muchas técnicas para
hacer creer a un ordenador que somos una IP determinada cuando en realidad no lo
somos. El IP spoofing y el ARP poison son las más comunes, pero evolucionan
constantemente para crear ataques cada vez más sofisticados, hasta el punto en que
casi es posible convertirse en el ordenador deseado y aprovechar sus privilegios.
48
Para evitar problemas, a la zona privada sólo dejaremos acceder a
ordenadores de la red interna (con IP 192.168.0.x) exceptuando 192.168.0.1 (router),
192.168.0.0, 192.168.0.255. El router NO puede acceder a la página, aunque sea de
nuestra red. Hay que tenerlo en cuenta porque el router es el elemento que separa
Internet de la red interna, por tanto si alguien consigue entrar en el router
(192.168.0.1) podría acceder a los sitios donde se permiten las IPs que empiezan por
192.168.0. Las direcciones acabadas en 0 y en 255 son especiales y no las pueden
utilizar los ordenadores como IP, o sea que mejor hacer que tampoco puedan entrar,
por si acaso.
Este es el ejemplo de un fichero.php protegido por IP (sólo pueden
acceder los 192.168.0.x excepto .0, .1 y .255)
Esta página requiere una IP autorizada... <BR>
<?
$ip = GetHostByName($REMOTE_ADDR); // Capturamos la IP
echo "<BR> Accedes con la IP $ip <BR>";
$aut=strpos($ip,"192.168.0."); // Si la IP contiene el texto 192.168.0.
es autorizada
if ($aut === false || $ip=="192.168.0.1" || $ip=="192.168.0.0" ||
$ip=="192.168.0.255") { // Nota: sí, son TRES signos = al principio
exit("¡No estás autorizado!"); // Cierra la conexión y no sigue
leyendo el resto de la página
}
?>
<!-- Aquí sólo se puede llegar siendo autorizado (sinó, se habría
ejecutado el exit() ) -->
Perfecto, estás autorizado.<BR>
<U>Estos contenidos son para ti.</U><BR>
En vez de poner esto en cada página, podemos hacer lo mismo creando un
fichero aut.php con:
<?
$ip = GetHostByName($REMOTE_ADDR); // Capturamos la IP
49
echo "<BR> Accedes con la IP $ip <BR>";
$aut=strpos($ip,"192.168.0."); // Si la IP contiene el texto 192.168.0.
es autorizada
if ($aut === false || $ip=="192.168.0.1" || $ip=="192.168.0.0" ||
$ip=="192.168.0.255") { // Nota: sí, son TRES signos = al principio
exit("¡No estás autorizado!"); // Cierra la conexión y no sigue
leyendo el resto de la página
}
?>
Y después simplemente poner en prueba.php:
Esta página requiere una IP autorizada... <BR>
<?
include 'aut.php';
?>
Perfecto, estás autorizado.<BR>
<U>Estos contenidos son para ti.</U><BR>
De esta forma sólo hay que incluir una línea más en cada página que
requiera comprobación de IP.
Este sistema ya es bastante seguro para los usuarios normales; de todas
maneras, no tendremos que poner información privada ya que PHP también puede
tener bugs. Si es necesario, pondremos una contraseña en algunas páginas , o
usaremos lo conocido como 'sesiones' (http://www.php.net/manual/es/ref.session.php ).
50
2.4.6 Servidor DNS
Para evitar tener que escribir la IP del servidor cada vez que queramos
acceder, podemos escribir su nombre de host y hacer que un DNS (Domain Name
Server) lo traduzca a la IP adecuada (ejemplo: tecno.bruguers a 192.168.0.53).
Como los servidores DNS que nos da el ISP (Internet Service Provider) no los podemos
modificar, montaremos nuestro propio servidor DNS. Es un servicio que utiliza el
puerto 53 de TCP y el 53 de UDP.
De servidores DNS hay de dos tipos:
–
Para Internet : son públicos y traducen básicamente nombres de
dominios (página.es, subdominio.dominio.com, etc.). Estos servidores
se han de comunicar entre ellos para conocer todos los dominios y las
IPs correspondientes. Están controlados por 13 'root servers', situados
en los Estados Unidos y en Japón, aunque recientemente se ha
incorporado un 14º 'root server' en Madrid. Toda esta información se
puede consultar en http://root- servers.org/
–
Para una red local : estos sólo resuelven los nombres de host a sus IPs
privadas. No aceptan peticiones del exterior. Es éste el tipo de servidor
DNS que pondremos, y haremos que también pueda conectarse a los
DNS de nuestro proveedor de Internet para resolver nombres de
dominios.
Utilizaremos la versión del ISC (Internet Software Consortium,
www.isc.org ) del protocolo DNS, que se llama BIND (Berkeley Internet Name
Domain). Consta del servidor de nombres de dominio (named) y de utilidades
relacionadas con DNS.
La versión actual es la 9, que tiene soporte entre otras cosas para hacer
caché de los DNS (un mismo dominio lo resolverá mucho más rápido la segunda vez
que la primera). De todas maneras, conviene instalar siempre la última versión de
bind, porque se han encontrado bugs importantes en versiones anteriores.
Haremos un apt-get install bind9 bind9-doc dnsutils , aunque el
paquete dnsutils probablemente ya esté instalado. El bind9-doc es opcional, pero
como la configuración es difícil nos irá bien la documentación (sobre todo la que se
encuentra en Internet).
Ahora ya tenemos el demonio named funcionando a la perfección y listo
para resolver hosts; pero lo mejor es revisar la configuración de /
etc/bind/named.conf. Nota: en los ficheros de configuración hemos de respetar los
signos y la tabulación (se utilizan sobre todo tabuladores y puntos).
51
Comenzaremos añadiendo las IPs de los servidores DNS que nos ha dado
nuestro ISP. Se utilizarán para resolver peticiones de nombres de dominio que no sean
de la Intranet.
forwarders {
193.145.88.16;
193.145.88.18;
};
Después añadiremos el nombre del dominio, que será bruguers. Coincide
con el nombre de host del servidor, pero no pasa nada ya que definiremos otros, como
www o proxy, para no liarse. Añadimos las siguientes líneas:
zone "bruguers" {
type master;
file "/etc/bind/bruguers.hosts";
};
Hemos de crear otra zona para hacer la operación inversa (traducir una IP
a un nombre de dominio). Para esto crearemos la zona llamada 0.168.192.inaddr.arpa, que es la IP 192.168.0.* invertida (todos los PCs de la red tienen IP
192.168.0.cualquiernúmero ya que su máscara de subred es 255.255.255.0). Para esta
zona ponemos:
zone "0.168.192.in-addr.arpa" {
type master;
file "/etc/bind/192.168.0.rev";
};
Y ahora, claro, hay que crear /etc/bind/bruguers.hosts y /
etc/bind/192.168.0.rev. Empezaremos por el primero:
bruguers. IN
SOA
linux. root (
1
8H
; Serial
; Refresh
2H
4W
; Retry
; Expire
1D )
NS
; Minimum TTL
linux.
A
IN
192.168.0.1
A
192.168.0.200
proxy.bruguers.
www.bruguers.
IN
IN
CNAME
CNAME
linux
linux
t01.bruguers.
IN
A
192.168.0.131
bruguers.
IN
router.bruguers.
linux.bruguers.
IN
52
Los parámetros de la primera sección (comentados a partir del carácter “;”)
son más útiles para DNS públicos (los que sirven para Internet). Especifican tiempos,
que pueden ir en segundos o en múltiplos mayores (ej: 2H = dos horas, 1D = un día, 4W
= cuatro semanas). Dejaremos estos valores que hemos encontrado en configuraciones
por defecto en páginas de documentación.
Cada nombre de host que queramos definir ha de seguir la misma
estructura. Las palabras clave que hay en el fichero son:
IN NS: indica que este equipo es el servidor DNS
IN A: añade un nombre de host y su IP correspondiente
IN CNAME: define un alias para un host ya conocido
El otro fichero, /etc/bind/192.168.0.rev, ha de contener lo mismo pero
preparado de otra forma:
0.168.192.in-addr.arpa.
0.168.192.in-addr.arpa.
IN
SOA
linux. root (
1
8H
; Serial
; Refresh
2H
4W
; Retry
; Expire
1D )
IN
; Minimum TTL
NS
linux.
1.0.168.192.in-addr.arpa.
IN
200.0.168.192.in-addr.arpa. IN
PTR
PTR
router.bruguers.
linux.bruguers.
131.0.168.192.in-addr.arpa. IN
PTR
t01.bruguers.
Los parámetros son los mismos, y los hosts definidos también. Cuando
añadamos más al primer fichero también los tendremos que poner en el segundo,
natur almente siguiendo el mismo modelo (y recordando que hay que usar la tecla TAB
para separar los campos).
Hemos acabado la configuración. Lo que haremos ahora es vaciar el fichero
/etc/resolv.conf del servidor para quitar las IPs del ISP contratado, ya que ahora
ya no hacen falta (nuestro servidor DNS se comunica directamente con los root
servers). Al dejar el fichero en blanco, Linux intenta resolver los nombres de dominio
en la misma máquina.
Reiniciamos named ejecutando rndc reload, vamos a otra máquina,
configuramos el DNS con la IP privada del servidor, reiniciemos si hace falta (depende
del sistema operativo), y probamos a hacer un ping a linux.bruguers
PING linux.bruguers (192.168.0.200) from 192.168.0.132 : 56(84) bytes of
data.
64 bytes from linux.bruguers (192.168.0.200): icmp_seq=1 ttl=255
time=0.778 ms
53
64 bytes from linux.bruguers (192.168.0.200): icmp_seq=2 ttl=255
time=0.667 ms
64 bytes from linux.bruguers (192.168.0.200): icmp_seq=3 ttl=255
time=0.574 ms
¡Funciona! Ha traducido linux.bruguers a la IP correspondiente,
192.168.0.200. También hemos de comprobar que funcionen los alias www.bruguers y
proxy.bruguers, y que cada una de las estaciones que hemos añadido también sea
accesible (en el ejemplo hemos definido t01.bruguers). No hemos de olvidar probar
también a resolver páginas de Internet (ej. google.com). Si medimos cuánto tarda la
primera vez y cuánto las posteriores comprobaremos la eficacia de su memoria caché.
Podemos hacer pruebas más detalladas con comandos como dig
router.bruguers para ver si encuentra la IP o dig -x 192.168.0.1 para ver si
también funciona a la inversa (tendría que mostrar router.bruguers).
Cuando todo funcione, podemos volver a editar el fichero /
etc/resolv.conf del servidor para hacer que quede así:
domain bruguers
nameserver 192.168.0.200
nameserver 193.145.88.16
nameserver 193.145.88.18
Esto hace que las peticiones DNS las resuelva el propio servidor
(192.168.0.200), pero que si por alguna razón falla (por ejemplo, si el proceso named
muere), el DNS funcione de manera estándar pasando las peticiones a los DNS del
ISP. El domain bruguers hace que si no especificamos nada entienda los nombres
como miembros del dominio llamado bruguers (por ejemplo, proxy haría referencia a
proxy.bruguers, tecno a tecno.bruguers, etc.). Esta opción la podemos poner en
todos los ordenadores del dominio (se hará de distinta forma dependiendo del sistema
operativo).
El servicio de DNS ya funciona; pero nos quedan dos tareas por hacer:
•
Pensar en un nombre para cada ordenador de la red. Si puede ser, que
sean más descriptivos que ord01, ord02, ord03, ... Buenos nombres son:
tecno, biblio1, biblio2, a1master, profes, etc. También podemos
poner nombres más creativos; o -¿por qué no?- diferentes alias para cada
ordenador.
•
Configurar cada ordenador para hacer que use el servidor como DNS. Ya
que hemos de hacer este tedioso proceso, aprovecharemos para hacer las
otras configuraciones, como la del proxy. La ventaja es que ahora sólo
hay que poner proxy.bruguers en vez de la IP entera en cada
navegador de cada uno de los PCs.
54
2.4.7 Firewall
En un ordenador con tanta importancia dentro de la red no nos podemos
olvidar de la seguridad: como es un servidor tiene muchos puertos abiertos y ofrece
muchas formas de conexión, de entre ellas puede que algunas sean indeseadas.
Para hacer que sólo se acceda utilizando los servicios que hemos
configurado, usaremos un cortafuegos ('firewall' en inglés), que acepta, deniega o
ignora los paquetes que han de pasar por el ordenador. Hay otra herramienta más
compleja y potente que los cortafuegos: los IDS (Intrusion Detection System) que
detectan y registran patrones extraños en el uso de la red, como pueden ser el tráfico a
altas horas de la madrugada o la llegada de paquetes TCP con cabecera errónea.
Debido a la complejidad de los IDS, pondremos sólo un cortafuegos ya que
hace todo lo que necesitamos. Lo haremos a nivel de núcleo (es el kernel quien controla
el filtrado de paquetes) utilizando el programa iptables. Una curiosidad: como han
salido bastantes versiones estables del kernel de Linux con muchas diferencias entre
ellas, se llamó de forma diferente al filtrado de paquetes de cada una. Así, tenemos
que el programa es ipfwadm para kernels 2.0, ipchains para 2.2 e iptables para 2.4.
Nosotros utilizaremos sólo iptables, el del kernel 2.4 (ya se ha explicado cómo
actualizar el kernel fácilmente en la sección de 'Configuraciones básicas').
Como es una herramienta del núcleo, es probable que ya lo tengamos
instalado (iptables para probarlo, apt-get install iptables para instalarlo).
Ahora empezaremos viendo cómo funciona este cortafuegos:
Tenemos tres tablas, INPUT, FORWARD y OUTPUT, para catalogar los
paquetes:
•
INPUT: los paquetes que llegan al servidor desde el exterior o desde la
misma máquina pasan por la tabla de INPUT ('entrada'). Es de donde
vienen todos los ataques.
•
FORWARD: los paquetes que llegan al servidor para ser enrutados hacia
otro sitio pasan por la regla FORWARD ('hacer que continúe'). Hay que
activar una opción antes para permitir el forwarding.
•
OUTPUT: los paquetes generados en el mismo ordenador y listos para ser
enviados hacia el exterior pasan por la tabla OUTPUT ('salida').
Cada tabla consta de una serie lógica de reglas (ordenadas) que deciden el
destino del paquete. El paquete acabará básicamente de una de estas formas:
•
ACCEPT: se deja pasar el paquete; el firewall no actúa para nada.
55
•
REJECT: se deniega el paquete. El firewall contesta diciendo que no
quiere hacer la conexión, por tanto el emisor del paquete se entera.
•
DROP: ignora el paquete. Es como si el ordenador estuviera apagado y el
paquete se perdiera.
Para entender mejor la diferencia entre REJECT y DROP (llamado 'DENY' en
versiones anteriores), nos irán bien unos conceptos básicos de TCP/IP.
Sabemos que en IPv4, cada paquete tiene en la cabecera TCP unos flags
que determinan la finalidad del paquete. Estos son: URG, ACK, PSH, RST, SYN, FIN.
Hay dos más que completan el byte, CWR y ECE, pero no se usan mucho.
Para establecer una conexión a una máquina y un puerto determinados,
hay que hacer el conocido como 'three way handshake' (saludo de las tres vías).
Consiste en enviarle un paquete con el bit SYN (SYNCHRONIZE) activado. Nos
contestará con un paquete con el bit ACK (ACKNOWLEDGEMENT) activado y hará
lo mismo que hemos hecho nosotros: enviar un paquete con SYN y esperar un ACK
nuestro; entonces ya puede empezar a enviar y recibir datos. Como enviar un ACK y
luego un SYN se puede simplificar en sólo un paquete con los bits SYN y ACK
activados, el 'three way handshake' queda así:
Nosotros
SYN
Destino
------------->
<-------------
ACK
------------->
Descripción
“-Eh, ¿me recibes? Quiero conectar contigo.”
SYN/ACK
“-Sí, te recibo. ¿Comenzamos ya?”
“-De acuerdo, comencemos.”
Pero esto sólo pasa si el puerto está abierto. Si un puerto está cerrado, al
enviar el SYN responde con un RST/ACK y finaliza la conexión. iptables por defecto
contesta de otra forma, con un mensaje ICMP Port Unreachable, pero lo podemos
especificar con el parámetro --reject-with
Por tanto, volvamos a definir las tres opciones ACCEPT, REJECT y DROP, pero
de una manera más técnica. Si enviamos un SYN al ordenador destino, la respuesta
que recibiremos dependerá de la regla utilizada:
•
ACCEPT: recibiremos un SYN/ACK y se establecerá la conexión.
•
REJECT: recibiremos un ICMP Port Unreachable o un RST/ACK (se
puede escoger en la configuración). Por tanto, el servidor corta la
conexión.
•
DROP: ¡no recibiremos nada! Al final será nuestro ordenador el que,
cansado de enviar SYNs, acabe la conexión. Esto es muy interesante
porque podemos hacer ver que un ordenador está apagado si le decimos
56
que ignore todos los paquetes no deseados.
Nuestro trabajo si queremos crear un firewall es definir estas reglas para
las tres tablas (INPUT, FORWARD y OUTPUT), y para hacerlo lo primero es crear un
esquema de cada tabla. Por ejemplo, un servidor web podría hacer lo siguiente:
Paquetes recibidos (INPUT):
1. De la interfaz lo (loopback, el propio ordenador): aceptar
2. Viene al puerto 80 TCP: aceptar
3. Sinó, descartar
Paquetes de paso (FORWARD):
1. Descartar
Paquetes enviados (OUTPUT):
1. De la interfaz loopback: aceptar
2. Tiene que ir al puerto 80 TCP del ordenador destino: aceptar
3. Sinó, descartar
Esto, traducido a comandos de iptables, se escribe:
iptables -A INPUT -i lo -j ACCEPT
iptables -A INPUT -p tcp --dport 80 -j ACCEPT
iptables -A INPUT -j DROP
iptables -A FORWARD -j DROP
iptables -A OUTPUT -o lo -j ACCEPT
iptables -A OUTPUT -p tcp --dport 80 -j ACCEPT
iptables -A OUTPUT -j DROP
Para comprender cada comando hay que saber los parámetros del
programa. Podemos verlos todos con man iptables, pero resumimos los importantes
aquí:
iptables -A <tabla> -i <interfaz de entrada> -o <interfaz de salida>
-s <IP de origen> -d <IP de destino>
-p <protocolo> --sport <puerto origen> --dport <puerto destino>
-j <acción>
57
Los nombres de las opciones comentadas son las iniciales de las siguientes
palabras inglesas: i='input' o='output' s='source' d='destination' p='protocol' j='jump'
A='add' F='flush' P='policy' m='module'
Podemos mejorar este ejemplo añadiendo unas líneas que borren las
configuraciones anteriores de cada tabla:
iptables -F INPUT
iptables -F FORWARD
iptables -F OUTPUT
Hemos visto que en cada tabla hay una sentencia final que se cumple para
los paquetes que no cumplen ninguna otra regla; a esta regla se le llama política de
una tabla, y se ha de destacar utilizando el comando -P en vez de -A
El ejemplo, por tanto, quedaría así:
iptables -F INPUT
iptables -A INPUT -i lo -j ACCEPT
iptables -A INPUT -p tcp --dport 80 -j ACCEPT
iptables -P INPUT DROP
iptables -F FORWARD
iptables -P FORWARD DROP
iptables -F OUTPUT
iptables -A OUTPUT -o lo -j ACCEPT
iptables -A OUTPUT -p tcp --dport 80 -j ACCEPT
iptables -P OUTPUT DROP
Aún podemos hacer una optimización a este ejemplo: sabemos que si una
conexión es aceptada, lo será hasta el final, y todos los paquetes que se envíen no se
tendrían que contrasta r con cada regla. Como podemos distinguir entre una nueva
conexión (bit SYN activado) y una conexión establecida (posterior al 'three way
handshake'), lo podemos aplicar al cortafuegos. Utilizaremos el módulo state de la
siguiente manera:
iptables -F INPUT
iptables -A INPUT -m state --state ESTABLISHED -j ACCEPT
iptables -A INPUT -m state --state NEW -i lo -j ACCEPT
iptables -A INPUT -m state --state NEW -p tcp --dport 80 -j ACCEPT
iptables -P INPUT DROP
iptables -F FORWARD
iptables -P FORWARD DROP
iptables -F OUTPUT
58
iptables -A OUTPUT -m state --state ESTABLISHED -j ACCEPT
iptables -A OUTPUT -m state --state NEW -o lo -j ACCEPT
iptables -A OUTPUT -m state --state NEW -p tcp --sport 80 -j ACCEPT
iptables -P OUTPUT DROP
Y éste es el firewall final para el ejemplo del servidor web. Sólo son una
serie de órdenes que modifican parámetros del kernel, por tanto cuando se reinicie y se
vuelva a cargar Linux (el núcleo del sistema operativo) ya no estarán activados. Es
muy fácil solucionar esto; sólo hay que grabar todos los comandos en un fichero,
hacerlo ejecutable, ponerlo en el directorio /etc/init.d/, y crear los enlaces a los
niveles de ejecución que queramos (en /etc/rc*.d/) para que se ejecuten cada vez que
se encienda el servidor.
Esto es sólo un ejemplo de un servidor muy simple, pero ahora necesitamos
hacer el cortafuegos apropiado para nuestra máquina. Como lo que queremos es cerrar
puertos, primero hay que saber cuáles tenemos abiertos mediante un escaneado de
puertos. Hay muchos programas que lo hacen, pero utilizaremos nmap, que es el más
usado por los hackers de Linux.
Iremos a otra máquina (las conexiones hay que hacerlas desde fuera),
instalamos nmap (preferiblemente bajo el sistema Linux), y ejecutamos el siguiente
comando como root:
nmap -sS IP_DEL_SERVIDOR -p 1-65535
Esto hace un escaneo de puertos de tipo SYN (el tipo por defecto cuando lo
hace root), y prueba todos los puertos TCP. 65535 son muchos puertos; pero como esto
sólo hay que hacerlo una vez, vale la pena esperar un poco más.
Hemos recibido la siguiente salida:
Starting nmap V. 3.00 ( www.insecure.org/nmap/ )
Interesting ports on bruguers (192.168.0.200):
(The 65520 ports scanned but not shown below are in state: closed)
Port
State
Service
9/tcp
13/tcp
open
open
discard
daytime
21/tcp
22/tcp
open
open
ftp
ssh
25/tcp
37/tcp
open
open
smtp
time
53/tcp
80/tcp
open
open
domain
http
111/tcp
open
sunrpc
59
113/tcp
open
auth
139/tcp
515/tcp
open
open
netbios-ssn
printer
1024/tcp
3128/tcp
open
open
kdm
squid-http
8080/tcp
open
http-proxy
Nmap run completed -- 1 IP address (1 host up) scanned in 70 seconds
Ahora haremos el escaneo de puertos UDP (normalmente olvidados, pero
que pueden traer muchos problemas fáciles de explotar). Como es muchísimo más
lento (para probar todos los puertos puede tardar bastantes horas) haremos sólo los
puertos por defecto: hacemos un nmap -sU IP_DEL_SERVIDOR; y ahora vamos al
servidor y, desde él mismo, sí que podemos hacer un nmap -sU IP_DEL_SERVIDOR -p
1-65535. Como ahora no interviene la red, irá mucho más rápido y tardará
aproximadamente un minuto. La salida que nos muestra el segundo comando (que, por
cierto , incluye todo lo que ha salido al hacer el primero) es:
Starting nmap V. 2.54BETA31 ( www.insecure.org/nmap/ )
Interesting ports on bruguers (192.168.0.200):
(The 65526 ports scanned but not shown below are in state: closed)
Port
9/udp
State
open
Service
discard
53/udp
111/udp
open
open
domain
sunrpc
137/udp
138/udp
open
open
netbios-ns
netbios-dgm
1024/udp
1025/udp
open
open
unknown
blackjack
1026/udp
3130/udp
open
open
unknown
squid-ipc
Nmap run completed -- 1 IP address (1 host up) scanned in 67 seconds
Lo que haremos es modificar el ejemplo del cortafuegos para el servidor
web pero permitiendo el acceso sólo a los puertos que sabemos qué son: como el nmap
muestra al lado el nombre y en Internet es muy fácil encontrar a alguien que también
lo haya preguntado, no tendremos problemas para saber a cuál hemos de dejar entrar
y a cuál no. De puertos para enviar información hacia el exterior, los dejaremos todos
ya que no queremos poner ninguna restricción. El forwarding no lo habilitamos.
60
Para ahorrar líneas, añadiremos el módulo multiport y especificaremos
los puertos de destino con --dports en vez de --dport (porque ahora pondremos más
de uno). El script resultante, con algún comentario y con la lista de puertos permitidos,
es:
echo Cargando reglas de iptables...
iptables -F INPUT
iptables -A INPUT -m state --state ESTABLISHED -j ACCEPT
iptables -A INPUT -m state --state NEW -i lo -j ACCEPT
iptables -A INPUT -m state --state NEW -i eth0 -p tcp -m multiport -dports 21,22,53,80,139,515,3128,8080 -j ACCEPT
iptables -A INPUT -m state --state NEW -i eth0 -p udp -m multiport -dports 53,137,138,3130 -j ACCEPT
iptables -P INPUT DROP
iptables -F FORWARD
iptables -P FORWARD DROP
iptables -F OUTPUT
iptables -P OUTPUT ACCEPT
Esto lo tenemos que grabar en /etc/init.d/, pero vemos que ya hay un
script llamado iptables, que es mucho más complicado y que permite cargar y
guardar configuraciones, reiniciar y parar el servicio, y muchas cosas más. Como
nuestro script es mucho más sencillo y fácil de entender y de modificar, cambiaremos
de nombre el iptables actual (a iptables_ANTIGUO, por ejemplo) y pondremos el
nuestro con el nombre de iptables. Muy importante: no hay que olvidar hacerlo
ejecutable con chmod a+x iptables.
Hemos de crear los enlaces de los directorios /etc/rc*.d, en concreto lo
haremos para los niveles 2, 3 y 5, que son los que pueden necesitar cortafuegos (los
modos multiusuario). Haremos que se cargue más o menos en último lugar (posición
92 de las 100 posibles), aunque tampoco importa mucho el orden. Ejecutamos:
ln -s /etc/init.d/iptables /etc/rc2.d/S92iptables
ln -s /etc/init.d/iptables /etc/rc3.d/S92iptables
ln -s /etc/init.d/iptables /etc/rc5.d/S92iptables
Y al reiniciar o cambiar de runlevel (init NÚMERO_DE_RUNLEVEL) ya estará
funcionando. Lo podemos comprobar volviendo a hacer un nmap de la misma manera.
Veremos que sólo se ven los puertos que hemos escrito en la lista, y que además es
bastante más lento. La lentitud es debida a que no contesta “Este puerto está cerrado”
sinó que se calla debido al DROP que le hemos puesto por defecto. La lentitud es una
buena arma para cansar a quienes nos hagan escaneos de puertos a menudo, mientras
que a nosotros no nos afecta. No obstante, podemos hacer que conteste “Puerto
cerrado” cambiando el DROP por un REJECT.
61
Ahora comentaremos un problema práctico que puede haber salido: como
hemos dicho al principio, iptables es sólo para kernels 2.4, pero la Debian estable
actual tiene un kernel 2.2 por defecto; por tanto hemos de actualizar el kernel. Esto no
siempre es posible, como por ejemplo en nuestro caso, porque el driver de la tarjeta de
red del kernel 2.4.18 no la reconocía (ya que usaba diferentes módulos: el rtl8139 en
el 2.2 y el 8139too en el 2.4)
En estos casos podemos hacer varias cosas:
•
Buscar nuevos drivers, recompilar los antiguos, o recompilar el kernel
hasta que funcione. Lo conseguiremos, seguro, pero costará mucho
tiempo.
•
Volver al kernel 2.2 e implementar el cortafuegos con ipchains. Es muy
parecido a iptables pero se han de hacer algunas adaptaciones a las
reglas. Si tenemos tiempo, será fácil (pero poco útil) volver a estudiar
cómo se configura un cortafuegos en kernels 2.2
•
Dejar el kernel 2.2, como antes, y, como sólo queremos cerrar unos
cuantos servicios, ir uno por uno. Por ejemplo, en /etc/inetd.conf
encontramos la mayoría de los servicios que no queremos, y sólo hay que
comentar las líneas con # para desactivarlos. Esta es la solución
temporal que hemos usado; si más adelante quisiéramos sacar provecho
de las ventajas de un cortafuegos tendríamos que solucionar el problema
original.
62
3 CONCLUSIONES
3.1 Evaluación general
Hemos conseguido un ordenador mucho más potente que cualquier otro de
la red, incluso cuando sólo funciona a 100 Mhz. y tiene 48 Mb. de RAM. Por lo tanto,
hemos aprovechado muy bien los recursos, sobre todo gracias a Linux. Si hubiésemos
instalado otro sistema operativo (como Windows) no se habría podido hacer casi nada
en este ordenador.
Finalmente, el ordenador dispone de todos los servicios que habíamos
propuesto al principio, algunos mejor implementados que otros, pero que funcionan
bien.
Hemos elegido siempre la opción correcta al no dejar las configuraciones
por defecto y revisarlas, aunque para hacerlo bien hecho sería necesario leerse toda la
documentación hasta llegar a entender cada fichero de configuración del sistema.
Algunos son muy complicados y ni aún haciendo esto conseguiríamos los resultados
que queremos a la primera.
En resumen, el ordenador ha quedado bien, presentable, ya que todo lo que
hace lo hace bien: proxy, DNS, SSH; PHP, CGI, FTP y servidor web (con página de
estadísticas) funcionan perfectamente; tenemos algunas dudas en cuanto a Samba por
el problema comentado de la necesidad de crear el mismo usuario en cada máquina
Windows, pero como eso también pasa entre Windows NT y Windows 98, podemos
pensar que también funciona bien.
El firewall está comprobado en otros ordenadores , pero en éste en concreto
no funcionó por el problema con la tarjeta de red y se tuvo que cerrar cada puerto a
mano. El resultado es casi el mismo, pero no queda tan profesional.
Estos pequeños problemas con el hardware y con los otros sistemas
operativos los podemos resolver leyendo toda la documentación incluida y buscando
más por Internet. Después de probar cosas durante un tiempo, conseguiremos dejar el
servidor 'perfecto'. Funcionará casi igual que ahora, pero ya sabremos si es normal que
esto pase o no.
También hay que destacar que lo hemos hecho todo con software libre
(podemos ejecutar vrms para asegurarnos) y que no nos hemos gastado nada de dinero,
aunque todo es completamente legal. Si lo hubiésemos hecho con otros sistemas
operativos propietarios tendríamos que haber pagado cantidades enormes de dólares o
63
euros y los resultados no serían mejores que los que hemos conseguido con Linux (al
contrario, aún tendríamos más problemas que no podríamos resolver nosotros
mismos).
64
3.2 Otras utilidades
Podemos aprovechar mucho un ordenador con Linux instalado, por muy
viejo que sea. Como va a estar mucho tiempo encendido sin parar, es ideal para hacer
tareas como:
•
Descargar archivos grandes y páginas web enteras, dejándolos en el
FTP para poder recuperarlos después desde cualquier ordenador de la
red . Lo podemos hacer con wget.
•
Participar en redes de intercambio de archivos; siempre que sean
legales, claro. mldonkey es una buena opción.
•
Hacer cálculos matemáticos complejos. Hay muchos programas
matemáticos muy avanzados para Linux. Un ejemplo es Scilab. El
problema es que 100 Mhz. no es mucha potencia...
•
Trabajar en paralelo con otros ordenadores; o sea montar un clúster
Beowulf. Muchas empresas y centros de investigación hacen
exactamente esto, aunque parezca extraño. Cogen componentes viejos
que la gente no quiere, los juntan para montar PCs (u otras
plataformas), les instalan Linux u otro sistema operativo abierto con
soporte de red, y los ponen a trabajar en tareas como el renderizado de
imágenes 3D, fractales (matemáticas), cálculo de órbitas de planetas
(astrodinámica), flujos turbulentos (hidráulica), y muchas cosas más .
•
Programar: en Linux están las mejores herramientas para hacer código
estándar , y están soportados la mayoría de los lenguajes: C/C++, Perl,
Python, MONO::, Tcl/Tk, assembler, etc.
•
Programar tareas como, por ejemplo, enviar e-mails el primer día de
cada mes a los profesores con información que les interese, modificar
datos de alguna página externa periódicamente, etc.
También podemos decidirnos por instalar el modo gráfico y utilizar
programas profesionales como blender (diseño 3D), gimp (retoque fotográfico),
mozilla (navegador web), openoffice (suite de aplicaciones), mplayer (visualizador
de vídeos), etc., todo funcionando en un ordenador sencillo pero consiguiendo
resultados decentes.
65
4 ANEXOS
4.1 Comandos importantes
Éstas son algunas de las órdenes necesarias para utilizar Linux. Podemos
ver la ayuda completa con la orden man seguida del nombre del programa.
–
ls: hace un listado de los archivos. Es conveniente utilizar ls -l para
ver más propiedades.
–
pwd: escribe el nombre del directorio actual
–
cd directorio: entra en un directorio. Sin parámetros, va al directorio
$HOME
–
mkdir/rmdir directorio: crear y borrar directorios vacíos
–
cp origen destino: copia los archivos de origen al directorio de destino
–
mv origen destino: mueve los archivos, o renombra (de hecho es lo
mismo)
–
rm archivo: borra un archivo. rm -r para directorios (ir con cuidado)
–
touch archivo: crea un archivo en blanco, o cambia la fecha de
modificación si ya existía
–
cat archivo: muestra el contenido del archivo
–
less archivo: muestra el contenido del archivo haciendo pausas
cuando no cabe en pantalla
–
file archivo: muestra el tipo de archivo fijándose en su contenido
–
chmod permisos archivo: cambia los permisos de un archivo
–
chown/chgrp usuario archivo: cambia el propietario o el grupo de un
archivo
–
ln origen destino: crea un enlace simbólico. Puede ser 'enlace duro' o
normal
–
alias orden=”orden equivalente”: nos ahorra el escribir lo mismo
–
echo Texto: escribe el texto, normalmente por pantalla
–
date: muestra la hora del sistema. También sirve para cambiarla
–
uptime: muestra el tiempo que lleva encendido el PC y la carga de la
CPU
–
ps: muestra los procesos activos. Es interesante usar ps aux para verlos
todos
–
top: monitoriza los procesos
66
–
kill pid_del_proceso: matar un proceso o enviarle una señal
–
who: muestra qué usuarios están conectados
–
id: muestra información sobre el usuario actual
–
su usuario: permite identificarse como otro usuario (por defecto root)
–
reset: si vemos códigos ASCII extraños en la consola se arreglará
ejecutándolo
–
reboot: reinicia el ordenador
–
halt: apaga el ordenador
Otros programas útiles (que puede que haya que instalar) son:
–
vim: versión mejorada de vi, editor que está en todos los Linux
–
nano o pico: editores de fácil uso, no tan potentes como vi o vim
–
elinks: versión mejorada de lynx, navegador de Internet en modo texto
–
wget: para bajar cosas de Internet
–
ping: para comprobar si un equipo está activo
–
telnet y ssh: para conectar a un puerto de un ordenador
–
ftp: para conectar a un FTP
–
nmap: escaneador de puertos
–
nc: netcat, para hacer conexiones de forma más avanzada
–
netstat: muestra las conexiones que mantiene el ordenador
–
gcc: compilador de C/C++, utilizado para compilar el código fuente de
los programas
–
tar y gzip: empaquetador y compresor/descompresor de archivos.
–
cdrecord: para grabar imágenes de CD creadas, por ejemplo, con
mkisofs
–
dict: da la definición (en inglés) de palabras y siglas, por Internet
–
aview: para ver imágenes en códigos ASCII mediante la librería AAlib
–
mpg123: para escuchar MP3 desde consola
–
mplayer: reproductor de vídeo y DVD. En consola los podemos ver en
ASCII
–
fsck: escanea un sistema de archivos y busca y corrige los errores
67
Es muy importante saber combinar estos programas con 'pipes' (traducido
por 'tuberías') y redireccionadores. Ejemplos (del shell bash):
apt-cache search php | less
# Pipe que envía la salida del
primer comando al less para poder ver el listado de paquetes por páginas
ps axu | grep ssh
contienen la palabra ssh
# Pipe que muestra los procesos activos que
nmap pc > puertos_abiertos
abiertos del host pc en un fichero
# Graba el listado de puertos
nc -l -p 6000 <fichero
# Escucha en el puerto 6000 TCP y
responde con el contenido del fichero cuando alguien se conecta (útil
para transmitir ficheros entre ordenadores sin FTP)
cp ~/* carpeta & calendar
# Copia los archivos de nuestro
directorio personal (representado por $HOME o por ~ ) a la carpeta
especificada y, dejando en segundo plano este proceso, nos muestra las
efemérides del día (sin tener que esperar a que acabe de copiar todos
los archivos)
mv b.bak b; cp b b2
# Hace una acción y después la otra
apt-get update && apt-get upgrade
# Baja la nueva lista de
paquetes y, si no ha habido ningún problema, actualiza los nuevos
paquetes
68
4.2 Seguridad
Nuestro ordenador ya es muy seguro; es poco probable que algún alumno lo
pueda estropear 'por error' o 'sin querer'. Si queremos ser más paranoicos (nunca es
mala idea) podemos hacer muchísimas cosas para mejorar la seguridad del servidor y
de todos los datos que hay dentro (tanto pensando en intrusos como en accidentes). Por
ejemplo:
•
Poner contraseña a la BIOS para que el ordenador no se pueda encender
sin escribirla. No obstante, para un hacker que tuviese acceso físico al
ordenador sería muy fácil entrar: sólo hay que abrir el ordenador y
quitar la pila de la placa base durante un rato para borrar la
contraseña. Naturalmente, nos daríamos cuenta de que alguien lo ha
hecho porque veríamos que ya no la pide.
•
Hacer que la BIOS no arranque desde disquet también es muy
interesante para proteger el sistema, pero entonces no tenemos que
olvidar la contraseña de la BIOS porque sinó también habría que quitar
la pila de la placa base.
•
Para los más paranoicos de todos: la caja del ordenador se puede cerrar
con llave (no la llave que viene junto con el manual de instrucciones,
sinó con alguna de más calidad). Si lo hacemos, ya nadie podrá abrir el
ordenador sin tener que llevárselo del instituto. Esto, aunque parezca
algo extraño, se hace a los ordenadores importantes (Pentágono,
Ejército, etc), donde algunos ordenadores tienen incluso una 'armadura'
de hierro para resistir los posibles ataques nucleares.
•
No trabajar como root para las tareas diarias (navegar, escribir e-mails,
programar, etc). Es por diversos motivos: primero; las equivocaciones
pueden salirnos más caras, ya que tenemos todo el derecho a borrar
cualquier cosa, aunque sea importante; y segundo, algún programa
puede tener un bug que dé acceso a un hacker con los privilegios del
usuario que lo ejecuta. Si este usuario tiene pocos privilegios, el
problema no es tan importante.
•
No irse y dejar el ordenador con sesiones abiertas en ninguna terminal.
Podemos hacer exit para salir o instalar el programa vlock, que la
bloquea y pide contraseña.
•
Tener mucho cuidado con los programas 'setuid root' (con privilegios del
usuario root), ya que un bug -por ejemplo, un buffer overflow- podría
elevar los privilegios de un usuario normal. Podemos ver cuáles tenemos
en el sistema con find / -user root -perm -4000 -print
•
Poner buenas contraseñas (sobre todo la de root): en ellas no ha de
aparecer el nombre de login (ej: para el usuario pepito, pepito23 es
una mala contraseña). Han de tener números y letras (si puede ser,
intercalando mayúsculas y minúsculas) y han de ser tan absurdas que
69
nadie pueda imaginárselas nunca. Por la tanto, no han de ser palabras
que se puedan encontrar en un diccionario. Podemos comprobar la
calidad de las contraseñas intentando crackearlas con el programa líder
en este sector; el John the Ripper.
•
Actualizar a la versión en pruebas de Debian. La versión 'testing' es la
que después se convertirá en estable. No es la misma que la inestable,
que es en la que trabajan los desarrolladores de Debian. Si actualizamos
es para tener las últimas versiones de todos los paquetes y poder hacer
actualizaciones más a menudo. Hay que pensarlo bien antes de dar este
paso porque volver hacia atrás costaría mucho más (¡habría que
actualizar los paquetes con versiones más viejas!). Para hacerlo sólo hay
que editar /etc/apt/sources.list, cambiar la palabra stable por
testing y hacer un apt-get update && apt-get dist-upgrade -u
•
Si alguna vez queremos dejar que alguien se conecte al servidor y
trastee un poco para ver qué es Linux y cómo funciona, en vez de crear
un nuevo usuario y darle acceso por SSH podemos darle el acceso por
Telnet (puerto 23) habiendo configurado antes ttysnoop, un programa
que permite ver y participar en las conexiones que hacen los usuarios a
nuestra máquina.
•
Si queremos que un usuario se pueda conectar habitualmente por SSH o
Telnet pero tenemos miedo de que tenga conocimientos suficientes para
hacer cosas que no queremos; lo primero será crear un entorno idéntico
a un sistema de Linux en su directorio y hacer que al conectarse se haga
un chroot a ese directorio para que se convierta en su directorio raíz
('/'). Así, aunque crackease /etc/passwd o consiguiese convertirse en
root de otra forma, sólo lo habría hecho dentro de su árbol de ficheros,
ya que el fichero /etc/passwd que ha usado está situado realmente en /
home/carpeta/etc/passwd
•
De tanto en tanto hemos de comprobar si realmente es necesario todo lo
que hay instalado. Un dpkg -l muestra todos los paquetes que hay en el
sistema. Hay que evitar tener cosas que no sepamos qué son, y borrar
las que no usamos más.
•
Nos podemos apunta r a las listas de correo de Debian para saber si sale
alguna vulnerabilidad importante.
70
4.3 Mantenimiento
El servidor probablemente continuará funcionando a la perfección duran te
mucho tiempo, y sin tener que apagarlo, pero con el tiempo se irá quedando anticuado.
Algunas de las cosas que hemos de hacer, ordenadas por importancia, son:
•
Actualizar el sistema con apt-get update; apt-get upgrade -u (el -u
es sólo para ver el nombre de los paquetes). Esto lo podemos hacer cada
semana o cuando sepamos que han salido versiones nuevas de algún
programa que corrigen vulnerabilidades.
•
Mirar los logs para ver errores de funcionamiento en algún programa.
•
Cada vez que salga una nueva versión estable de Debian, hacer un aptget dist-upgrade -u para actualizar toda la distribución.
•
Ver si hay suficiente espacio en el disco duro, y si no hay, qué es lo que
lo ocupa para borrarlo. Si son logs, podemos hacer que se roten.
•
Comprobar de vez en cuando el estado del disco duro para ver si hay
sectores erróneos con la utilidad fsck. ¡Cuidado!: la unidad tiene que
estar desmontada antes de corregir errores (lo podemos hacer
arrancando desde disquet).
•
Actualizar a IPv6 cuando sea necesario. Poco a poco, todos los
programas se van adaptando y muchos ya aceptan direcciones en
formato IPv6 (la versión 6 del protocolo IP, ampliado para abastecer a
más usuarios de todo el mundo).
•
Si queremos dar ejemplo sobre el uso del software libre podemos
instalar el vrms ('virtual Richard M. Stallman') para que nos avise si
tenemos programas no libres en el ordenador...
•
El software puede mantener activo un servidor durante mucho tiempo,
pero el hardware se va estropeando. Típicamente, los equipos se apagan
como mínimo cada nueve meses para dejar descansar la memoria RAM.
71
4.4 Glosario de términos
Como para usar Linux hay que tener muchos conocimientos teóricos y
prácticos, listaremos aquí las palabras que pueden crear confusión. No salen nombres
de marcas comerciales ni de programas; sólo de los más importantes.
–
Administrad or : persona encargada de llevar una red y sus elementos,
entre ellos el ordenador central. En Linux el administrador suele ser el
usuario root.
–
Buffer overflow (desbord a mi e n t o de buffer) : bug muy común que
consiste en poner más caracteres de los que caben cuando un programa
pregunta un dato. Estos caracteres sobrantes pueden escribir partes de
la memoria y hacer que se ejecute algún código en concreto (por ejemplo,
el programa /bin/sh, para conseguir una cuenta en el sistema). Se
pueden explotar de cualquier forma, incluso desde programas sencillos
como navegadores web.
–
Bug : problema en un programa que hace que no funcione bien.
Frecuentemente son amenazas para la seguridad del sistema, y han de
ser corregidos rápidamente.
–
ChangeLog : literalmente, “registro de los cambios”. Es un documento
que explica qué hay nuevo y qué se ha arreglado en cada versión de un
programa.
–
Demonios (daem o ns) : son programas que se ejecutan en segundo
plano al iniciar el ordenador, y que hacen de servidores. Esta es la razón
por la que llevan la letra d al final del nombre: telnetd, sshd, ftpd,
httpd, etc.
–
DoS : Denial of Service (denegación de servicio): resultado de un ataque
a un ordenador que hace que deje de ofrecer los servicios habituales. Un
ejemplo de DDoS (Distributed DoS) es cuando centenares de
ordenadores se conectan a la vez a uno solo hasta que consiguen que se
sobrecargue y no trabaje de forma normal.
–
IDS : Intrusion Detection System; programa que detecta las acciones no
permitidas en una red y actúa en consecuencia. Por ejemplo, si ve que
se intenta hacer un ataque por un puerto, lo cierra durante un rato a la
IP del atacante y envía un mensaje al móvil del administrador. Son
programas muy potentes.
–
DNS : Domain Name Server, o servidor de nombres de dominio. Es el
ordenador encargado de traducir las direcciones de Internet a
direcciones IP. A esta operación se le llama 'resolver' un nombre de host.
Por ejemplo, google.com se resuelve a 216.239.51.100. Actualmente
hay 14 'root servers' en todo el mundo; el último que se creó está en
Madrid.
72
–
Exploit (o xploit) : programa sencillo que aprovecha un bug para
provocar un error en un programa, haciendo que el usuario o hacker
aumente sus privilegios (normalmente la finalidad que se quiere
conseguir es el acceso como root). Se pueden encontrar muchos por
Internet, todos en lenguaje C.
–
FAQ : Frequently Asked Questions (preguntas más frecuentes). Lo
encontramos sobre todo en la documentación de programas.
–
Firewall (cortafueg os) : programa que bloquea el acceso a algunos
puertos del ordenador para evitar las intrusiones no deseadas.
–
Flag (traducido por 'bandera') : en programación, variable de tipo
booleano (cierto/falso, 1/0, sí/no, etc) que se utiliza para activar o
desactivar una opción. Por ejemplo, encontramos flags en la cabecera de
los paquetes TCP, o en los ficheros especiales del directorio /proc/sys
–
FSF : Free Software Foundation. Fundación iniciada por Richard
Stallman creadora del movimiento del software libre, y que comenzó el
sistema operativo GNU.
–
gcc : GNU C Compiler, el compilador de lenguaje C de la GNU. Aunque
parezca que hay muchos compiladores de C y C++, en Linux por defecto
está el gcc (o cc) y el g++ (o c++) para C++. cc es un link a gcc, y c++ es
un link a g++. Por tanto, sólo está el gcc y el g++
–
GID : Group ID, parecido al UID pero aplicado a grupos.
–
GNU : siglas de GNU's Not Unix. Es un proyecto de la Free Software
Foundation para crear un UNIX libre.
–
GPL : General Public License. Una licencia que creó la GNU para
proteger el software libre. Debian incorpora únicamente software GPL.
–
Hacker : un hacker es una persona que disfruta con su trabajo. Los
hackers informáticos son expertos en su materia, y les interesan los
temas avanzados y difíciles (como por ejemplo demostrar que pueden
entrar en un sitio donde teóricamente nadie puede entrar).
–
Host (o hostn a m e) : nombre de un equipo que lo identifica en la red.
Hay algunos predefinidos, como localhost, pero en /etc/hosts
podemos definir más.
–
HOWTO : manual de instrucciones sobre cómo hacer algo. ('How to... ?'
en inglés).
–
ISP : Internet Service Provider. Empresa que nos da la conexión a
Internet.
–
Kernel : núcleo de un sistema operativo, que hace de intermediario
entre el usuario y el hardware. En este trabajo se usa el kernel Linux,
pero hay otros como el Hurd (aún en una fase muy primitiva).
–
Keylogger : tal como dice la palabra, es un programa que queda
residente en segundo plano y graba todo lo que se escribe con el teclado.
El mejor método para interceptar contraseñas; el inconveniente es que
73
el hacker ha de tener acceso a la máquina porque tiene que volver para
revisar el log.
–
Lilo : gestor de arranque de los diferentes sistemas operativos
instalados. Podemos hacer, por ejemplo, que al encender el ordenador
nos pregunte si queremos entrar en Linux 2.4.18, Linux 2.2.20, BSD,
BeOS, o cualquier otro kernel o sistema. Todo esto se configura en /
etc/lilo.conf y ejecutando después /sbin/lilo para aplicar los
cambios.
–
Linux : nombre del kernel creado originariamente por Linus Torvalds.
“Linux” es el nombre del kernel, y no del sistema operativo, ya que éste
se llama GNU. Por eso habría que hablar de GNU/Linux en vez de
Linux.
–
Locales : variables de entorno que controlan el idioma de los programas.
Si no se definen, todo saldrá en inglés aunque existan versiones en otros
idiomas.
–
Montar y desmon t ar : proceso por el cual un sistema de archivos se
hace o se deja de hacer accesible a través de un directorio del sistema de
archivos actual. Por ejemplo, podemos montar un disquet en /
mnt/floppy. Se usan las órdenes mount y umount.
–
Log : registro. En Linux se registran muchas acciones e incidentes,
normalmente en el directorio /var/log. Se guarda información sobre los
accesos a cada servidor y las operaciones realizadas, los ingresos y
salidas de cada usuario (especialmente root), y los problemas que ha
habido. Un hacker tiene que conseguir borrar los logs si quiere que
nadie sospeche.
–
Loopbac k (lo): interfaz de red que representa nuestro ordenador. Se le
asigna la IP 127.0.0.1 (también la 0.0.0.0) y se utiliza en servicios
internos.
–
PATH : la variable $PATH contiene los directorios en los que se buscará
cada programa que ejecutemos antes de comprobar si está en el
directorio actual. Por ejemplo, cuando hacemos un ls lo que realmente
estamos ejecutando es /bin/ls, porque el directorio /bin está en el
PATH. Un hacker puede cambiar el PATH para que programas mal
hechos ejecuten comandos falsificados.
–
PID : Process ID, o número que tiene cada proceso en ejecución. Lo
podemos ver con la orden ps. Es necesario para poder matar (finalizar)
un proceso.
–
Proxy : programa instalado en un servidor que se encarga de captar las
peticiones HTTP (páginas web), bajarlas de Internet, y servirlas a los
usuarios. Para evitar tener que bajar la misma varias veces, la puede
guardar en caché. También puede denegar el acceso a algunas páginas.
–
Root : el administrador de un sistema Linux. Se le conoce como
superusuario, tiene UID 0, y lo puede hacer absolutamente todo (nadie
tiene más privilegios).
74
–
Setuid : cuando se dice que un programa tiene el bit setuid activado, se
ejecuta con los privilegios de su propietario. Por ejemplo, el programa
passwd, que un usuario normal debe poder ejecutar para cambiar su
contraseña, necesariamente ha de acceder a /etc/passwd o /
etc/shadow, donde sólo puede escribir root. Por lo tanto, la única
solución es el 'setuid root'. Hay que tener mucho cuidado con estos
programas; si se encuentra un buffer overflow se pueden conseguir
privilegios de root. Para más información: el propietario lo podemos
cambiar con chown usuario archivo, el setuid lo podemos poner y
quitar con chmod a+s archivo, y podemos ver si un programa lo está
con un ls -l (veremos una s en donde normalmente aparecen las x).
–
Shell : intérprete de comandos de Linux. Hay muchas shells, la mayoría
muy parecidas, pero la más utilizada es bash. Otras son sh, csh, tcsh,
bsh, ash, ksh, rbash, ... Cada usuario del sistema puede escoger su shell
preferida; sólo hay que modificar la entrada apropiada del /etc/passwd
–
Superus u ario : el usuario con más poder del sistema. Se llama root,
pero se pueden crear más (sólo hace falta que tengan UID 0).
–
UID : User ID, o número de identificación de cada usuario del sistema.
Se especifica en el tercer parámetro de cada registro de /etc/passwd
NOTA: quien tiene UID 0 es superusuario (normalmente llamado root).
–
X: el X Windows System (implementado por el programa XFree86) es un
servidor gráfico: un servidor como todos los otros al que los programas
se conectan de forma local (también puede ser remota) y muestran una
interfaz con botones, menús, ratón, etc. En nuestro ordenador no lo
hemos instalado porque no nos hace falta (el modo gráfico es opcional,
no como en otros sistemas operativos).
75
4.5 Licencia FDL de la GNU
Este trabajo está escrito bajo la Free Documentation License de la GNU.
Es parecida a la GPL, que hace que los programas de código abierto lo tengan que
continuar siendo siempre, pero aplicada a documentos. Por tanto, cualquiera puede
aprovechar todo mi trabajo para mejorarlo, pero siempre tendrá que hacer que éste
siga siendo público y, claro, no atribuírselo a sí mismo (ha de conservar el nombre del
autor, yo, Daniel Clemente Laboreo).
La licencia FDL, necesaria en el trabajo pero que no incluyo por razones de
espacio, está disponible (en castellano) en http://es.gnu.org/Licencias/fdles.html
L a licencia, en inglés, es http://www.gnu.org/licenses/fdl.html
El trabajo original se puede descargar libremente de mi página, en la
dirección http://www.danielclemente.com/servidor
76
5 BIBLIOGRAFÍA
–
General
Serveis de xarxa amb GNU/Linux , Jordi Bort y Marc Guri. 2002.
http://www.xtec.es/formacio/curstele/d70/
Securing Debian Manual , Javier Fernández- Sanguino Peña. 2002.
http://www.debian.org/doc/manuals/securing- debian- howto
http://www.debian.org
–
Instalación
The very verbose Debian 3.0 Installation Walkthrough , Clinton De Young.
2002. http://www.osnews.com/story.php?news_id=2016
http://www.distrowatch.com
–
Servidor web Apache
http://www.apache.org
–
Servidor FTP pure- ftpd
http://www.pure- ftpd.org
–
Proxy- caché Squid
http://www.squid- cache.org
–
PHP
Adding PHP to Apache on Linux , Ken Coar. 1999.
http://www.linuxplanet.com/linuxplanet/tutorials/1374/1/
http://www.php.net
–
CGI
CGI Programming on the World Wide Web, Shishir Gundavara m. 1996.
O'Reilly. 1ª edición; disponible online en http://www.oreilly.com/openbook/cgi/
–
DNS
DNS HOWTO , Nicolai Langfeldt, Jamie Norrish y otros. V 9.0, 2001
77
http://www.linux.org/docs/ldp/howto/DNS- HOWTO.html
–
Samba
Using Samba , Robert Eckstein, David Collier- Brown, Peter Kelly. 1999.
O'Reilly. Disponible online en http://us2.samba.org/samba/oreilly/using_samba
–
Firewall
Un firewall en 10' pero sabiendo lo que se hace , Guillermo Pereyra Irujo.
Gener 2003.
78
79