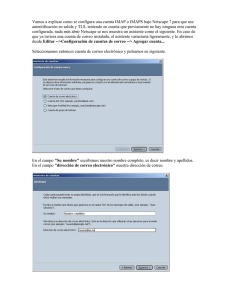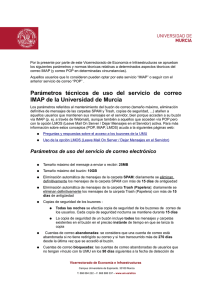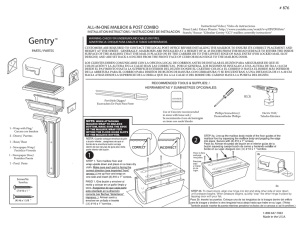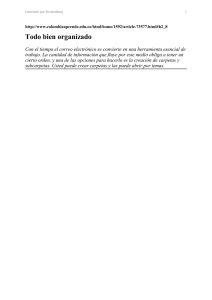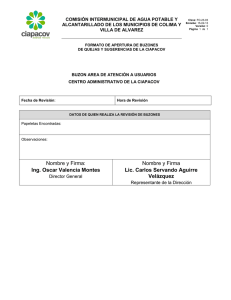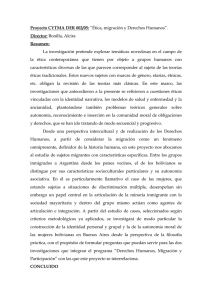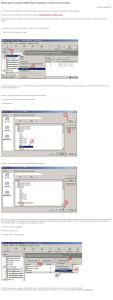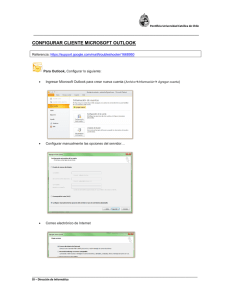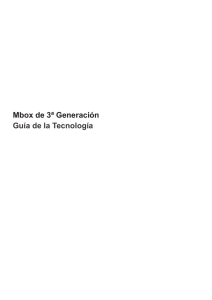Migración de buzones de correo 1. Introducción: Suponiendo que
Anuncio

Migración de buzones de correo 1. Introducción: Suponiendo que disponemos un archivo con el buzón de mensajes en formato MAILBOX (MBOX), o en formato .MBX conteniendo un conjunto de emails, la idea es poder exportar ese buzón a formato soportado por los servidores de correo actuales de la Universidad, de tal manera que podamos usarlos en nuestro cliente de correo favorito o en el correo web. 2. Formatos de buzón: El procedimiento funciona para dos tipos de formato de buzón: Mailbox y .MBX. El formato MAILBOX es el estándar soportado por la mayoría de los gestores de correo, bien por ser su formato nativo de almacenamiento de correo, o bien porque éstos permiten exportar a dicho formato (por ejemplo, Pegasus Mail). Además, este es el formato que utiliza el correo web de la ULPGC cuando elegimos la opción “Descargar carpetas” de la pantalla “Navegador de carpetas”. Aunque existen varios procedimientos de migración para este tipo de formato (por ejemplo, con la utilidad “mb2md.pl”) éste que vamos a describir es uno de los más cómodos. El formato .MBX es el formato propietario de Microsoft para Outlook y Outlook Express, sus clientes de correo. El procedimiento de migración que vamos a describir es especialmente importante para este tipo de buzones porque desde la versión 4.x del Outlook Express no existe una utilidad específica que realice la tarea de migración de buzones teniendo irremediablemente que recurrir a este procedimiento. Requisitos • Cliente de correo Netscape (se ha probado con las versiones 4.7 y 7). Este programa sólo será necesario para el proceso de migración. Posteriormente podremos seguir usando nuestro cliente de correo favorito o, si así lo deseamos, el correo web. • Cuenta de correo en un servidor de la Universidad. 3. Pasos a seguir para la migración Para este ejemplo se usará la versión 7 del Netscape. Los pasos deberían ser similares para versiones anteriores del programa. • Primero deberemos localizar el directorio en nuestro disco duro local donde guarda el Netscape los buzones de correo, para ello accedemos a la opción del menú “Editar/Configuración de cuentas de correo/grupos de noticias” y seleccionamos la rama “Carpetas locales” del árbol que nos aparece a la izquierda de la ventana emergente tras seleccionar la opción del menú. En la parte inferior derecha de la ventana encontraremos la ruta al directorio local. • Seguidamente copiaremos el archivo en formato MBOX ó .MBX a la carpeta localizada en el paso anterior. En el caso de que los nombres de los archivos no tengan extensión, hay que renombrarlos para ponerles la extensión “.mbox” a los archivos con formato MBOX o “.mbx” a los archivos con formato .MBX (los del Outlook). • Cerramos y volvemos a abrir el cliente de correo del Netscape y veremos que en el árbol de carpetas, concretamente en la ventana “Mi barra lateral” a la derecha de la pantalla, aparece nuestro fichero, como una carpeta más. • Si no lo hemos hecho ya, debemos configurar el cliente Netscape para poder acceder a nuestra cuenta de correo IMAP en el servidor de la Universidad. • Usando las opciones del cliente Netscape añadimos una subcarpeta nueva dentro de nuestra cuenta IMAP. Es recomendable renombrarla usando un nombre descriptivo como “correo_de_la_cuenta_antigua” o algo similar de manera que podamos reconocerla fácilmente. • Hacemos clic en la hoja del árbol de carpeta correspondiente al fichero MBOX o .MBX que estamos usando, y veremos que en la parte derecha de la pantalla aparece el listado de todos los mensajes de dicho fichero. Los seleccionamos todos y con el botón izquierdo del ratón los arrastramos hasta la hoja del árbol de carpetas correspondiente a la carpeta que creamos antes en la cuenta de correo IMAP (la que llamamos “correo de la cuenta antigua”). Esta operación tardará más o menos dependiendo del número de mensajes a transferir. Hay que tener paciencia pues con esta operación de “arrastrar y soltar” estamos subiendo los mensajes al servidor ya convertidos al formato que usan los servidores de la Universidad. • Una vez, transferidos todos los mensajes, ya podremos acceder a nuestra cuenta de correo vía web o a través de nuestro cliente de correo favorito (Netscape, Outlook, etc.) y comprobar que la transferencia de mensajes se realizó correctamente.