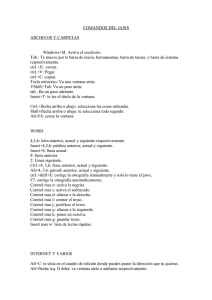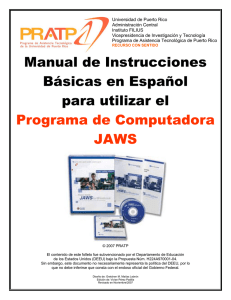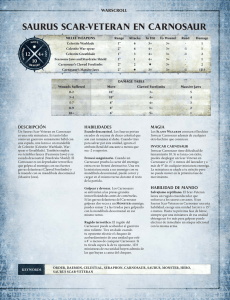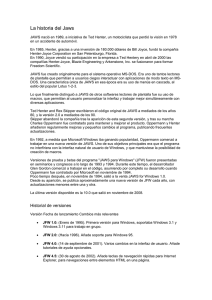descargar conceptos básicos
Anuncio

Conceptos Básicos de JAWS 5.0 Contenido 1. Presentación ............................................................................................... 7 2. Requisitos del Sistema................................................................................ 8 3. Programa de Instalación de JAWS for Windows......................................... 9 Los Primeros Diálogos de la instalación. ........................................................ 9 Instalación Automática.................................................................................... 9 Instalación Guiada .......................................................................................... 9 Instalación Avanzada...................................................................................... 9 4. La Autorización de JAWS............................................................................ 9 5. Actualizar Instalación ................................................................................ 10 Modificar ....................................................................................................... 10 Reparar......................................................................................................... 10 Eliminar......................................................................................................... 10 6. Iniciar JAWS for Windows ......................................................................... 10 Para Iniciar JAWS manualmente .................................................................. 10 Iniciar JAWS al Arrancar............................................................................... 10 7. Cómo Utilizar la Ayuda de JAWS.............................................................. 11 La Tabla de Contenidos (ALT+C) ................................................................. 11 El Índice (ALT+N) ......................................................................................... 11 Buscar........................................................................................................... 11 La Ventana de Temas de Ayuda (F6) ........................................................... 11 El Glosario (ALT+G) ..................................................................................... 11 Convenciones Utilizadas............................................................................... 11 8. Comandos de Ayuda de JAWS................................................................. 12 Ayuda de Teclado - INSERT+1 .................................................................... 12 Ayuda de Contexto - INSERT+F1................................................................. 12 Leer Control y Ayuda - INSERT+TAB........................................................... 12 Ayuda de Teclas de Windows - INSERT+W ................................................. 12 Ayuda de Teclas Rápidas - INSERT+H ........................................................ 12 Ayuda Técnica - CTRL+INSERT+F1 ............................................................ 12 9. La Ventana de JAWS ................................................................................ 12 10. El Menú Opciones ................................................................................. 13 Configuración Básica .................................................................................... 13 Voces............................................................................................................ 13 i Contenido Configuración General... ............................................................................... 13 Configuración por Voces............................................................................... 13 Braille............................................................................................................ 13 Salir .............................................................................................................. 13 11. El Menú Asistentes ................................................................................ 14 Asistente de configuración............................................................................ 14 Asistente de Teclado .................................................................................... 14 Asistente de diccionario ................................................................................ 14 El Visualizador de marcos ............................................................................ 14 Asistente de Scripts ...................................................................................... 14 12. El Menú Idioma...................................................................................... 14 Idioma de JAWS ........................................................................................... 14 Idioma del Sintetizador ................................................................................. 14 Cambiar Sintetizador .................................................................................... 15 13. El Menú Ayuda ...................................................................................... 15 Índice y Contenido ........................................................................................ 15 Combinaciones de Teclas............................................................................. 15 Novedades.................................................................................................... 15 Acuerdo de Licencia ..................................................................................... 15 Asistencia Técnica........................................................................................ 15 Registrar JAWS- Actualizar el Registro del producto.................................... 15 Acerca de JAWS for Windows ...................................................................... 15 14. Introducción al Asistente de Configuración............................................ 16 Los Archivos del Asistente de Configuración................................................ 16 Cómo Ejecutar el Asistente de configuración ............................................... 16 Guardar Archivos.......................................................................................... 16 15. Introducción al Asistente de Teclado ..................................................... 16 16. El Asistente de Diccionario: Conceptos Básicos ................................... 17 Agregar una Palabra al Diccionario .............................................................. 18 Cambiar la pronunciación de la raíz de una palabra..................................... 18 Cambiar o Eliminar Entradas ya Existentes.................................................. 18 Opciones avanzadas .................................................................................... 19 17. El Visualizador de Marcos ..................................................................... 19 Comandos que Pueden Utilizarse para Cualquier Marco ............................. 20 El Menú de Contexto de los Marcos ............................................................. 20 ii Contenido La Posición de los Marcos ............................................................................ 21 Mostrar el Contenido de la Ventana Mientras se Arrastra......................... 21 Mover un Marco ........................................................................................ 22 Modificar el Tamaño de los Marcos .......................................................... 22 Los Botones del Visualizador de Marcos ...................................................... 22 Opciones ................................................................................................... 22 Lista de Marcos:........................................................................................ 23 18. El Etiquetador de Gráficos: Generalidades............................................ 23 19. El Etiquetador Automático de Gráficos .................................................. 24 20. Novedades de JAWS 5.0....................................................................... 24 Nuevas Funciones HTML ............................................................................. 24 Soporte para las Aplicaciones Java Accesibles ........................................ 24 Función de Posición Automática en los Formularios................................. 25 El Modo Formularios al Conmutar entre Versiones de Internet Explorer .. 25 Detección Automática de Idiomas............................................................. 25 Marcadores ............................................................................................... 25 Mejora la navegación por los Encabezados.............................................. 25 Lista de Controles de Formulario .............................................................. 25 Información de Posición de Botones de Opción........................................ 25 Información en Listas y Cuadros Combinados.......................................... 26 JAWS identifica las Etiquetas de los Campos de Formulario.................... 26 Desactivar Automáticamente el Modo Formularios ................................... 26 Nueva Presentación del Diálogo Opciones HTML .................................... 26 Nueva Presentación del Diálogo Cantidad de Información ....................... 26 Configuración Personalizada de un Sitio Web .......................................... 27 Saltar a una Celda de una Tabla............................................................... 27 Saltar a una línea del Buffer Virtual........................................................... 27 Ver qué porcentaje del documento se ha leído ......................................... 27 Búsqueda personalizada de Botones en Formularios ............................... 27 JAWS Ve los Elementos HTML con atributos OnClick y OnMouseOver... 27 Los Cuadros d Lista de Selección Extendida Utilizan ahora la Información del MSAA .................................................................................................. 28 El Atributo de Ayuda Contextual ............................................................... 28 Ignorar Contenido Flash............................................................................ 28 Asistente para Voces y Sonidos ................................................................... 28 iii Contenido Asistente para Voces y Sonidos................................................................ 28 Perfiles de Voz .......................................................................................... 28 Otras Funciones Nuevas .............................................................................. 29 El Asistente de Diccionario permite cambiar de idioma o Asociar Sonidos a las palabras............................................................................................ 29 Seleccionar Idiomas con un Comando...................................................... 29 Mejora la Información al Copiar y Cortar................................................... 29 Nueva Presentación del Diálogo Opciones HTML .................................... 29 Las Listas de Casillas de Verificación utilizan el MSAA ............................ 29 Se ha Asignado un Alias a los Archivos de Configuración y Scripts ......... 29 La Velocidad de Deletreo y el Tono para Mayúsculas Regulados por Porcentajes ............................................................................................... 30 Nuevo Diálogo Configurar Puntuación ...................................................... 30 Mayor Funcionalidad con los Comandos INSERT+Q e INSERT+F. ......... 30 Nuevos Comandos de Navegación por Tablas para Ordenadores Portátiles ................................................................................................... 30 Vuelven los Comandos del TypeLite......................................................... 30 Access Solutions actualiza los drivers del DoubleTalk LT y Triple Talk .... 30 JAWS Informa del Número ANSI de los Caracteres ................................. 31 JAWS Trabaja con Teclados Kinesis ........................................................ 31 Cambian los Comandos de Portátil para Leer Línea................................. 31 Se han Incorporado Nuevos Comandos de Navegación .......................... 31 Nuevas Funciones Braille ............................................................................. 32 Nuevos Drivers para las líneas Focus y PAC Mate Portable Display........ 32 Posibilidad de hacer Scroll con las Ruedas de Desplazamiento............... 32 Novedades para las Aplicaciones más Populares ........................................ 32 Nuevos Comandos de JAWS para Microsoft Access 2000 y XP .............. 32 Cambia un Comando de MSN Messenger................................................ 32 Cambia el Orden de la Información de la Fuente en Word ....................... 32 Mejora la Forma de Trabajo de JAWS con los marcadores de Microsoft Word.......................................................................................................... 33 Mejora Eudora Email................................................................................. 33 21. COMANDOS ......................................................................................... 33 JAWS con Internet Explorer 5 y 6................................................................. 33 Comandos para Ordenador de Sobremesa .................................................. 36 Comandos en Portátiles ............................................................................... 40 iv Contenido Comandos de Windows ................................................................................ 42 v 1. Presentación Gracias por adquirir JAWS for Windows, el software de revisión de pantalla que marca el estándar internacional. A medida que el entorno Windows ha ido evolucionando, JAWS se ha esforzado siempre por afrontar el reto que supone ofrecer a las personas ciegas y deficientes visuales un acceso equiparable al que el resto de las personas tienen a la World Wide Web, a las aplicaciones de uso más común y a la lectura de formatos especializados tales como PDF o HTML. Por otra parte, JAWS forma parte de una amplia gama de productos informáticos para ciegos y deficientes visuales, entre los que se encuentran software de ampliación de caracteres, de exploración y lectura de documentos, una PDA para ciegos, líneas Braille y anotadores. Las últimas versiones de los productos de Freedom Scientific no sólo son perfectamente compatibles unos con otros, sino que, además, no presentan incompatibilidades con otros productos tiflotécnicos del mercado. El acceso a Internet con JAWS resulta muy fiable. El manejo de Internet Explorer con JAWS es muy sencillo, por lo que podrá empezar a navegar rápidamente. Por otra parte, JAWS permite trabajar con la mayoría de las aplicaciones de Office, con lo que usted podrá trabajar en el mismo entorno que el resto de los usuarios de Windows. Asimismo, podrá trabajar con muchas otras aplicaciones, tales como editores, software de correo electrónico y mensajería, etc. Y los usuarios de Braille verán incrementada su eficiencia a la hora de trabajar con su línea Braille. JAWS ofrece una representación Braille bastante precisa de lo que se muestra en pantalla. JAWS dispone de una gran variedad de opciones de configuración que permiten adaptar el producto a las necesidades de cada usuario, tanto en general como en cada una de las aplicaciones. Existen, además, otras opciones que permiten configurar la voz, asignar combinaciones de teclas, configurar la lectura de documentos HTML o elegir entre distintos niveles de cantidad de información. Los scripts de JAWS permiten convertir en accesibles aplicaciones propias de empresas grandes. La flexibilidad que ofrecen los scripts convierten a JAWS en una inversión excelente de cara al presente y al futuro. 7 Requisitos del Sistema 2. Requisitos del Sistema Para trabajar con versión 5.0 de JAWS for Windows, se necesita: Un ordenador personal con los sistemas operativos Windows 95/98/Me/XP Home para JAWS Estándar. JAWS Profesional trabaja también con Windows NT 4.0/2000/Xp Professional. Si se tiene la intención de utilizar la síntesis de voz Eloquence, una tarjeta de sonido compatible con el sistema operativo que se utilice; en caso contrario, un sintetizador software o hardware compatible con JAWS o una línea Braille. Nota: Si no dispone de tarjeta de sonido, el proceso de instalación no será hablado. 32 MB de RAM; 64 para Windows 2000 Professional y XP, si bien se recomiendan 128. 50 MB de espacio libre en el disco duro. Tarjeta de vídeo VGA o superior (se recomienda Super VGA a 256 colores). Para trabajar con Windows XP, se requiere un procesador a 233 MHZ o superior. Como ocurre con la mayoría de los sistemas, cuanto más rápido sea el procesador y de más memoria se disponga, mejor será el rendimiento de la máquina con nuestro producto. JAWS 5.0 es una aplicación de 32 bits, por lo que no puede utilizarse en el entorno Windows 3.1x. 8 3. Programa de Instalación de JAWS for Windows Para comenzar la instalación de JAWS, elija la opción Instalar de JAWS for Windows cuando se autoejecute el CD, o ejecute SETUP.EXE desde el mismo CD. La instalación de JAWS utiliza cuadros de diálogo Install Shield estándar. La mayoría de ellos disponen de botones Siguiente, Cancelar y Atrás para continuar, salir o retroceder en la instalación. Los Primeros Diálogos de la instalación. El primer diálogo es una pantalla de Bienvenida, y el segundo presenta el Acuerdo de Licencia. El foco estará situado en el texto del mismo, por lo que, para leerlo, basta con utilizar las FLECHAS. Pulse TAB para ir al botón Sí y continuar con la instalación. El tercer diálogo ofrece la lista de las opciones de instalación, que son tres: Instalación Automática Instalación Guiada Instalación Avanzada Instalación Automática Esta opción instala JAWS con la configuración por defecto y con el software de síntesis de voz Eloquence para todos los idiomas disponibles. Si elige esta opción, necesitará disponer de tarjeta de sonido. Instalación Guiada Esta opción permite instalar JAWS de forma personalizada, para lo que presenta una serie de cuadros de diálogo, tales como: Elegir Carpeta Destino: este diálogo permite especificar la carpeta en la que se instalará JAWS. Seleccionar Sintetizadores: este diálogo permite instalar otros sintetizadores además de Eloquence. Si para instalar los sintetizadores seleccionados es necesario introducir información de configuración, aparecerán otros diálogos solicitándola. Sintetizador de Voz por Defecto: Actualizar Instalación Idiomas de Eloquence: este diálogo permite seleccionar los idiomas con los que trabajará Eloquence. Seleccionar líneas Braille: este diálogo permite seleccionar las líneas Braille que se instalarán. Si para instalar las líneas seleccionadas es necesario introducir información de configuración, aparecerán otros diálogos solicitándola. Carpeta del Programa: este diálogo permite especificar el nombre de la carpeta en la que se situarán las opciones de JAWS que aparecen en el menú de Inicio. Instalación Avanzada Esta forma de instalación presenta las mismas opciones que la Guiada; sin embargo, en este caso las opciones Seleccionar Sintetizadores y Seleccionar Líneas Braille aparecen todas en una presentación en árbol. • Seleccionar Sintetizadores • Seleccionar líneas Braille Para seleccionar o eliminar la selección del elemento resaltado, pulse la BARRA ESPACIADORA. 4. La Autorización de JAWS La autorización es lo que contiene la información que necesita su ordenador para que JAWS pueda ejecutarse. JAWS instala la autorización automáticamente la primera vez que se ejecuta o actualiza el software. Si no dispone de una autorización, JAWS trabajará en modo de demostración durante 40 minutos. Para saber qué versión de la autorización es la suya, proceda del modo siguiente: 1. Pulse el botón de Inicio, seleccione Programas y después MS-DOS. 2. Teclee A: y pulse ENTER. 3. Teclee Check.exe y pulse ENTER. Si en pantalla aparece información sobre la autorización, significa que tiene usted un disco de autorización más antiguo, que no funcionará con la versión 5 de JAWS. 9 La Autorización de JAWS Si en pantalla aparece EVCHK3 Authorization Error = 7051-0005-3D00, teclee HJAUTH CHECK A: y pulse ENTER. En pantalla aparecerá información sobre su diskette de autorización. Consulte Preguntas y Respuestas sobre la Autorización de JAWS. Si no aparece información alguna, significa que el diskette no es válido. 5. Actualizar Instalación A la actualización de la instalación puede accederse de tres formas: • Ejecutando la instalación de nuevo una vez instalado JAWS. • En el panel de Control, seleccionando Agregar o Quitar Programas, seleccionando JAWS y después el botón Agregar/quitar. • Seleccionando Actualizar Instalación en el submenú Herramientas de JAWS50. La actualización de la instalación permite efectuar cambios o correcciones en una versión de JAWS ya instalada. Existen tres botones de opción: Modificar Esta opción permite modificar las opciones elegidas en cuanto a líneas Braille, sintetizadores e idiomas. Reparar Esta opción permite volver a instalar JAWS con las opciones actuales pero reemplazando los archivos que pudieran estar dañados o corruptos. Eliminar Esta opción permite eliminar todos los componentes de JAWS, incluida la carpeta de JAWS. 6. Iniciar JAWS for Windows Esta tema describe las distintas formas de ejecutar JAWS for Windows. JAWS for Windows puede configurarse para que se ejecute automáticamente pero también puede cargarse de forma manual. Para Iniciar JAWS manualmente 1. 2. 3. 4. Pulse CTRL+ESC para abrir el menú de inicio. Pulse P para seleccionar Programas, y a continuación pulse FLECHA DERECHA para abrir el submenú. Pulse J hasta seleccionar JAWS50, y abra el submenú. Pulse J hasta seleccionar JAWS, y pulse ENTER. Otra manera de iniciar JAWS es pulsar la tecla Windows+R (que abrirá el diálogo Ejecutar) y escribir [C:\JAWS50\JFW.EXE] y pulsar ENTER. Si instaló JAWS en otra carpeta, escriba el nombre de la misma en lugar de la que acabamos de mencionar. Iniciar JAWS al Arrancar 1. Pulse INSERT+J para activar la ventana de JAWS. 2. Elija el menú Opciones, ábralo y sitúese sobre el elemento Configuración Básica... 3. Pulse ENTER para abrir el diálogo. 4. Pulse TAB hasta situarse en la casilla de verificación Iniciar JAWS al Arrancar. 10 5. Si verifica la casilla, aparecerá un diálogo que le pedirá que confirme que desea que JAWS se ejecute automáticamente cada vez que arranque Windows. Pulse ENTER. La próxima vez que arranque Windows, JAWS se ejecutará automáticamente, y será uno de los primeros programas en hacerlo. 7. Cómo Utilizar la Ayuda de JAWS A la ayuda de JAWS se accede desde la ventana de JAWS, bien desde el menú Ayuda, bien pulsando F1. La ventana de Ayuda está dividida en dos paneles. El de la derecha presenta el contenido del tema de Ayuda, mientras que el de la izquierda muestra la Tabla de contenidos, el Índice, la Búsqueda o el Glosario. Para conmutar entre las distintas pestañas o formas de presentar la ayuda en el panel de la izquierda, basta con pulsar CTRL+TAB. La pestaña que esté activa cuando se cierra la ayuda será la que lo estará la próxima vez que vuelva a abrirse la ayuda. A continuación le informamos de cómo utilizar la ayuda en sus distintas formas. La Tabla de Contenidos (ALT+C) Ésta es la página que se activa cuando se abre la Ayuda de JAWS por primera vez. La Tabla de Contenidos es una de las páginas del diálogo multipágina que es la Ayuda, y contiene una lista de libros y temas. Cada libro contiene a su vez una serie de temas, que presentan la información en páginas. Para navegar por la Tabla de Contenidos basta con pulsar FLECHA ARRIBA o FLECHA ABAJO. Para abrir un libro, pulse FLECHA DERECHA. Para cerrarlo, pulse FLECHA IZQUIERDA. Para acceder al texto de un tema de Ayuda, selecciónelo de la lista y pulse ENTER. Para desplazarse a la ventana del tema de Ayuda, y para volver a la Tabla de contenidos desde dicha ventana, pulse F6. El Índice (ALT+N) Para ir al Índice, pulse ALT+N. Teclee la palabra clave que desee para buscar temas relacionados con ella. Estas palabras son conceptos o términos sobre los que puede obtenerse ayuda. Para desplazarse por la lista de palabras clave, pulse FLECHA ARRIBA y FLECHA ABAJO, y pulse ENTER para seleccionar una de ellas. Si existe un único tema relacionado con la palabra, éste aparece en la ventana de temas. Para desplazarse a la ventana del tema, pulse F6. Si existen varios, éstos se muestran en una lista. Pulse ENTER para seleccionar uno y F6 para desplazarse a la ventana. Buscar Para ir a la página de búsqueda, pulse ALT+S. Teclee la palabra o expresión que desea buscar, y pulse TAB para ir al botón Listar Temas. Pulse ENTER y después TAB para ir a la lista de temas. Para localizar los distintos temas, utilice las flechas, y para abrirlos, pulse ENTER. Para desplazarse a la ventana del tema, pulse F6. La Ventana de Temas de Ayuda (F6) Una vez que haya elegido una página o tema en la Tabla de Contenidos, en el Índice o en la página de Buscar y haya pulsado ENTER para abrirla, pulse F6 para conmutar a la ventana de temas de la ayuda. Navegue por el texto y los enlaces del mismo modo que lo haría en una página Web. Podrá leer por líneas, párrafos o frases. Para abrir un enlace, sitúese sobre él y pulse ENTER. Para más información acerca de las funciones de navegación por páginas Web, consulte Internet Explorer 5.x. El Glosario (ALT+G) Para ir al Glosario, pulse ALT+G. El foco se situará en principio en una lista de términos por la que es posible navegar con las flechas, si bien también se pueden escribir las primeras letras del término que se está buscando. Una vez haya localizado el término que desea, pulse TAB para desplazarse a la definición del mismo. Utilice INSERT+FLECHA ABAJO o cualquier otro comando de lectura de JAWS para leer dicha definición. Para volver a la lista de términos, pulse TAB una vez más. Convenciones Utilizadas 11 Un comando puede estar formado por una sola tecla o una combinación de varias teclas que deben pulsarse al mismo tiempo. Cuando es necesario pulsar varias teclas a un tiempo, ello se indica uniéndolas con el signo más. Un comando puede consistir, asimismo, en una secuencia de teclas, en cuyo caso, es necesario pulsar y soltar una tecla y después otra. Cuando las teclas deben pulsarse de manera secuencial, ello se indica con una coma. Por ejemplo, ALT + BARRA ESPACIADORA, C se puede utilizar para cerrar aplicaciones significa pulsar simultáneamente ALT y la BARRA ESPACIADORA y, a continuación, después de soltar éstas, pulsar la tecla C. Cuando, al mencionar una combinación de teclas, se hace referencia a una tecla del teclado numérico, después de ésta se escriben las palabras TECL. NÚM. Por ejemplo, INSERT+5 TECL. NUM. Si en la combinación de teclas no se especifica TECL. NUM., deberá utilizar los números del teclado extendido. 8. Comandos de Ayuda de JAWS Los siguientes comandos permiten obtener ayuda a medida que se trabaja con el ordenador y JAWS. Ayuda de Teclado - INSERT+1 Esta ayuda permite explorar los comandos de JAWS. Así, cuando se pulsa uno de ellos, JAWS informa de la función que éste realiza sin ejecutar la función. Para desactivar la Ayuda de Teclado, vuelva a pulsar INSERT+1. Ayuda de Contexto - INSERT+F1 Esta ayuda ofrece información sobre la ventana o el control que tiene el foco. Esta información aparecerá en el Visualizador Virtual, que permite navegar por ella y ejecutar enlaces que conducen a otros temas relacionados con dicha información. Leer Control y Ayuda - INSERT+TAB INSERT+TAB verbaliza el mensaje de aprendizaje asociado al control o la ventana actuales, e informa de la tecla rápida (si existe) que permite acceder a él. Ésta es una forma de acceder a esta información sin tener que moverse del lugar en el que se está trabajando para activar los Mensajes de Aprendizaje. Ayuda de Teclas de Windows - INSERT+W La Ayuda de Teclas de Windows ofrece los comandos de teclado de Windows que pueden resultar útiles en el contexto en el que se está trabajando cuando se consulta esta ayuda. Estos mensajes aparecen también en el Visualizador Virtual. Ayuda de Teclas Rápidas - INSERT+H Esta ayuda presenta, en el Visualizador Virtual, un mensaje con la lista de los comandos de JAWS que pueden resultar útiles en el contexto en el que se está trabajando en ese momento. Ayuda Técnica - CTRL+INSERT+F1 Esta ayuda resulta útil a la hora de crear scripts, ya que informa, en el Visualizador Virtual, del Control ID, la Clase y el Handle del control actual. 9. La Ventana de JAWS JAWS puede configurarse para que la aplicación se ejecute desde una ventana normal o desde la bandeja del sistema. Este tema describe las opciones que contiene la ventana de JAWS. Si se ejecuta JAWS desde la bandeja del sistema, estas opciones están disponibles por medio de un menú contextual. 12 Esta ventana cuenta con los siguientes menús: Opciones Aplicaciones Generales Idioma Ayuda 10. El Menú Opciones Este tema describe los elementos que se encuentran en el menú Opciones de la ventana de JAWS. Configuración Básica Este elemento de menú abre un cuadro de diálogo que contiene ciertas opciones generales para configurar JAWS. Voces Este submenú permite acceder a dos cuadros de diálogo desde los que se configuran las voces de JAWS. Configuración General... Este elemento abre un cuadro de diálogo desde el que se puede configurar la voz general de JAWS. Configuración por Voces... Este elemento abre un diálogo desde el que se pueden configurar las distintas voces de JAWS. Nota: antes de configurar las distintas voces, haga la configuración general en el diálogo Configuración General, y después efectúe los cambios que desee en cada una de las voces. La configuración general de la voz tiene prioridad sobre la que se haga para las voces concretas, por lo que es fundamental configurar las voces en el orden mencionado. Braille... Este elemento abre un cuadro de diálogo que permite configurar algunas opciones básicas relativas a la forma de trabajo de JAWS con línea Braille. Salir 13 Cuando se selecciona esta opción, se abre un cuadro de diálogo en el que se pide confirmación antes de salir de (descargar) JAWS. Si desea descargar JAWS, pulse ENTER. Si pulsa ESCAPE, volverá a la ventana de JAWS. 11. El Menú Asistentes Este tema describe las opciones del menú Asistentes de la ventana de JAWS. Asistente de configuración Este elemento de menú abre el Asistente de Configuración. Asistente de Teclado Este elemento de menú abre el Asistente de Teclado. Asistente de diccionario Este elemento de menú abre el Asistente de Diccionario. El Visualizador de marcos Este elemento de menú abre el Visualizador de Marcos. Asistente de Scripts Este elemento de menú abre el Asistente de Scripts. 12. El Menú Idioma Este tema describe las opciones del menú Idioma de la ventana de JAWS. Idioma de JAWS Desde este elemento de menú se accede a un submenú en el que encuentran los distintos idiomas en los que se podrá trabajar con JAWS, decir, el idioma en que aparecerá la ventana de JAWS, en el que verbalizarán los mensajes, etc. En la versión de JAWS en inglés, este menú está disponible. se es se no Idioma del Sintetizador Este elemento abre un submenú que contiene los idiomas en los que hablará el sintetizador, en función de los idiomas con los que pueda trabajar su dispositivo de voz. 14 Cambiar Sintetizador Este elemento abre una lista de todos los sintetizadores instalados, en la que se puede seleccionar aquél con el que se quiere trabajar. En esta lista siempre aparecerán las opciones Eloquence y Sin voz. 13. El Menú Ayuda Este tema describe las opciones del menú Ayuda de la ventana de JAWS. Índice y Contenido Este elemento de menú abre el sistema de ayuda de JAWS. Combinaciones de Teclas Este elemento de menú abre el sistema de Ayuda de JAWS y nos sitúa en los temas que ofrecen información acerca de los comandos de teclado de JAWS. Novedades Este elemento de menú abre la Ayuda de JAWS, concretamente el tema en el que se describen las novedades de esta versión de JAWS. Acuerdo de Licencia Este elemento de menú abre el Acuerdo de Licencia de JAWS. Asistencia Técnica Este elemento de menú abre un tema de ayuda en el que se ofrece información sobre cómo contactar con el departamento de Asistencia Técnica de Freedom Scientific. Registrar JAWS- Actualizar el Registro del producto Este elemento de menú, que aparecerá como Registrar JAWS for Windows o Actualizar Registro del Producto, abre los diálogos de registro de JAWS, desde los que podrá enviar directamente a Freedom Scientific la información necesaria para que su producto quede registrado. Dicha información podrá bien enviarse por correo electrónico, bien guardarse en diskette para enviarla por correo ordinario. Acerca de JAWS for Windows Este elemento de menú permite acceder a información tal como la versión de JAWS, el número de serie del producto, avisos de Copyright, etc. 15 14. Introducción al Asistente de Configuración El Asistente de Configuración permite modificar multitud de opciones que definen la información que leerá JAWS y la cantidad de información que se verbalizará, así como la forma de trabajo de JAWS en Windows y en las distintas aplicaciones. Los Archivos del Asistente de Configuración Las opciones que se eligen en el Asistente de Configuración se guardan en distintos archivos que siempre tienen la extensión .JCF. El nombre de cada uno de los archivos que crea el Asistente es el mismo que el de la aplicación a la que se aplicarán las opciones que se hayan elegido. Por ejemplo, el ejecutable de Word se llama Winword.exe, por lo que el archivo de configuración de Word será Winword.jcf. Una de las grandes ventajas de JAWS es que las opciones de configuración pueden aplicarse bien de manera general (en todas las aplicaciones) o a una aplicación concreta. Es decir, las opciones elegidas para una aplicación determinada se guardan en un archivo con el nombre de la aplicación y la extensión .JCF (por ejemplo, Winword.jcf), mientras que las opciones generales se guardan en el archivo DEFAULT.JCF. Las opciones elegidas para una aplicación tienen prioridad sobre las opciones por defecto, por lo que, si modifica una opción en el archivo por defecto y alguna aplicación no refleja el cambio que usted desea, tendrá que hacerlo también en el archivo de configuración de dicha aplicación. Cómo Ejecutar el Asistente de configuración El Asistente de Configuración puede abrirse desde el menú Asistentes de la ventana de JAWS, así como desde el cuadro de diálogo Ejecutar Asistente de JAWS. Para abrir el Asistente de Configuración, pulse INSERT+F2, elija la opción correspondiente y pulse Enter. El archivo de configuración que se abrirá será el de la aplicación que esté activa en ese momento. Así, si desea abrir el archivo de configuración de Word, sitúese en la aplicación, pulse INSERT+F2 y elija Asistente de Configuración. Una vez en el Asistente de Configuración, podrá también abrir el archivo por defecto pulsando la combinación de teclas CTRL+SHIFT+D. Para abrir otros archivos, puede utilizarse también la opción Abrir del menú Archivo del Asistente de Configuración. Guardar Archivos Para que los cambios que se efectúan en un archivo de configuración tengan efecto, es necesario guardar el archivo previamente. Para hacerlo, pulse CTRL+G. El menú Archivo dispone de una opción Guardar y otra Guardar Como. 15. Introducción al Asistente de Teclado 16 El Asistente de Teclado es la aplicación que controla la asignación de comandos de teclado a las distintas acciones que realiza JAWS. Todas las acciones de JAWS que se asignan a un comando de teclado son scripts. Un script es un pequeño programa que determina de qué forma va a actuar JAWS y qué es lo que se va a oír. Por ejemplo, cuando se pulsa INSERT+55, se ejecuta el script SayWord (DecirPalabra). Pero además de verbalizar la palabra actual, JAWS comprueba si se ha pulsado el 5 dos veces, en cuyo caso deletreará la palabra. Los scripts se guardan en archivos de scripts, de los que existen dos clases: Por Defecto y por aplicación. En el archivo de scripts Por Defecto se encuentran los scripts que están siempre activos, mientras que los archivos por aplicación contienen los scripts que están activos sólo cuando está ejecutándose una aplicación concreta. Es posible asignar más de un comando de teclado a un mismo script, pero también puede no asignársele ninguno. El Asistente de Teclado guarda las asignaciones de teclado en archivos de asignación de teclas, cuya extensión es JKM (JAWS key map). Así, existen también dos tipos de archivos de asignaciones de teclas: Por Defecto y por aplicación. El archivo por defecto contiene las asignaciones de comandos de teclado de los scripts por defecto, mientras que los archivos JKM por aplicación contienen las asignaciones correspondientes a los scripts de esa aplicación. Al igual que los archivos que crean el resto de los Asistentes de JAWS, los archivos de asignación de teclas por aplicación tienen el mismo nombre que el ejecutable de la aplicación en cuestión. Para abrir el Asistente de teclado, pulse INSERT+F2, elija la opción correspondiente y pulse Enter. 16. El Asistente de Diccionario: Conceptos Básicos Al igual que en el resto de los Asistentes de JAWS , las modificaciones que se realizan en los diccionarios pueden afectar a todas las aplicaciones (para lo cual es necesario modificar el archivo de Diccionario por Defecto), o a una sola aplicación (para lo que debe modificarse el archivo correspondiente a esa aplicación). La forma más rápida de abrir el archivo de diccionario de una aplicación concreta es pulsar INSERT+D desde la aplicación en cuestión. Esta combinación de teclas ejecuta el Asistente de Diccionario y abre el archivo de Diccionario de la Aplicación. Si no existe un archivo de Diccionario para esa aplicación, JAWS lo creará automáticamente. Al crear un archivo de diccionario, JAWS utiliza el nombre de la aplicación en la que estará activo el archivo, más la extensión .JDF ( JAWS Dictionary File). El archivo de diccionario por Defecto que controla todas las aplicaciones (incluido JAWS) se llama DEFAULT.JDF. Para abrir este archivo, pulse INSERT+D para abrir el Asistente y pulse después CTRL+SHIFT+D. Si JAWS no pronuncia bien su nombre, le interesará modificar dicha pronunciación en el archivo por defecto. Por el contrario, un archivo de diccionario de aplicación puede utilizarse, por ejemplo, para modificar la pronunciación de abreviaturas en una aplicación de correo electrónico, evitando que la nueva pronunciación afecte a otras como procesadores de texto. 17 Agregar una Palabra al Diccionario Agregue una palabra al Diccionario cuando desee que JAWS la pronuncie de otro modo. 1. Busque la palabra cuya pronunciación desea modificar y sitúe el cursor al principio de la misma. 2. Abra el Asistente de Diccionario y : o Si desea que la nueva forma de pronunciación se produzca tan sólo en la aplicación activa, pulse ENTER. o Si desea que la pronunciación afecte a todas las aplicaciones, pulse CTRL+SHIFT+D y a continuación ENTER. Entonces se abrirá el diálogo Agregar Definición al Diccionario. Este diálogo contiene dos cuadros de edición: Expresión Original y Reemplazar Por. El cuadro de edición Expresión Original deberá contener la palabra en la que se encontraba el cursor cuando se abrió el Asistente de Diccionario. Borre los signos de puntuación, si es que hubiera alguno al final de la palabra, y, si esta no es exactamente la que usted desea agregar, modifíquela. 3. Pulse TAB para situarse en el campo Reemplazar Por y escriba en él la pronunciación correcta. Cuando se añade o modifica una definición del diccionario, se está indicando a JAWS cómo se desea que la síntesis pronuncie la palabra fonéticamente. En el campo Reemplazar Por puede escribirse una palabra o una combinación de letras y espacios. Es posible que tenga que hacer varias pruebas hasta conseguir que JAWS pronuncie la palabra o expresión como usted desea. Pulse ALT+O para oír la Expresión Original, y ALT+R para oír la palabra escrita en Reemplazar Por. Si prefiere asociar un sonido a la palabra, o que ésta se pronuncie en otro idioma, deje en blanco el cuadro de edición Reemplazar Por. Pero no olvide que, si asocia un sonido a la palabra, JAWS no la verbalizará cuando ésta aparezca, sino que tan sólo reproducirá el sonido asignado. Para oír tanto el sonido como la palabra en sí, escríbala en el cuadro de edición Reemplazar Por. Para más información acerca de cómo asociar un sonido o cambiar el idioma de pronunciación de una palabra, consulte Opciones Avanzadas. 4. Cuando la nueva pronunciación sea de su agrado, pulse ENTER para aceptar los cambios. importante: 5. Pulse CTRL+G para guardar los cambios. Cambiar la pronunciación de la raíz de una palabra El Asistente de Diccionario permite, asimismo, modificar la pronunciación de la raíz de una palabra, de forma que cambie también la pronunciación de todos sus derivados. Ello significa que, con una única entrada, puede modificarse la pronunciación de varias palabras. Para hacerlo, siga los pasos anteriores, pero añada un asterisco al final de la palabra que escriba en el cuadro de edición Expresión Original. Teclee la expresión de reemplazo como lo haría normalmente. Cambiar o Eliminar Entradas ya Existentes El Asistente de Diccionario le permite buscar una entrada ya existente para modificarla. Pulse TAB hasta situarse en el cuadro de edición Entrada a Buscar y teclee en él la palabra que desee modificar. JAWS buscará la palabra que se introdujo en el campo Expresión Original y la verbalizará, seguida de la palabra 18 de reemplazo. Una vez encontrada la palabra que se desea modificar o eliminar, pulse TAB hasta situarse en los botones Modificar o Eliminar, respectivamente. El botón Modificar abre el diálogo Modificar Definición del Diccionario, con la palabra del campo Reemplazar Por seleccionada. Efectúe las correcciones oportunas tal y como ya hemos indicado. El botón Borrar permite, por su parte, eliminar una entrada del diccionario. JAWS le pedirá confirmación antes de eliminar definitivamente la entrada en cuestión. Para eliminar la palabra, active el botón Sí pulsando ENTER. Para guardar el archivo de diccionario, pulse CTRL+G. Opciones avanzadas Además de modificar la pronunciación, el Asistente de Diccionario permite también hacer que JAWS reproduzca un sonido cada vez que encuentre una determinada palabra o expresión, o que ésta se pronuncie en otro idioma. Para ello, siga estos pasos cuando vaya a agregar o modificar una definición del Diccionario. 1. Escriba la Expresión Original y la de reemplazo en los campos correspondientes (si es necesario). 2. Pulse TAB hasta llegar al botón opciones Avanzadas y pulse la BARRA ESPACIADORA. 3. El cuadro de lista Sonido contiene la lista de los sonidos que se encuentran en la subcarpeta Sound de la carpeta Settings de JAWS. Para asociar un sonido a la palabra, seleccione de la lista el que desee. Cuando se selecciona un sonido, en el diálogo se habilitan otros dos botones: El botón Reproducir, que permite oír el sonido seleccionado, y el botón Examinar, que permite seleccionar un sonido que se encuentre en otra carpeta del disco duro. Si se selecciona un sonido de otra carpeta, JAWS lo copiará en su carpeta Sounds y, a partir de ese momento, éste aparecerá en la lista de sonidos. Si no desea asociar ningún sonido a la palabra, deje seleccionada la opción Ninguno. 4. Pulse TAB para situarse en el cuadro de lista Idioma. Si desea que JAWS pronuncie la expresión original o la de reemplazo en un idioma distinto de aquel con el que usted trabaja habitualmente, es en esta lista donde deberá seleccionar el idioma en cuestión. Los idiomas disponibles serán todos los que contemple el sintetizador de voz activo en ese momento. 5. Cuando haya efectuado los cambios que desee, pulse TAB hasta situarse sobre el botón Aceptar y pulse ENTER. Nota: El Asistente de configuración permite desactivar el diccionario cuando no se desea que los cambios de pronunciación introducidos en él afecten a la lectura. Abra el Asistente de Configuración pulsando INSERT+6 o INSERT+F2. En este último caso, elija Asistente de Configuración en el menú que aparece. Desde el menú Opciones, elija Procesamiento de Texto, y pulse TAB hasta situarse en la casilla de verificación Utilizar Diccionario. Para desactivar la verificación, pulse la BARRA ESPACIADORA. 17. El Visualizador de Marcos El Visualizador de marcos es la herramienta que nos permite trabajar con los marcos, es decir, desplazarnos entre ellos, moverlos, modificar su tamaño o abrir sus Propiedades para cambiar su configuración. Para abrir el Visualizador de Marcos, pulse INSERT+F2, sitúese sobre el elemento de menú Visualizador de Marcos, y pulse ENTER. 19 El Visualizador de Marcos muestra todos los marcos que están activos en la aplicación actual y los botones del Modo Marcos. En principio, el foco está situado en el primer marco (en el primero que se creó). Pulse TAB para desplazarse de un marco a otro. Si ya ha pasado por todos los marcos y continúa pulsando TAB, el foco irá desplazándose por los botones del Visualizador de Marcos, que son cuatro: Opciones, Lista de Marcos, Ayuda y Cerrar. Estos botones permiten acceder a funciones de gran utilidad. Si no existen marcos activos en esa aplicación, el foco estará situado en el botón Opciones. Comandos que Pueden Utilizarse para Cualquier Marco Leer Texto del Marco INSERT+FLECHA ABAJO Desplazarse Entre MarcosTAB o SHIFT+TAB Abrir Propiedades del Marco Abrir Menú de Contexto ALT+ENTER TECLA APLICACIONES o SHIFT+F10 Guardar Cambios Efectuados en Marcos Eliminar Marco Actual CTRL+S SUPRIMIR El Menú de Contexto de los Marcos El menú de contexto de un marco se abre pulsando la tecla APLICACIONES. Este menú contiene las siguientes opciones: Propiedades: Abre un diálogo multipágina que contiene información sobre las propiedades generales, las Reglas de Validación, los Eventos y la Posición del marco. Para más información, consulte Propiedades de los Marcos. Estado: Este submenú permite activar o desactivar marcos temporalmente. Mover: Esta opción permite desplazar el marco utilizando el teclado, para lo que se dispondrá de respuesta de voz. Para más información, consulte Cómo mover un Marco. Modificar Tamaño: Esta opción permite modificar el tamaño del marco utilizando el teclado, para lo que se dispondrá de respuesta de voz. Para más información, consulte Cómo Modificar el Tamaño de un Marco. Eventos: Abre la página Eventos del diálogo Propiedades. Para más información, consulte Propiedades de los Eventos. Guardar Cambios: Guarda los cambios que se hayan efectuado en todos los marcos. Lista de Marcos: Abre la lista de los marcos activos en ese momento o de los marcos de la aplicación actual. Para más información, consulte Lista de Marcos. Eliminar: Elimina el marco actual. 20 Ocultar Títulos: Oculta temporalmente los títulos de los marcos. Salir del Visualizador de Marcos: Cierra el Visualizador de Marcos. Si se hubieran efectuado cambios, pero éstos no se hubieran guardado, se abrirá un cuadro de diálogo que preguntará si se desea guardarlos. La Posición de los Marcos Uno de los factores que más influyen en el hecho de que un marco funcione bien, es que esté o no situado en la posición adecuada. La posición de los marcos se define de las siguientes formas. • Cuando se crea un marco, puede definirse que éste tenga el tamaño de la ventana actual, o pueden fijarse las esquinas superior izquierda e inferior derecha del mismo. Para más información, consulte Cómo crear un Marco. • Abra el Visualizador de Marcos, pulse TAB hasta situarse en un marco, pulse ALT+ENTER para abrir sus Propiedades y pulse CTRL+TAB para desplazarse a la página Posición. Si modifica los valores que se muestran en este diálogo, modificará la posición y el tamaño del marco. Para más información, consulte Propiedades de Posición • Abra el Visualizador de Marcos, pulse TAB hasta situarse en un marco, seleccione Mover o Modificar Tamaño y, con las flechas, ajuste el tamaño o la posición del marco. Este método, que ofrece respuesta de voz a medida que se realizan las modificaciones, permite configurar la posición o el tamaño de un marco desde el propio Visualizador de Marcos. • También podrá desplazar un marco arrastrando con el ratón su Barra de Título, y modificar el tamaño arrastrando uno de sus bordes. Sugerencia: Cuando una persona que ve sitúa el ratón en el borde de un marco, el puntero se convierte en una doble flecha. Si se hace click y se mantiene pulsado el botón izquierdo, puede arrastrarse el borde para modificar el tamaño del marco. Al soltar el botón del ratón, el tamaño queda modificado. Es posible continuar modificando el tamaño situándose sobre los restantes bordes y repitiendo el proceso. Si simplemente se desea desplazar el marco, basta con situar el puntero del ratón en la Barra de Título del marco y mantener pulsado el botón izquierdo para desplazarlo por toda la pantalla. Al soltar e botón, el marco quedará situado en la nueva posición. Mostrar el Contenido de la Ventana Mientras se Arrastra Si selecciona los botones del menú de contexto que permiten desplazar o modificar el tamaño de un marco, y lleva a cabo el proceso utilizando las flechas, para obtener la mayor cantidad de información posible deberá verificar previamente la casilla Mostrar el Contenido de la Ventana Mientras se Arrastra, que se encuentra en la página Efectos de Propiedades de Pantalla. Con esto recibirá respuesta de voz a medida que desplaza o modifica el tamaño de un marco. Para hacerlo, proceda del modo siguiente: 1. Pulse la tecla WINDOWS para abrir el menú Inicio. 2. Seleccione Configuración, Panel de Control. 3. Seleccione Propiedades de Pantalla. 4. Pulse CTRL+TAB hasta situarse en la página Efectos. 5. Pulse TAB hasta situarse en la casilla de verificación mostrar el Contenido de la Ventana Mientras se Arrastra, y verifíquela (si no lo está) con la BARRA ESPACIADORA. 21 Con esto recibirá respuesta de voz a medida que desplaza o modifica el tamaño de un marco. Si no verifica esta casilla, recibirá respuesta de voz, pero únicamente cuando haya terminado el proceso. Mover un Marco Para desplazar un marco utilizando las flechas, 1. Pulse INSERT+F2, seleccione Visualizador de Marcos y pulse ENTER. 2. Pulse TAB hasta situarse sobre el marco que desea desplazar. 3. Pulse la tecla APLICACIONES para abrir el menú de contexto, y a continuación pulse M. 4. Pulse la flecha correspondiente a la dirección hacia la que desea desplazar el marco. A medida que pulse la flecha y vaya desplazándose el marco, irá oyendo la distancia en pixels. 5. Pulse INSERT+FLECHA ABAJO para que JAWS verbalice el texto que se encuentra dentro de los límites del marco. Esto le ayudará a verificar si el marco se encuentra situado donde usted lo necesita. 6. Pulse ENTER para aceptar la nueva posición del marco o ESCAPE para cancelar la operación. Modificar el Tamaño de los Marcos Para modificar el tamaño de un marco utilizando las flechas, 1. Pulse INSERT+F2, seleccione Visualizador de Marcos y pulse ENTER. 2. Pulse TAB hasta situarse sobre el marco cuyo tamaño desea modificar. 3. Pulse la tecla APLICACIONES para abrir el menú de contexto, y a continuación pulse R. 4. Pulse la flecha correspondiente al borde del marco que desea desplazar. 5. Pulse la flecha correspondiente a la dirección hacia la que desea desplazar el borde seleccionado. Por ejemplo, si desea mover el borde izquierdo de un marco hacia adentro para hacerlo más pequeño, pulse primero la FLECHA DERECHA y después la FLECHA IZQUIERDA. A medida que pulse las flechas y que vaya desplazándose el borde del marco, JAWS informará de la distancia en pixels. 6. Pulse INSERT+FLECHA ABAJO para que JAWS verbalice el texto que se encuentra dentro de los límites del marco. Ello le ayudará a comprobar si el marco tiene el tamaño deseado. 7. Pulse ENTER para aceptar el tamaño nuevo o ESCAPE para cancelar la operación. Los Botones del Visualizador de Marcos El Visualizador de Marcos contiene cuatro botones: Opciones, Lista de Marcos, Ayuda y Cerrar. El botón Ayuda abre el tema de Ayuda Introducción a los Marcos y cierra el Visualizador de Marcos. El botón Cerrar cierra el Visualizador de Marcos. En cuanto a los otros dos, se describen a continuación: Opciones Este botón abre un menú de contexto que contiene los siguientes elementos: 22 Crear Marco: Este botón crea un marco que abarca toda la ventana o control activo cuando se abrió el Visualizador de Marcos. Ver Lista de Marcos: Abre el diálogo Lista de Marcos. Guardar Cambios: Guarda los cambios que se hayan efectuado en todos los marcos. Salir del Visualizador de Marcos: Cierra el Visualizador de Marcos. Si se hubieran efectuado cambios, pero éstos no se hubieran guardado, se abrirá un cuadro de diálogo que preguntará si se desea guardarlos. Estado: Abre un submenú que permite desactivar o activar todos los marcos. Ocultar Títulos: Oculta temporalmente los títulos de todos los marcos. Lista de Marcos: Este botón abre un diálogo que contiene la lista de los marcos de la aplicación que estaba activa cuando se abrió el Visualizador de Marcos. Esta lista ofrece otra posibilidad de trabajar con los marcos y permite acceder a los marcos que no están activos. Dado que normalmente el Visualizador de marcos no muestra los marcos que están desactivados, este diálogo es el único medio por el que se pueden modificar dichos marcos. Los marcos desactivados tienen reglas de validación con condiciones que no se cumplirán cuando se abra el Visualizador de Marcos. Por ejemplo, si se ha definido un marco para que funcione en el diálogo Abrir de una aplicación, pero se abre el Visualizador de marcos estando abierto el diálogo Opciones de esa aplicación, el marco no estará activo. Desde la Lista de Marcos, pueden utilizarse los siguientes comandos: Activar/desactivar Marco BARRA ESPACIADORA Abrir Propiedades del Marco ALT+P Eliminar marco ALT+D Cerrar Lista de Marcos ALT+C Ir al Marco ALT+M Nota: Sólo es posible ir a los marcos activos, pero pueden modificarse las propiedades de todos los marcos. 18. El Etiquetador de Gráficos: Generalidades Windows es una interfaz gráfica de usuario. Un gráfico puede ser un icono, un botón de una barra de herramientas o una imagen que aparezca en una 23 aplicación o en Internet. Pero muchos de los gráficos que encontramos en Windows están etiquetados. Cuando esto es así, JAWS lee la etiqueta en cuestión. Sin embargo, algunos gráficos no están etiquetados, en cuyo caso JAWS emitirá el mensaje Graphic XXX, donde XXX es una serie de números que JAWS asigna a cada gráfico. JAWS permite asociar una etiqueta a estos gráficos que no la contienen, ya sea automática o manualmente. Sin embargo, para hacerlo, en ocasiones es necesario contar con la ayuda de una persona que ve y que pueda describir la función del gráfico. Una vez etiquetados los gráficos, estas etiquetas podrán guardarse en un archivo específico para una aplicación concreta o en el archivo por defecto. Si se guardan en el archivo por defecto, JAWS reconocerá siempre las etiquetas, a menos que al mismo gráfico se le haya asignado una etiqueta diferente en una determinada aplicación. 19. El Etiquetador Automático de Gráficos El Etiquetador Automático de Gráficos asigna etiquetas de texto a todos los gráficos que están asociados a un Consejo o ToolTip. Un Consejo es una breve descripción del gráfico que aparece en pantalla cuando se coloca sobre él el puntero del ratón. Para abrir el Etiquetador Automático de Gráficos, ejecute la aplicación cuyos gráficos quiera etiquetar y pulse CTRL+INSERT+G. JAWS tratará de etiquetar todos los gráficos. No mueva el ratón ni pulse ninguna tecla hasta que JAWS anuncie que el Etiquetador Automático de Gráficos ha terminado. A partir de este momento, JAWS anunciará los nuevos gráficos etiquetados. Una vez realizado el proceso de etiquetado automático de gráficos, podrá pulsar CTRL+INSERT+SHIFT+G para abrir el diálogo Seleccionar Gráfico para Hacer Click. En este diálogo, podrá desplazarse por los gráficos disponibles con las Flechas, pulsar TAB para ir al botón Aceptar y pulsar ENTER para activar el gráfico seleccionado. 20. Novedades de JAWS 5.0 Nuevas Funciones HTML Soporte para las Aplicaciones Java Accesibles Las posibilidades de trabajar con las aplicaciones desarrolladas con la Java Access API de Sun Microsystems son mucho mayores en la versión 5 de JAWS. Ahora, JAWS verbaliza todos los objetos accesibles disponibles en la versión 1.0.4 del java Accessibility Bridge y permite simular el cursor de JAWS en las aplicaciones Java. Otra novedad es la visualización del Buffer Virtual de las aplicaciones Java, que, en muchos casos, las convierte en algo tan fácil de utilizar como Internet con JAWS. Se recomienda utilizar JAWS 5.0 con la versión 1.0.4 del Java Accessibility Bridge y la versión 1.4.1 del Java Runtime Environment. 24 Función de Posición Automática en los Formularios Cuando el código HTML sitúa automáticamente el cursor del PC (fuerza el foco) en un cuadro de edición, JAWS también se desplaza él. Por defecto, JAWS no empezará leer la página a menos que estemos en el modo Cursor Virtual. Además, JAWS le recordará que pulse ENTER para activar el modo formularios y poder así teclear texto. El Modo Formularios al Conmutar entre Versiones de Internet Explorer Si está trabajando con Internet Explorer y tiene activo el modo formularios, si abre otra instancia de Internet Explorer, cuando vuelva al a anterior JAWS recordará que usted estaba en el modo formularios y lo reactivará automáticamente. Detección Automática de Idiomas Si el autor de la página HTML utiliza las etiquetas que identifican el idioma de la misma, el sintetizador conmutará al idioma correspondiente automáticamente y en el momento. Esta función está activada por defecto, pero puede desactivarse en el diálogo Opciones HTML del Asistente de Configuración, o en el diálogo Cantidad de información. Marcadores Con esta innovadora función se pretende agilizar la navegación por las páginas, formulario y aplicaciones HTML que se utilizan habitualmente. Mediante una herramienta muy sencilla, JAWS permite agregar, asignar nombres, eliminar y navegar por los Marcadores. Mejora la navegación por los Encabezados Cuando se navega por los encabezados, la búsqueda de subencabezados se detiene si el encabezado anterior o siguiente pertenece a una sección diferente. Así, si está usted navegando por los encabezados de nivel 3 con la Tecla de Navegación Rápida 3 (del teclado extendido) y llega a un encabezado de nivel superior, JAWS se detendrá y le informará de este hecho. Hasta ahora, podía ocurrir que JAWS le llevara a otro encabezado de nivel tres pero de otra sección sin que usted fuera consciente de ello. Lista de Controles de Formulario Cuando esté en una página HTML que contenga campos de formulario, el comando de JAWS INSERT+F5 para abrir una lista de todos los campos de la página. Cuando se sitúe en un campo utilizando la lista, JAWS activará automáticamente el modo formularios. Información de Posición de Botones de Opción En esta versión, JAWS identifica correctamente el botón que está seleccionado y cuántos botones hay en el grupo. pero JAWS sólo podrá hacer esto si el autor 25 de la página ha utilizado el atributo name para indicar qué botones pertenecen al mismo grupo. Información en Listas y Cuadros Combinados JAWS puede informar ahora de la posición de los elementos en las áreas virtuales, es decir, indica cuántos elementos contiene la lista o cuadro combinado y qué posición ocupa el que está seleccionado. JAWS identifica las Etiquetas de los Campos de Formulario Esta nueva opción, que se encuentra tanto en el diálogo Cantidad de Información como en el Asistente de Configuración, permite definir lo que JAWS tomará como etiqueta de los distintos tipos de campos de formulario. Esta función se ha introducido porque los autores de páginas HTML pueden escribir el código de muchas formas distintas. Desactivar Automáticamente el Modo Formularios Esta casilla permite definir el comportamiento de JAWS cuando se actualiza el contenido de la página HTML mientras está activado el Modo Formularios. Si se verifica, JAWS saldrá automáticamente del Modo Formularios cuando se actualiza la página. De lo contrario, JAWS continuará en el Modo Formularios aunque se actualice el contenido de la página. Por defecto, esta opción está activada. La casilla de verificación desactivar Automáticamente el Modo Formularios se encuentra en el diálogo Opciones HTML del Asistente de Configuración. Puede desactivar esta opción temporalmente en el diálogo Cantidad de información (INSERT+V) o configurarla como desee para el sitio Web o dominio actual utilizando la función de Personalización de Configuración Web. Nueva Presentación del Diálogo Opciones HTML Para facilitar la navegación por él, el diálogo Opciones HTML se ha dividido en varias páginas, cada una de las cuales contiene las opciones relativas a un aspecto distinto de la lectura o navegación por las páginas Web. Se ha simplificado también la forma de referirse a algunas de estas opciones, y se han eliminado las que no resultaban demasiado prácticas y las que apenas se modificaban. Nueva Presentación del Diálogo Cantidad de Información Las opciones HTML del diálogo Cantidad de Información resultan más fáciles de utilizar, y se ha simplificado la forma de denominarlas. Se han eliminado aquéllas que no resultaban prácticas o apenas se utilizaban, tales como Aumentar Longitud de Línea, y a casi todas ellas puede llegarse pulsando la primera letra de su nombre. Y cuando esto no puede hacerse, la letra pulsada nos lleva aproximadamente a la opción que deseamos. Estas mismas 26 posibilidades de navegación pueden aplicarse al diálogo Personalización de Configuración Web. Configuración Personalizada de un Sitio Web Esta función le resultará de gran utilidad si trabaja habitualmente con Internet. Ahora podrá configurar ciertas opciones en el diálogo de Cantidad de Información para un sitio Web concreto. El nuevo diálogo SHIFT+INSERT+V muestra una lista de opciones que permiten elegir una configuración para un dominio concreto. Saltar a una Celda de una Tabla JAWS dispone ahora de una función que permite identificar las celdas de una tabla (en función de las coordenadas de fila y columna) para saltar rápidamente a ellas. Para probar esta función, sitúese en una tabla de Internet o de la Ayuda y pulse CTRL+J. Se abrirá entonces un cuadro de diálogo denominado Saltar a Celda. Teclee, separadas por una coma, la columna y la fila a la que desea desplazarse y pulse ENTER para saltar a la celda. Para volver a la celda de la tabla de la que partió, pulse CTRL+SHIFT+J. Esta función, que se asemeja a la de Ir A (F5) de Excel, puede resultar muy útil para tablas grandes que se utilicen habitualmente. Saltar a una línea del Buffer Virtual Ahora, en las páginas HTML, si pulsa J, se abrirá un diálogo denominado Saltar a Línea, que permite saltar rápidamente a una línea determinada del buffer o cursor virtual tecleando el número de línea y pulsando ENTER. Para volver a la posición de la que partió, pulse SHIFT+J. El diálogo le informa del número de líneas disponibles y del número de la línea actual como referencia. Ver qué porcentaje del documento se ha leído El comando ALT+SUPRIMIR informa ahora también de la posición del cursor tomada en función del porcentaje del documento que se ha leído. Esta función está disponible en todos los documentos en los que ee activa el cursor Virtual. Si está leyendo esta información desde el sistema de Ayuda en línea, pulse ALT+SUPRIMIR para saber el porcentaje del documento que ha leído. Búsqueda personalizada de Botones en Formularios Ahora es posible especificar el orden de búsqueda de los atributos asociados a los botones e los formularios. Esta posibilidad sólo estará disponible si está activada la opción Usar Etiquetas Virtuales en Modo Formulario. Esta nueva opción se encuentra en la página Misceláneas del diálogo Opciones HTML del Asistente de Configuración. JAWS Ve los Elementos HTML con atributos OnClick y OnMouseOver JAWS es capaz de identificar los elementos que tienen atributos OnClick u OnMouseOver, es decir, aquellos en los que se puede hacer click o en los que 27 aparece un texto al situar el ratón. JAWS permite ahora identificar la presencia de cualquier atributo con un sonido o un mensaje. Así, si la opción Anunciar Atributos está activada en el Asistente de configuración, cuando se llegue a un elemento con estos atributos, JAWS informará de ello. Los Cuadros d Lista de Selección Extendida Utilizan ahora la Información del MSAA Cuando se desplace por cuadros de lista de selección extendida, debe utilizar el comando de Windows SHIFT+F8 para activar la selección de elementos no contiguos. En Internet Explorer, si tiene activado el cursor Virtual, deberá asimismo activar el modo formularios. Anteriormente, al pulsar Flecha Arriba o Flecha Abajo, podía ocurrir que se oyera texto resaltado perteneciente a un elemento seleccionado en la lista más arriba. Ahora, al utilizarse el Microsoft® Active Accessibility® (MSAA en estos casos, esto ya no ocurre. Si el elemento no está seleccionado, JAWS informará de ello, pero siempre leerá el elemento. Si la opción SHIFT+F8 no está activada, JAWS no emitirá el mensaje "no seleccionado". El Atributo de Ayuda Contextual Los autores de páginas web pueden asociar ahora a los campos de formulario u otros elementos el nuevo atributo ContextHelp. Pues bien; cuando exista tal ayuda, JAWS informará de ello, y ésta podrá revisarse pulsando INSERT+F1, si se desea. Ignorar Contenido Flash Ahora JAWS puede ignorar el contenido flash de las páginas Web. la casilla de verificación en cuestión se encuentra en la página Misceláneas del diálogo Opciones HTML del Asistente e Configuración. JAWS tratará de leer el contenido flash, pero, si usted prefiere que no lo haga, podrá desactivarlo aquí o temporalmente en el diálogo Cantidad de información (INSERT+V). Asistente para Voces y Sonidos Asistente para Voces y Sonidos Los diálogos Asistente para Voces y Sonidos y Perfiles de Voz, que se encuentran en el Asistente de Configuración, dentro del menú Opciones, permiten configurar cómo informará JAWS de ciertas cosas a medida que se navega por Windows. Cree todos los perfiles de voz que desee y asócielos al tipo de información que desee mediante el Asistente para Voces y Sonidos. Perfiles de Voz Los perfiles de voz consisten en una combinación de una Persona, un tono y una velocidad determinados que se guardan con un nombre que JAWS almacena, y que más tarde pueden asociarse a uno o varios elementos desde el Asistente para Voces y Sonidos. 28 Otras Funciones Nuevas El Asistente de Diccionario permite cambiar de idioma o Asociar Sonidos a las palabras Además de las habituales posibilidades del Asistente de Diccionario, JAWS 5.0 ofrece otras nuevas que ningún otro revisor de pantalla posee. El Asistente de Diccionario permite ahora seleccionar el idioma en el que se pronunciará una expresión, o también sustituirla por o agregarle un sonido. Seleccionar Idiomas con un Comando Si utiliza un sintetizador de voz multilingüe como eloquence, cpodrá cambiar de idioma rápidamente pulsando CTRL+TECLA WINDOWS+L, que muestra la lista de los idiomas disponibles. Mejora la Información al Copiar y Cortar Hasta ahora, cuando se pulsaban los comandos CTRL+C y CTRL+X, si había algún problema tal como que no se había seleccionado nada previamente, JAWS no informaba de ello. Pues bien; en esta versión, JAWS emitirá un mensaje en otra voz cuando esto ocurra, tanto en listas como en cuadros de edición o en cualquier otro lugar donde puedan copiarse o cortarse texto o elementos. Por otra parte, cuando se intente leer el texto seleccionado con el comando SHIFT+INSERT+FLECHA ABAJO, si no hay texto seleccionado, JAWS emitirá el mensaje "no hay texto seleccionado". Nueva Presentación del Diálogo Opciones HTML Para facilitar la navegación por las opciones HTML de que dispone JAWS, el diálogo opciones HTML se ha dividido en varias páginas. Esta presentación le resultará mucho más intuitiva y facilitará su expansión en el futuro. Las Listas de Casillas de Verificación utilizan el MSAA Las listas de casillas de verificación pueden configurarse mucho más fácilmente que en versiones anteriores. Simplemente asigne el control al MSAA utilizando el diálogo Clases de Ventana (INSERT+7). A continuación, etiqueten los gráficos como Verificado, No Verificado y Parcialmente Verificado. Tenga en cuenta que Parcialmente Verificado aparece actualmente sólo en el diálogo Agregar o Quitar Programas del Panel de Control. Se ha Asignado un Alias a los Archivos de Configuración y Scripts En este caso, los alias sirven para simplificar los nombres de los archivos de JAWS. Por ejemplo, los archivos de configuración y scripts de Internet Explorer, que anteriormente tenían el nombre de Browseui, ahora se llaman Internet Explorer 5-6. De este modo resulta mucho más fácil encontrar los archivos de scripts correspondientes a las distintas aplicaciones. 29 La Velocidad de Deletreo y el Tono para Mayúsculas Regulados por Porcentajes En los diálogos relativos a las Voces, las opciones Disminuir Velocidad de Deletreo e Incremento de Tono para Mayúsculas han pasado a ser porcentajes en lugar de números. Este cambio tiene relación con la incorporación del Asistente para Voces y Sonidos. Nuevo Diálogo Configurar Puntuación En esta versión, es posible configurar la puntuación desde el Asistente de Configuración. El nuevo diálogo Configurar Puntuación, que se encuentra en el menú Opciones, contiene una lista, cuatro botones de opción, el botón Editar Descripción, el botón Restaurar Opciones por Defecto y el botón Opciones Avanzadas. Los botones de opción permiten seleccionar el nivel de puntuación a partir del cual se verbalizará cada signo de puntuación. Los niveles disponibles son: Toda, La Mayoría, Alguna y Ninguna. También es posible cambiar de nivel pulsando la BARRA ESPACIADORA desde la lista, así como modificar la descripción, que es lo que JAWS verbaliza cuando encuentra cada uno de los signos de puntuación. Para modificar la descripción, active el botón Editar Descripción o pulse la tecla F2. Para volver a la configuración original, active el botón Restaurar Opciones por Defecto. El botón Opciones Avanzadas permite modificar la descripción de símbolos especiales, pero no su nivel de verbalización. Mayor Funcionalidad con los Comandos INSERT+Q e INSERT+F. En esta versión, puede pulsar los comandos INSERT+Q e INSERT+F dos veces rápidamente para enviar la información al Visualizador Virtual. De esta forma podrá revisar cómodamente dicha información, tanto en voz como en Braille. INSERT+Q permite conocer la aplicación activa, e INSERT+F informa sobre el tipo, tamaño de letra, etc. Nuevos Comandos de Navegación por Tablas para Ordenadores Portátiles Se han incorporado a esta versión de JAWS comandos de navegación por tablas específicos para los ordenadores portátiles, concretamente, para los dos tipos de teclado portátil disponibles. Los comandos son los siguientes: Verbalizar Celda Actual Celda Anterior Celda Siguiente Celda superior Celda inferior ALT+CTRL+COMA ALT+CTRL+M ALT+CTRL+PUNTO ALT+CTRL+Y ALT+CTRL+N Vuelven los Comandos del TypeLite El archivo DEFAULT.JKM cuenta de nuevo con los comandos del Typelite. Access Solutions actualiza los drivers del DoubleTalk LT y Triple Talk 30 Los sintetizadores DoubleTalk LT y TripleTalk cuentan con nuevos drivers que solucionan ciertos problemas que venían ocurriendo. Los usuarios de estas síntesis de voz pueden obtener los drivers e información relativa a los mismos desde el Technical Support Notice (TSN) de nuestra página de Asistencia Técnica. JAWS Informa del Número ANSI de los Caracteres Esta nueva función se ha asignado al comando Verbalizar Carácter Actual pulsado tres veces rápidamente. Para comprobarlo, sitúese sobre un carácter y pulse el 5 del teclado numérico tres veces. JAWS verbalizará el carácter, su equivalencia fonética y finalmente el número ANSI correspondiente. Si trabaja con el tipo de teclado Laptop, deberá pulsar TECLA JAWS+COMA tres veces. No olvide que, en JAWS 4.51, se incorporó la posibilidad de insertar una serie de símbolos sin tener para ello que conocer su número ANSI. La lista de símbolos se abre pulsando INSERT+4 de la fila de números del teclado extendido. JAWS Trabaja con Teclados Kinesis Esta opción se encuentra en el diálogo Configuración Básica, en el cuadro combinado Teclado. Cambian los Comandos de Portátil para Leer Línea Hemos modificado los comandos de ordenadores portátiles para leer línea y frase, de manera que se ajusten a los utilizados en el PAC Mate. TECLA JAWS+U, I, y O se utilizan ahora para desplazarse y leer la línea anterior, actual y siguiente respectivamente, mientras que la lectura de frases se lleva a cabo con los comandos tecla JAWS+Y, H, y N. Si estos comandos no le resultan cómodos, vuelva a los anteriores utilizando el Asistente de Teclado. Se han Incorporado Nuevos Comandos de Navegación Se han creado dos nuevas funciones, a las que pueden asisgnarse comandos en el Asistente de Teclado. Se trata de los scripts: NumericDataSayNextAsSingleUnit (verbalizar siguiente unidad de dados numéricos por separado) y NumericDataSayPriorAsSingleUnit (verbalizar anterior unidad de datos numéricos por separado). Si encuentra una palabra muy larga compuesta por números y signos de puntuación, podrá saltarla hacia atrás o hacia adelante con estos comandos, lo que facilitará la navegación. Recuerde que debe asignar los comandos usted mismo, ya que no lo están por defecto. Busque los nombres mencionados en el archivo Default del Asistente de Teclado. Le recomendamos asignarlos a comandos tales como JAWS+CTRL+FLECHA DERECHA e IZQUIERDA respectivamente. TECLA 31 Nuevas Funciones Braille Nuevos Drivers para las líneas Focus y PAC Mate Portable Display Estos drivers mejoran la funcionalidad y la detección automática de ambas líneas. Posibilidad de hacer Scroll con las Ruedas de Desplazamiento Hemos agregado una cuarta opción (de scroll) a la configuración de las ruedas de desplazamiento de la línea Focus. Esta opción estará disponible cuando se utilicen las ruedas de desplazamiento en un documento o cuadro de edición multilínea, tanto con el cursor del PC como con el Virtual. La función de scroll se ha modificado para mantener la coherencia con el desplazamiento por líneas, frases y párrafos. La modificación consiste en que, cuando nos desplazamos verticalmente con la línea como cuando se llega a una final de línea al hacer scroll, el cursor se desplaza con la línea Braille. Para conmutar al Modo Scroll, pulse una de las ruedas hasta llegar a él. La opción La Línea Sigue al Cursor Activo, del diálogo Ajuste de Opciones de Braille no influye en esta nueva función. Este nuevo modo de desplazamiento no estará disponible más que en el modo de navegación línea/Frase/Párrafo. Novedades para las Aplicaciones más Populares Nuevos Comandos de JAWS para Microsoft Access 2000 y XP Basándonos en el Modelo de Objetos de Microsoft, hemos podido mejorar notablemente el acceso a Access 2000 y XP. Cambia un Comando de MSN Messenger El comando para asignar las conversaciones a los canales 1 al 5 es ahora CTRL+TECLA WINDOWS+1 al 5. El comando anterior era CTRL+SHIFT+1 al 5. El cambio se ha realizado para evitar conflictos con los comandos de los Marcadores, así como con comandos de Excel, Word o Winamp. También ha mejorado la conmutación a las conversaciones urgentes, si bien es necesario esperar a que la ventana se ponga en primer plano, lo que puede tardar varios segundos. Cambia el Orden de la Información de la Fuente en Word Hasta ahora, si se pulsaba INSERT+F en Word, se informaba primero del tipo de letra y a continuación de los atributos, con lo que, si se deseaba conocerl os atributos, había que esperar más tiempo. Ahora, cuando se pulse el comando INSERT+F, la información se ofrecerá en este orden: 32 1. Atributos (negrita, cursiva, etc.). 2. Tamaño de letra. 3. Tipo de letra (Times New Roman, Arial, etc.). A continuación, JAWS verbalizará la información acerca del documento como hasta ahora (estilo, interlineado, ect.). Además, si pulsa INSERT+F dos veces rápidamente, toda la información aparecerá en el Visualizador Virtual. Mejora la Forma de Trabajo de JAWS con los marcadores de Microsoft Word Ahora JAWS permite tanto definir como ir a los marcadores de Microsoft Word, tanto en documentos como en tablas. Para agregar un marcador, proceda del modo siguiente: 1. Sitúe el cursor al principio del texto que desea marcar. 2. Seleccione el texto a marcar. 3. Active le menú Insertar y vaya a Marcador. Pulse Enter para abrir el diálogo. 4. Asigne un nombre al marcador o acepte el texto seleccionado. 5. Pulse TAB hasta llegar al botón Agregar y pulse la BARRA ESPACIADORA. 6. Para ir a un marcador ya definido, proceda del modo siguiente: 7. Abra el diálogo Ir A. 8. Pulse SHIFT+TAB para ver la lista de opciones y seleccione Marcador. 9. Pulse TAB para ir a la lista de marcadores definidos y elija el que desee. 10. Pulse TAB hasta llegar al botón Ir A y pulse la BARRA ESPACIADORA. Mejora Eudora Email Las Flecha Arriba y Abajo anuncian ahora el principio y el final de los buzones. Si se pulsan dos veces rápidamente, se verbalizará también la informacion sobre el mensaje. Las teclas Inicio, Fin, Retroceso Página y Avance Página anuncian el estado del mensaje (leído o no leído) además de la información habitual. 21. COMANDOS JAWS con Internet Explorer 5 y 6 Generales: Página Anterior RETROCESO o ALT+FLECHA IZQUIERDA 33 Página Siguiente ALT+FLECHA DERECHA Ir a la Barra de Direcciones ALT+D Leer Barra de Direcciones INSERT+A Desplazar Cursor de JAWS a la Barra de Direcciones pulsado dos veces rápidamente Funciones Virtuales INSERT+A INSERT+F3 Activar Mouse Over (menú que se despliega con el ratón) CTRL+ENTER Enlaces: Lista de Enlaces INSERT+F7 Siguiente enlace TAB Enlace Anterior SHIFT+TAB Siguiente enlace visitado V Anterior enlace visitado SHIFT+V Activar Enlace ENTER Abrir un enlace en una nueva ventana SHIFT+ENTER Siguiente bloque de texto sin enlaces N Anterior bloque de texto sin enlaces SHIFT+N Encabezados de Sección: Lista de Encabezados INSERT+F6 Siguiente encabezado H Encabezado Anterior SHIFT+H Primer Encabezado ALT+INSERT+INICIO Último Encabezado ALT+INSERT+FIN Siguiente encabezado del nivel 1 hasta 6 Anterior encabezado del nivel SHIFT+1 hasta 6 Primer encabezado del nivel ALT+CTRL+INSERT+1 hasta 6 Último encabezado del nivel ALT+CTRL+INSERT+ SHIFT+1 hasta 6 Formularios: Ir al Primer Campo del Formulario INSERT+CTRL+INICIO Ir al Siguiente Campo del Formulario F Ir al Anterior Campo del Formulario SHIFT+F Ir al Último Campo del Formulario INSERT+CTRL+FIN Activar el Modo Formularios ENTER Salir del Modo Formularios MÁS TECL. NUM. Lista de Campos de Formulario INSERT+F5 34 Tablas: Ir a la Siguiente Tabla T Ir a la Tabla Anterior SHIFT+T Saltar a una celda (dentro de una tabla) CTRL+J Volver a la celda anterior CTRL+SHIFT+J Leer celda actual ALT+CTRL+ 5 TECL. NUM. Desplazarse y leer celda siguiente CTRL+ALT+FLECHA DERECHA Desplazarse y leer celda anterior CTRL+ALT+FLECHA IZQUIERDA Desplazarse y leer celda superior CTRL+ALT+FLECHA ARRIBA Desplazarse y leer celda inferior CTRL+ALT+FLECHA ABAJO Desplazarse y leer primera celda CTRL+ALT+INICIO Desplazarse y leer última celda CTRL+ALT+FIN Leer Fila Siguiente TECLA WINDOWS+FLECHA ABAJO Leer Fila Anterior TECLA WINDOWS+FLECHA ARRIBA Leer Fila Actual R o TECLA WINDOWS+5 TECL. NUM. Leer Fila hasta celda actual SHIFT IZQUIERDA+R Leer Fila desde celda actual SHIFT DERECHA+R Leer Columna Actual C Leer columna hasta celda SHIFT IZQUIERDA+C Leer columna desde celda SHIFT DERECHA+C Marcos: Ir al Marco Siguiente M Ir al Marco Anterior SHIFT+M Ir a los diez primeros marcos Sin asignar Lista de Marcos INSERT+F9 Elementos: Siguiente elemento del mismo tipo S Anterior elemento del mismo tipo SHIFT+S Siguiente elemento de diferente tipo D 35 Anterior elemento de diferente tipo SHIFT+D Salir de un elemento E Salir de un elemento y situarse antes del mismo SHIFT+E Seleccionar un Elemento HTML F8 Información sobre el Elemento SHIFT+INSERT+F1 Información Detallada sobre el Elemento CTRL+SHIFT+INSERT+F1 Activar Mouse Over (menú que se despliega con el ratón) CTRL+ENTER Otros Comandos: Ir al siguiente marcador K Ir al marcador anterior SHIFT+K Abrir lista, ir a o modificar marcadores CTRL+SHIFT+K Ir a la Siguiente Lista L Ir a la Lista Anterior SHIFT+L Recargar Página F5 Refrescar Modo Virtual de JAWS INSERT+ESC Lista de Botones de la Barra de Herramientas INSERT+F8 Cursor Virtual a P C INSERT+SUPRIMIR Activar/Desactivar Cursor Virtual INSERT+Z Personalizar Página Web SHIFT+INSERT+V Buscar siguiente de JAWS F3 Buscar anterior de JAWS SHIFT+F3 Ir a la línea J Volver a la línea anterior SHIFT+J Comandos para Ordenador de Sobremesa Para Leer Texto: Verbalizar Carácter Anterior FLECHA IZQUIERDA Verbalizar Carácter Siguiente FLECHA DERECHA Decir Carácter 5 TECL. NUM. Verbalizar Carácter Fonéticamente rápidamente 5 TECL. NUM. dos veces Verbalizar Palabra Anterior INSERT+FLECHA IZQUIERDA Verbalizar Palabra Siguiente INSERT+FLECHA DERECHA Decir Palabra INSERT+5 TECL. NUM. 36 Deletrear Palabra pulsado dos veces rápidamente INSERT+ 5 TECL. NUM. Verbalizar Línea Anterior FLECHA ARRIBA Verbalizar Línea Siguiente FLECHA ABAJO Verbalizar Línea Actual INSERT+FLECHA ARRIBA Deletrear Línea Actual pulsado dos veces rápidamente INSERT+FLECHA ARRIBA Verbalizar Frase Anterior ALT+FLECHA ARRIBA Verbalizar Frase Siguiente ALT+FLECHA ABAJO Verbalizar Frase Actual ALT+ 5 TECL. NUM. Verbalizar desde Principio de Línea hasta el Cursor INSERT+INICIO Verbalizar desde el Cursor hasta Final de Línea PÁGINA INSERT+RETROCESO Deletrear desde Principio de Línea hasta el Cursor INSERT+INICIO pulsado dos veces rápidamente Deletrear desde Cursor hasta Final de Línea INSERT+RETROCESO PÁGINA pulsado dos veces rápidamente Decir Todo INSERT+FLECHA ABAJO Decir Color INSERT+5 Leer Valor ANSI rápidamente 5 TECL. NUM. tres veces Verbalizar Tipo de Letra INSERT+F dos veces rápidamente para mostrar en el Visualizador Virtual Verbalizar Texto y Atributos ALT+INSERT+FLECHA ABAJO Modificar la Velocidad de la Voz sobre la marcha Cuando no se está leyendo un documento: Disminuir Velocidad de la Voz PÁGINA ALT+CTRL+RETROCESO Aumentar Velocidad de la Voz ALT+CTRL+AVANCE PÁGINA Volver a la Velocidad Inicial INSERT+ESCAPE Mientras se lee un documento: Disminuir Velocidad de la Voz RE. PÁG. Aumentar Velocidad de la Voz AV. PÁG. Navegación e Información: Decir Hora del Sistema INSERT+F12 Verbalizar Fecha rápidamente INSERT+F12 pulsado dos veces 37 Verbalizar Título de Ventana INSERT+T Verbalizar Etiqueta de Ventana y Texto INSERT+TAB Verbalizar Línea Superior de la Ventana INSERT+FIN Verbalizar Línea Inferior de la Ventana INSERT+AV. PÁG. Decir Texto Seleccionado ABAJO INSERT+SHIFT+FLECHA Deletrear Texto Seleccionado ABAJO pulsado dos veces rápidamente INSERT+SHIFT+FLECHA Anunciar Versión de Aplicación CTRL+INSERT+V Lista de Tareas INSERT+F10 Iconos de la Bandeja del Sistema INSERT+F11 Ver contenido de la Bandeja de Sistema CTRL+SHIFT+F11 Lista de Gráficos Etiquetados CTRL+INSERT+SHIFT+G Para Simulación de Ratón y Cursores: Cursor del PC MÁS TECL. NUM. Cursor de JAWS MENOS TECL. NUM. Cursor Invisible rápidamente MENOS TECL. NUM. dos veces Llevar el Cursor del PC al de JAWS INSERT+MÁS TECL. NUM. Llevar el Cursor de JAWS al del PC INSERT+MENOS TECL. NUM. Asociar Cursor de JAWS al del PC NUM. CTRL+INSERT+MENOS TECL. Restringir Cursor de JAWS INSERT+R Botón Izquierdo NUM. BARRA DE DIVIDIR TECL. Botón Derecho ASTERISCO TECL. NUM. Mantener Pulsado el Botón Izquierdo TECL. NUM. INSERT+ BARRA DE DIVIDIR Mantener Pulsado el Botón Derecho del Ratón TECL. NUM. INSERT+ ASTERISCO Arrastrar y Soltar DIVIDIR TECL. NUM. CTRL+INSERT+ BARRA DE Verbalizar Cursor Activo ALT+SUPRIMIR Verbalizar Tipo de Cursor CTRL+INSERT+SHIFT+C Ratón Abajo ALT+SHIFT+FLECHA ABAJO Ratón a la Izquierda IZQUIERDA ALT+MAYÚS+FLECHA 38 Ratón a la Derecha DERECHA ALT+MAYÚS+FLECHA Ratón Arriba ALT+SHIFT+FLECHA ARRIBA Para Trabajar en Cuadros de Diálogo: Verbalizar Botón por Defecto en un Cuadro de Diálogo INSERT+E Verbalizar Tecla Rápida del Control Actual SHIFT+ 5 TECL. NUM. Verbalizar Ventana Actual INSERT+B Verbalizar Etiqueta y el Texto de la Ventana INSERT+TAB Leer Palabra en Contexto INSERT+C Abrir Cuadro Combinado ALT+FLECHA ABAJO Cerrar Cuadro Combinado ALT+FLECHA ARRIBA Seleccionar Múltiples Elementos de la Lista CTRL+SHIFT o CTRL+BARRA ESPACIADORA Eliminar Selección excepto del Elemento Actual CTRL+\ Para Obtener Ayuda: Ayuda de Contexto INSERT+F1 Ayuda de Teclado INSERT+1 Ayuda de JAWS para Aplicaciones rápidamente INSERT+F1pulsado dos veces Ayuda de Teclas Rápidas INSERT+H Ayuda de Teclas de Windows INSERT+W Uso Diverso: Ajustar Cantidad de Información de JAWS INSERT+V Ajustar Opciones de Braille CTRL+INSERT+B Cambiar Sintetizador CTRL+INSERT+S Interrumpir Verbalización CTRL Definir como Resaltado CTRL+INSERT+R Refrescar Pantalla INSERT+ESC Conmutar Eco de Pantalla INSERT+S Conmutar Eco de Escritura INSERT+2 Dejar Pasar la Tecla INSERT+3 Seleccionar Símbolo a Insertar INSERT+4 Ventana de JAWS INSERT+J Búsqueda de JAWS CTRL+INSERT+F Buscar Siguiente de JAWS INSERT+F3 Buscar Anterior de JAWS INSERT+SHIFT+F3 39 Cerrar JAWS INSERT+F4 Anunciar Configuración Cargada INSERT+Q dos veces rápidamente para mostrar en el Visualizador Virtual Verbalizar Comentarios del Programa CTRL+SHIFT+C Ejecutar Asistente de JAWS INSERT+F2 Virtualizar Ventana CTRL+INSERT+W Seleccionar Esquema ALT+INSERT+S Seleccionar Idioma CTRL+TECLA WINDOWS+I Seleccionar Sintetizador CTRL+INSERT+S Minimizar todas las Ventanas TECLA WINDOWS+M Para Acceder a los Asistentes de JAWS: Crear Etiqueta CTRL+INSERT+TAB Etiquetador de Gráficos INSERT+G Activar Etiquetador Automático de Gráficos CTRL+INSERT+G Fijar Esquina Superior Izquierda del Marco CTRL+SHIFT+ABRIR CORCHETE Fijar Esquina Inferior derecha del Marco CORCHETE CTRL+SHIFT+CERRAR Definir la Ventana como Marco CTRL+SHIFT+ABRIR CORCHETE pulsado dos veces rápidamente Eliminar Valores Iniciales CTRL+INSERT+C Ejecutar Asistente de JAWS INSERT+F2 Asistente de Configuración INSERT+6 Asistente de Diccionario INSERT+D El Visualizador de Marcos INSERT+9 Asistente de Teclado INSERT+8 Asistente de Scripts INSERT+0 Asistente de Scripts, Archivo por Defecto CTRL+SHIFT+0 Reasignar Clase de Ventana INSERT+7 Ayuda Técnica de Contexto CTRL+INSERT+F1 Verbalizar Clases especiales de Ventanas CTRL+INSERT+F2 Verbalizar Marco en el que se encuentra el Cursor INSERT+X Comandos en Portátiles Nota: Pocos Portátiles disponen de teclado numérico, por lo que muchas de sus funciones se trasladan al teclado extendido. Muchas de las 40 combinaciones son iguales a las del teclado de Sobremesa. Sólo presentamos aquí las que son diferentes. Los comandos restantes aparecen en las secciones dedicadas al teclado de sobremesa. Basta con sustituir la tecla INSERT por la tecla BLOQUEO MAYÚSCULAS. En la mayoría de los casos, estos comandos funcionan igualmente con la tecla INSERT. Sin embargo, la tecla BLOQUEO MAYÚSCULAS tal vez le resulte más fácil de utilizar. Para Verbalizar Texto e Información: Verbalizar Carácter Anterior BLOQ MAYÚS+M Verbalizar Carácter Siguiente BLOQ MAYÚS+PUNTO Decir Carácter BLOQ MAYÚS+COMA Verbalizar Carácter Fonéticamente dos veces rápidamente BLOQ MAYÚS+COMA pulsado Verbalizar Palabra Anterior BLOQ MAYÚS+J Verbalizar Palabra Siguiente BLOQ MAYÚS+L Decir Palabra BLOQ MAYÚS+K Deletrear Palabra veces rápidamente BLOQ MAYÚS+K pulsado dos Verbalizar Línea Anterior BLOQ MAYÚS+U Verbalizar Línea Siguiente BLOQ MAYÚS+O Decir Línea BLOQ MAYÚS+I Deletrear Línea Actual ARRIBA pulsado dos veces rápidamente BLOQ MAYÚS+FLECHA Verbalizar Frase Anterior BLOQ MAYÚS+Y Verbalizar Frase Siguiente BLOQ MAYÚS+N Verbalizar Frase Actual BLOQ MAYÚS+H Verbalizar Párrafo Anterior BLOQ MAYÚS+CTRL+U Verbalizar Párrafo Siguiente BLOQ MAYÚS+CTRL+O Verbalizar Párrafo Actual BLOQ MAYÚS+CTRL+I Verbalizar desde Principio de Línea hasta el Cursor BLOQ MAYÚS+INICIO o BLOQ MAYÚS+SHIFT+J Verbalizar desde el Cursor hasta Final de Línea PÁG.O o BLOQ MAYÚS+SHIFT+L BLOQ MAYÚS+RE. Deletrear desde Principio de Línea hasta el Cursor BLOQ MAYÚS+INICIO o BLOQ MAYÚS+SHIFT+J dos veces rápidamente Deletrear desde Cursor hasta Final de Línea BLOQ MAYÚS+RE. PÁG. o BLOQ MAYÚS+SHIFT+L dos veces rápidamente Verbalizar Todo INSERT+FLECHA ABAJO BLOQ MAYÚS+A o 41 Decir Texto Seleccionado INSERT+SHIFT+FLECHA ABAJO BLOQ MAYÚS+SHIFT+A o Decir Color BLOQ MAYÚS+5 o INSERT+5 Verbalizar Tipo de Letra BLOQ MAYÚS+F o INSERT+F Verbalizar Texto y Atributos ABAJO ALT+BLOQ MAYÚS+FLECHA Verbalizar Línea Superior de la Ventana BLOQ MAYÚS+SHIFT+Y Verbalizar Línea Inferior de la Ventana BLOQ MAYÚS+SHIFT+N Informar de Nivel de Batería BLOQ.MAYUS.+SHIFT+B Leer Valor ANSI tres veces rápidamente BLOQ MAYÚS+COMA pulsado Para Activar los Cursores y Simulación de Ratón: Cursor del PC BLOQ MAYÚS+Ñ Cursor de JAWS BLOQ MAYÚS +P Cursor Invisible veces rápidamente BLOQ MAYÚS+P pulsado dos Llevar el Cursor del PC al de JAWS AGUDO BLOQ MAYÚS+ACENTO Llevar el Cursor de JAWS al del PC GRAVE BLOQ MAYÚS+ACENTO Restringir Cursor de JAWS BLOQ MAYÚS+R Botón Izquierdo BLOQ MAYÚS+8 Botón Derecho BLOQ MAYÚS+9 Mantener Pulsado el Botón Izquierdo del Ratón CTRL+8 Mantener Pulsado el Botón Derecho del Ratón CTRL+9 Arrastrar y Soltar BLOQ MAYÚS+CTRL+8 Verbalizar Cursor Activo ALT+SUPRIMIR Ratón Abajo ALT+SHIFT+FLECHA ABAJO Ratón a la Izquierda IZQUIERDA ALT+MAYÚS+FLECHA Ratón a la Derecha DERECHA ALT+MAYÚS+FLECHA Ratón Arriba ALT+SHIFT+FLECHA ARRIBA Comandos de Windows Generales: Obtener Ayuda F1 42 Abrir Menú de Inicio CTRL+ESC TECLA WINDOWS o Conmutar entre Aplicaciones ALT+TAB Abrir Menú de Contexto SHIFT+F10 TECLA APLICACIONES o Minimizar todas las Ventanas TECLA WINDOWS+M Buscar un Archivo o Carpeta, desde el Escritorio F3 Ir al primer elemento de la barra de tareas TECLA WINDOWS+TAB Abrir explorador de Windows TECLA WINDOWS+E Abrir diálogo ejecutar TECLA WINDOWS+R Comandos de las Aplicaciones Windows: Salir de la Aplicación Activa ALT+F4 Abrir el Menú de Control de una Aplicación ALT+BARRA ESPACIADORA Ir a la Barra de Menú ALT Moverse entre los Menús ALT, FLECHAS Seleccionar un Elemento de Menú ENTER Abrir el Menú de Control de una Ventana de Documento Cancelar o Cerrar un Menú ALT+GUIÓN ESC o ALT Comandos de Windows para Trabajar en Cuadros de diálogo: Moverse por las Opciones de un Diálogo TAB Moverse hacia Atrás por las Opciones de un Diálogo Ir a Otra Página SHIFT+TAB CTRL+TAB Moverse hacia Atrás por las Páginas de un Diálogo Multipágina CTRL+SHIFT+TAB Seleccionar/Borrar Selección en una Presentación en Lista ESPACIADORA o CTRL+BARRA ESPACIADORA BARRA Colocar o Eliminar la Verificación de una Casilla de Verificación BARRA ESPACIADORA Comandos de Windows para Trabajar con Texto: Moverse Un Carácter a la Izquierda FLECHA IZQUIERDA Moverse Un Carácter a la Derecha FLECHA DERECHA Moverse Una Palabra a la Izquierda CTRL+FLECHA IZQUIERDA Moverse Una Palabra a la Derecha CTRL+FLECHA DERECHA Ir al Principio de la Línea INICIO Ir al Final de la Línea FIN Desplazarse al Párrafo Anterior CTRL+FLECHA ARRIBA 43 Desplazarse al Párrafo Siguiente CTRL+FLECHA ABAJO Ir al Principio del Documento CTRL+INICIO Ir al Final del Documento CTRL+FIN Desplazarse una Pantalla hacia Arriba o hacia Abajo PÁGINA o AVANCE PÁGINA RETROCESO Seleccionar Un carácter a la Izquierda SHIFT+FLECHA IZQUIERDA Seleccionar Un Carácter a la Derecha SHIFT+FLECHA DERECHA Seleccionar Una Palabra a la Izquierda IZQUIERDA CTRL+SHIFT+FLECHA Seleccionar Una Palabra a la Derecha DERECHA CTRL+SHIFT+FLECHA Seleccionar Hasta Comienzo de Línea SHIFT+INICIO Seleccionar Hasta Final de Línea SHIFT+FIN Seleccionar Hasta el Principio del documento CTRL+SHIFT+INICIO Seleccionar Hasta el Final del Documento CTRL+SHIFT+FIN Seleccionar Todo CTRL+A Deshacer CTRL+Z Borrar el Carácter Actual SUPRIMIR Borrar el Carácter Anterior RETROCESO Comandos para Trabajar con el Explorador de Windows: Eliminar Archivos SUPRIMIR Renombrar un Archivo o Carpeta F2 Refrescar Contenido de Ventana F5 Conmutar entre Paneles (presentación en árbol y en lista) F6 o TAB Subir un Nivel RETROCESO Abrir Diálogo de Propiedades ALT+ENTER No Truncar Columnas en la Presentación en Lista NUM. CTRL+MÁS TECL. Comandos para Utilizar el Portapapeles: Copiar Texto o Archivo Seleccionado en el Portapapeles CTRL+C Cortar Texto o Archivo Seleccionado y llevarlo al Portapapeles Pegar el Contenido del Portapapeles CTRL+X CTRL+V 44 45