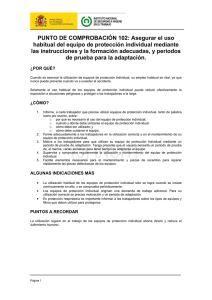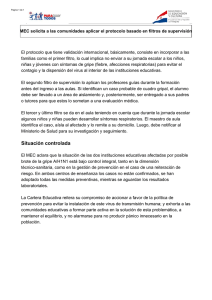2.3. ORDENAR Y FILTRAR REGISTROS. Archivo
Anuncio

UNIDAD 2- LA CREACIÓN DE TABLAS EN ACCESS 2010 2.3. ORDENAR Y FILTRAR REGISTROS. Con el tiempo, hasta una base de datos relativamente pequeña puede crecer para incluir miles de registros. Para localizar un único registro o un grupo de ellos con unos criterios específicos en común, tiene a su disposición comandos para encontrar, ordenar y filtrar los registros cuando esté trabajando con una tabla en la vista Hoja de datos. BUSCAR REGISTROS Para buscar registros: 1. En el panel de navegación, haga doble clic sobre la tabla para abrirla en la vista Hoja de datos. En la ficha Inicio, haga clic en Buscar. 2. En el cuadro de diálogo Buscar y reemplazar, escriba el texto que quiera buscar en el cuadro de texto Buscar. 3. En la lista Buscar en, seleccione Campo actual o Documentos actual (toda la tabla) 4. En la lista Coincidir, seleccione Cualquier parte del campo, Hacer coincidir todos el campo y Comienzo del campo. 5. En la lista Buscar, seleccione Arriba, Abajo o Todos. Seleccione Coincidir mayúsculas y minúsculas. 6. Seleccione Buscar los campos con formato si quiere buscar los datos tal como aparecen en la hoja de datos. 7. Haga clic en Buscar siguiente. ORDENAR REGISTROS Para ordenar registros desde la ficha Inicio: 1. En el panel de navegación, haga doble clic en la tabla para abrirla en la vista hoja de datos. 2. A continuación, seleccione el campo que quiera ordenar. 3. En el grupo ordenar y filtrar de la ficha Inicio, haga clic sobre Ascendente o Descendente. Para ordenar registros utilizando un menú emergente: 1. En el panel de navegación, haga doble clic en la tabla para abrirla en la vista Hoja de datos. 2. Haga clic con el botón derecho del ratón sobre el campo que quiera ordenar y seleccione el comando correspondiente al criterio de ordenación que vaya a emplear. El nombre del comando dependerá del tipo de datos del campo, por UNIDAD 2- LA CREACIÓN DE TABLAS EN ACCESS 2010 ejemplo, Ordenar de la A a la Z, o de la Z a la A en campos de tipo texto, Ordenar de mayor a menor o de Menor a mayor en campos numéricos, Ordenar de más antiguos a más recientes en campos de tipo fecha. Para configurar una ordenación avanzada: 1. En el panel de navegación, haga doble clic en la tabla para abrirla en la vista Hoja de datos. 2. En el grupo Ordenar y filtrar de la ficha Inicio, haga clic en Opciones de filtro avanzadas y, acto seguido, en Filtro avanzado/Ordenar. 3. En la ventana Filtro avanzado/Ordenar, seleccione los campos que quiera ordenar en la fila Campo de la cuadrícula. 4. En la fila Orden, seleccione el criterio de ordenación que quiera emplear. 5. En el grupo Ordenar y filtrar, haga clic sobre Aplicar filtro para ordenar los registros. 6. Para volver al orden predeterminado de la tabla , haga clic en Quitar orden. FILTRAR REGISTROS Aplicando un filtro a una tabla en la vista Hoja de datos podemos hacer una selección de los registros que queremos revisar. Por ejemplo, si queremos ver los alumnos que hayan nacido antes de 1990, pondremos esa condición de filtrado en la columna de ese campo. Si queremos que vuelvan a aparecer todos los registros, quitaremos ese filtro. Otra manera de filtrar es a través de un Filtro por selección. Seleccione un valor para emplearlo como criterio de filtrado usando las expresiones predeterminadas tales como igual a “valor”, Contiene “valor”... etc Dentro de las opciones de filtro avanzadas del grupo Ordenar y filtrar, tenemos otras opciones para aplicar un filtro, como Filtro por Formulario. Usando esta opción, Access abre una hoja de datos en blanco con los nombres de los campos de tabla en la parte superior de cada columna. En la ficha Buscar, haga clic en la fila resaltada y selecciones el valor del campo que quiera emplear como criterio de filtro. UNIDAD 2- LA CREACIÓN DE TABLAS EN ACCESS 2010 Por último, podemos usar un Filtro avanzado. Para ello hay que arrastrar los campos a la cuadrícula que nos aparece y fijar los criterios para cada campo. Los filtros son similares a las consultas de Access, ya que fijan los criterios que determinan la visualización de un grupo de registros que cumplen estos criterios. La diferencia es que los filtros se aplican a una sola tabla, mientras que las consultas involucran varias tablas. Para guardar un filtro como consulta, use el comando del menú Opciones de filtro avanzadas >Guardar como consulta. Nota: Use el comando Borrar cuadrícula para eliminar cualquier criterio Para filtrar un campo: 1. En el panel de navegación, haga doble clic en la tabla para abrirla en la vista Hoja de datos. 2. Seleccione el campo que quiera filtrar y haga clic en Filtro, grupo Ordenar y filtrar de la ficha Inicio. UNIDAD 2- LA CREACIÓN DE TABLAS EN ACCESS 2010 3. En el menú que abre Access, desactive la casilla de verificación Seleccionar todo. Seleccione las casillas de los registros que quiera ver y haga clic sobre Aceptar. Para filtrar por selección: 1. En el panel de navegación, haga doble clic en la tabla para abrirla en la vista Hoja de datos. 2. Seleccione el valor o la parte que quiera utilizar como filtro. En el grupo Ordenar y filtrar de la ficha Inicio, haga clic en el botón Filtrar por selección. 3. En el menú que abre Access, seleccione la expresión del filtro. Haga clic en Quitar filtro para borrar el filtro de la tabla. Para filtrar por formulario: 1. En el panel de navegación, haga doble clic en la tabla para abrirla en la vista Hoja de datos. 2. En el grupo Ordenar y filtrar de la ficha Inicio, haga clic en Opciones de filtro avanzadas y, a continuación, en Filtro por formulario. 3. En la ficha Or de la ventana Filtro por formulario, seleccione el valor del campo que quiera utilizar como filtro. 4. Haga clic en la ficha Or para establecer condiciones OR. En este tipo de condición, Access muestra los registros que coinciden con la condición de la ficha Buscar o con la de la ficha Or. 5. En el grupo Ordenar y filtrar, haga clic en Aplicar filtro para aplicar el filtro. Vuelva a hacer clic en Quitar filtro para borrarlo. Para crear un filtro avanzado: 1. En el panel de navegación, haga doble clic en la tabla para abrirla en la vista Hoja de datos. 2. En el grupo Ordenar y filtrar de la ficha Inicio, haga clic en Opciones de filtro avanzadas y, a continuación, en Filtro avanzado/Ordenar. 3. En la ventana Filtro avanzado/Ordenar, seleccione los campos que quiera utilizar en el filtro en la fila Campo de la cuadrícula. En la fila Criterios, especifique la expresión que desee emplear. 4. En el grupo Ordenar y filtrar, haga clic en Aplicar filtro para aplicar el filtro. Vuelva a hacer clic en quitar filtro para borrarlo Para guardar un filtro como una consulta: 1. En el panel de navegación, haga doble clic en la tabla para abrirla en la vista Hoja de datos. UNIDAD 2- LA CREACIÓN DE TABLAS EN ACCESS 2010 2. En el grupo Ordenar y filtrar de la ficha Inicio, haga clic en Opciones de filtro avanzadas y, a continuación, en Filtro avanzado/Ordenar. 3. En la ventana Filtro avanzado/Ordenar, seleccione los campos que quiera utilizar en el filtro en la fila Campo de la cuadrícula. En la fila Criterios, especifique la expresión que quiere utilizar en el filtro. UNIDAD 2- LA CREACIÓN DE TABLAS EN ACCESS 2010 Ejercicios Abra el archivo Neptuno y la tabla Productos en la vista Hoja de diseño. 1. Ordene los registros de la tabla en orden ascendente utilizando el campo Nombre del producto y, cuando termine elimine la ordenación. 2. Ordene ahora el campo Nombre del producto en orden descendente y el campo Categoría en orden ascendente. 3. Filtre el campo Id de proveedores para que sólo aparezcan aquellos registros iguales al valor “Proveedor A”. 4. Cree un filtro avanzado usando criterios que filtren tipos de gastos iguales a Costo Estándar y en los que Precio listado sea superior a 9 euros.