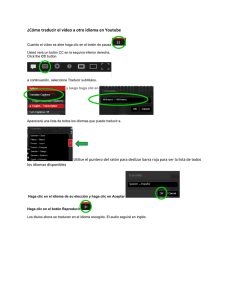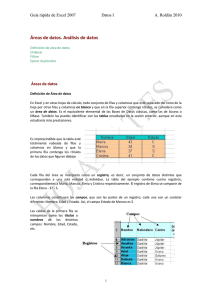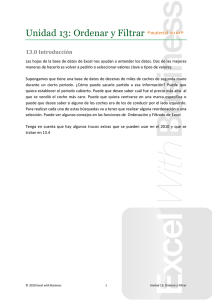Filtro Avanzado - informaticaitc2012
Anuncio

Filtro Avanzado: La principal característica del filtro avanzado es que tiene la posibilidad de colocar una copia de los resultados de los datos, que cumplan con el criterio o condición, en otro lugar dentro de la misma hoja o inclusive en otra hoja como también la posibilidad de decirle que campos desea visualizar. Hay tres valores a tener en cuenta: 1. Rango de la lista: donde está la información, es decir, el rango de la base de datos. 2. Tabla de criterio: es aquella tabla que contiene las condiciones 3. Sitio: lugar en el cual deseo ver los resultados. 2.2.1 Tabla de Criterios: Es la Tabla que contiene las Condiciones, hay diferentes tablas de criterios: SEXO M 1. Una condición en un campo, siempre tendrá la estructura el nombre del campo y abajo el criterio de búsqueda CANTIDAD >= 250 2. Una con criterio de mayor 3. Varias condiciones en un mismo campo: CANTIDAD >=210 PRODUCTO JABON LOCION CANTIDAD <=250 (Cuando ingreso los criterios en la misma líneas toma conector Y) (Cuando ingreso los criterios en diferentes líneas me toma el criterio O) 4. Varias condiciones en varios campos PRODUCTO SHAMPOO CANTIDAD CANTIDAD >=210 <=240 SEXO M 2.2.2 Pasos para crear un Filtro Avanzado. 1. 2. 3. 4. 5. 6. 7. 8. 9. Crear la tabla de criterios. Ubicarnos dentro de la base de datos. Clic en el menú datos – Filtro – Filtro Avanzado. Seleccionar Copiar a otro lugar. Clic en el botón rango de la lista para comprobar que este seleccionada toda la tabla de los datos donde se efectuara la evaluación. Clic en el botón rango de criterios y seleccionar la tabla de criterios. Clic en el botón Copiar a y seleccionar la celda en donde se van a colocar la copia de los resultados. Solo registro únicos, es para aquellos casos que aparecen varias veces el mismo registro el solamente me sacara el primer registro que encuentre. Clic en el botón Aceptar. En este caso pega todos los datos de la tabla que cumplan con la tabla de criterios incluyendo los rótulos de la tabla. 3 Filtro Avanzado Restringiendo los Campos de Resultado: En este caso se desea es obtener los datos pero solo por ciertos campos en particular más no todos como se ejecutó en el anterior y para esto es importante tener en claro que es lo que se desea obtener y que es lo que se desea como criterio es decir lo que se desea consultar. Selecciono los títulos de los campos que deseo obtener como resultado, los copia y los pega donde se desea colocar los resultados, luego se crea la tabla de criterios. Después se ejecuta los pasos normales del filtro avanzado con la diferencia en la casilla copiar a donde se debe dar clic en el botón para seleccionar los títulos de los campos que se copiaron esto con el fin de que solo traiga esos datos en particular y luego clic en aceptar. 2.3 Ordenar una lista de datos Puede ocurrir que en ciertos momentos nos interese una misma lista impresa y ordenada por diferentes campos (fechas, nombres, precios, etc.). Para ordenar una lista, Excel dispone de dos opciones: Ordenación rápida: Excel ordena rápidamente a través de un campo mediante el botón Orden ascendente u Ordenar descendente situado en la barra de herramientas. 2.3.1 Ordenación por prioridades de campo: Excel permite ordenar también por varios campos. Imaginemos que en una misma lista ordenada por ciudades, existen tres registros de Valencia. Aparte podemos ordenar por Apellidos, o cualquier otro campo. En total, hasta tres campos. 1. Sitúe el cursor en cualquier celda de la columna sede vendedor. 2. Pulse el botón Orden ascendente de la barra de herramientas. Observe que excepto las cabeceras de columna, el resto de datos se han ordenado alfabéticamente por el campo Ciudad. Podemos efectuar la misma ordenación pero en orden descendente a través del botón 3. Ahora acceda a Datos – Ordenar y le aparecerá un cuadro de diálogo: Desde aquí podemos establecer los tres criterios de ordenación que comentábamos anteriormente. En la imagen se aprecia que, por prioridad, queremos la ordenación a través del campo Sede vendedor, y dentro de cada sede vendedor que se repita, Excel ordenará también por el campo Zona. 4. Compruébelo usted mismo introduciendo varios criterios de ordenación.