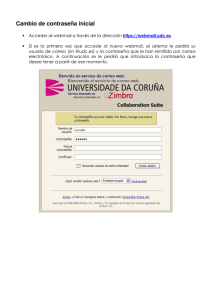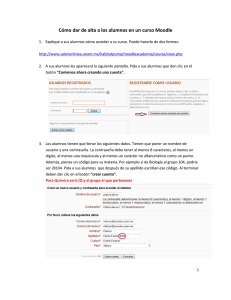Manual de usuario Buzón de correo UNE
Anuncio

Manual de usuario Buzón de correo UNE 02 03 Manual de referencias para el Usuario Webmail UNE Tabla de contenido 1. Ingresar por primera vez 1.1 Cambiar su clave al entrar por primera vez 2. Preferencias 2.1 Iniciar sesión como 2.2 Cambiar contraseña 2.3 Otras opciones - Preferencias 2.4 Cerrar Sesión 2.5 ¿Perdió su contraseña? 3. Cómo utilizar el correo 3.1 Características de la Bandeja de entrada 3.2 Áreas del Correo 4. Libreta de direcciones 4.1 Para compartir su libreta 4.2 Modificar o revocar los permisos 4 5 7 8 10 12 15 15 16 17 18 21 23 24 5. Agenda 5.1 Opciones de vista de agendas 5.2 Configurar las alertas y los recordatorios de Desktop 6. Las Tareas 6.1 Filtrar tareas 6.2 Ver tareas en un panel de vista previa 7. El Maletín 7.1 Enviar por correo electrónico un enlace al archivo 7.2 Enviar un archivo desde su maletín 7.3 Adjuntar archivos a un mensaje 7.4 Eliminar un archivo adjunto 8. Social 25 27 29 31 33 34 35 36 37 38 40 41 04 05 Manual de referencias para el Usuario Webmail UNE 1. Ingresar por primera vez Para ingresar al Buzón de correo UNE, ingrese a la URL http://webmail.une.net.co o a http://correoremoto.une.net.co Tenga en cuenta que debe contar con alguno de los siguientes navegadores de internet: • Internet Explorer 7 • Mozilla Firefox 3.6 • Safari 5.0 • Google Chrome • Internet Explorer 8 • Mozilla Firefox 4 1.1 Cambie su clave al entrar por primera vez Una vez dé clic en el botón “Iniciar sesión”, puede cambiar su contraseña, recuerde que debe tener mínimo 6 caracteres y máximo 64 caracteres. El Nombre de usuario no cambiará, por tanto en este campo debe ir el mismo que utilizó en el pantallazo anterior, continuando con el ejemplo, en este caso es “ptorrest”. En el campo contraseña debe digitar la contraseña del pantallazo inicial y en el campo nueva contraseña se digita la contraseña personal con la que continuará ingresando al servicio de buzón correo vía web, por ejemplo “C0mun1c@c10N3s”, confirmar esta contraseña, escribiéndola nuevamente. Si desea que el nombre de usuario sea recordado en el equipo, marque el campo “Recordarme” y finalmente presione el botón “Entrar”. Si activa esta opción, no tiene que volver a iniciar sesión cada vez que reinicie el navegador durante el día y si activa esta opción, y no sale completamente de la cuenta, su sesión seguirá activa hasta que caduque. El administrador del sistema configura el tiempo que permanece activa la sesión. 06 07 Manual de referencias para el Usuario Webmail UNE Nota: si deja su sesión de buzón de correo abierto en su navegador, pero no lo usa durante un período de tiempo determinado, posiblemente se cierre por inactividad, y tendrá que volver a iniciar sesión. Una vez ingrese a la cuenta de correo, deberá observar la siguiente imagen: 2. Preferencias Esta pestaña se encuentra ubicada en la parte superior central de la pantalla, y tiene las opciones de: inicio de sesión, búsquedas y otros. 08 09 Manual de referencias para el Usuario Webmail UNE 2.1 Iniciar sesión como En la primera parte de esta pantalla puede observar “Opciones de inicio de sesión”, en la que a su vez se encuentra “Iniciar sesión como”, allí: Nota: en la mayoría de los casos, la versión avanzada es la predeterminada y es la que se abrirá automáticamente al iniciar la sesión. Puede hacer que la versión predeterminada sea la versión estándar mediante “Preferencias” y la pestaña general, después de iniciar sesión. Debe iniciar sesión y su identidad será autenticada para poder usar su cliente web. Existen dos versiones disponibles de cliente web: la versión avanzada y la estándar. La versión “Avanzada” del programa ofrece todas las funciones de colaboración en la web. Esta versión trabaja con los navegadores más recientes y las conexiones más rápidas a Internet. La versión “Estándar” del programa es una buena opción si su conexión a Internet es más lenta o si prefiere usar un programa basado en HTML dentro del buzón de correo. Al ver el cuadro “Opciones de inicio de sesión” puede seleccionar la versión que desea usar. 2.2 Cambiar contraseña Puede cambiar su contraseña al iniciar sesión por primera vez, o posteriormente, cuando lo desee o considere necesario. En la primera parte de esta pantalla se encuentran las opciones de inicio de sesión, en la que a su vez se encuentra la opción cambiar contraseña. 10 11 Manual de referencias para el Usuario Webmail UNE En este paso se le solicita la contraseña antigua, es decir la que inicialmente ingresó al buzón de correo, por ejemplo “C0mun1c@c10N3s”. Luego encuentra el campo “Nueva contraseña” en el que debe digitar la nueva contraseña personal con la que continuará ingresando al servicio de correo vía web, luego dé clic sobre el botón “Cambiar contraseña” para confirmar la operación. Recomendaciones para el cambio de su nueva contraseña • Su nueva contraseña debe ser un conjunto de caracteres (números, letras y símbolos) de mínimo 6 y de máximo 64 caracteres. • Puede utilizar símbolos y números u otros caracteres especiales, de modo que sea más difícil que otras personas deduzcan su contraseña y/o logren detectarla mientras usted la escribe. • No revele su contraseña a nadie. • Utilice una contraseña de fácil recordación para usted, pero que a la vez sea de deducción difícil para otros. 2.3 Otras opciones Preferencias • La opción “Tema” sirve para seleccionar el color de fondo para el correo. En la página general encuentra “Temas”, esta opción despliega una lista con los diferentes colores que usted puede seleccionar. • Para que sea más fácil de usar puede cambiar el Idioma. • La “Zona horaria predeterminada” sirve para indicar la hora y la fecha de los mensajes que envía o recibe, así como la hora que se visualiza en las citas de su agenda. Esta hora puede ser diferente a la zona horaria configurada para su computador. Si la zona horaria detallada no es la correcta, aquí la podrá cambiar. 12 13 Manual de referencias para el Usuario Webmail UNE • En “Búsquedas”, puede optar por incluir automáticamente las carpetas “Spam” y “Papelera” en las búsquedas que realice, ya que por defecto, no se incluyen estas carpetas. • En “Lenguaje de búsqueda” puede activar la opción “Mostrar el idioma de la búsqueda avanzada en la barra de herramientas de búsquedas”. • Active la opción “Mostrar casillas para seleccionar elementos rápidamente en las listas” y ver una casilla al lado de cada elemento en el panel de contenido. Al activar esta opción, utilice las casillas para seleccionar uno o más elementos para los que desea realizar la misma acción, por ejemplo, eliminar, mover o marcarlos como leídos o no leídos. • El tamaño de fuente predeterminado utilizado al imprimir un mensaje es de 12 puntos. Puede seleccionar otro tamaño de fuente de impresión en la lista “Tamaño de fuente de impresión”. Al cerrar la pestaña , el sistema lo llevará a la siguiente imagen, que le dará la opción de confirmar o no el cambio que se estaba efectuando. • Para observar más de 50 líneas al desplazarse por la página de contenido, debe modificar la opción “Número de elementos a obtener durante el desplazamiento”. 14 15 Manual de referencias para el Usuario Webmail UNE 2.4 Cerrar sesión Para cerrar sesión haga clic sobre la palabra “Salir”, ubicada en la parte superior derecha de la pantalla inicial. Para evitar que otras personas ingresen a su cuenta de correo, debe usar el enlace “Salir” para cerrar su sesión. 2.5 ¿Perdió su contraseña? En el caso de que pierda su contraseña de correo contacte la línea de soporte de UNE para asignarle una nueva. UNE no solicitará jamás que usted entregue su contraseña por correo electrónico, teléfono u otro medio. 3. Cómo utilizar el correo La opción “Correo” se encuentra en la parte superior izquierda de la pantalla inicial, estando ubicado allí se observa la siguiente imagen. Inmediatamente esta imagen da la opción de observar: 3.1 Características de La “Bandeja de Entrada” En esta pantalla se observan los correos que han ingresado a su cuenta, los cuales pueden ser organizados en orden ascendente o descendente, por destinatario, asunto, carpeta, tamaño o recibido (fecha). 16 17 Manual de referencias para el Usuario Webmail UNE 3.2 Áreas del Correo Como se observa en la siguiente pantalla, usted cuenta con varias áreas representadas, en este caso, con números: 3. Localización actual: indica la ubicación en la que se encuentra actualmente el usuario, por ejemplo si se está en la bandeja de entrada, aparecerá resaltada con amarillo. 4. Barra de herramientas: muestra acciones como nuevo, ver correo, eliminar, mover el correo de una carpeta a otra, traducirlo, responder solo al remitente, responder a todos (total de personas a las que fue enviado el mensaje incluyendo la cuenta de origen), mover directamente el mensaje que desee a la carpeta spam, marcar con colores los mensajes, cambiar las opciones de vista y la opción relacionarse que sirve para compartir contenidos con los usuarios de las redes sociales Twitter y Facebook. 5. Panel: muestra sus carpetas, incluyendo las del sistema (bandeja de entrada, borradores, spam y papelera). Puede crear nuevas carpetas y/o buscar elementos compartidos. 1. Barra de Búsqueda: se usa para acceder a las características de búsqueda de correo (correos, contactos, etc.) 6. Panel de contenido: el contenido dependerá del panel seleccionado o de las opciones elegidas en el menú de aplicaciones; aquí se muestran sus correos y conversaciones. Arrastre con el mouse y suelte, de esta manera ubicará mensajes y conversaciones en distintas carpetas. 2. Nombre de usuario e indicador de espacio: esta área muestra el nombre del usuario y el espacio utilizado actualmente que se puede observar, ubicándose sobre el nombre del usuario. 8. Cuadro de calendario y/o agenda: aquí se muestra la fecha del día actual y al ubicarse en un día específico, da la opción de agendar un evento o cita. 18 19 Manual de referencias para el Usuario Webmail UNE 4. Libreta de direcciones Tiene la opción de incluir una lista de contactos, que pueden ser usuarios o grupos internos, usuarios externos o públicos, con los que a su vez puede compartir la información de su libreta de direcciones. . Bordes reajustables Las ventanas que se mantienen en el panel de contenido, como por ejemplo las conversaciones, correos, entre otros. Pueden aumentar o disminuir en tamaño según lo que desee, para ello debe hacer clic sobre el borde y moverlo hasta la posición deseada. . Mensajes de ayuda Cuando el puntero pase por ítems como: botones de comando, direcciones de e-mail, conversaciones o cabeceras de mensajes, se mostrará un pequeño texto que entrega información referente a dicho ítem. Usuarios o grupos internos: seleccione el nivel de permisos que desea dar a los usuarios internos: • Espectador: puede leer el contenido de su libreta, pero no podrá modificarlo. • Controlador: tiene pleno permiso para ver, modificar los contactos, añadir nuevos contactos y eliminarlos. 20 21 Manual de referencias para el Usuario Webmail UNE 4.1 Para compartir su libreta • Administrador: tiene pleno permiso para ver, modificar los contactos, añadir nuevos contactos a la libreta, eliminarlos y compartir las listas de contactos con otros usuarios. • Ninguno: es una opción para deshabilitar el acceso a la libreta compartida temporalmente sin cancelar los permisos ya establecidos. La persona verá la lista de libretas, pero no podrá abrirla ni gestionar su contenido. • Usuarios externos: debe crear una contraseña para que estos usuarios externos la introduzcan y así puedan ver sus contactos. Se visualizará la libreta con el formato de un archivo “.csv” pero no es posible realizar ningún cambio a su libreta de direcciones. • Público: cualquier persona que conozca la dirección URL de la libreta puede ver sus contactos pero no realizar ningún cambio. Se visualizará la libreta con el formato de un archivo “.csv”. 1. Dé clic derecho en la libreta que desea compartir y seleccione “Compartir libreta de direcciones”. 2. En el cuadro de diálogo “Propiedades de compartir” indique las personas con las que desea compartir su libreta: • Usuarios o grupos internos • Usuarios externos • Público ADVERTENCIA: compartir las libretas o carpetas de mensajes, puede permitir a otros usuarios ver esta información. Se recomienda prestar especial cuidado en la configuración de esta funcionalidad, para que se comparta solamente con las personas/cuentas que realmente deben ver su información. 22 23 Manual de referencias para el Usuario Webmail UNE 4.2 Modificar o revocar los permisos 5. Agenda Le permite controlar, y programar sus citas, reuniones y eventos. Usted puede revocar los permisos en cualquier momento. 1. Dé clic derecho en la libreta compartida. 2. Pulse en “Editar propiedades”, verá una lista de los usuarios con acceso a la carpeta. 3. Haga clic en “Editar” para cambiar los permisos, o en “Revocar” para cancelarlos. 4. Indique si desea que se envíe un mensaje explicando el cambio. 5. Dé clic en “Aceptar”. Incluye las siguientes funciones: • Crear diferentes agendas personales. • Crear citas y programar reuniones indicando si son privadas o públicas. • Crear eventos para todo el día. • Utilizar la herramienta de añadido rápido para configurar una cita fácilmente. • Mostrar si usted va a estar disponible/ocupado. • Ver si otros están disponibles/ocupados para que sea más fácil programar eventos para un grupo entero. • Crear citas recurrentes. 24 25 Manual de referencias para el Usuario Webmail UNE • Ver su agenda de diversas formas: incluyendo la vista de día, de la semana laboral, de 7 días, del mes y las vistas de agenda programada. • Ver su agenda para determinado día desde sus mensajes de correo electrónico o desde la agenda en miniatura. • Aceptar/Tentativa/Rechazar las invitaciones que recibe con un solo clic. • Ajustar recordatorios de reuniones y el método de notificación. • Delegar al administrador para acceder a sus agendas. • Compartir sus agendas con otros. • Imprimir sus agendas. • Importar o exportar su agenda. Para abrir la vista de la agenda, seleccione la pestaña “Agenda”. La vista de semana laboral es la predeterminada y es la que verá al abrir la agenda por primera vez. Puede cambiar la vista que desea tener al abrirla. Ingrese a la opción “Preferencias>Agenda” o la de la barra de herramientas de la agenda. 5.1 Opciones de vista de agendas • La vista predeterminada que desea visualizar al abrir la agenda. Las vistas disponibles son: • A diario: para ver las actividades de un solo día. • Semana laboral: para ver las actividades programadas de lunes a viernes. • Semana: para ver las actividades programadas los siete días de la semana. Desde Preferencias, en la pestaña Agenda, puede indicar con qué día empieza la semana. • Mes: para ver las actividades del mes. • Lista: muestra cada actividad en un período de tiempo indicado. Cada cita se muestra en una línea vertical en el panel de contenido de las agendas seleccionadas. En la vista de lista, es posible seleccionar varias citas a la vez. Puede eliminar, mover y etiquetar citas en agendas locales. • En la vista Agenda puede configurar la vista de su agenda para mostrar los días de la semana y las horas en las que usted trabaja. En la página Preferencias de la agenda, puede configurar lo siguiente: 26 27 Manual de referencias para el Usuario Webmail UNE Personalizar su semana y horas de trabajo.Usted puede personalizar su agenda para que muestre los días y horas en las que se encuentra disponible. 5.2 Configurar las alertas y los recordatorios de Desktop • Ver números de semanas de la agenda: puede añadir el número de la semana a su agenda en miniatura desde la página de preferencias de la agenda. Si se activa esta opción, el número de la semana se mostrará en la primera columna, con la etiqueta S. Puede crear alertas para recibir notificaciones de mensajes nuevos y recordatorios de citas. Para recibir estas alertas su buzón de correo debe estar abierto. • Alertas de mensajes: configura estas alertas en la carpeta Preferencias>Correo. Estas son las opciones para las alertas: • Reproducir un sonido: escuchará un pitido cuando reciba un mensaje nuevo en su bandeja de entrada. Si ha silenciado el volumen, no escuchará esta alerta. Se requiere tener QuickTime o Windows Media instalado en el computador. • Resaltar la pestaña Correo: si no se no encuentra trabajando en la pestaña Correo, se resalta dicha pestaña al recibir un nuevo mensaje en su bandeja de entrada. • Título del navegador intermitente: al recibir un mensaje nuevo en su bandeja de entrada, parpadeará el título del navegador hasta que abra la carpeta Correo. • Mostrar una notificación emergente: al recibir un mensaje nuevo, se abrie una ventana emergente. Debe disponer de Yahoo! BrowserPlus instalado. Figura 15. Configuración de las semanas en el calendario. 28 29 Manual de referencias para el Usuario Webmail UNE • Recordatorios de sus citas: configura sus preferencias en la carpeta “Preferencias>Agenda”. Para poder configurar una alerta, debe indicar cuándo notificar la reunión. Puede ser hasta 60 minutos antes, 6. Las Tareas verá un recordatorio en el momento indicado antes del comienzo de la reunión. Si configura esta opción como “Nunca”, no recibirá ningún recordatorio incluso si ha habilitado la opción de recordatorios. El recordatorio no se abrirá en la parte de arriba de la página sino está en la agenda. Si activa alguna de las siguientes opciones, será más difícil que pase por alto el recordatorio emergente: • Reproducir un sonido: notifica mediante un pitido al abrirse un recordatorio de una cita. Si ha silenciado el volumen, no escuchará esta alerta. • Título del navegador intermitente: al abrirse un recordatorio parpadea el navegador hasta que cierre la ventana emergente. Además de alertas en su computador, puede configurar notificaciones mediante correo electrónico o SMS desde dentro de la cita. Configure la dirección de correo electrónico y el número al que se enviará el SMS en la página “Notificación de preferencias”. Esta función le permite crear listas de cosas pendientes y gestionar sus tareas hasta finalizarlas. Puede añadir tareas a la lista predeterminada y crear otras listas para organizar sus tareas por actividades específicas, por ejemplo, tareas profesionales y proyectos personales. Puede crear una nueva y sincronizarlas desde una lista de tareas iCal remota en la nueva lista. 30 31 Manual de referencias para el Usuario Webmail UNE Para una tarea sencilla, quizá solo hace falta crear esa tarea desde el panel de contenido. Si tiene que gestionarla, puede añadir más detalles, definir su fecha de inicio y final, determinar su prioridad (alta, normal o baja), y hacer un seguimiento de su progreso y el porcentaje completado. En la siguiente captura de pantalla, se han creado tres listas de tareas. La lista de tareas mostrada en el panel de contenido se resalta en azul. El panel de contenido muestra las tareas próximas, las que se deben realizar hoy y las que se debían realizar en el pasado, junto con el estado, el porcentaje del trabajo realizado y la fecha en la que se debería finalizar dicha tarea. 6.1 Filtrar tareas Pueden ser filtradas por: no se ha iniciado, finalizado, procesando, esperando a otra persona, o diferido. 6.2 Ver tareas en un panel de vista previa Puede activar un panel de vista previa para ver el contenido de una tarea sin necesidad de abrirla. El panel de vista previa puede mostrarse en la parte inferior del panel de contenido o a la derecha. Hacer clic en “Ver” en la barra de herramientas para activar el panel de vista previa. 32 33 Manual de referencias para el Usuario Webmail UNE Cuando el panel de vista previa se encuentra en la parte inferior, la vista de la lista de tareas no se modifica. Cuando el panel de vista previa se encuentra a la derecha, la lista de tareas no muestra el estado y el porcentaje completado se muestra en forma de una barra de progreso. 7. El Maletín Al trabajar en las carpetas de su maletín, puede enviar un enlace a determinados archivos en su maletín y también puede enviar el archivo como adjunto a un mensaje de correo electrónico. Los destinatarios deberán tener el software apropiado para abrir los archivos. 34 35 Manual de referencias para el Usuario Webmail UNE 7.1 Enviar por correo electrónico un enlace al archivo Usted puede enviar un mensaje de correo electrónico con un enlace a los archivos en una carpeta de su maletín. El destinatario debe tener el permiso apropiado para compartir y trabajar con estos archivos. Cualquier cambio que realice al archivo se ve reflejado en el archivo en una carpeta de su maletín. 1. Abra la carpeta del maletín y dé clic derecho sobre los archivos que quiere enviar como enlaces. 2. Dé clic en “Enviar enlace(s)”. Aparece una solicitud de confirmación de envío. Pulse en “Sí” para abrir la página de redacción del mensaje y ver el enlace a cada archivo en el campo del texto del mensaje. 3. Añada la dirección de correo del destinatario e introduzca el texto que desea. 4. Dé clic en Enviar. 7.2 Enviar un archivo desde su maletín Puede enviar los archivos guardados en su maletín directamente como ficheros adjuntos. 1. Abra la carpeta del maletín que contiene los archivos y dé clic derecho sobre los que desea enviar. Haga clic en “Enviar como archivo(s) adjunto(s)”. Se abrirá la página de redacción del mensaje, que incluirá el archivo adjunto. 2. Añada la dirección de correo del destinatario e introduzca el texto que quiera. 3. Dé clic en Enviar. 7.3 Adjuntar archivos a un mensaje Al redactar un mensaje de correo electrónico, puede adjuntar archivos desde su computador, desde los archivos del maletín, los contactos de las libretas de direcciones y los mensajes de correo electrónico. 36 37 Manual de referencias para el Usuario Webmail UNE Nota: los destinatarios de su mensaje deben tener el software apropiado para poder abrir y leer el archivo adjunto. Los usuarios con una configuración típica de sistema podrán abrir los archivos creados con programas de Microsoft Office. También se pueden usar diversos programas para abrir otros formatos comunes, como los archivos de texto, HTML e imágenes como .GIF o .JPG. Sin embargo, depende del tipo de sistema que tenga cada destinatario. • Mi ordenador. Ingrese a una carpeta de su computador y seleccione el archivo, dé clic en “Abrir”, o puede arrastrar y soltar archivos desde una carpeta hasta el encabezado de redacción del mensaje. Para añadir archivos adjuntos mediante el enlace: “Añadir archivo adjunto” debe tener en cuenta: • Adjuntar correo. Si el mensaje no está en su bandeja de entrada, seleccione la carpeta en la que se encuentra, busque un mensaje en la carpeta que ha seleccionado y a mano derecha verá los mensajes que desea adjuntar. 1. Redacte el mensaje tal como se describe en Redactar un mensaje nuevo. 2. Dé clic en (Añadir Archivo Adjunto). Verá que el cuadro de diálogo para añadir archivos adjuntos tiene pestañas para Mi ordenador, Maletín, Adjuntar correo y Contactos. Seleccione la pestaña para el tipo de archivo adjunto. • Maletín. Seleccione la carpeta del maletín. Verá los archivos de ese maletín a mano derecha. Marque los que quiere adjuntar. • Contactos. Seleccione la libreta de direcciones, allí verá los nombres y puede buscar un nombre dentro de las libretas que tenga, marque los que desea adjuntar, se adjuntarán al mensaje como archivos .vcf. Nota: use Ctrl+clic o Mayús+clic para adjuntar varios archivos a la vez. Se añaden varios archivos adjuntos a una línea del cuadro de diálogo “Adjuntar archivos”. 1. Para ver las imágenes que incluye en el cuerpo del mensaje que envía, active la casilla “Mostrar imágenes en el texto del mensaje”. 38 39 Manual de referencias para el Usuario Webmail UNE 2. Cuando haya añadido todos los archivos adjuntos de la pestaña dé clic en “Adjuntar”. 8. Social 3. Haga clic en “Enviar” para enviar el mensaje y los archivos adjuntos. Usted cuenta con la opción de conectarse a través de las redes sociales de Facebook y Twitter. En la siguiente pantalla encontrará las opciones que puede tener y algunas recomendaciones al momento de usarla. Para añadir archivos adjuntos desde su computador arrastrando y soltando: 1. Seleccione uno o más archivos y mantenga pulsado el cursor en el(los) archivo(s) que desea adjuntar. 2. Arrastre el(los) archivo(s) hasta el encabezado del mensaje y suelte el cursor, mostrará los nombres de los archivos en el encabezad 7.4 Eliminar un archivo adjunto Desactive la casilla situada al lado de ese archivo antes de enviar el mensaje. Este manual de referencia está enfocado a los usuarios finales del cliente de Correo Web Zimbra. Este documento contiene, en alguna de sus partes, traducciones del documento original y de propiedad de Zimbra, el cual puede ser obtenido ingresando al menú de ayuda del cliente de correo Zimbra.