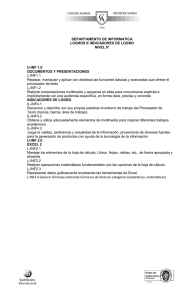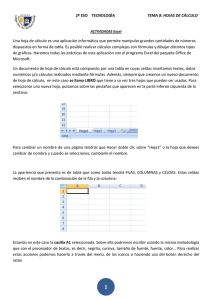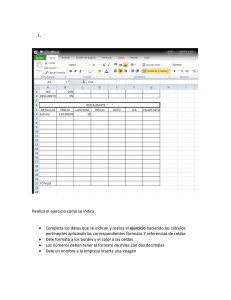parte 1
Anuncio

Introducción a Excel 2013 Comenzaremos haciendo un repaso por los temas básicos de Excel. ¿Para qué sirven las funciones y las fórmulas? ¿Qué son las tablas? ¿Con qué tipos de datos se trabaja? ¿Cómo aplicamos formato a nuestras planillas? ¿Cuál es la mejor manera de trabajar con gráficos? Responderemos a estas preguntas para empezar nuestro recorrido y más adelante abordar de la mejor manera las cuestiones más complejas. 1. INTRODUCCIÓN A EXCEL 2013 Fórmulas Las fórmulas y las funciones nos ayudarán a resolver problemas tanto sencillos como complejos. Con ellas podremos realizar distintas operaciones, como matemáticas, lógicas y financieras, entre otras. Las fórmulas no son más que, básicamente, operaciones matemáticas o llamadas a funciones en las que se analizan variables y se obtiene un resultado. Siempre que vamos a escribir una fórmula, utilizamos el operador o signo igual (=). De esta manera, el programa interpretará que lo siguiente que escribiremos es una fórmula o una función. Para realizar operaciones es posible utilizar los datos de dos maneras: • Literales: escribimos el número directamente dentro de la fórmula, por ejemplo: =15+14. • Referencia a valores: por ejemplo: =A4 + A5, donde A4 y A5 contienen valores numéricos. Las operaciones en Excel se realizan siempre de izquierda a derecha y respetando la jerarquía de los operadores aritméticos. El orden es el siguiente: división, multiplicación, suma y resta. Debemos tener esto en cuenta a la hora de efectuar las operaciones básicas, para no cometer errores. Sin embargo, la mejor manera de evitar inconvenientes es recurrir a los paréntesis, ya que Excel primero resolverá las operaciones que estén dentro de ellos. Una vez que podamos utilizar correctamente las fórmulas, ya no necesitaremos una calculadora para hacer las operaciones básicas dentro de una hoja de cálculo, sino que podremos sumar, restar, multiplicar y dividir por medio de la siguiente fórmula: =(operando1)(operador aritmético)(operando2) ENTER, por ejemplo: =15 * 14 ENTER. Hasta que no presionemos la tecla ENTER, Excel no realizará la operación. EXCEL 2013 AVANZADO Figura 1. Siempre que nos situemos en una celda, la Barra de fórmulas mostrará su contenido. En la imagen vemos que, al posicionarnos sobre la celda A2, la Barra de fórmulas muestra =15 + 14, a partir de la cual llegamos al número 29. De la misma manera, como vemos en la imagen siguiente, si nos posicionamos en la celda A7, en la barra de fórmulas veremos =A4 + A5. También podríamos editar los datos que se encuentran dentro de la fórmula en la barra, si lo deseáramos, y esto tendría el mismo efecto que si lo hiciésemos en la celda. Figura 2. Otra vez, vemos que la Barra de fórmulas nos informa de dónde proviene el dato de cada celda. 1. INTRODUCCIÓN A EXCEL 2013 Para saber si una celda contiene una fórmula o si, simplemente, queremos ver la fórmula en la celda, presionamos la tecla F2. Excel nos mostrará la fórmula en la celda y, en el caso de que hayamos usado referencia a valores, señalará con un color cada una de las celdas que están involucradas en la operación. Esta tecla tiene el mismo efecto que hacer doble clic sobre la celda. Barra de fórmulas Como sabemos, al trabajar con hojas de cálculo necesitaremos introducir datos de diferentes tipos, como números, fechas y textos; y para procesarlos, tendremos que crear fórmulas y funciones, o la combinación de ambas. Para introducir los datos en Excel podemos escribir directamente en las celdas o utilizar la Barra de fórmulas. En la siguiente Guía visual conoceremos esta barra y sus características. Se encuentra ubicada entre la cinta de opciones y la hoja de trabajo, y podemos verla encima de los encabezados de columna. Tiene diferentes regiones, que describiremos a continuación. GV: BARRA DE FÓRMULAS 01 02 01 03 04 05 06 Cuadro de nombres: cuando comenzamos a trabajar con Excel y creamos las primeras fórmulas, nos referimos a las celdas por la intersección de la columna y la fila, por ejemplo: A1. El cuadro de nombres permite asignar un nombre a una celda o rango de celdas; esto facilita su uso en las fórmulas o funciones que emplearemos en los diferentes cálculos. EXCEL 2013 AVANZADO 02 Icono cuadro de nombres: si asignamos diferentes nombres a celdas o rangos de celdas, y queremos ver la lista de nombres creados en el libro, recurrimos a este icono. Se desplegará una lista con todos los nombres asignados en el libro, incluidos también los de las tablas que hayamos creado. 03 04 Iconos X y : estos iconos aparecen en modo de edición, cuando estamos ingresando datos o editando el contenido de una celda. Permiten cancelar o aceptar el ingreso o la modificación. Icono fx: con un clic sobre este icono llamamos al Asistente de funciones, que nos permite insertar una función en la celda activa. El asistente nos guía en la selección de los argumentos que debe llevar la función y brinda una breve descripción de cada argumento. Es frecuente que los usuarios avanzados no lo usen en todos los casos porque, con el tiempo, es posible aprender la sintaxis de muchas de las funciones. 05 06 Área de escritura/edición: es la zona donde vamos a ingresar los datos, fórmulas y funciones, o desde donde, posteriormente, editaremos los contenidos que haya dentro de una celda. Icono de expansión del área de escritura: al crear fórmulas extensas, el espacio disponible para la edición/visualización no es lo suficientemente grande como para mostrar todo el contenido que hemos introducido. Al hacer clic sobre este icono, el área de escritura se ampliará. Esta expansión en sentido vertical nos permite ver y editar los contenidos de la celda con más facilidad. Funciones Las funciones son fórmulas predefinidas que utilizan valores en una estructura u orden específico para realizar cálculos y devuelven un resultado. Los valores reciben el nombre de argumentos y el orden o estructura es la sintaxis de la función. Los argumentos pueden ser números, texto, referencias a celdas, valores constantes, fórmulas u otras funciones. La sintaxis de una función debe contener los siguientes elementos y en este orden: 1) El signo igual (=) o el signo más (+). 2) El nombre de la función. 3) Paréntesis de apertura. 4) Los argumentos separados por punto y coma (;) o coma (,), lo que dependerá de la configuración regional del sistema operativo. 5) Paréntesis de cierre. 1. INTRODUCCIÓN A EXCEL 2013 Cualquiera sea la función que utilicemos, siempre deberá respetar esta estructura: =Nombre de la función(argumento1;argumento2). Podemos utilizar las funciones para realizar de manera rápida distintos tipos de operaciones, tanto simples como complejas. Figura 3. Vemos la estructura de la función PROMEDIO. Sabemos que, si queremos sumar los valores de las celdas desde A2 hasta A35, podríamos escribir una fórmula que utilizara el operador suma (+). Por ejemplo: =A2 + A3 +… + A34 + A35. También sería posible usar la función SUMA y, como único argumento, ingresar el rango que queremos sumar: =SUMA(A2:A35). Con ambas fórmulas llegamos al mismo resultado, pero resulta mucho más sencillo y rápido utilizar esta última. Si una función requiere dos o más argumentos, los ingresamos separándolos con punto y coma (;) o coma (,). Por ejemplo: ARMADO DE FÓRMULAS Cuando en una fórmula usamos valores en lugar de referencias a celdas, debemos ingresarlos sin símbolos ni formatos. Para agregar formato, lo hacemos directamente en la celda donde obtuvimos el resultado. Es fundamental respetar la sintaxis de cada función. Si bien algunas poseen argumentos optativos, en la mayoría de los casos cuando falte un argumento la función dará error. EXCEL 2013 AVANZADO =CONSULTAV(A2; C2:D10; 2; FALSO). Esta función contiene cuatro argumentos. La función MAX solo necesita un argumento: =MAX(A2:B4). El número de argumentos varía para cada función e incluso hay algunas que no requieren ningún argumento, sin que deje de ser obligatorio para estas el uso de paréntesis. Por ejemplo =HOY(), que devuelve la fecha actual. En la ficha Fórmulas, si presionamos Insertar función, se abre un cuadro de diálogo con una lista de todas las funciones; allí podemos buscar y seleccionar, por ejemplo, Suma y presionar Aceptar. Se abrirá otro cuadro de diálogo para elegir las celdas que vamos a sumar, por ejemplo, A4 y A5. Luego de aceptar, obtenemos el resultado. Figura 4. Los cuadros de diálogo evitan los errores sintácticos, que son muy comunes. Biblioteca de funciones Son muchas las funciones que Excel 2013 nos ofrece. Para acceder a ellas debemos ir al grupo Biblioteca de funciones de la ficha Fórmulas en la Cinta de opciones. Dentro de la biblioteca, las funciones se encuentran organizadas en nueve categorías según el tipo de resultados que producen. ENCONTRAREMOS LAS FUNCIONES DE EXCEL 2013 AGRUPADAS EN NUEVE CATEGORÍAS 1. INTRODUCCIÓN A EXCEL 2013 LISTADO DE FUNCIONES ▼ CATEGORÍA Autosuma ▼ DETALLE Contiene funciones sencillas y de uso frecuente, que nos permiten realizar una suma, calcular un promedio, obtener un valor máximo o mínimo y contar elementos. Recientes Agrupa las últimas funciones que hemos utilizado. Financieras Posee las funciones para realizar cálculos financieros, como la obtención de intereses y tasas, y calcular pagos y amortizaciones de préstamos. Lógicas Estas funciones nos permiten realizar operaciones de lógica, como analizar si un valor cumple o no una determinada condición (y, en consecuencia, efectuar una acción), o averiguar si algo es verdadero o falso. Texto Reúne las funciones para trabajar con textos, como extraer datos, pasar caracteres a mayúscula o minúscula o unir el contenido de dos celdas para armar una frase. Fecha y hora Incluye las funciones que nos permiten hacer operaciones con fechas y horas, como obtener los días laborales de un año o la fecha actual. Búsqueda y Con estas funciones podremos buscar datos en una tabla a partir de referencia condiciones especificadas, y utilizarlos para realizar cálculos o hacer referencias de celda. Matemáticas y Algunas de las funciones que podemos encontrar en este grupo son trigonométricas SUMA (con diferentes variantes), REDONDEO, COSENO, TANGENTE y PRODUCTO. Más funciones Contiene cinco subgrupos de funciones avanzadas. Estadísticas: para hacer cálculos estadísticos, como frecuencias, desvíos y media. Ingeniería: para realizar operaciones con números complejos, binarios e imaginarios. Cubo: para trabajar con cubos de datos. Información: para obtener información sobre el formato de una celda o el tipo de datos que contiene. Compatibilidad: agrupa las funciones que facilitan la compatibilidad con versiones anteriores de Excel. Tabla 1. Todas las opciones de la Biblioteca de funciones. EXCEL 2013 AVANZADO Tablas Básicamente, una tabla es una herramienta que nos permite relacionar la información que tenemos en una hoja de cálculo. Está integrada por columnas denominadas campos y por filas que reciben el nombre de registros. Pero no debemos confundirla con un conjunto de datos en filas y columnas ya que, cuando utilizamos esta herramienta, Excel nos permite realizar muchas tareas de manera automática, lo cual nos garantiza un ahorro en el tiempo de trabajo. Por ejemplo, podemos ordenar y filtrar los datos de manera dinámica, porque estas opciones se incluyen como parte de sus elementos. También se simplifica la aplicación de funciones porque, como vimos, bastará con escribirlas en una celda y presionar ENTER para que se copien en el resto de la columna. Crear una tabla Podemos crear una tabla de dos maneras: insertar una vacía y luego completar los campos, o generarla a partir de los datos que ya tenemos ingresados en la hoja de cálculo. En ambos casos, debemos ir a la ficha Insertar y, en el grupo Tablas, pulsar el botón Tabla. Si ingresamos una tabla en blanco, aparecerá un cuadro de diálogo que nos preguntará qué rango queremos que ocupe: tendremos que indicar la primera y la última celda o, directamente, seleccionar el grupo de celdas en la hoja de cálculo. Además, el cuadro de diálogo muestra la opción La tabla tiene encabezados. Si la marcamos, la tabla tomará como encabezado la primera fila del rango; si no lo hacemos, Excel ingresará un nombre para cada una de las columnas. FORMAS RÁPIDAS DE CREAR TABLAS La forma más rápida de crear una tabla es seleccionar un rango de celdas –que puede tener datos o estar vacío– y hacer clic en Dar formato como tabla, en el grupo Estilos de la ficha Inicio. Otra manera rápida de crear una tabla es seleccionar un rango de celdas –que pueden contener datos o estar vacías– y presionar simultáneamente la combinación de teclas CTRL + T. 1. INTRODUCCIÓN A EXCEL 2013 Figura 5. El cuadro de diálogo Crear tabla nos pide que confirmemos el rango seleccionado. El encabezado de la tabla tendrá un color más oscuro que el resto de las filas. Además, en cada una de las celdas que lo componen se insertarán flechas. Si hacemos clic en alguna de ellas, veremos que se despliega un menú con varias opciones. Podemos filtrar los datos, ordenar alfabéticamente los campos de textos y, en el caso de los campos numéricos, ubicarlos de mayor a menor, o viceversa. Si no tuviéramos una tabla y, simplemente, estuviésemos trabajando con un conjunto de datos, para realizar alguna de estas tareas necesitaríamos efectuar mayor cantidad de pasos y combinar diferentes herramientas para obtener los mismos resultados. Figura 6. En el menú desplegable encontramos opciones para filtrar y ordenar los datos. EXCEL 2013 AVANZADO Opciones de tabla Como dijimos anteriormente, una vez que tenemos insertada una tabla, podemos cambiarle su formato y estructura para darle mayor visibilidad a la segmentación de datos. EN LA FICHA DISEÑO Debemos posicionarnos en cualquier celda para ENCONTRAREMOS activar la ficha Diseño, que pertenece a Herramientas de tabla, y acceder a las diferentes opciones. TODAS LAS OPCIONES Dentro de esta ficha encontraremos los siguientes PARA PERSONALIZAR grupos de herramientas: • Propiedades: aquí asignamos un nombre a la NUESTRA TABLA tabla y modificamos su tamaño. • Herramientas: permiten crear una tabla dinámica, eliminar los registros duplicados y volver a convertir la tabla en un rango. • Datos externos de la tabla: las opciones de este grupo están disponibles si la tabla proviene de una fuente externa. • Opciones de estilo de tabla: desde aquí es posible realizar cambios en la estructura de la tabla, como quitar el encabezado y agregar una fila de totales, entre otras. • Estilos de tabla: en este grupo podemos elegir el formato de tabla que vamos a utilizar. Figura 7. Los diferentes grupos de la ficha Diseño permiten modificar las opciones de tablas. 1. INTRODUCCIÓN A EXCEL 2013 Tipos de datos Excel nos permite trabajar con distintos tipos de datos, como números, fechas y texto. Si bien al ingresarlos en las celdas son detectados automáticamente, el programa no siempre interpreta lo que deseamos, y por eso es necesario saber cómo lograr que cada dato se corresponda con su tipo específico. Distinguiremos tres tipos de datos principales: números, texto y fechas. Texto El tipo de datos texto abarca las cadenas de caracteres alfanuméricos, es decir, conjuntos de letras, símbolos y números. Se utiliza, principalmente, para escribir nombres, rotular información y describir características. Cuando ingresemos texto en la celda, Excel reconocerá automáticamente este tipo de dato y, de manera predeterminada, lo alineará a la izquierda, al igual que si ingresamos una combinación de números y letras más símbolos. Esto puede cambiar si el texto comienza con el signo igual (=) o con el signo más (+) o menos (-), ya que el programa interpretará que lo que sigue es una fórmula de cálculo; por lo tanto, si queremos que sea interpretado como texto, debemos anteponer el carácter comilla simple (‘). Números El tipo de datos numérico es el más utilizado en una planilla de cálculo. Al ingresar un número en una celda, el programa reconocerá el formato numérico y el valor aparecerá alineado a la derecha. Los principales aspectos que debemos tener en cuenta al ingresar números son los siguientes: • Se admite como número a los caracteres del 0 al 9, la coma decimal (,) y el separador de miles (.). Estos últimos podrán presentar algunas variaciones según la configuración regional del sistema operativo del equipo en el que trabajamos. • Si utilizamos el punto (.) del teclado numérico, se tomará como separador decimal, al igual que la coma (,) del teclado alfanumérico. EXCEL 2013 AVANZADO • El punto (.) del teclado alfanumérico será considerado como separador de miles. • Podemos agregar un signo monetario, como $ o €, al asignar un formato de celda monetario. • El uso de los símbolos + (más), - (menos), * (multiplicar) y / (dividir) junto con los números será interpretado como un cálculo válido si ingresamos el signo = (igual) o + (más) adelante. Por ejemplo: =100*3,5 Figura 8. Desde el grupo Número de la ficha Inicio, desplegamos las diferentes opciones para aplicar formatos a los datos. • Un número seguido del signo % será tomado como porcentaje. Al colocarlo de esta manera, Excel dividirá el valor por 100, pero mostrará el número ingresado seguido de %. Por ejemplo, si escribimos 40%, eso es lo que veremos en la celda, aunque el valor numérico será 0,40. En cambio, si escribimos 40 y le aplicamos % desde la cinta de opciones, lo que veremos es 400%. Para que se muestre 40%, debemos escribir 0,40 y luego aplicar % desde la cinta. Siempre conviene ingresar los números sin ningún carácter adicional, solo con el signo menos (-), si correspondiese, y la coma (,) decimal si el número tuviera decimales. Por ejemplo: 100.000,00 debe escribirse así: 100000. Luego, con los formatos de celda, podremos verlo con más o menos decimales, formato monetario, contabilidad, etcétera. 1. INTRODUCCIÓN A EXCEL 2013 Excel utiliza como separadores de fecha la barra SIEMPRE CONVIENE (/) y el guion (-). Al ingresar dos o tres números INGRESAR DATOS separados con alguno de estos caracteres, NUMÉRICOS SIN ingresamos 3/5, aparecerá 03-may del año NINGÒN CARÁCTER ADICIONAL el programa los interpreta como fechas. Si en curso. En caso de que sea 6-8-12, veremos 06/08/2012. El formato de fecha que se interpreta de modo predeterminado depende de la configuración regional establecida en el equipo. La configuración regional por defecto en la mayoría de los países de habla hispana es dd/mm/aaaa (día/mes/año); en los Estados Unidos es mm/dd/aaaa (mes/ día/año). Al ingresar datos con formato de fecha, el día y el mes se interpretarán según la configuración regional que tenga el equipo. La opción predeterminada es dd/mm/aaaa. Una fecha como 17/12/2013 tendrá formato de Fecha corta, mientras que martes, 17 de diciembre de 2013 tendrá formato de Fecha larga. Si queremos ingresar un dato en formato de hora, lo hacemos escribiendo dos números (hora y minutos) separados por dos puntos (:). Así, se interpretará el formato de hora hh:mm (hora:minuto). Tres números separados con (:) se toman como hh:mm:ss (hora:minuto:segundo). Figura 9. El mismo valor de fecha y número puede ser presentado con distintos formatos. EXCEL 2013 AVANZADO Formato numérico Aprender a utilizar el formato numérico en cada una de sus variantes nos permitirá presentar y visualizar los números de manera profesional. Formato numérico por omisión Cuando tenemos celdas con números, ya sean datos ingresados por nosotros o resultados de fórmulas, el formato aplicado por omisión es General. En este caso, los separadores de millar no se ven, lo que puede dificultar la lectura en números con más de cuatro dígitos. Además, solo se muestran con decimales los números que los contengan, y la cantidad de dígitos a la izquierda de la coma es variable. Para unificar la presentación de los números y lograr que sea clara y amigable, aplicaremos un formato numérico acorde con nuestro gusto. Cómo aplicar un formato numérico Para aplicar formatos numéricos, primero debemos seleccionar las celdas que contengan los datos. Luego, sin deshacer la selección, podemos elegir alguna de estas alternativas: • Opciones de formato rápido: se encuentran en el grupo Número de la ficha Inicio. También podemos hacer un clic derecho del mouse sobre las celdas seleccionadas, para que aparezca la Minibarra de formato. • En ambos casos disponemos de cinco iconos de estilo numérico muy útiles. Ellos son: Contabilidad, Porcentual, Millares, Aumentar decimales y Disminuir decimales. • Cuadro Formato de celdas: accedemos a él haciendo clic en la flecha del grupo Número, que se encuentra en la ficha Inicio. También podemos hacer un clic derecho sobre las celdas seleccionadas y, en el menú desplegable, elegir Formato de celdas.... Tipos de formato numérico Dentro del cuadro Formato de celdas encontramos los diferentes formatos numéricos predeterminados que podemos elegir. Detallaremos sus características para entender en qué caso conviene usar cada uno. 1. INTRODUCCIÓN A EXCEL 2013 Figura 10. Vemos las opciones del grupo Número, la Minibarra de formato y el menú que se abre al hacer un clic derecho del mouse, para acceder a Formato de celdas. Número El formato Número permite establecer la cantidad de decimales que vamos a utilizar y habilitar la opción Usar separador de miles. Como vimos antes, los separadores de decimales y de miles dependen de la Configuración regional de nuestro sistema operativo. Con respecto a los decimales, debemos tener en cuenta que, si tenemos un número decimal y marcamos cero posiciones decimales, el número aparecerá redondeado. Este redondeo es solo a efectos de visualización, ya que para los cálculos de operaciones y fórmulas se tendrá en cuenta el valor original con decimales. También podemos elegir, dentro de este formato, la manera de presentar los números negativos: con un signo menos (-) delante, en rojo o ambas. Moneda El formato Moneda adiciona al formato Número un símbolo monetario. Para elegir el símbolo, desplegamos el listado con los símbolos monetarios de cada país y seleccionamos el que deseamos. La ubicación del símbolo, antes o después del número, también