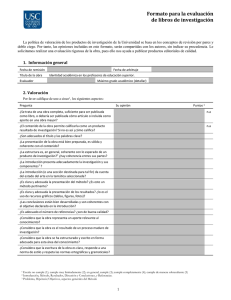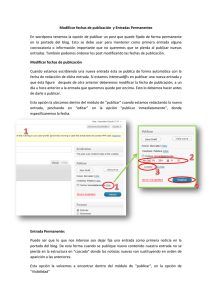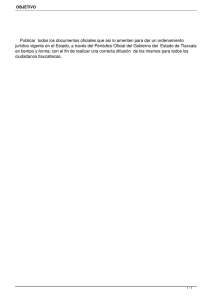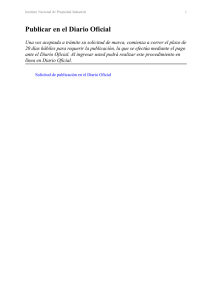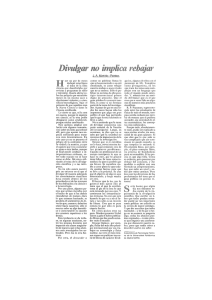Publicar sus páginas en la web
Anuncio
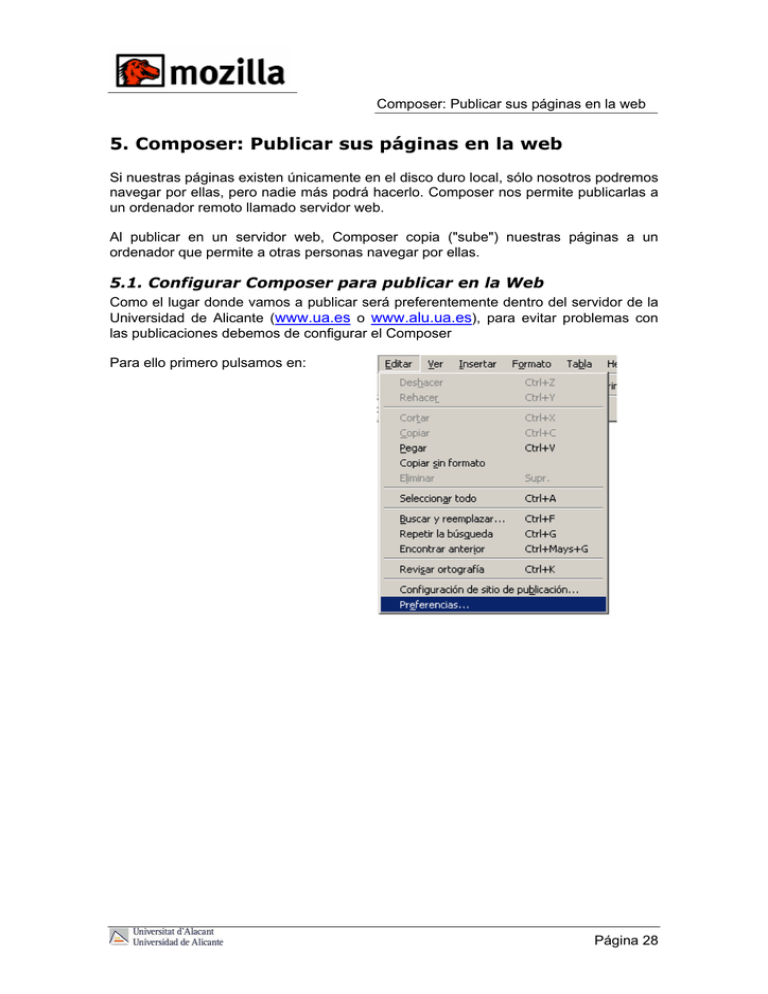
Composer: Publicar sus páginas en la web 5. Composer: Publicar sus páginas en la web Si nuestras páginas existen únicamente en el disco duro local, sólo nosotros podremos navegar por ellas, pero nadie más podrá hacerlo. Composer nos permite publicarlas a un ordenador remoto llamado servidor web. Al publicar en un servidor web, Composer copia ("sube") nuestras páginas a un ordenador que permite a otras personas navegar por ellas. 5.1. Configurar Composer para publicar en la Web Como el lugar donde vamos a publicar será preferentemente dentro del servidor de la Universidad de Alicante (www.ua.es o www.alu.ua.es), para evitar problemas con las publicaciones debemos de configurar el Composer Para ello primero pulsamos en: Página 28 Composer: Publicar sus páginas en la web Y nos aparece la siguiente ventana: En esta ventana marcamos “Mostrar siempre el diálogo Publicar cuando se publican las páginas”. Sino, en cuanto pulsemos publicar y si Composer conoce la ubicación de publicación, automáticamente la publica sin preguntar ni avisar. Composer conocerá la ubicación por que ya hemos publicado la página alguna vez o por que estemos modificando una página ya publicada. Si pulsamos por error en “Publicar” veremos publicada nuestra página sin terminar y cualquier persona podrá contemplar nuestro error. También es interesante tener marcado “Mantener el formato original del código fuente” para evitar que Composer modifique características del documento que pueden no llegar a ser del todo compatible con navegadores antiguos (como Netscape 4.5). Para más información sobre este tema ver el apartado “Composer: Introducción”. Página 29 Composer: Publicar sus páginas en la web 5.2. Publicar un documento HTML Debemos distinguir 3 posibilidades: 1.- El documento html está publicado y lo que deseamos es modificarlo y publicarlo. 2.- El documento html está publicado y deseamos publicarlo en otra ubicación. 3.- El documento html es nuevo y nunca se ha publicado. 1.- El documento html está publicado y lo que deseamos es modificarlo y publicarlo. Navegamos hasta la página web que deseamos modificar y en la barra de dirección, a continuación de http ponemos una s y pulsamos Intro. De este modo, entramos en el modo seguro. A continuación nos pedirá nuestro nombre de usuario y contraseña: En nombre de usuario ponemos lo que precede a la @ en nuestra dirección de correo electrónico, por ejemplo, si nuestro correo es [email protected], en Nombre de usuario debemos poner y en Contraseña, nuestra contraseña para el correo electrónico. A continuación, en la barra de menú pulsamos Archivo/Editar página. Hacemos los cambios que consideremos en la página y pulsamos sobre el botón “Publicar”. Página 30 Composer: Publicar sus páginas en la web Al pulsar sobre el botón publicar, Composer nos muestra una ventana con dos pestañas (recordar que para que Composer nos muestre esta ventana en las preferencias de Composer debemos chequear “Mostrar siempre el diálogo Publicar cuando se publican páginas”). Ver más información. Antes de darle al botón Publicar, vamos a tener en cuenta las siguientes consideraciones. CAMPOS DE LA PESTAÑA “PUBLICAR“ Nombre del sitio: lista todos los sitios de publicación que hemos creado. Si hemos seguido los pasos detallados hasta ahora (navegar hasta la página que queremos modificar, editarla, modificarla y publicarla), en este apartado no hay que modificar nada. Título de la página: es el título del documento que aparecerá en la barra de título de la ventana del navegador cuando se vea nuestra página. El título del documento también aparece en la lista de marcadores cuando se agrega a ésta. Además el título es usado por el buscador de la Universidad de Alicante para localizar nuestra página. Nombre de archivo: es el nombre del archivo del documento (ejemplo quimica.htm). La extensión se debe indicar y debe ser .htm o .html. Es aconsejable seguir siempre el mismo criterio cuando demos nombres a nuestros documentos. 1. Si existe un archivo en el sitio remoto en el que se está publicando con el mismo nombre, el nuevo archivo reemplazará el archivo existente y no se pedirá confirmación. 2. El servidor distingue entre mayúsculas y minúsculas, por lo que las primeras quedan desaconsejadas. Así mismo se desaconsejan las palabras acentuadas, los espacios y otros caracteres especiales (`’ ~ [ ] etc). Página 31 Composer: Publicar sus páginas en la web Directorio para página web: No debemos cambiar nada, si nos ofrece un nombre de directorio lo dejamos y si no nos muestra nada también. Nuestro objetivo en este apartado es hacer un simple cambio en una página web. Incluir imágenes y otros archivos: DESACTIVADO SIEMPRE. No debemos incluir las imágenes y otros archivos ya que esto publicará de nuevo todas las imágenes y archivos asociados como el módulo menus.js (si lo hubiera), modificando los que ya existen. Si en lugar de la pestaña Publicar, nos apareciese la pestaña Configuración Página 32 Composer: Publicar sus páginas en la web antes de darle al botón Publicar, debemos irnos a la pestaña Publicar y desactivar la casilla de Incluir imágenes y otros archivos, como hemos explicado anteriormente. Si hemos seguido los pasos detallados hasta ahora (navegar hasta la página que queremos modificar, editarla, modificarla y publicarla), en esta pestaña Configuración no hay que modificar nada. CAMPOS DE LA PESTAÑA “CONFIGURACIÓN“ Nombre del sitio: Introducimos el apodo por el cual se quiere referir a este sitio de publicación. Por ejemplo, si usamos el nuevo sitio para publicar documentos relacionados con ciencias, querremos usar un nombre de sitio como "Ciencias". Dirección de publicación: introducimos la URL completa proporcionada por el administrador de sistema, o servicio de hospedaje web. Esta URL debe comenzar por ftp:// o http:// o https://. En nuestro caso empezará por https://www.ua.es/es/ciencias (por ejemplo). Esta dirección especifica la dirección donde se publicarán ("subirán") los documentos en este sitio. Dirección HTTP de su página web: introducimos la URL completa que tendríamos que escribir en el navegador para ver páginas de este sitio (ej, http://www.ua.es/es/ciencias, o mejor, https://www.ua.es/es/ciencias). No se incluyen nombres de archivo (por ejemplo quimica.htm, es decir, evitamos https://www.ua.es/es/ciencias/quimica.htm). Tampoco se incluyen subdirectorios (como https://www.ua.es/es/ciencias/novedades). Puede comenzar por http:// o por https://. En nuestro caso (en la universidad) comenzará por https con lo que coincide con la dirección de publicación. Nombre de usuario – contraseña serán proporcionados por el Servicio de Informática para permitir la publicación. Podemos seleccionar "Guardar contraseña" para guardar su contraseña de manera segura utilizando el administrador de contraseñas. Así no tendremos que introducirla cuando publiquemos más páginas en este sitio. Página 33 Composer: Publicar sus páginas en la web 2.- El documento html está publicado pero vamos a publicarlo en otra ubicación Para cambiar el nombre del archivo o la dirección de publicación: Editamos la página tal y cómo veíamos en el punto 1, y cuando queramos publicar debemos elegir del menú Archivo la opción Publicar como... o simplemente en Publicar cuando hayamos hecho los cambios oportunos. Entonces Composer nos mostrará la pestaña Publicar del cuadro de diálogo Publicar página. Podremos cambiar el título, el nombre de archivo y el directorio de publicación. Página 34 Composer: Publicar sus páginas en la web La dirección donde se publicará la página ejemplo.htm es la formada por la "Dirección de publicación" (1) más el "Directorio para página web" (2), es decir: https://www.ua.es/centros/facu.ciencias/novedades/. Ahora ya sabemos usar una página como plantilla de otra. Es aconsejable que una vez que tengamos localizada la página que nos servirá de plantilla, la editemos y la publiquemos (Publicar como…) con otro nombre antes de hacer ninguna modificación. De esta forma nos aseguramos no modificar la página que nos sirve de “plantilla”. 3.- El documento html es nuevo y nunca se ha publicado. En nuestro caso (en la universidad) nunca nos vamos a encontrar con esta situación. De cualquier manera, si se nos presentara la ocasión, lo primero que hemos de hacer es crear la página html desde Composer, y una vez la tengamos, pulsamos sobre el botón Publicar. Crear un sitio Como no se ha definido una dirección de publicación para el documento puesto que nunca se ha publicado, Composer mostrará la pestaña Configuración del cuadro de diálogo Publicar página para que se pueda introducir esa información. Rellenamos todos los campos según vimos en el apartado anterior, y habremos creado un sitio. Antes de darle al botón Publicar, debemos irnos a la pestaña Publicar y desactivar la casilla de Incluir imágenes y otros archivos, como hemos explicado anteriormente. A partir de ahora todos los nuevos documentos se publicarán por defecto en este sitio, es decir, que cuando volvamos a pulsar en publicar un documento nuevo no publicado aparecerá la pestaña Publicar. También podemos crear (seleccionar por defecto, modificar y eliminar) un sitio desde Edición/Configuración de sitio de publicación + botón nuevo sitio. Comprobación de publicación. Ya solo nos queda recurrir al botón Navegar para ver la página publicada. Página 35 Composer: Publicar sus páginas en la web 5.3. Posibles errores de publicación Si nuestros archivos no se publican correctamente, hemos de mirar los mensajes que Composer nos muestra en el área de estado de publicación del cuadro de diálogo. Nombrearchivo no encontrado o X de Y archivos NO pudieron ser publicados Uno o más archivos no pudieron ser publicados porque Composer no pudo encontrarlos. Algunas causas habituales pueden ser: • La ubicación del archivo que indicamos no es correcta. • La dirección del archivo en la web no es accesible. • La dirección del archivo ha cambiado o el archivo ha sido eliminado. Cuando se produce este tipo de problema debemos asegurarnos que no hemos cometido un error al escribir el nombre del archivo y/o la dirección web donde se sitúa el mismo. El servidor no está disponible. Compruebe su conexión e inténtelo más tarde Este error puede venir provocado por alguna de las siguientes causas: • Los parámetros del sitio de publicación pueden no ser correctos. • La conexión a Internet puede haberse cortado. • El servidor web en el que estamos intentando publicar podría no estar disponible debido a un problema técnico o a una circunstancia desconocida. En este caso debemos comprobar en primer lugar que no hemos cometido ningún error a la hora de especificar los parámetros del sitio web donde vamos a publicar (ver apartados anteriores). Si los datos proporcionados son correctos, debemos revisar que disponemos de una conexión a Internet en funcionamiento (por ejemplo, intentamos visitar alguna página de la UA). En otro caso, el error vendrá dado por causas ajenas a nosotros y deberemos ponernos en contacto con el personal encargado de solucionarlo. No tiene permiso para publicar en esta dirección Este error aparece cuando estamos intentando publicar en una dirección en la que no disponemos de los permisos necesarios para hacerlo. Sólo podremos publicar en aquellos sitios donde el administrador del servidor nos haya proporcionado los permisos necesarios. En alguna ocasión, este error puede aparecer cuando intentamos publicar en algún sitio para el que sí tenemos los permisos necesarios. Esto puede ocurrir cuando previamente a editar y publicar una página web de nuestro sitio, hemos hecho uso de algún servicio de la Universidad de Alicante (como por ejemplo el servicio de correo) utilizando el navegador Mozilla, en el cuál hemos tenido que autentificarnos con un perfil distinto al que utilizamos normalmente para publicar en nuestro sitio web. Si intentamos editar y publicar nuestra página sin cerrar previamente todas las ventanas del navegador que tengamos abiertas y volverlo a iniciar, nos aparecerá el error de permisos insuficientes para publicar. Al cerrar las ventanas del navegador (incluida la Página 36 Composer: Publicar sus páginas en la web del correo), la información del perfil de usuario utilizada se elimina y al volver a abrir podremos indicar otra distinta. Se encuentra en modo sin conexión. Haga clic en el icono cerca de la esquina inferior derecha de cualquier ventana para pasar a modo con conexión Está intentando publicar, pero su conexión a Internet de Mozilla está en el modo sin conexión. Su conexión a Internet debe estar en el estado con conexión para poder publicar sus páginas. Verificar la conexión mirando al icono de conexión en la esquina inferior derecha. Si está en modo sin conexión, el icono aparece como . Pulsar sobre él para situarse en línea No hay suficiente espacio libre en disco para guardar el archivo nombrearchivo El disco duro del servidor remoto está lleno, o puede haber excedido la cantidad de espacio en disco asignado a su cuenta. Intente eliminar algunos elementos o documentos que ya no le sean necesarios, y reducir el tamaño de archivos pdf o imágenes en formato jpeg. El nombre del archivo o subdirectorio es demasiado largo El número de caracteres en el nombre del archivo o el subdirectorio no es admitido por el servidor web en el que intenta publicar. Debe limitarse la longitud de sus nombres de archivo y subdirectorios a menos de 32 caracteres. Página 37