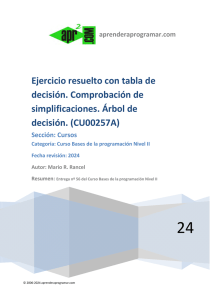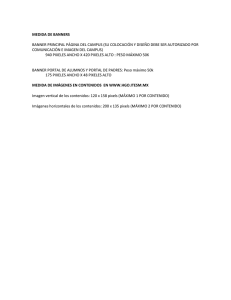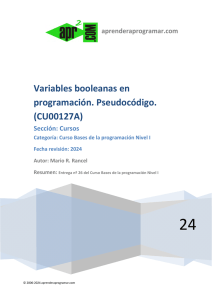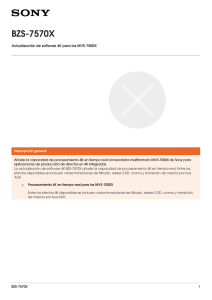DV00409C image resizer for windows programa gratis escalar
Anuncio

Image Resizer for Windows: interesante herramienta APRENDERAPROGRAMAR.COM IMAGE RESIZER FOR WINDOWS, ÚTIL PARA REDUCIR EL TAMAÑO O REDIMENSIONAR IMÁGENES Y FOTOGRAFÍAS (DV00409C) Sección: Divulgación Categoría: Herramientas Informáticas Fecha revisión: 2029 Resumen: Con frecuencia nos encontramos con la necesidad de reducir el tamaño de fotografías o imágenes que son demasiado grandes. Image Resizer for Windows es una sencilla herramienta que nos facilitará esta tarea. © aprenderaprogramar.com, 2006-2029 Autor: César Krall Image Resizer for Windows: interesante herramienta EL TRABAJO CON IMÁGENES Hoy en día casi todas las personas disponemos de cámaras digitales ó smartphones con los que se obtienen fotografías de alta calidad, pero también de gran tamaño (tanto por el espacio que ocupan como por la alta definición que tienen). A su vez, casi todos trabajamos con herramientas como el correo electrónico o las páginas web, donde el uso de imágenes o fotografías de gran tamaño no es aconsejable. Image Resizer for Windows es una interesante herramienta gratuita que nos permite reducir el tamaño de imágenes o fotografías. DESCARGA DEL PROGRAMA Vamos a explicar paso a paso cómo hacer uso de esta herramienta. En primer lugar, debemos descargar el programa, que está disponible gratuitamente en varias webs de descarga. Nosotros utilizaremos la web del autor. Accedemos a la web http://imageresizer.codeplex.com/ y buscamos en el menú el apartado “Downloads”. En la página que nos aparece tendremos un apartado principal, con la última versión y su link de descarga, y otro apartado secundario (“Other downloads”) donde dispondremos de versiones anteriores. A la hora de realizar la descarga hemos de tener en cuenta los siguientes aspectos: © aprenderaprogramar.com, 2006-2029 Image Resizer for Windows: interesante herramienta - Que la versión sea estable: esto lo debemos identificar porque pondrá como información “Dev status: Stable”. Development status se traduce por estado de desarrollo y estable nos indica que el software se considera preparado para su uso. Otro tipo de versiones son las alpha o beta, que no es aconsejable descargar. - Que la versión es adecuada para nuestro sistema operativo. Como su nombre indica, Image Resizer es un pequeño programa para Windows. Por tanto, si usamos otros sistemas como Macintosh o Linux, no resulta adecuado. Por otro lado, hay que tener en cuenta que las últimas versiones de Windows suelen ser del tipo denominado “64 bits”, frente al tipo de “32 bits” que era el más habitual hasta hace unos años. Si tenemos dudas sobre qué tipo de sistema operativo tenemos, podemos consultarlo accediendo al icono de Inicio de Windows, opción “Panel de control” - - > Sistema y mantenimiento - - > Ver la cantidad de memoria Ram y la velocidad del procesador (información básica del equipo). En uno de los apartados informativos, nos aparecerá si el sistema operativo es de 32 o de 62 bits. Elegiremos normalmente la última versión, y pulsamos en el link de descarga. Nos aparecerá un mensaje diciendo que para descargar el programa es necesario aceptar las condiciones y términos de licencia, pulsamos sobre “I agree” (Acepto) y nos aparecerá un aviso de descarga de un archivo de nombre ImageResizerSetup.exe o similar. Pulsamos en “Guardar Archivo” para descargarlo a nuestro ordenador. Elegimos la ruta y lo guardamos en una carpeta de nuestro ordenador. A continuación, buscamos el archivo descargado y hacemos doble click sobre él para proceder a la instalación (en realidad, es preferible seleccionar el archivo y pulsar botón derecho del ratón y elegir la opción “Ejecutar como administrador” si nos aparece esta opción) © aprenderaprogramar.com, 2006-2029 Image Resizer for Windows: interesante herramienta Comenzará la instalación, normalmente pidiéndonos que aceptemos los términos de uso y licencia (en esta ocasión, para instalar el programa). Pulsamos sobre la opción “I agree the license terms and conditions” y seguidamente sobre el botón Install para proseguir con la instalación. Esperamos un poco, y si el proceso se completa correctamente nos aparecerá un mensaje informativo tipo “Setup Successful” o similar. LOS ARCHIVOS DE PARTIDA Y LOS OBJETIVOS Veamos ahora cómo usar el programa. Una de sus grandes ventajas es su facilidad y comodidad de uso. Vamos a suponer que partimos de una imagen de alta resolución, que puede ser una fotografía, imagen escaneada, imagen generada con un programa de diseño gráfico como Photoshop ó Gimp, etc. Lo primero es ser conscientes de qué queremos. Vamos a poner algunos supuestos: QUEREMOS TAMAÑOS DE ARCHIVO RAZONABLES (ORIENTATIVAMENTE) Enviar una fotografía por correo electrónico, con buena resolución Entre 500 Kb y 2 Mb de tamaño de archivo, dimensión de anchura o altura máxima en torno a 2048 pixeles. Enviar entre cinco y diez fotografías por correo electrónico Hasta 300 Kb de tamaño de archivo, dimensión de anchura o altura máxima en torno a 1024 pixeles. Enviar veinte o treinta fotografías por correo electrónico. Hasta 100 Kb de tamaño de archivo, dimensión de anchura o altura máxima en torno a 800 pixeles. Colocar una fotografía o imagen en una página web Habitualmente hasta 150 Kb de tamaño de archivo máximo, dimensión de anchura o altura máxima en torno a 800 pixeles. No suele ser necesario mayor tamaño, excepto si se trata de webs relacionadas con el arte, la fotografía, etc. que requieren calidades de imagen superiores. © aprenderaprogramar.com, 2006-2029 Image Resizer for Windows: interesante herramienta También es importante saber de qué partimos, puesto que si el archivo ya cumple con los requisitos para el objetivo deseado, no resultará necesario redimensionarlo. Supongamos que tenemos un archivo correspondiente a una fotografía. Lo primero es saber su “peso” en Kb o Mb y su tamaño en pixeles. Para ello vamos al explorador de archivos de Windows, abrimos la carpeta donde se encuentra la imagen o imágenes y en el menú Ver elegimos la opción “Detalles”. En nuestro ejemplo vamos a suponer que queremos publicar tres fotografías en una página web que será aprenderaprogramar.com. Según comprobamos con el explorador de Windows, nuestras tres fotografías tienen las mismas dimensiones en pixeles: 3072x2048 (esto se suele mostrar en la parte inferior siempre que tengamos activada la opción Organizar - > Diseño - > Panel de detalles. También podemos acceder a esta información pulsando sobre el archivo, luego en botón derecho, opción Propiedades y consultando las distintas pestañas que nos aparezcan). En cuanto al tamaño del archivo, en un caso es de 1806 Kb (1,8 Mb), en otro 2124 Kb (2,1 Mb) y en otro 1937 Kb (1,9 Mb). Consultamos la tabla anterior y comprobamos que para publicación en web estos archivos son de un tamaño excesivo. Nuestro objetivo va a ser reducir el tamaño de los archivos hasta valores razonables, en Kb y en pixeles, y para ello vamos a usar Image Resizer. © aprenderaprogramar.com, 2006-2029 Image Resizer for Windows: interesante herramienta USO BÁSICO DEL PROGRAMA Si la instalación ha sido correcta, una vez seleccionamos una o varias imágenes en el explorador de Windows y pulsamos el botón derecho del ratón, en el menú desplegable se nos mostrarán diversas opciones, entre ellas una denominada “Resize Images” que corresponde al programa que hemos instalado. Seleccionamos esta opción y nos aparecerá una ventana con las opciones para el redimensionamiento de imágenes. Su apariencia será similar a alguna de estas: La apariencia puede variar un poco en función de la versión instalada, pero el uso es similar. Vamos a señalar el uso más básico. En nuestro caso, elegimos las tres fotografías y la opción “Small”. Pulsamos sobre el botón “Resize” y comprobaremos que nos aparecen tres nuevos archivos con el mismo nombre que tenían anteriormente pero ahora con la terminación (Small), por ejemplo img0007 (Small).jpg. En nuestro caso el resultado ha sido tres nuevas imágenes que ocupan 110, 123 y 109 Kb en cuanto a “peso”, mientras que tienen todas ellas 720 x 480 pixeles. © aprenderaprogramar.com, 2006-2029 Image Resizer for Windows: interesante herramienta Como vemos, estos parámetros se adaptan a lo que habíamos definido como valores adecuados para publicación en web. Ya tenemos nuestras imágenes preparadas para publicarlas en la página web y ya hemos terminado de conocer el uso básico del programa. Este uso básico consiste simplemente en seleccionar la fotografía, pulsar botón derecho, elegir la opción Resize Pictures y elegir entre los tamaños básicos disponibles (small o pequeño, medium o mediano, large o grande ó mobile para teléfonos móviles). USO AVANZADO DEL PROGRAMA Image Resizer for Windows tiene interesantes posibilidades. Te vamos a señalar algunas y te animamos a que descubras el resto de ellas haciendo pruebas por tu cuenta. - - - Si queremos elegir un tamaño personalizado que no coincide con ninguno de los disponibles (small, medium, large…) podemos elegir la opción Custom: Scale to… y fijar las dimensiones en pixeles que queramos. Por ejemplo podemos fijar 2000 x 2000 pixeles. En nuestro caso el resultado para una de nuestras fotografías de ejemplo es un archivo de nombre img0021 (Custom).jpg, de 667 Kb y 2000 x 1333 pixeles. Ten en cuenta que Image Resizer ha tomado el ancho especificado y ha establecido el alto adecuado para que la imagen no se deforme (en este caso 1333 pixeles). Si queremos fijar un ancho, podemos fijar su valor y poner un alto arbitrariamente grande. Por ejemplo poniendo 600 x 4000 pixeles, el resultado será un archivo de 600 px de ancho por el alto tal que la imagen no se deforme. Si queremos fijar un alto, podemos fijar su valor y poner un ancho arbitrariamente grande. Por ejemplo poniendo 4000 x 600 pixeles, el resultado será un archivo de 600 pixeles de alto por el ancho tal que la imagen no se deforme. Si queremos fijar el tamaño de imagen a unos valores dados, aún deformando la imagen, nos basta con elegir la opción Custom: Strech to… En nuestro caso, si elegimos 2000 x 2000 px, la imagen resultante va a tener exactamente este tamaño y quedará ligeramente deformada. Si queremos que en vez de archivos nuevos se eliminen los archivos originales (cuidado con esta opción, podrías perder tus imágenes), elegiremos la opción “Replace the originals” ó “Resize the original pictures”. VENTAJAS E INCONVENIENTES DE IMAGE RESIZER Como inconvenientes, podemos citar sus limitaciones. Image Resizer no es un programa de edición ni de retoque gráfico, con lo cual sus opciones son limitadas. Sin embargo, cuenta con la clara ventaja de que es sencillo y cómodo de utilizar. Lo consideramos una herramienta muy útil para personas que trabajan frecuentemente con imágenes cuyo tamaño requiere ser adaptado para su uso en páginas web, envío por correo electrónico, etc. Puedes conocer más herramientas informáticas útiles en aprenderaprogramar.com -> Divulgación o en esta URL: http://www.aprenderaprogramar.com/index.php?option=com_content&view=category&layout=blog&id=57&Itemid=179 © aprenderaprogramar.com, 2006-2029