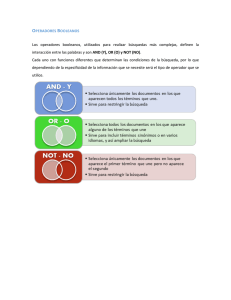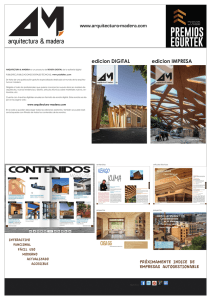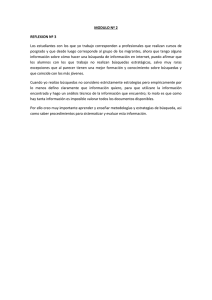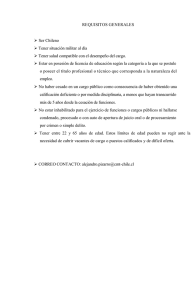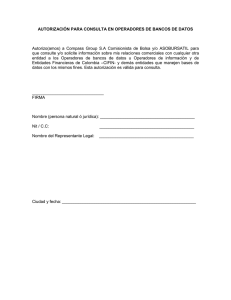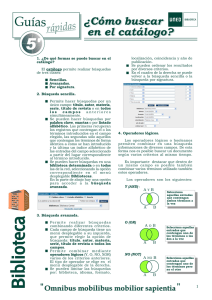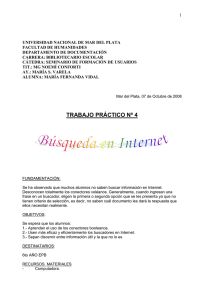Guía de uso - Saludteca
Anuncio
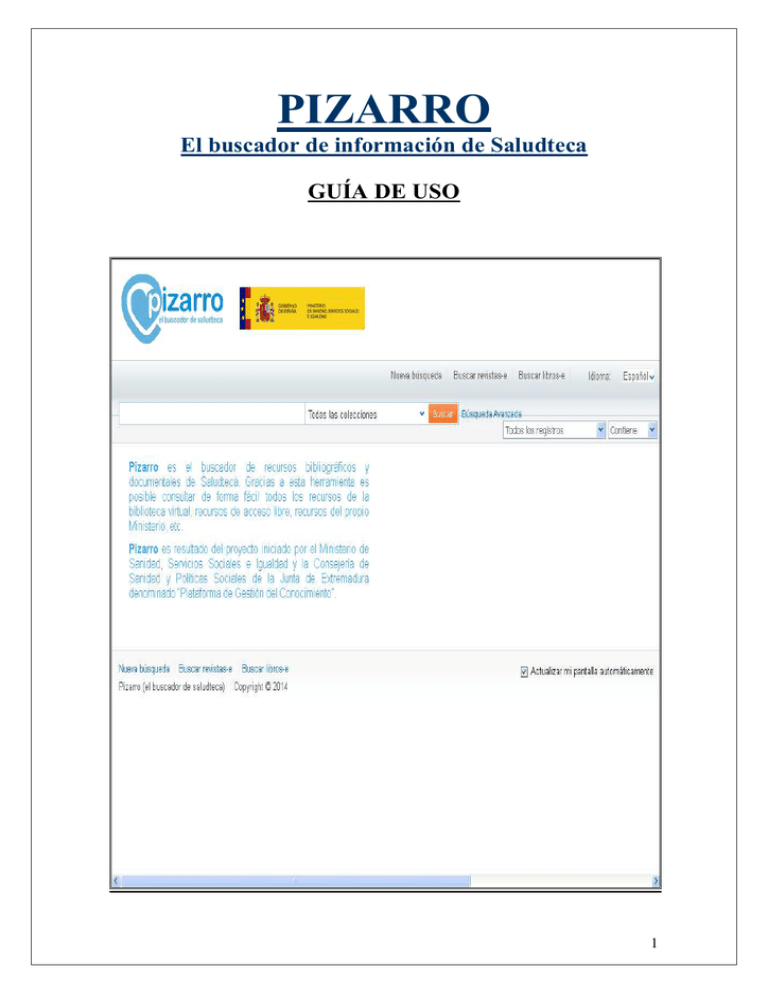
PIZARRO El buscador de información de Saludteca GUÍA DE USO 1 ÍNDICE Introducción………………………………………...………………………….……p. 3 Tipos de búsquedas…………………………………………………………………p.3 Búsqueda simple………………………………………………………………....p.3 Ámbito de búsqueda……………………………………………………..……...p.4 Uso de comillas…………………………………………………………..……...p.6 Operadores booleanos………………………………………………..……….....p.6 Uso de comodines………………………………………………………..…..….p.7 Otras opciones…………………………………………………………..…...…..p.8 Búsqueda avanzada………………………………………………………….…..p.9 Interpretar los resultados…………………..………………………………………p.10 Restringir los resultados………………………………………………………….p.14 Incluir y excluir valores……………………………………………………….….p.15 2 INTRODUCCIÓN Pizarro es el buscador de recursos bibliográficos y documentales de Saludteca. Gracias a esta herramienta es posible consultar de forma fácil todos los recursos de la biblioteca virtual, recursos de acceso libre, recursos del propio Ministerio, etc. Pizarro es el resultado del proyecto iniciado por el Ministerio de Sanidad, Servicios Sociales e Igualdad y Consejería de Sanidad y Políticas Sociales de la Junta de Extremadura denominado “Plataforma de Gestión del Conocimiento”. Esta plataforma permitirá ejecutar búsquedas simultáneas en bases de datos, revistas científicas, repositorios, buscadores web y catálogos de bibliotecas en Ciencias de la Salud. • • • • • • La herramienta nos va a proporcionar: Buscador A to Z de libros y revistas. Acceso al texto completo a los recursos gratuitos y de suscripción de la biblioteca sanitaria online (Saludteca). Utilización de filtros para limitar los resultados. Acceder gratuitamente a los fondos propios de nuestra propia biblioteca. Identificar, localizar y obtener recursos documentales. Localizador y solicitud de artículos. TIPOS DE BÚSQUEDAS 1. BÚSQUEDA SIMPLE Pizarro nos ofrece en su pantalla principal la posibilidad de formular una búsqueda simple, que es aquella que nos resulta más directa y sencilla y busca información en todos los recursos suscritos y de acceso abierto alojados en el buscador. Basta con escribir una o más palabras y hacer clic en Buscar. 3 Las búsquedas a realizar podrán hacerse en cualquier idioma, pero hay que tener en cuenta que la lengua de los resultados dependerá del idioma de las fuentes de información consultadas. Podemos realizar una búsqueda sencilla de diferentes maneras para mejorar nuestros resultados: • Seleccionando el ámbito de búsqueda. • Uso de comillas. • Uso de operadores booleanos. • Uso de comodines. Ámbito de búsqueda El ámbito de búsqueda define en qué colección queremos que el sistema nos haga la búsqueda. Se puede cambiar la colección seleccionando una serie de repertorios diferentes en el desplegable. Veamos cada una de las opciones: Todas las colecciones. La búsqueda incluye información en general y en todos los recursos y fuentes de información que recopila Pizarro. Por defecto, la búsqueda se realizará en este ámbito. Colección Central. Esta colección es un índice de búsqueda centralizado que contiene una gran cantidad de registros cargados a partir de más de 200 editores primarios, secundarios y agregadores. Busca información dentro de una gran selección de recursos, tanto de consulta gratuita (bases de datos MEDLINE/Pubmed, DIALNET, repositorios como SCIELO, Europeana, etc.), 4 como de recursos de suscripción (base de datos Web of Science, editoriales de revistas como Springer, Wiley, Elsevier, Oxford University Press, etc.). Automáticamente el sistema sólo devuelve los resultados de la Colección Central con el texto completo; para ver los resultados que no contengan el texto completo debemos marcar la casilla “Incluir referencias sin el texto completo”. Ejemplo: Buscar libros-e. Permite buscar en los títulos de una selección de libros-e gratuitos y suscritos por Saludteca. Pero no busca en el contenido o texto completo de dichos libros. 5 Buscar revistas-e. Permite buscar en los títulos de las revistas-e disponibles en Saludteca, tanto de suscripción como gratuitas. No busca en el contenido de dichas revistas. Publicaciones del Ministerio. Incluye las publicaciones a texto completo editadas y publicadas por el Ministerio de Sanidad, Servicios Sociales e Igualdad. Uso de comillas Podemos realizar una búsqueda escribiéndola entre comillas (“”) para concretarla más y que encuentre exactamente lo que estamos buscando, en el mismo orden, uno detrás del otro. Se pueden combinar frases y palabras. Por ejemplo, para buscar heart arrest (paro cardíaco) como un solo término, escribiremos “heart arrest” en la caja de búsqueda, y obtendremos como resultado aquellos documentos que contengan exactamente ese término. Operadores booleanos Son operadores lógicos que permiten hacer búsquedas más complejas. Cada herramienta de búsqueda tiene distintos operadores, aunque existen algunos que tratan de ser universales, como son AND (y), OR (o) y NOT (no). Estos tres operadores deben escribirse siempre en mayúsculas en la caja de búsqueda. AND: Selecciona todos los documentos que contienen todas las palabras especificadas. Si no se especifica este operador en la caja de búsqueda, el sistema por defecto lo incluirá. OR: Selecciona los documentos que contienen al menos una de las palabras especificadas. Por ejemplo, para buscar registros con la palabra cancer o neoplasm, escribiremos en el buscador cancer OR neoplasm. 6 NOT: Excluye de la búsqueda los documentos que contengan la palabra o frase especificada. Para ello escribiremos el operador NOT y a continuación la palabra o frase a excluir. Por ejemplo, diabetes NOT mellitus. Como resultado obtendremos aquellos documentos que contengan el término diabetes, eliminando aquellos que contengan el término mellitus. Uso de comodines Para continuar acotando más nuestras búsquedas, podemos incluir los siguientes comodines: ?. el signo de interrogación permite sustituir un solo carácter al final o en el interior de una palabra. Por ejemplo, el término Me?ico buscará registros que contengan las palabras Médico, México, Méjico,… *. El asterisco permite realizar un truncamiento para buscar palabras que contengan la misma raíz. Se usa como sufijo. Por ejemplo, Enf* nos mostraría todos los resultados que comiencen por “Enf”, como Enfermedad, Enfermero, Enfermera,… 7 Hay que mencionar que el sistema ignora los comodines situados al principio de una búsqueda. OTRAS OPCIONES En la pantalla principal podemos observar tres desplegables que permiten concretar más la búsqueda básica: • Todos los registros. El primer desplegable permite seleccionar el tipo de documentos que queremos recuperar: libros, artículos, revistas, bases de datos, actas de congresos, etc. • Contiene. Esta segunda opción permite seleccionar el tipo de búsqueda que queremos realizar: o Contiene. Todas las palabras introducidas deben encontrarse en el registro, sin importar el orden en que se encuentren. o Frase exacta. Todas las palabras introducidas deben encontrarse en el registro en el mismo orden en el que se han escrito. o Empieza por. El sistema permite buscar registros cuyo título empiece por el término o frase introducida. • Todos los campos. Esta última opción permite seleccionar el campo en el que se ejecutará la búsqueda: autor, título, descripción, materia, ISSN, entre otros. Estas opciones también se utilizarán en la Búsqueda Avanzada. 8 2. BÚSQUEDA AVANZADA Pizarro dispone de una opción de búsqueda avanzada, situado al lado de la caja de búsqueda simple. Desde el formulario de búsqueda avanzada se puede buscar en las mismas colecciones que en la búsqueda básica, y además se pueden utilizar los instrumentos de búsqueda mencionados en la sección anterior: operadores booleanos, comodines, desplegables de tipología documental, campo y tipo de búsqueda. La búsqueda avanzada proporciona más opciones y limitadores para especificar la información que desea buscar, combinando distintas cajas de búsqueda que se limitan a determinados campos de búsqueda específicos (autor, título, año…). Es posible crear expresiones de búsqueda complejas utilizando los operadores booleanos (operadores Y, O, No). A diferencia de la búsqueda simple la búsqueda avanzada incluye: • Tres cajas de búsqueda que permiten crear ecuaciones de búsqueda complejas. • Un desplegable que permite seleccionar entre diferentes rangos predefinidos de fechas de publicación. • Una herramienta para seleccionar un rango de fecha de publicación personalizado (fecha de inicio y fecha final). • Posibilidad de seleccionar el idioma de las publicaciones. 9 INTERPRETAR LOS RESULTADOS Los resultados que vamos a obtener de nuestras búsquedas nos van a dar diferentes tipos de información y opciones que nos ayudarán a encontrar mejores soluciones. La pantalla de resultados muestra todos los registros encontrados que cumplen los criterios de búsqueda. Para cada registro, se muestra la siguiente información: • Tipo de documento. Situado debajo de una imagen a la izquierda de la información referencial del registro. Nos indicará si es un artículo, un libro, una revista, etc. • Título. Es la primera información que nos aparece. Pulsando sobre éste nos indicará si es posible acceder al texto completo o no. • Autor. Información que aparece a continuación del título. Tras el autor nos aparecerá, en el caso de disponer del texto completo, la fuente original del documento, la fecha de publicación, volumen y número de páginas. 10 Además, para ampliar la información sobre un registro podemos utilizar las siguientes opciones: • Acceso en línea • Detalles • Recomendaciones • Servicios adicionales 11 Veamos en qué consisten cada uno de ellos: Acceso en línea Esta pestaña permite acceder al texto completo del registro, sea el tipo de material que sea. Si el registro está disponible en más de un sitio se mostrará un listado con todos los enlaces disponibles para escoger dónde se quiere ver el texto completo. Detalles Muestra todos los datos referenciales de un registro (autor, título, materias, descripción, ISSN, DOI, PMID, etc.) y los enlaces adicionales. 12 Recomendaciones Esta opción muestra otros registros relacionados con el registro que se está consultando. Estas recomendaciones están basadas en las búsquedas que han hecho otros usuarios que han consultado el mismo registro. Además podremos indicar si nos gusta o no dichas recomendaciones. Servicios adicionales Esta opción nos ofrece una serie de enlaces y servicios adicionales mostrados por Saludteca. Dependiendo del registro, podremos solicitarlo a través de C17, acceder al texto completo por diferentes vías, preguntar al bibliotecario cualquier duda referente a ese documento, buscar información relacionada en otras bases de datos, etc. 13 RESTRINGIR LOS RESULTADOS DE UNA BÚSQUEDA Una vez vistos los resultados de una búsqueda, nuestro buscador nos va a permitir restringir esos resultados a través de diferentes criterios. Para filtrar o restringir los resultados se utilizan una serie de opciones que están situadas en la columna izquierda de la pantalla de resultados. Así, basta con seleccionar un valor dentro de una categoría para ver los registros que cumplen con el criterio deseado. Filtros disponibles Algunas de las opciones por las que es posible restringir o filtrar los resultados son: • • • • • Personaliza tus resultados. Pizarro nos ofrece la opción de seleccionar nuestras disciplinas favoritas para obtener mejores resultados (agricultura, medicina, ciencias sociales, derecho, etc.). Incluir referencias sin el texto completo. Este filtro incorpora los registros que no estén disponibles a texto completo en Saludteca. Mostrar sólo revistas peer-reviewed. Muestra sólo los registros de revistas que han sido evaluadas por expertos. Tipo de recurso. Permite seleccionar registros de una determinada tipología documental: libros, revistas, artículos, tesis, capítulos de libros, etc. Materia. Permite filtrar los registros por una determinada materia. 14 • • • • • Autor. Permite recuperar los registros de un autor seleccionado. Fecha de creación. Pizarro nos da la opción de seleccionar un rango de fechas de publicación predefinido o definir un rango personalizado. Colección. Permite seleccionar la colección o base de datos de la que proceden los registros. Idioma. Permite filtrar el idioma de los documentos. Título de la revista. Podemos mostrar únicamente los registros que pertenezcan a una misma categoría. Incluir y excluir múltiples valores Además de poder filtrar los resultados vistos anteriormente, se pueden incluir o excluir múltiples valores, pulsando en la opción “Más opciones” dentro de una categoría. Una vez seleccionada esta opción, nos aparecerá un cuadro en donde se podrá seleccionar una serie de valores para el filtro o colección que deseemos aplicar, pudiendo también excluir dichos valores. En este ejemplo se podrán seleccionar o excluir determinados idiomas referentes a la búsqueda anterior. 15 Orden de los resultados Finalmente, Pizarro nos ofrece la posibilidad de ordenar los resultados por: • Relevancia • Fecha de publicación • Popularidad • Autor • Título 16 Elaborado por: Andrea Peralta Campos. Técnico Biblioteconomía y Documentación. Escuela de Ciencias de la Salud y la Atención Sociosanitaria. Septiembre de 2015. 17