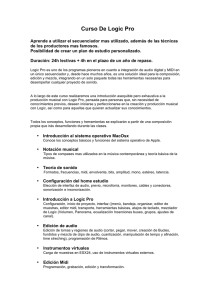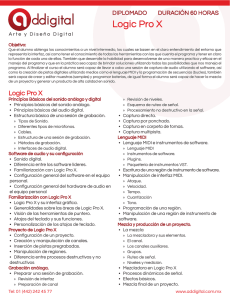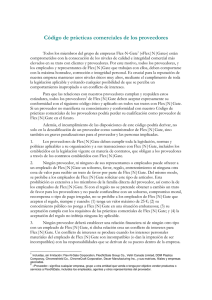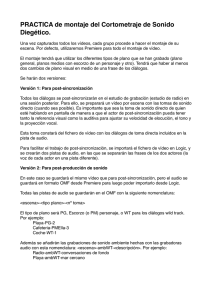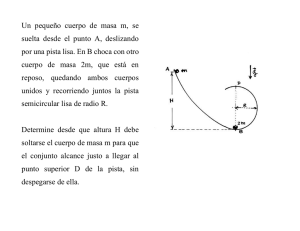resumen logic
Anuncio

Aspectos básicos de la ventana Organizar La ventana Organizar puede incluir todas las áreas de trabajo y editores. Incluye las siguientes áreas, cada una de las cuales puede mostrarse u ocultarse en la ventana Organizar: • barra de herramientas, en la parte superior de la ventana; • barra de transportes, en la parte inferior de la ventana; • área de edición, horizontal, debajo del área Organizar; • área Multimedia, Notas o Listas, vertical, a la derecha del área Organizar (y del área de edición); • Inspector, vertical, a la izquierda del área Organizar (y del área de edición). A continuación se proporciona una visión general de los principales elementos de la ventana Organizar: Apuntes: Resumen de comandos de Logic Pro 9 Blas Payri 1 • • • • Área Organizar:aquí es donde se graban como pasajes las partes de audio y de instrumentos, y se organizan estos pasajes de audio y MIDI en la estructura de un proyecto. Barra de herramientas:aquí es donde se obtiene acceso rápido a los botones de los comandos más utilizados. Barra de transporte:aquí es donde se encuentran los controles para navegar por el proyecto. La posición de reproducción, grabación o edición actual se indica mediante el cursor de reproducción, la línea vertical delgada que aparece en todas las ventanas de LogicPro que ofrecen la visualización en tiempo real de la reproducción, principalmente la ventana Organizar y los editores. Inspector:aquí es donde se ajustan los parámetros de las pistas y los pasajes mientras se trabaja en el área Organizar, o los parámetros de la ventana de edición activa. Por ejemplo: • Si se hace clic en el botón “Editor de partituras” (por encima de la barra de transporte), se muestran todos los símbolos de la partitura en el Inspector. • • • • • Si se hace clic en el botón “Hyper Editor” (por encima de la barra de transporte), se muestran los parámetros de la definición hyper actualmente seleccionada (fila seleccionada en la ventana de Hyper Editor). Área Notas:tras hacer clic en el botón Notas en la barra de herramientas, aquí es donde encontrará las pestañas para visualizar o editar notas de proyecto o pista. Área Listas:tras hacer clic en el botón Listas en la barra de herramientas, aquí es donde encontrará las diferentes pestañas para visualizar eventos MIDI (Lista de eventos), eventos de tempo (Lista de tempo), etc. Área Multimedia:tras hacer clic en el botón Multimedia de la barra de herramientas, aquí es donde encontrará las diferentes pestañas para localizar y preescuchar archivos de audio (pestaña Navegador), seleccionar efectos, instrumentos y sus ajustes (pestaña Biblioteca) y mucho más. Área de edición:aquí es donde puede abrir o cerrar el Mezclador, el Editor de muestras, el Editor de teclado, el Editor de partituras o Hyper Editor, directamente en la ventana Organizar. Basta con hacer clic en cualquiera de los botones situados a lo largo del borde inferior del área Organizar. Estas ventanas le permiten modificar, eliminar o añadir con precisión diversos tipos de datos. Trabajo en el área Multimedia El área Multimedia puede abrirse o cerrarse haciendo clic en el botón Multimedia de la barra de herramientas Organizar. En el área Multimedia se gestionan todos los archivos asociados con su proyecto, incluidos los ajustes de audio, vídeo y módulos. Está compuesta por cuatro pestañas: • • • • Bandeja de audio:le ayuda a gestionar todos los archivos de audio utilizados en el proyecto. Navegador de bucles:se utiliza para buscar los archivos de bucles (por ejemplo bucles AppleLoops). Biblioteca:aquí es donde se buscan (y se pueden asignar directamente) los ajustes de módulos, canales e instrumentos MIDI. Navegador de archivos:se utiliza para buscar todos los archivos relacionados con LogicPro. Apuntes: Resumen de comandos de Logic Pro 9 Blas Payri 2 Trabajo en el área Listas El área Listas puede abrirse o cerrarse haciendo clic en el botón Listas de la barra de herramientas Organizar. Esta área contiene cuatro pestañas independientes que muestran una lista con los siguientes tipos de datos: • • • • Lista de eventos:muestra los pasajes o eventos MIDI del proyecto. Lista de marcadores:lista todos los marcadores del proyecto. Lista de tempo:muestra todos los cambios de tempo del proyecto. Lista de compases:muestra todos los eventos de cambio de tonalidad y compás del proyecto. Las pestañas de las listas son muy prácticas para una serie de tareas de edición precisas y cuando se requiere una completa visualización de todos los datos. Aspectos básicos de la Lista de eventos La Lista de eventos presenta una lista de todos los de su proyecto, como los eventos de notas MIDI o de inicio de pasaje. Utilícela siempre que necesite hacer modificaciones precisas en datos grabados, y cuando la visualización de gráficos de otros editores no resulte tan apropiada para la tarea en cuestión. Puede limitar el tipo de eventos que se mostrarán, haciendo más sencillo encontrar tipos de eventos concretos. La Lista de eventos puede mostrar dos tipos de datos:relacionados con pasajes o relacionados con eventos. La información mostrada depende del nivel jerárquico actual; en otras palabras, si está visualizando la información en el nivel del área Organizar o en uno o más pasajes MIDI del área Organizar. Si desea obtener más información sobre la jerarquía de visualización, puede consultar “Trabajo en los diferentes niveles de jerarquía”. Apuntes: Resumen de comandos de Logic Pro 9 Blas Payri 3 Apuntes: Resumen de comandos de Logic Pro 9 Blas Payri 4 Trabajo en el área Edición Puede abrir las siguientes áreas de edición directamente en la ventana Organizar haciendo clic en el botón correspondiente en la parte inferior de la ventana. • Mezclador • Editor de muestras • Editor de teclado • Editor de partituras • Hyper Editor Aspectos básicos del Editor de muestras El Editor de muestras presenta el contenido de los archivos de audio como gráficos de forma de onda. El Editor de muestras sirve para editar de manera precisa los archivos (y pasajes) de audio. También incluye una serie de útiles herramientas de procesamiento destructivo. Estas herramientas le permiten ajustar el tiempo y cambiar el tono del audio, cambiar las frecuencias de muestreo, extraer grooves MIDI del audio e incluso cuantizar el audio. • • • • • • • Regla:indica la posición y la duración del pasaje seleccionado en el área Organizar o en la bandeja de audio. Pantalla de información:muestra el punto de inicio y la longitud del área seleccionada. Vista general de la forma de onda:muestra una visualización en miniatura de toda la onda de audio. Pantalla de forma de onda:ofrece una visualización detallada del área de onda seleccionada en la vista general de la forma de onda. Cursor de reproducción:refleja la posición actual del cursor de reproducción. Ancla:indica el punto inicial absoluto del archivo de audio. Área pasaje:edite esta barra para ajustar la longitud del pasaje. Apuntes: Resumen de comandos de Logic Pro 9 Blas Payri 5 Aspectos básicos del Mezclador El mezclador es el lugar donde se mezcla el proyecto. Cada pista se reproduce en un canal diferente. Si lo desea, puede ajustar el nivel y la posición panorámica de un canal, añadir efectos, silenciar y aislar pistas, y enviar la salida de un canal a otros tipos de canal, tales como canales de salida y canales auxiliares. • • • • Canales:se utilizan para procesar la información de audio o MIDI direccionada desde las pistas de la ventana Organizar. Controles de canal:se utilizan para ajustar el nivel y otros aspectos de la señal de audio reproducida por el canal. Botones de visualización:se utilizan para alternar la vista del Mezclador entre las vistas Sencillo, Organizar y Todos, limitando la visualización en el Mezclador a los canales precisos para la tarea que se está llevando a cabo. Botones de filtro:se utilizan para filtrar la visualización de tipos de canales específicos. Aspectos básicos del Editor de teclado El Editor de teclado muestra las notas MIDI como barras en una rejilla. El teclado del piano a la izquierda se alinea con los tonos de las notas representadas por cada barra. La longitud de la nota viene indicada por la longitud relativa de cada barra. La posición de la nota se muestra de izquierda a derecha; una regla y las líneas verticales de la rejilla permiten ver fácilmente dónde empiezan y acaban las notas. Observe que la Apuntes: Resumen de comandos de Logic Pro 9 Blas Payri 6 velocidad (la fuerza con la que se pulsa una nota y normalmente el volumen) se indica mediante el color. Uso de Hyper Draw en el Editor de teclado Hay que tener claras las diferencias entre Hyper Draw (que se llama desde el editor de teclado) y el Hyper Editor (pestaña aparte en el área de edición). Puede crear y editar información de controlador MIDI directamente en el Editor de teclado. Este tipo de ediciones resulta más fácil cuando las notas en cuestión son visibles. Para visualizar y crear eventos de controlador 1. Abra una pantalla de Hyper Draw en el Editor de teclado mediante una de las siguientes acciones: 2. • Seleccione un comando Visualización > Hyper Draw. • Haga clic en el botón “Hyper Draw”, en la esquina inferior izquierda del Editor de teclado, y seleccione un controlador MIDI haciendo clic en el botón de flecha de la izquierda. El tipo de controlador seleccionado (por ejemplo, volumen) se mostrará en un campo gris bajo la rejilla del Editor de teclado. Apuntes: Resumen de comandos de Logic Pro 9 Blas Payri 7 3. Haga clic en distintos puntos del área gris para crear nodos de Hyper Draw. Se creará automáticamente una línea de conexión entre los nodos. Aspectos básicos de Hyper Editor Hyper Editor muestra eventos de controlador o notas MIDI como barras negras verticales colocadas en una rejilla de tiempo definida por el usuario. Esto lo convierte en el lugar ideal para: • Añadir o editar datos de controlador, por ejemplo velocidades de nota. Esto agiliza algunas tareas de edición (por ejemplo, el escalado de datos). • Crear y editar rápidamente partes de percusión MIDI. Apuntes: Resumen de comandos de Logic Pro 9 Blas Payri 8 • • Definición de evento:cada fila o vía horizontal proporciona una definición de evento, que determina el tipo de evento que se mostrará o se verá afectado. Cuando seleccione una fila de la columna Nombre, se mostrará la definición del evento en la caja “Parámetros de definición de evento” del Inspector. Eventos MIDI:cada evento MIDI se representa mediante una línea negra vertical, alineada con una determinada posición temporal. El valor del controlador o la velocidad de la nota vienen indicados por la altura de la línea negra. Las líneas más altas indican valores mayores. Creación de eventos Hyper Editor ofrece varios métodos exclusivos para la creación (y edición) de eventos MIDI. Para añadir un evento 1. Seleccione la herramienta Lápiz. 2. Haga clic en una posición temporal en la vía apropiada de definición del evento. Apuntes: Resumen de comandos de Logic Pro 9 Blas Payri 9 3. Arrastre hacia arriba o hacia abajo para modificar el valor del evento antes de soltar el botón del ratón. Para añadir varios eventos Con la herramienta Lápiz, arrastre horizontalmente sobre la posición temporal en la vía de definición de evento apropiada. El resultado es una curva a mano alzada de nuevos eventos, y que sigue los movimientos (verticales y horizontales) de la herramienta Lápiz en la vía. Aspectos básicos del Editor de partituras El Editor de partituras utiliza notación musical tradicional para mostrar eventos de notas MIDI (además de pedal y otros tipos de eventos) de pasajes MIDI. Si lo desea, puede introducir y editar eventos de notas MIDI en pentagramas y utilizar símbolos musicales para explicar su significado en este editor. También se pueden integrar en la partitura letras, títulos y comentarios. La función Imprimir le permite imprimir partituras completas, con la única limitación del tamaño del papel al número de pentagramas. Carpetas Una carpeta es un pasaje que puede contener otros pasajes, del mismo modo que una carpeta en el Finder puede contener otras carpetas y archivos. Apuntes: Resumen de comandos de Logic Pro 9 Blas Payri 10 Se puede visualizar una carpeta como un proyecto dentro de un proyecto. Una carpeta puede contener tantas pistas (con sus pasajes) como sea necesario. Las carpetas se colocan en pistas destinadas a ello en la Lista de pistas, no en pistas de instrumento o de audio. Los pasajes de carpeta tienen un aspecto similar a los pasajes MIDI, pero delante de su nombre aparece un icono de carpeta. Al abrirse, las carpetas se parecen mucho al área Organizar y a la Lista de pistas de un proyecto. Pasajes y eventos MIDI Los pasajes MIDI contienen eventos MIDI. No están relacionadas con información almacenada en archivos externos. Los eventos MIDI almacenados en pasajes MIDI pueden ser datos de nota, de controladores, exclusivos del sistema o de otro tipo. Estos eventos representan interpretaciones MIDI grabadas o importadas en LogicPro. Normalmente, las interpretaciones MIDI se crean con un teclado MIDI, pero también se pueden generar con controladores MIDI, guitarras MIDI y el teclado o ratón del ordenador. Se puede actuar sobre los eventos de datos MIDI como un grupo, procesando el pasaje MIDI que los contiene. Entre estos procesos, que tienen lugar en la caja “Parámetros de pasaje” del Inspector, se encuentran la transposición, la cuantización y los retardos. Edición de grabaciones de tomas de audio Imagine que ha grabado varias interpretaciones de un solo vocal en la misma sección de un proyecto. En este capítulo aprenderá a seleccionar las mejores partes de diferentes interpretaciones y a unirlas para crear una sola toma maestra. Este proceso de combinación de grabaciones de varias tomas en una sola composición perfecta se conoce como compilación y se realiza con la función “Compilación de deslizamiento rápido”. En este capítulo también aprenderá a arrastrar y cortar el contenido de las carpetas de tomas. Apuntes: Resumen de comandos de Logic Pro 9 Blas Payri 11 Aspectos básicos de las carpetas de tomas Normalmente, en una carpeta de tomas de audio abierta encontrará los elementos siguientes: • • • • • • • Carpeta de tomas:contiene interpretaciones de varias tomas, grabadas en la misma sección del proyecto. Canal de toma:contiene una sola toma, que puede constar de uno o varios pasajes de toma. La última toma completada se coloca en el canal de toma superior, justo debajo de la carpeta de tomas, y se selecciona por omisión. Toma:representa uno o varios pasajes de toma. Secciones compuestas (compiladas):muestra las selecciones de compilación actuales. triángulo desplegable:le permite abrir o cerrar la carpeta de tomas. Menú local “Carpeta de tomas”:le permite acceder a la mayoría de los comandos de edición de la carpeta de tomas. Botón “Compilación de deslizamiento rápido”:le permite definir el modo de edición de la carpeta de tomas. Preescucha de las grabaciones de la carpeta de tomas La forma más sencilla de preescuchar las grabaciones de una carpeta de tomas consiste en abrir dicha carpeta. Después, puede seleccionar las tomas individuales para reproducirlas. Para abrir una carpeta de tomas y preescuchar la grabación 1. Para abrir la carpeta de tomas, realice una de las siguientes operaciones: • Haga clic en el triángulo desplegable situado en la esquina superior izquierda de la carpeta de tomas (o use el comando de teclado “Mostrar/ ocultar carpeta de tomas”). Apuntes: Resumen de comandos de Logic Pro 9 Blas Payri 12 • 2. Haga doble clic en la carpeta de tomas. Durante, realice una de las siguientes operaciones: • Con la tecla Opción pulsada, haga clic en el área de cabecera de las tomas, si la carpeta de tomas activa se encuentra en el modo de edición “Compilación de deslizamiento rápido”. • Haga clic en el área de cabecera de las tomas, si la carpeta de tomas activa no se encuentra en el modo de edición “Compilación de deslizamiento rápido”. Esto le permite preescuchar las grabaciones de cada canal de toma individual. Nota:Si desea abrir varias carpetas de tomas, haga clic con la tecla pulsada en el triángulo desplegable situado en la esquina superior izquierda de una de las carpetas de tomas seleccionadas. También es posible preescuchar las grabaciones de una carpeta de tomas cerrada. Para preescuchar las grabaciones de una carpeta de tomas cerrada Durante la reproducción, haga clic en la flecha situada en la esquina superior derecho de la carpeta de tomas y seleccione una toma en el menú local. Apuntes: Resumen de comandos de Logic Pro 9 Blas Payri 13 Área de visualización En esta área de la barra de transporte se informa de la posición del cursor de reproducción y los localizadores, aunque también se puede utilizar para navegar. • • • • • • • 1 “Posiciones (SMPTE/compás)”:la fila superior indica la posición actual del cursor de reproducción en formato SMPTE (horas :minutos :segundos :fotogramas), la fila inferior en compases, tiempos y marcas. 2 “Localizadores (izquierdo/derecho)”:la fila superior indica la posición del localizador izquierdo, y la fila inferior la del localizador derecho. 3 “Tempo”:indica la velocidad actual de reproducción o grabación. 4 El visor “Final del proyecto” muestra el número total de compases o el tiempo total. Se comporta como el marcador que detiene la reproducción/grabación para el proyecto. 5 “Compás/División”:el visor Compás indica el compás actual de reproducción o grabación en un formato musical estándar: 4/4, 5/4, etc. el visor División determina la resolución actual de visualización (y edición). Un valor de /16 significa que un compás 4/4 está dividido en 16 subsecciones, o 4 subtiempos para cada tiempo del compás. 6 “Actividad MIDI (Entrada/Salida)”:este visor indica los datos MIDI entrantes y salientes. 7 “Medidores de carga (CPU/HD)”:haga clic aquí para ver la carga de la CPU y los medidores de carga de rendimiento del disco duro. 1 Posición de la barra de reproducción 2 Localizador izquierdo (arriba) y derecho Apuntes: Resumen de comandos de Logic Pro 9 3 Tempo 5 compás división 6 actividad MIDI 7 Medidor de carga 4 fin del proyecto Blas Payri 14 Ajuste del cursor de reproducción mediante el visor de posición El visor de posición de la barra de transporte muestra la posición actual del cursor de reproducción en dos formatos: • “Tiempo SMPTE”:la fila superior muestra la posición del cursor de reproducción en el formato de tiempo SMPTE: horas :minutos :segundos :fotogramas / subfotogramas. • “División musical del tiempo”:la fila inferior muestra la posición del cursor de reproducción en compases, tiempos, división y pulsos. Un tiempo corresponde al denominador del compás. El valor de división se ajusta en la barra de transporte, debajo del compás. Los subdivisión de compás más pequeña posible es el pulso, que corresponde a un 1/3840 de nota. Apuntes: Resumen de comandos de Logic Pro 9 Blas Payri 15 Edición de tiempo Flex La edición de tiempo Flex, similar a lo que en otras aplicaciones se denomina audio elástico, es un modo de edición de audio no destructivo de LogicPro. La edición de tiempo Flex depende en gran medida de un conjunto de marcadores denominados marcadores de transitorios o simplemente transitorios, que denotan los puntos significativos de un archivo de audio. El audio de una pista se analiza en busca de transitorios la primera vez que se activa esa pista para la edición de tiempo Flex Activación de la visualización Flex Para editar la temporización de sus archivos de audio, es necesario que active la visualización Flex en el área Organizar. Para activar la visualización Flex Realice una de las siguientes operaciones: Seleccione Visualización > “Visualización Flex” en el menú local Visualización del área Organizar (o utilice el comando de teclado “Ocultar/mostrar visualización Flex”). Haga clic en el botón “Visualización Flex” en la barra de herramientas de Organizar (si se encuentra visible). Al activar la visualización Flex, se mostrará el botón “Modo Flex” en la cabecera de cada pista de audio en el área Organizar. Este botón determina qué modo Flex se está utilizando para procesar el material de audio de la pista seleccionada, en caso de que se esté utilizando alguno. Selección de modos Flex Los modos Flex son ajustes basados en pistas que determinan el modo en que debe modificarse el audio, ya sea mediante algoritmos de compresión o de expansión del tiempo, mediante la manipulación de segmentos fragmentados de forma invisible o Apuntes: Resumen de comandos de Logic Pro 9 Blas Payri 16 mediante la aceleración o ralentización del material. Lo primero que debe hacer es asignar un modo Flex a la pista de audio, que afectará a todo el contenido de la pista. Para asignar un modo Flex a una pista de audio Realice una de las siguientes operaciones: Haga clic en el menú local “Modo Flex” en la lista de pistas de la ventana Organizar y, a continuación, seleccione el modo pertinente. Abra el menú local “Modo Flex” en la caja “Parámetros de pista” y, a continuación, seleccione el modo pertinente. El modo Flex que seleccione se asignará a todos los pasajes de audio o a todas las carpetas de tomas de audio de la pista. Aspectos básicos de los modos Flex Los modos Flex determinan cómo se procesa el material de audio, y cada modo Flex resulta más adecuado para un tipo específico de material de audio. Los modos Flex Rítmico, Monofónico y Polifónico reciben ese nombre por el tipo de material para el que resultan más adecuados. Segmentando, “Regulador de afinación” y Velocidad también reciben ese nombre para indicar el proceso especializado al que se aplican. Al seleccionar uno de estos modos Flex en el menú local “Modo Flex”, los parámetros para ese modo Flex se muestran bajo el mismo en la caja “Parámetros de pista” del Inspector. Para ajustar estos parámetros, debe hacer clic en una casilla o arrastrar el valor verticalmente. Apuntes: Resumen de comandos de Logic Pro 9 Blas Payri 17 Para la edición de tiempo Flex basada en pistas y pasajes de LogicPro, es posible seleccionar uno de los siguientes modos Flex: Desactivado Desactiva todas las propiedades de edición de tiempo Flex en la pista de audio. Segmentando Segmenta el material de audio en la posición de los marcadores de transitorios y reproduce cada fragmento a su velocidad original (en otras palabras, no se aplica ninguna compresión ni alargamiento temporal al audio). La segmentación es una buena opción para los tambores y la percusión. Rítmico El modo Flex Rítmico es más adecuado para material no monofónico, como guitarras rítmicas, partes de teclado y bucles AppleLoops. Monofónico Alarga temporalmente el material en tiempo real, ofreciendo una alta calidad del sonido. El modo Flex Monofónico es bueno para partes de solo vocal y partes de solo instrumental monofónico (melodía y líneas de bajo, por ejemplo). Nota:Si se utiliza este modo Flex, la grabación debe estar relativamente sin procesar, sin una reverberación audible. De lo contrario, es posible que sea mejor utilizar Polifónico. Polifónico El modo Flex Polifónico alarga en el tiempo el material basado en un proceso de vocoder de fase. De todos los modos Flex, es el que requiere un uso más intensivo de la CPU, pero ofrece una alta calidad de sonido con el material polifónico adecuado. Se recomienda para material polifónico complejo y bueno para todo tipo de acordes (como acordes de guitarra, piano y coro) y también para mezclas complejas. Apuntes: Resumen de comandos de Logic Pro 9 Blas Payri 18 Creación de marcadores Flex Puede crear marcadores Flex dentro del cuerpo de un pasaje de audio, ya sea entre marcadores de transitorios existentes o directamente sobre ellos. Nota:Asegúrese de que la visualización Flex esté activada y de que haya un modo Flex ajustado para la pista. Para obtener información detallada, consulte “Activación de la visualización Flex” y “Selección de modos Flex”. Para crear un marcador Flex Haga clic en el área situada en la mitad superior del cuerpo de la onda. • Si hace clic en el área situada sobre o un marcador de transitorios existente, o junto a él (observe el cambio de puntero del ratón), el marcador Flex se creará directamente sobre el marcador de transitorios . • Si hace clic en un área donde no existe ningún marcador de transitorios (observe el cambio de puntero del ratón), el marcador Flex se creará en la posición en la que haya hecho clic. Nota:Puede arrastrar un marcador Flex (y, por lo tanto editar la temporización del material) inmediatamente después de crearlo. Esto modificará la temporización del material de audio entre dicho marcador Flex y el marcador Flex anterior y siguiente, o la posición inicial y final del pasaje si no existe ningún marcador anterior y siguiente. También es posible crear varios marcadores Flex en un pasaje de audio. Apuntes: Resumen de comandos de Logic Pro 9 Blas Payri 19 Para crear varios marcadores Flex Realice una de las siguientes operaciones: Haga clic en el área situada en la mitad inferior del cuerpo de la onda. Se crearán tres marcadores Flex, según el lugar donde haya hecho clic: • • Si hace clic en un área situada sobre un marcador de transitorios, o junto a él (observe el cambio de puntero del ratón), se crearán tres marcadores Flex en esas posiciones: • En el marcador de transitorios • En el marcador de transitorios anterior • En el marcador de transitorios siguiente Si hace clic en un área situada sobre un marcador de transitorios, o junto a él (observe el cambio de puntero del ratón), se crearán tres marcadores Flex en esas posiciones: • En la posición en la que haya hecho clic • En el marcador de transitorios anterior • En el marcador de transitorios siguiente Apuntes: Resumen de comandos de Logic Pro 9 Blas Payri 20 Desplazamiento de marcadores Flex y alargamiento temporal El desplazamiento de marcadores Flex producirá un alargamiento temporal del material de audio, pero los resultados dependerán del marcador Flex que se haya movido y de lugar donde se haya movido. Considere estos dos ejemplos: • Al mover un marcador Flex hacia la izquierda:el material de audio se comprime en el tiempo hasta el marcador Flex anterior (o la posición inicial del pasaje si no existe ningún marcador Flex anterior) y se alarga en el tiempo hasta el siguiente marcador Flex (o la posición final del pasaje si no existe ningún marcador Flex siguiente). • Al mover un marcador Flex hacia la derecha:el material de audio se alarga en el tiempo hasta el marcador Flex anterior (o la posición inicial del pasaje si no existe ningún marcador Flex anterior) y se comprime en el tiempo hasta el siguiente marcador Flex (o la posición final del pasaje si no existe ningún marcador Flex siguiente). Al mover un marcador Flex, el alargamiento temporal se resalta en verde, naranja o rojo. Si hace clic en un marcador Flex, el área de la onda que se verá afectada por el alargamiento temporal se resalta con el color correspondiente. Estos colores también se utilizan para representar áreas donde se ha editado la temporización, tal y como se indica a continuación: Apuntes: Resumen de comandos de Logic Pro 9 Blas Payri 21 • • • Verde:la compresión temporal se muestra con sombras de color verde que se van intensificando cuanto más se comprime la sección del pasaje de audio. Naranja:el alargamiento temporal se muestra con sombras de color naranja que se van intensificando cuanto más se alarga la sección del pasaje de audio. Nota:La compresión temporal o el alargamiento temporal puede dar lugar a una reducción de la calidad de sonido. No obstante, si está seleccionado el modo Segmentando, el audio propiamente dicho nunca se comprime ni se alarga en el tiempo, por lo que se conserva la calidad de sonido. Rojo:las secciones de alta velocidad, donde la compresión temporal es igual o superior a 8 (el factor de alargamiento es igual a 0,125), pasan de color verde a rojo y muestran una advertencia. Para eliminar un marcador Flex Realice una de las siguientes operaciones: Haga doble clic en el marcador Flex. Arrastre el ratón sobre el marcador Flex con la herramienta Borrador. Apuntes: Resumen de comandos de Logic Pro 9 Blas Payri 22 Definición del intervalo de bounce Antes de realizar el bounce, conviene definir el intervalo del proyecto al que desea aplicar el bounce. Los valores por omisión para los campos Inicio y Fin de la ventana Bounce abarcarán todo el proyecto de LogicPro si no se selecciona ningún pasaje o si no está activada la función Ciclo. Si está activada la función Ciclo, las posiciones inicial y final del bounce coincidirán con la posición de los localizadores. Ajuste de los parámetros globales en la ventana Bounce Tiene a su disposición varias opciones globales en la ventana Bounce, independientemente de los tipos de archivo a los que vaya a aplicar el bounce. • Panel Destino:Para activar una opción en el panel Destino, debe hacer clic en su nombre y seleccionar su casilla. Puede seleccionar varias casillas si lo desea. En tal caso, se crearán varios archivos, con la extensión de archivo correspondiente: nombre_de_archivo.aif”, “nombre_de_archivo.mp3”, “nombre_de_archivo.m4a”. Puede seleccionar varios formatos de archivo de destino para el bounce de audio: • Archivo PCM (formato SDII, AIFF, (Broadcast) Wave o CAF) • Archivo MP3 • M4A:archivo AAC • Grabar: archivo CDDA -> Para grabar directamente a un CD Apuntes: Resumen de comandos de Logic Pro 9 Blas Payri 23 Creación de bucles AppleLoops Puede guardar pasajes de instrumentos de software y audio como bucles AppleLoops en LogicPro. Al guardar un pasaje como un archivo de un bucles AppleLoops en LogicPro, el pasaje se añade a la biblioteca de bucles y aparece en el navegador de bucles, lo que le permite utilizarlo en otros proyectos. Para crear un archivo de bucle AppleLoops en LogicPro 1. Realice una de las siguientes operaciones: 2. • Seleccione un pasaje de instrumento de software o audio en el área Organizar y, a continuación, seleccione Pasaje > “Añadir a la biblioteca AppleLoops” en el menú local Organizar (o use el comando de teclado “Añadir pasaje a biblioteca AppleLoops”). • Arrastre un pasaje de instrumento de software o audio al navegador de bucles. En el cuadro de diálogo “Añadir pasaje a biblioteca AppleLoops” que aparece: • Escriba un nombre para el bucle y descripciones adecuadas. • Ajuste el tipo de archivo, que puede ser “One-shot” o “Bucle”. 3. 4. Haga clic en Crear. Apuntes: Resumen de comandos de Logic Pro 9 Blas Payri 24 El bucle se añade al navegador de bucles. Se guardará en ~/Librería/Audio/ AppleLoops/User Loops/SingleFiles. Puede encontrarlo utilizando los botones y menús de categoría o escribiendo su nombre (completo o en parte) en el campo de búsqueda. Si arrastra el bucle al área Organizar, el símbolo de AppleLoops se mostrará junto al nombre de archivo. Dado que los bucles de un disparo se gestionan como archivos de audio normales, junto al nombre del archivo aparecerá el símbolo habitual de un pasaje mono o estéreo en lugar del símbolo de AppleLoops. Explicación de pistas y canales Las pistas aparecen de arriba abajo en la lista de pistas del área Organizar, y se extienden horizontalmente en líneas a lo largo de la misma. Apuntes: Resumen de comandos de Logic Pro 9 Blas Payri 25 A cada pista se le asigna un canal propio en el Mezclador. En otras palabras, la salida de una pista es enviada a un canal de mezcla. Si una pista no es enviada a un canal, los pasajes que contenga no se escucharán. Nota:La excepción a esta regla son las pistas de carpeta. Para obtener más información, consulte el apartado “Trabajo con carpetas”. Una vez que se ha asignado a un canal determinado en el Mezclador, el comportamiento de la pista se limita de la manera siguiente: Tipo de pista Asignación en el La pista sirve para Mezclador Audio canales de audio. Reproducción, grabación y automatización de pasajes de audio. Instrument MIDI Canales de Reproducción, grabación y automatización de datos instrumento MIDI enviados a instrumentos de software. canales MIDI. Reproducción, grabación y automatización de datos MIDI enviados a dispositivos MIDI externos. Carpeta No asignadas Se usan como líneas para los pasajes de carpeta. Las carpetas son meros contenedores para otros pasajes y no se asignan a un canal de Mezclador. Como se puede ver, cada tipo de pista maneja distintos tipos de datos y tiene un propósito particular. Esto se debe a que cada pista se dirige a un tipo de canal específico en el Mezclador. Los parámetros de una pista se muestran en la caja “Parámetros de pista” del Inspector. Apuntes: Resumen de comandos de Logic Pro 9 Blas Payri 26 Para crear una o más pistas nuevas (y canales) 1. Realice una de las siguientes operaciones: • Seleccione Pista > Nueva en la barra de menús locales del área Organizar (o use el comando de teclado “Nuevas pistas”, por omisión: Opción + Comando + N). • Haga clic en el botón “Crear pista” sobre la lista de pistas, en el área Organizar. 2. 3. En el cuadro de diálogo “Nuevas pistas”, escoja el número de pistas que desea crear y, a continuación, indique el tipo. 4. Seleccione la opción “Abrir Biblioteca” (si no está seleccionada) para abrir automáticamente la pestaña Biblioteca en el área Multimedia. Esto le permite seleccionar inmediatamente los ajustes para el tipo de pista elegido. Transferencia del ajuste de un canal a una nueva pista Es posible crear una nueva pista que emplee las asignaciones y ajustes del canal correspondiente a la pista seleccionada. Se trata de un modo rápido y sencillo de duplicar una pista y canal existente sin reemplazar los datos presentes en dicha pista. Apuntes: Resumen de comandos de Logic Pro 9 Blas Payri 27 Para transferir las asignaciones de canal a una nueva pista 1. Seleccione la pista de origen (aquella asociada al canal y a los ajustes que se quieren duplicar). 2. Realice una de las siguientes operaciones: • Seleccione Pista > Nueva con ajustes duplicados en la barra de menús locales del área Organizar (o use el comando de teclado “Nueva pista con ajustes duplicados”, por omisión: Comando + D). • Haga clic en el botón “Duplicar pista” sobre la lista de pistas, en el área Organizar. LogicPro creará una pista nueva con las mismas asignaciones y ajustes de canal, directamente debajo de la pista de origen. Los datos de la pista (si hay alguna) no se duplicarán. Para acercar o alejar el zoom de una pista 1. Mueva el puntero a la esquina inferior izquierda de una pista. El puntero se convertirá en un dedo índice. 2. Haga clic y arrastre para acercar y alejar la imagen en la pista. Ajuste del formato de entrada de canal El formato de entrada de canal determina el estado mono, estéreo o surround del canal. Tenga en cuenta que los canales de instrumento de software y MIDI externos no disponen de un botón de formato. Apuntes: Resumen de comandos de Logic Pro 9 Blas Payri 28 • • • • • Mono:un círculo representa un formato de entrada mono. El medidor de nivel muestra una sola columna. Estéreo:dos círculos entrelazados representan un formato de entrada estéreo. El medidor de nivel se divide en dos columnas cuando se selecciona un formato de entrada estéreo. Left:dos círculos con el izquierdo relleno indican un formato de entrada de canal izquierdo. Cuando se selecciona este formato de entrada, el canal solo reproduce el canal izquierdo de un archivo de audio. Right:dos círculos con el derecho relleno indican un formato de entrada de canal derecho. Cuando se selecciona este formato de entrada, el canal solo reproduce el canal derecho de un archivo de audio. Surround:cinco círculos indican el formato de entrada de canal surround. El medidor de nivel se divide en varias columnas vinculadas (el número de columnas coincide con el formato surround del proyecto) cuando se selecciona el formato de entrada surround. Ajuste del nivel de volumen y de la posición de panorámica/balance de un canal Puede ajustar el nivel de volumen y la posición de panorámica/balance de un canal. Para ajustar el nivel de volumen de un canal Apuntes: Resumen de comandos de Logic Pro 9 Blas Payri 29 Arrastre el fader de volumen del canal arriba o abajo. El nivel máximo es de +6dB. Para restablecer la posición del fader de volumen en 0dB (90), haga clic en él con la tecla Opción pulsada. Para ajustar la posición de panorámica/balance Arrastre el control arriba o abajo, o a izquierda o derecha. Apuntes: Resumen de comandos de Logic Pro 9 Blas Payri 30 Uso de la pista Tempo Los cambios en el tempo son controlados por eventos de tempo, que se guardan en una pista especial Tempo. Esta pista se puede visualizar en la ventana Organizar, el Editor de teclado, Hyper Editor y el Editor de partituras. La pista Tempo se aplica a todo el proyecto. La pista de tempo determina también la relación entre el código de tiempo entrante y la posición actual del cursor de reproducción. Para visualizar la pista Tempo Realice una de las siguientes operaciones: Seleccione Visualización > Pistas globales (o use el comando de teclado correspondiente, por omisión: G). La pista Tempo muestra los cambios de tempo como nodos:puntos conectados mediante líneas. Por omisión, estos puntos van seguidos por líneas horizontales que continúan hasta el siguiente nodo, que está alineado con una posición del proyecto (mostrada en la regla de compases). En este punto, una línea vertical está conectada con el nodo del siguiente cambio de tempo. Esto crea una serie de columnas y valles que representa el tempo del proyecto. Creación y eliminación de eventos en la pista Tempo Se pueden crear eventos de cambio de tempo insertándolos en la pista Tempo, en la posición deseada del proyecto. Para insertar un evento de cambio de tempo Realice una de las siguientes operaciones: Haga doble clic enla posición deseada con la herramienta Puntero. Haga clic enla posición deseada con la herramienta Lápiz. No pierda de vista la etiqueta Ayuda al utilizar la herramienta Lápiz, y no suelte el botón del ratón hasta que aparezcan indicados el tempo y la posición deseados. Al hacer doble clic con la herramienta Puntero, no se mostrará ninguna etiqueta de ayuda. Mantenga pulsado Control + Opción + Comando y haga clic en la posición deseada de la pista Tempo. Se abrirá un campo de texto en el que podrá escribir un valor de bpm. Pulse Retorno para crear un evento de tempo con este valor. Apuntes: Resumen de comandos de Logic Pro 9 Blas Payri 31 Para eliminar un evento de cambio de tempo Realice una de las siguientes operaciones: Selecciónelo, haciendo clic en el nodo o la línea de la derecha, y elija Edición > Eliminar (o pulse la tecla Suprimir). Haga doble clic enel nodo con la herramienta Puntero. Haga clic en el nodo con la herramienta Borrador. Creación de curvas de tempo en la pista Tempo Para crear una transición continua entre dos tempos, haga clic y, sin soltar, arrastre la punta de la línea en ángulo recto (la esquina) por encima o por debajo del segundo nodo. El resultado será una línea curva o diagonal (se mostrará una etiqueta de ayuda “Desplazar nodo de curva”), que se puede arrastrar horizontal o verticalmente para modificar la forma de la curva. Descubrirá que es muy similar a trazar curvas de automatización de pistas con el ratón. Apuntes: Resumen de comandos de Logic Pro 9 Blas Payri 32 Ultrabeat Ultrabeat es un sintetizador que está diseñado para crear sonidos percusivos y ritmos polifónicos. Ultrabeat también incorpora un potente secuenciador de pasos integrado, con el que podrá crear secuencias y patrones rítmicos polifónicos. Introducción a la interfaz de Ultrabeat La interfaz de usuario de Ultrabeat se divide en tres secciones principales. • • • Sección de asignaciones:muestra todos los sonidos de percusión de un kit y permite seleccionarlos, renombrarlos y organizarlos. También incluye un pequeño mezclador, utilizado para ajustar el nivel y el balance estéreo de cada sonido. Sección del sintetizador:se utiliza para crear y dar forma a cada uno de los sonidos de percusión. Secuenciador por pasos:se utiliza para crear y controlar secuencias y patrones. Una secuencia dispara un sonido de percusión y tiene un máximo de 32 pasos. Un patrón contiene las secuencias para los 25 sonidos. Asignación de voces Ultrabeat pone a su disposición 25 sintetizadores independientes. Estos sintetizadores (conocidos como voces de percusión en Ultrabeat) están optimizados para generar sonidos de batería y percusión. Apuntes: Resumen de comandos de Logic Pro 9 Blas Payri 33 Los 24 pads de percusión de Ultrabeat están asignados a las 24 teclas inferiores de un teclado MIDI estándar (extendiendo las notas MIDI de C1 a B2). Esto es compatible con el estándar de asignación de notas de percusión GM MIDI (General MIDI). La nota más baja del intervalo para la tecla 25 del sintetizador comienza en C3. Todas las notas superiores, y la propia C3, pueden reproducirse cromáticamente (con todas las alturas de nota). • • • • Regulador “Master (Volume)”:Controla los niveles de todos los sonidos de percusión en el kit, esto es, el nivel de mezcla total de todos los sonidos de percusión. Regulador de volumen:Ajusta el volumen de cada sonido. Todos los sonidos están indicados con barras azules, lo que proporciona una vista general completa de todos los niveles en el kit. Arrastre el regulador azul para ajustar el volumen para conseguir el volumen deseado. Teclado:Actúa como una pantalla cuando se recibe la información de MIDI adecuada. También puede hacer clic en las teclas para reproducir el sonido en la fila correspondiente. Botón M(ute):Silencia sonidos individuales en una batería. Apuntes: Resumen de comandos de Logic Pro 9 Blas Payri 34 • • • Botón S(olo):Le permite escuchar sonidos aisladamente. Potenciómetro Pan:Controla la ubicación de los sonidos en estéreo (panorama). Menú Output:Se utiliza para direccionar de forma independiente cada sonido de percusión a salidas individuales o pares de salidas. Introducción al secuenciador de pasos de Ultrabeat El secuenciador de pasos de Ultrabeat contiene una secuencia para cada sonido de un kit de percusión. Cada secuencia puede estar formada por hasta 32 pasos. Un patrón es un contenedor de todas las secuencias de un kit de percusión. Se pueden grabar hasta 24 patrones y se pueden recuperar con cada ajuste de Ultrabeat. El secuenciador se divide en tres secciones. • • • Parámetros globales:Activan el secuenciador de pasos, controlan la reproducción, ofrecen acceso a varios modos y controlan la sensación general de reproducción. Parámetros de patrón:Controlan la duración y la resolución de los patrones seleccionados actualmente. También puede acentuar pasos individuales en los patrones para cada sonido de percusión. Rejilla de pasos:Aquí es donde realmente tienen lugar las secuencias. Se muestra una secuencia de hasta 32 pasos, para el sonido que se ha seleccionado en el apartado Assignment. Puede añadir, eliminar o modificar eventos en la rejilla. Los parámetros del secuenciador global de Ultrabeat A continuación se describen los parámetros que se aplican globalmente a todos los patrones. Apuntes: Resumen de comandos de Logic Pro 9 Blas Payri 35 • • Botón “On/O”:Activa o desactiva el secuenciador de pasos. Conmutador “Edit Mode”:Selecciona el modo Voice o el modo Step. • Modo Voice (por omisión):En este modo, la edición de los parámetros de un sonido de percusión establece los parámetros del sonido de percusión propiamente dicho. • Modo Step:En este modo puede automatizar los parámetros de sonido de un paso al siguiente. • Botón Transport:Inicia y para los patrones del secuenciador. El secuenciador por pasos siempre está sincronizado con la aplicación huésped. • Potenciómetro Swing:Determina la intensidad de swing para todos los sonidos que tienen activada la función Swing. Para exportar un patrón de Ultrabeat en el área Organizar de LogicPro 1. Seleccione un patrón en el menú Pattern (Patrón) de Ultrabeat. 2. Seleccione el área situada a la izquierda del menú Pattern. 3. Arrastre el patrón a la posición deseada en la pista de Ultrabeat correspondiente. Se creará un pasaje que contiene eventos MIDI, incluidos los ajustes de los parámetros Swing y Accent. Los acentos se interpretan como eventos de presión polifónicos. Cómo cambiar la rejilla de pasos a visualización completa de Ultrabeat Haga clic en el botón “Full View” en la parte inferior derecha de Ultrabeat para ver una gran rejilla de secuenciador llena de botones de accionamiento. La rejilla grande muestra simultáneamente los 32 botones de accionamiento para los 25 sonidos de percusión. La vista completa ofrece un resumen de todo el patrón en contraposición con sólo una secuencia. Debido a que se muestran los eventos de accionamiento para todos los Apuntes: Resumen de comandos de Logic Pro 9 Blas Payri 36 sonidos, puede detectar fácilmente notas erróneas, de modo que todo el proceso de creación de patrones es más sencillo y rápido. El sonido que se ha seleccionado se resalta con un cuadrado gris en el área del secuenciador por pasos, facilitando el ajuste de la velocidad y el tiempo de puerta de cada paso o las desviaciones el modo Step en el contexto de todas las secuencias/ sonidos del patrón. Tanto la fila de Trigger como la de “Gate/Length” se muestran para el sonido de percusión seleccionado. Esto facilita la creación de los eventos de accionamiento en la rejilla de vista completa y a continuación acentúa, por ejemplo, las filas “Gate/Length”. Apuntes: Resumen de comandos de Logic Pro 9 Blas Payri 37