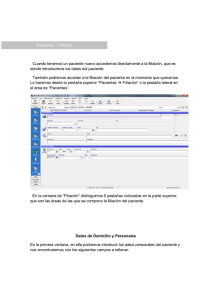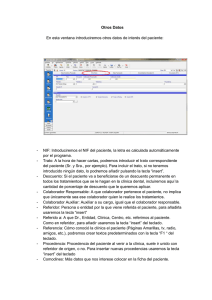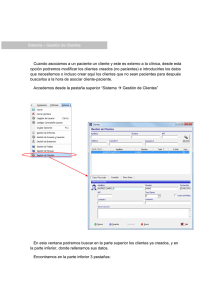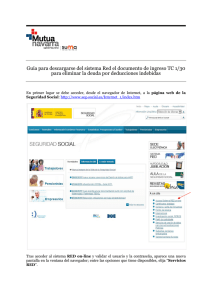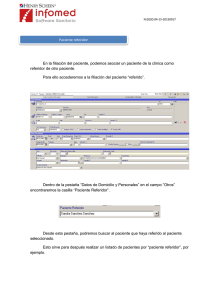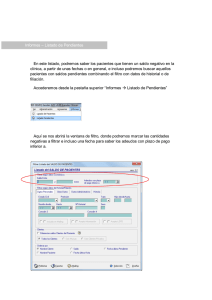Filiación del Paciente
En el área “Filiación”, daremos de alta todos los datos del paciente, a fin de obtener
la mayor información y reflejarla para poder tener los datos disponibles para su uso.
La filiación del paciente se compone de 4 apartados:
1. Datos Domicilio y Personales
En este apartado introduciremos:
-
Dirección: La dirección física del paciente
C.P.
Población: La población del paciente, marcaremos la pestaña con los puntos
que está justo a la derecha del campo “población” y se nos abrirá la siguiente
ventana
Aquí seleccionaremos la población escribiéndola en la pestaña “población” y
marcando el icono de la lupa “buscar”.
Si queremos introducir una población nueva, solo tendremos que marcar el
país y escribir la provincia. Si no existe, nos pedirá confirmación si queremos
dar de alta esa provincia.
Acto seguido escribimos el nombre de la población, una vez estén rellenados
los campos, marcaremos “Añadir” en la parte lateral.
Así, cuando le asignemos al paciente la población, automáticamente saldrá la
provincia y el país.
*También si pulsamos en la lupa de la pestaña “C.P.” nos colocará
automáticamente la población del paciente que corresponda con el código
postal.
-
Teléfonos: Particular, Trabajo, Móvil y Fax.
E-Mail: podremos colocar la dirección de correo electrónico del paciente.
Web: dirección web del paciente si la tuviera.
Campos comodines: Sirven para introducir datos que sean de interés del
paciente en la filiación del paciente. Es de escritura libre, así que podremos
dejar textos predeterminados para el comodín que necesitemos de todos los
pacientes pulsando la tecla F1 y creando los textos.
Incluso se puede cambiar el nombre al campo comodín si así se requiere. Para
cambiarlo, hay que ir a “Sistema Æ Configuración Æ Configuración Æ Filiación
(1)” y en la ventana del comodín que corresponda escribimos el texto del título
para ese campo.
Configuración
-
Nacido en: Fecha de nacimiento Edad: Calculada automáticamente con la fecha de nacimiento Sexo: H (Hombre) o M (Mujer) Estado Civil: Si en el desplegable no tenemos el estado civil a colocar,
marcaremos la tecla “insert” del teclado, así, podremos añadir el estado civil y
dejarlo introducido en la base de datos para los demás pacientes “insert”
-
Fecha de Alta: predeterminada a la fecha de hoy, se puede cambiar.
Profesión: Igual que en el campo “Estado Civil”, con la tecla “insert” del teclado
se crean las profesiones de los pacientes
Hijos: Para apuntar el número de hijos del paciente.
Foto: Se puede incluir la foto del paciente en su ficha, desde una webcam o
desde una foto introducida en el ordenador.
La foto, aparte de incorporarla en la ficha del paciente, también nos servirá
para, en la Agenda y Pizarra, poder visualizar las citas por las fotos del
paciente.
2. Otros Datos
En esta ventana introduciremos otros datos de interés del paciente:
-
-
-
-
-
-
-
NIF: Introduciremos el NIF del paciente. la letra es calculada automáticamente
por el programa (si hemos introducido el NIF en el “alta” del paciente ya nos
aparecerá automáticamente).
Trato: A la hora de hacer cartas, podremos introducir el trato correspondiente
del paciente (Sr. Sra., etc.). Para incluir el trato si no tenemos introducido
ningún dato, habremos de pulsar la tecla “insert” para añadirlo.
Descuento: Si el paciente va a ser beneficiado de un descuento permanente en
todos los tratamientos que se le hagan en el centro médico incluiremos aquí la
cantidad de porcentaje de descuento que le queremos aplicar.
Colaborador Responsable: A qué colaborador pertenece el paciente. No
implica que únicamente sea ese colaborador quien le realice los tratamientos.
Colaborador Auxiliar: Auxiliar a su cargo, igual que el colaborador responsable.
Referidor: Persona o entidad por la que viene referida el paciente, para añadir
usaremos la tecla “insert”.
Referido a: A que Dr., Entidad, Clínica, Centro, etc. referimos al paciente. Igual
que en referidor, para añadir usaremos la tecla “insert” del teclado.
Referencia: Cómo conoció el centro el paciente (Páginas Amarillas, tv, radio,
amigos, etc.), podremos crear textos predeterminados con la tecla “F1“ del
teclado.
Comodines: Más datos que nos interese colocar en la ficha del paciente.
Situación: Para poder crear la situación que tiene el paciente en el centro
médico (ejem: Activo, Abandono de Tratamiento, Exitus, Pendiente de
Presupuesto, etc.). Podremos crear las situaciones con la tecla “insert”.
Planificación: Para poder crear la planificación del paciente. Marcamos la
casilla con los 3 puntos que hay a su derecha y en la ventana que nos emerge
podremos seleccionar la planificación del paciente y con la flecha azul la
podemos asignar, así, en el desplegable del campo “Planificación” estarán
disponibles las planificaciones que hemos asignado al paciente.
Acepta L.O.P.D.: Cuando el paciente acepta la Ley Orgánica de Protección de
Datos de la clínica marcamos la casilla.
Acepta Información: Si el paciente acepta información o ser informado de
noticias o novedades de la clínica marcamos la casilla.
-
-
Incluir en Mailing: Si el paciente quiere ser incluido en el mailing realizado
desde el programa de Novaclinic Evo para los envíos de cartas a los pacientes.
(nota: a los pacientes que ya no vienen a la clínica o pacientes por ejemplo
fallecidos, podremos desmarcarles las casillas, así no les enviaríamos las
cartas a pacientes que no han de recibirlas.)
Acepta SMS: Por defecto viene marcado, si el paciente no aceptara que le
enviáramos mensajes al móvil desde el programa de Novaclinic Evo mediante
el modulo de SMS desmarcaríamos la casilla.
3. Datos de Facturación
Aquí podremos asociar al paciente con su correspondiente cliente, es decir,
asociarle otro pagador, e incluso poder asociarlo a una mutua o sistema de tarificación
diferente al privado.
Aquí, en los datos de facturación, diferenciaremos 2 conceptos: Cliente y Paciente.
-
Paciente: Persona que se realiza los tratamientos (ejemplo: niño).
-
Cliente: Persona o entidad que se encarga de los pagos y facturación del
paciente (ejemplo: padre/madre, mutua, tarifa).
Para ello, desde la opción “Datos Facturación” marcaremos la casilla “Añadir” en la
parte superior, y se abrirá la siguiente ventana.
Aquí seleccionaremos uno de los 3 casos con los que nos podremos encontrar:
1. Cliente existente:
Buscaremos desde la pestaña desplegable los pacientes de la clínica en
nuestra base de datos. Aquí, marcaremos esta opción si el cliente es paciente
nuestro también.
2. Nuevo Cliente:
Aquí, lo único que rellenaremos es el nombre y los apellidos del cliente nuevo,
en caso de que no sea paciente nuestro.
En cualquiera de los 2 casos, al aceptar, podremos rellenar los datos del cliente,
como el parentesco que le une al paciente, el NIF, la dirección, nº de C.C. y datos
personales desde la pestaña “Datos Domicilio” del cliente, y le marcaremos la
facturación predeterminada si por defecto los tratamientos del niño los paga el padre,
por ejemplo.
En caso de que dejara de haber un vínculo entre paciente y cliente, marcaríamos la
casilla de “Relación Inactiva”. Así nos proporcionará la fecha de baja del cliente en la
facturación del paciente
Aun habiendo “inactivado” el cliente, deberemos de acceder a la
pestaña del paciente en los datos de facturación y volverle a marcar la facturación
predeterminada al paciente. Por lo tanto, el paciente se realiza los tratamientos y el
paciente los pagará y se le facturarán a su nombre.
3. Asociar a Mutua
Si al introducir el paciente, se nos ha olvidado colocarle la mutua a la que
pertenece o más adelante se afilia a una mutua, lo asociaremos desde esta
pestaña. Buscaremos la mutua dentro de los baremos que tenemos
introducidos en la base de datos y en la pestaña del cliente (mutua) podremos
rellenar la caducidad de la mutua, el número de tarjeta de mutua e incluso el
numero de póliza.
De esta manera, predeterminamos los precios de mutua a este paciente siempre que
le introduzcamos un tratamiento de mutua.
4. Documentos
Podremos asociar documentos que el paciente nos proporcione dentro de su filiación.
Podremos asociar cualquier tipo de documento, ya sea una foto, un documento de
Word, Excel, PDF, etc.
Tendremos 2 opciones a introducir en documentos, o introducir el propio documento
dentro de su ficha o asociar un acceso directo de una carpeta que tengamos en el
ordenador donde depositemos esos documentos.
Para añadir un documento seleccionamos la opción “Documentos del Paciente” y
marcamos la pestaña superior “Añadir”.
Se abrirá la siguiente ventana, quedando registrada la fecha y la descripción del
documento que queremos asociar. En la casilla “Fichero asociado al paciente”,
marcaremos la casilla con los tres puntos que tenemos a la derecha y buscamos
dentro del ordenador el fichero que el paciente nos ha entregado, después, en el
campo “notas adicionales” podremos escribir algo de interés que haga referencia del
documento si es necesario.
Al guardarlo, nos quedará asociado el documento en la filiación del paciente
Para abrirlo simplemente marcamos la opción inferior “Abrir”
Para crear un acceso directo se realizará la misma operatoria. Seleccionamos la
opción Accesos directos del paciente y marcamos la pestaña superior “Añadir”.
La diferencia con respecto a la asociación del documento es que marcaremos la
casilla “Seleccionar Directorio” y buscamos la carpeta que queremos asociar.
Guardamos y para abrir el acceso marcaremos la opción inferior “Abrir”, así,
conseguiremos abrir directamente la carpeta de destino que hemos guardado como
acceso directo del paciente.
También nos quedará reflejado en la pestaña de “Documentos” el número de
documentos o accesos directos que hayamos asociado al paciente.
•
No es necesario asociar cualquier documento del paciente desde su filiación,
ya que en historial médico del paciente, encontraremos una ventana especifica
de los documentos aportados por el paciente.