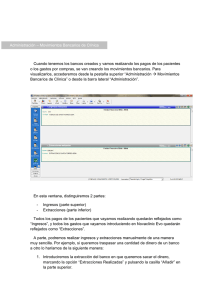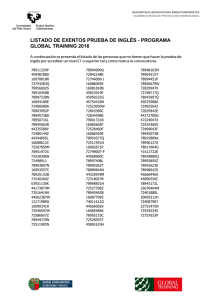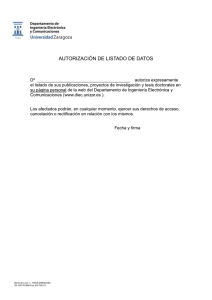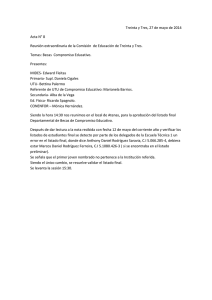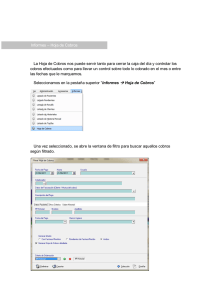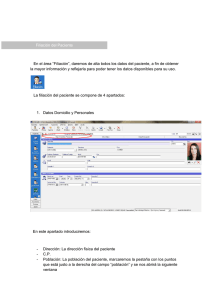En este listado, podremos saber los pacientes que tienen un saldo
Anuncio

Informes – Listado de Pendientes En este listado, podremos saber los pacientes que tienen un saldo negativo en la clínica, a partir de unas fechas o en general, e incluso podremos buscar aquellos pacientes con saldos pendientes combinando el filtro con datos de historial o de filiación. Accederemos desde la pestaña superior “Informes Listado de Pendientes” Aquí se nos abrirá la ventana de filtro, donde podremos marcar las cantidades negativas a filtrar e incluso una fecha para saber los adeudos con plazo de pago inferior a. Es recomendable colocar las cantidades entre y hasta, es decir, si por ejemplo queremos saber qué pacientes tienen un saldo negativo de hasta 800€ colocaremos: También, en la pestaña “Datos Personales” podremos filtrar, aparte de los importes, por Estados Civiles, Profesión, Trato, Nº de hijos, Fechas de Nacimiento, Nº de Historia, Sexo, Comodines 3 y 4. Incluso podremos seleccionar aquellos que tengan las casillas marcadas de Incluido en Mailing, Acepta Información o Acepta LOPD (Datos de Filiación). En la pestaña “Otros Datos” filtraremos por Colaborador Responsable, Colaborador Auxiliar, Referido a, Referidor, Referencia, Comodines 5 y 6 (Datos de Filiación). En “Datos Administrativos” filtraremos por NIF, Descuentos en la filiación, Mutuas, Situaciones, Ant, Fechas de Últimas Visitas y Fechas de Alta. Y en el apartado “Historia” podremos filtrar por Colaborador en la Entrada Médica y el Grupo de Tratamiento. Después, podremos diferenciar del saldo de paciente o de cliente, es decir, desmarcada la opción, los saldos aparecerán en el paciente, tanto si el saldo en negativo es suyo propio como de un cliente que esté asociado a ese paciente, si marcamos la opción aparecerá desglosado. Si marcamos la opción, podremos escoger todos los clientes, solo los clientes privados o solo las mutuas Incluso podremos Ordenar el Listado por Nombre de Cliente, Nombre de Paciente, Saldo, Fecha de Última Visita o Fecha de Último Pendiente. Sólo podremos escoger en este caso un criterio de ordenación. Una vez filtrado el listado, en la parte inferior tenemos las opciones para sacarlo: Preliminar: Vista preliminar del listado para su posterior impresión Exportar: Para exportar el listado en el propio equipo en formato Word, Excel, Html, PDF y Documento de Texto. Mailing: Para realizar en envió de cartas a los pacientes/clientes del listado mediante el editor de textos. Selección: Para seleccionar una plantilla para Previsualizar o imprimir o exportar el listado. Diseñar: Diseño de la plantilla. Una vez marcamos preliminar, nos aparecerá el listado y desde el icono de la impresora situado en la parte superior a la izquierda del listado podremos imprimirlo.