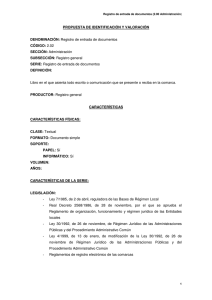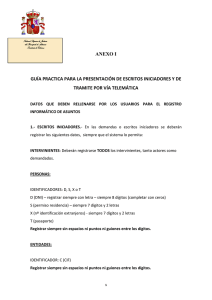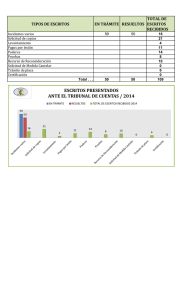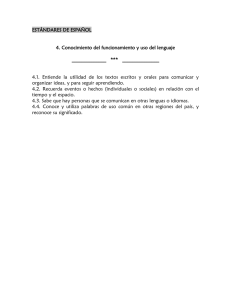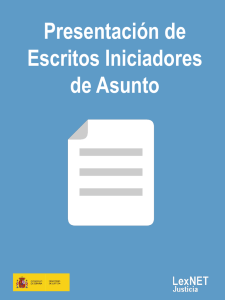Presentación de Escritos Iniciadores de Ejecución
Anuncio
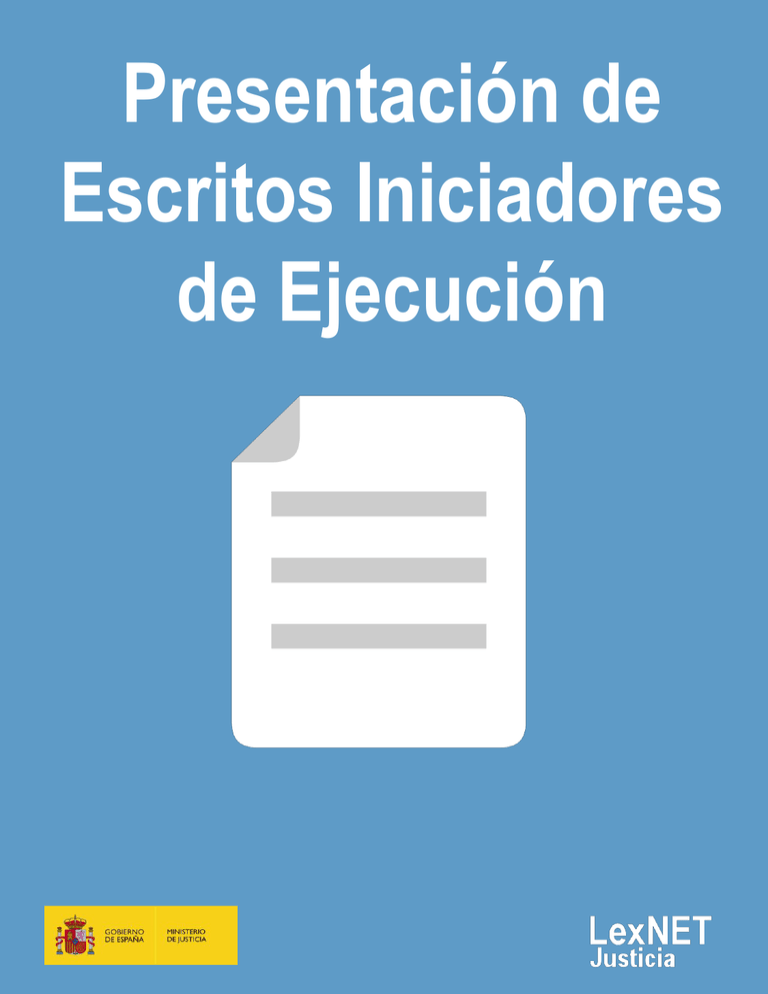
Presentación de Escritos Iniciadores de Ejecución Presentación de Escritos Iniciadores de Ejecución ¡Bienvenido! A partir de ahora se podrán presentar escritos los 365 días del año, las 24 horas gracias a la presentación electrónica a través de LexNET. A lo largo de este material conoceremos los pasos a seguir para presentar un escrito iniciador de ejecución. El proceso se divide en cuatro grandes pasos: Accedemos a LexNET a seleccionamos el tipo de escrito que queremos crear A Seleccionar Tipo de Escrito Firmamos y enviamos el escrito B C Completar Formulario Completamos el formulario con los datos necesarios para presentar el escrito D Firmar y Enviar Acuse de Recibo Una vez enviado el escrito, recibiremos el acuse de recibo ¡Veamos cada uno de ellos con más detenimiento! 2 Presentación de Escritos Iniciadores de Ejecución A Seleccionar tipo de escrito Una vez hemos accedido a LexNET, seleccionaremos la opción para crear un Escrito Iniciador de Ejecución. Existen dos vías para acceder a esta funcionalidad: Opción A Mediante el menú desplegable en la opción “Escritos” de la pantalla principal. Seleccionamos Escrito Iniciador de Ejecución. Opción B Pulsando la opción de “Enviar un Iniciador de Ejecución” de esta misma pantalla. 3 Presentación de Escritos Iniciadores de Ejecución B Completar Formulario La presentación de un escrito iniciador de ejecución es un proceso que se implementa a través de un formulario formado por 5 pasos sencillos: Seleccionar Órgano Destinatario Incorporar Intervinientes Incorporar el Asunto Seleccionar Órgano Destinatario < Traslado de Copias (puede no<existir) Incluir los Documentos << < < el órgano judicial destinatario y el Orden Jurisdiccional del mismo 1 Seleccionaremos (en caso de órganos mixtos) . ! Solo podremos seleccionar los órganos que dispongan de posibilidad de recepción telemática de escritos. Búsqueda Utilizaremos el mecanismo de navegación a través de distintos niveles, partiendo de Tipo Entidad, hasta definir el Orden. Pulsaremos sobre el botón Añadir para incluir el Órgano Judicial concreto. Libreta Accedemos a la libreta de direcciones, donde podremos seleccionar el Órgano Destinatario de entre los Órganos que hayamos introducido previamente en nuestra Libreta. Pulsaremos sobre el Órgano Judicial concreto a incluir. 4 Presentación de Escritos Iniciadores de Ejecución 2 Una vez seleccionado el Órgano Judicial, si éste se tratase de un Órgano en el que se puedan instruir asuntos de más de un Orden (Juzgado Mixto) se seleccionará el tipo de Orden (Civil o Penal). 3 Se abre la opción de marcar como ‘Urgente’ un escrito para que se trate de esta manera en la jurisdicción que reciba el escrito. 4 Pulsaremos el botón Siguiente. El Órgano Destinatario se incorporará a nuestro escrito. 5 Presentación de Escritos Iniciadores de Ejecución Incorporar Intervinientes En este paso se deberán consignar los datos de los intervinientes en el asunto. Para cada interviniente se deberá identificar: Tipo de persona: Física, Jurídica o Ente sin Personalidad Jurídica. Tipo de Intervención: Absuelto, Causante, Demandado, etc. Datos del Interviniente: Nombre, Apellidos, Identificación, etc. Dirección del Interviniente: Calle, piso, país etc. Si queremos incluirnos como representante del interviniente, nos dará la posibilidad de incorporar nuestra información (ya sea como usuario o entidad) de manera automática en listado de representantes. A. B., Carmen 6 Presentación de Escritos Iniciadores de Ejecución Podremos añadir más intervinientes pulsando el enlace “+” . O eliminar un interviniente creado pulsando el icono de ‘Basura’ o modificarlo pulsando el icono de ‘Lápiz’. Pulsaremos el botón Siguiente. Los intervinientes del asunto se incorporarán a nuestro escrito. ! Los usuarios pertenecientes a: • Abogacía del Estado, y las entidades dependientes de ésta (AEAT, SEPES/INEM, FOGASA, CONSORCIO COMPENSACIÓN SEGUROS). • Letrados de las Comunidades • Letrados de la Seguridad Social Tendrán habilitada la funcionalidad para añadir como intervinientes a sus propias entidades. Señalaremos el campo “Añadir como interviniente a esta entidad”, seleccionaremos “Persona Jurídica” y cambiará el formulario a completar. 7 Presentación de Escritos Iniciadores de Ejecución Incorporar el Asunto En función del orden jurisdiccional del Órgano Judicial destinatario que hayamos seleccionado, se solicitará al usuario un conjunto de datos diferentes. Civil Penal Contencioso Social Asunto de orden civil Cuando se trate de un asunto de orden Civil, se podrá elegir entre iniciador de ejecución de Titulo Judicial y de Titulo NO Judicial, en función del tipo elegido, se deberán consignar los datos como se define a continuación: Título Judicial: será obligatorio informar el Órgano Origen, los datos del Procedimiento Origen (Tipo, Número, año del Procedimiento y NIG), la Materia y el Tipo de cuantía (No Procede, Determinada o Indeterminada) 8 Presentación de Escritos Iniciadores de Ejecución Título no Judicial: será obligatorio informar la Materia y el Tipo de cuantía (No Procede, Determinada o Indeterminada) En ambos casos, si seleccionamos cuantías determinadas, se desplegarán mas campos a rellenar. Los datos introducidos se sumarán automáticamente en el campo total del formulario . 9 Presentación de Escritos Iniciadores de Ejecución Asunto de orden penal Cuando se consigne un asunto del orden penal, el iniciador de ejecución será de Titulo Judicial y deberán seleccionarse de forma obligatoria el Órgano Origen, los datos del Procedimiento Origen (Tipo, Número, año del Procedimiento y NIG) y el Delito de forma obligatoria 10 Presentación de Escritos Iniciadores de Ejecución Asunto de orden contencioso Cuando se consigne un asunto del orden contencioso, la iniciador de ejecución será de Titulo Judicial y deberán consignarse de forma obligatoria el Órgano Origen, los datos del Procedimiento Origen (Tipo, Número, año del Procedimiento y NIG), la Materia y el Tipo de cuantía (en caso de indicar una cuantía Determinada se solicitará el Importe. Asunto de orden social Cuando se trate de un asunto de orden Social, se podrá elegir entre iniciador de ejecución de Titulo Judicial y de Titulo NO Judicial, en función del tipo elegido, se deberán consignar los datos como se define a continuación: Título Judicial: será obligatorio informar el Órgano Origen, los datos del Procedimiento Origen (Tipo, Número, año del Procedimiento y NIG), la Materia y el Tipo de cuantía (No Procede, Determinada o Indeterminada) 11 Presentación de Escritos Iniciadores de Ejecución Título no Judicial: será obligatorio la Materia y Organismo Origen. Una vez hemos cumplimentado los datos solicitados en función del orden jurisdiccional asignado al Órgano Judicial ante el que se presenta el escrito pulsaremos el botón “Siguiente”. 12 Presentación de Escritos Iniciadores de Ejecución En casos excepcionales, donde el órgano destino esté configurado para aceptar datos del órgano origen podremos seleccionar el campo “Informar Procedimiento Origen”, donde podremos completar la información del órgano origen. < < << Traslado de Copias < En caso de que el usuario precise realizar traslado de copias a otros profesionales o < simultánea a la presentación del iniciador de entidades, esto podrá realizarse de manera ! ejecución. Esta opción solo estará habilitada en las Ejecuciones de Título Judicial. 1 Indicaremos si deseamos realizar traslado de copias simultáneo a la presentación del escrito 2 Identificaremos a los profesionales o entidades a los que se realizará el traslado de copias Búsqueda Utilizaremos el mecanismo de navegación a través de distintos niveles, Libreta Accedemos a la libreta de direcciones, donde podremos seleccionar el Destinatario del Traslado. 3 Una vez añadidos a todos los destinatarios a los que se remitirá copia, pulsaremos “Siguiente” 13 Presentación de Escritos Iniciadores de Ejecución Incluir los Documentos Incorporaremos los ficheros adjuntos hasta un máximo de 10MB de tamaño 1 Para la incorporación del documento Principal del escrito, pulsaremos el botón “Examinar” y a continuación seleccionaremos un documento 2 Incorporaremos tantos anexos como necesitemos, para lo que pulsaremos el botón “+” Al pulsar el enlace “+”, aparecerá el botón que nos permitirá examinar el contenido de nuestro ordenador y seleccionaremos el anexo que queramos incluir 14 Presentación de Escritos Iniciadores de Ejecución 3 Si existiese documentación que no se pudiese incorporar por la limitación de la capacidad del sistema ! El sistema permite descargar un justificante de exceso de cabida. Pulsaremos en el enlace “Acuse de exceso de cabida” y descargaremos el justificante. 15 Presentación de Escritos Iniciadores de Ejecución 4 Una vez finalicemos la incorporación de documentos, pulsaremos el botón “Siguiente” y accederemos a un resumen del escrito completo que se va a presentar 16 Presentación de Escritos Iniciadores de Ejecución C Firmar y Enviar Una vez revisado el resumen, si estamos conformes con la información introducida, sólo restará firmar y enviar el escrito mediante el botón “Firmar y Enviar”. El sistema nos solicitará el PIN de nuestra tarjeta para proceder a la firma del escrito. ! El hecho de realizar el acto de comunicación de manera telemática no modifica ningún requerimiento procesal. Por lo tanto, si un documento ha de ir firmado, así seguirá siendo a través de LexNET. Existen varias herramientas para firmar electrónicamente documentos (ej: Xolido Sign) 17 Presentación de Escritos Iniciadores de Ejecución D Acuse de Recibo Una vez finalizado el envío del escrito, el sistema muestra una pantalla que informa al usuario de la correcta ejecución de la operación y de la disponibilidad de un acuse del mismo en la carpeta “Acuses de Recibo”. Si se pulsa en el enlace “Acuses de recibo”, el sistema presentará dicha carpeta, donde se mostrarán los acuses de los escritos enviados. También podemos acceder a través de la carpeta “Acuses de recibo”. Los acuses de recibo urgentes aparecerán marcados como tal. Podemos: • Consultar, para lo que debemos pulsar sobre el Asunto • Descargar, para lo que seleccionaremos el acuse de recibo y pulsamos Descargar 18 Presentación de Escritos Iniciadores de Ejecución Una vez tratados los escritos en la Oficina de Registro y Reparto del Órgano destino o en el propio Órgano Judicial (si careciera de la misma) destinatario, los acuses que se encuentran en la carpeta “Acuses de recibo” se moverán automáticamente a una de las siguientes carpetas: “Aceptados” Si el escrito se ha podido incorporar de forma correcta en la Oficina de Registro y Reparto, dado que todos los datos consignados eran correctos “Rechazados” Si el escrito no se ha podido incorporar de forma correcta en la Oficina de Registro y Reparto, dado que alguno de los datos consignados eran incorrectos (por ejemplo, en el Órgano Judicial destinatario no existe el procedimiento consignado). Por tanto, no se puede procesar dicho escrito. Para subsanar este defecto en la presentación del escrito se deberá presentar un escrito de subsanación. Podrá revisar los pasos a seguir en la Guía para presentar un escrito de trámite. Asimismo, se informará al usuario del estado del mensaje (aceptado, rechazado o repartido) a través del propio icono de estado leído/no leído: R Se mostrará la fecha-hora de aceptación por parte del órgano destinatario. El usuario puede desear guardar una copia del acuse de recibo o imprimir éste, ya que éste acredita la realización de la presentación ante el Órgano Judicial y el traslado de copias. Se mostrará la fecha-hora de cancelación por parte del órgano destinatario y el motivo. R Se mostrará el órgano judicial al que ha sido repartido el escrito, la fecha y hora del reparto y el número de registro asignado. El reparto de un escrito implica la aceptación del mismo. 19