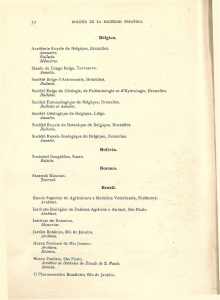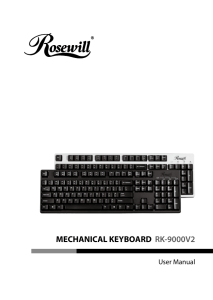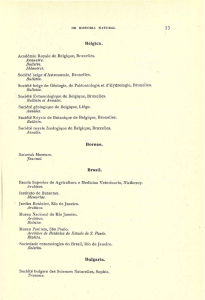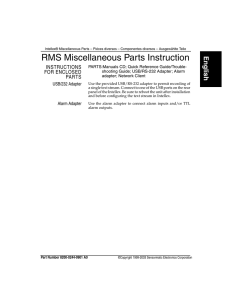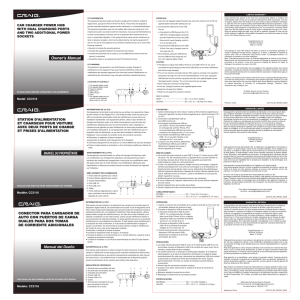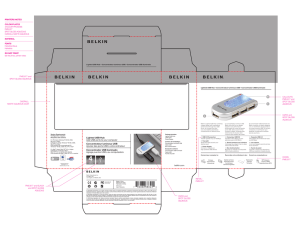software installation and usb connection guide guide d
Anuncio

3:00 PM SOFTWARE INSTALLATION AND USB CONNECTION GUIDE GUIDE D’INSTALLATION DU LOGICIEL ET RACCORDEMENT USB GUÍA DE INSTALACIÓN DE SOFTWARE Y CONEXIÓN USB ENGLISH Tuesday, January 24, 2006 FRANÇAIS Page 1 ESPAÑOL M6_InstallGuide.book LYT1534-001B MasterPage: Body M6_InstallGuide.book Page 2 Tuesday, January 24, 2006 3:00 PM . Contents For All Users For All Users JVC SOFTWARE LICENSE AGREEMENT .... 2 Notice for Users ............................................... 5 System Requirements ..................................... 7 Folder Structure and Extensions ................... 10 For Windows® Users Preparation .................................................... 11 Software Installation ...................................... 11 Connections ................................................... 13 Connecting the Camera to the PC ................. 13 Disconnecting the USB cable ........................ 14 Viewing the Contents of a Recording Medium .... 15 Copying Files to the PC ................................. 16 Playing Back Files on the PC ........................ 16 Playing Back Files Edited on the PC with a Camera ...................................................... 17 Playing Back Copied Video ........................... 17 User’s Guide/Help/Readme ........................... 18 JVC SOFTWARE LICENSE AGREEMENT IMPORTANT TO CUSTOMERS: PLEASE MAKE SURE TO READ THIS CAREFULLY BEFORE INSTALLING OR USING THE SOFTWARE PROGRAM NAMED “DIGITAL PHOTO NAVIGATOR” (“Program”) ON YOUR PC. The right to use the Program is granted by Victor Company of Japan, Limited (“JVC”) to You only on the condition that You agree to the following. Should You not agree to the terms hereof, You may not install or use the Program. HOWEVER, INSTALLING OR USING THE PROGRAM INDICATES YOUR ACCEPTANCE OF THESE TERMS AND CONDITIONS. 1 COPYRIGHT; OWNERSHIP You acknowledge that all copyrights and other intellectual property rights in the Program are owned by JVC and its licensor, and remain vested in JVC and such licensor. The Program is protected under the copyright law of Japan and other countries, and related Conventions. For Macintosh Users Preparation .................................................... 19 Software Installation ...................................... 19 Connections ................................................... 21 Connecting the Camera to the PC ................. 21 Disconnecting the USB cable ........................ 21 Viewing the Contents of a Recording Medium ...22 Copying Files to the PC ................................. 23 Help/Readme ................................................. 23 2 GRANT OF LICENSE –2– (1) Subject to the conditions of this Agreement, JVC grants to You a nonexclusive right to use the Program. You may install and use the Program on a HDD or other storage devices incorporated in Your PC. (2) You may make one (1) copy of the Program solely for your personal backup or archival purposes. MasterPage: Body Page 3 Tuesday, January 24, 2006 3 RESTRICTION ON THE PROGRAM (1) You may not reverse engineer, decompile, disassemble, revise or modify the Program, except to the extent that expressly permitted by applicable law. (2) You may not copy or use the Program, in whole or in part, other than as expressly specified in this Agreement. (3) You have no right to grant a license to use the Program, and may not distribute, rent, lease or transfer the Program to any third party or otherwise let them use the Program. 5 LIMITED LIABILITY TO THE EXTENT PERMITTED BY APPLICABLE LAW, IN NO EVENT SHALL JVC AND ITS LICENSORS BE LIABLE FOR ANY INDIRECT, SPECIAL, INCIDENTAL OR CONSEQUENTIAL DAMAGES WHATSOEVER, REGARDLESS OF THE FORM OF ACTION WHETHER IN CONTRACT, TORT OR OTHERWISE ARISING OUT OF OR IN CONNECTION WITH THE USE OF OR INABILITY TO USE THE PROGRAM, EVEN IF JVC HAS BEEN ADVISED OF THE POSSIBILITY OF SUCH DAMAGES. YOU WILL INDEMNIFY AND HOLD HARMLESS JVC FROM ANY LOSS, LIABILITY OR COST ARISING OUT OF OR IN ANY WAY CONNECTED TO CLAIMS FROM ANY THIRD PARTY RELATING TO THE USE OF THE PROGRAM. 4 LIMITED WARRANTY JVC warrants that any media in which the Program is embodied are free from any defects in materials and workmanship for a period of thirty (30) days from the date of Your purchasing any our products accompanying the Program. JVC’s entire liability and your exclusive remedy in connection with the Program shall be replacement of such defective media. EXCEPT FOR THE EXPRESS WARRANTIES STATED HEREIN AND TO THE EXTENT PERMITTED BY APPLICABLE LAW, JVC AND ITS LICENSORS DISCLAIM ANY OTHER WARRANTIES, EITHER EXPRESS OR IMPLIED, INCLUDING BUT NOT LIMITED TO IMPLIED WARRANTIES OF MERCHANTABILITY AND FITNESS FOR A PARTICULAR PURPOSE IN REGARD TO THE PROGRAM AND THE ACCOMPANYING PRINTED MATERIALS. SHOULD THERE BE ANY PROBLEM ARISING FROM OR CAUSED BY THE PROGRAM, YOU SHOULD SETTLE ALL SUCH PROBLEM AT YOUR OWN COST AND EXPENSE. 3:00 PM 6 TERM –3– This Agreement will become effective on the date when You install and use the Program on Your machine, and continue to be in effect until the termination under the following provision. Should You breach any provision of this Agreement, JVC may terminate this Agreement without giving any notice to You. In this event, JVC may claim against You for any damages caused by Your breach. Should this Agreement be terminated, You must immediately destroy the Program stored in Your machine (including the erasing from any memory in Your PC), and no longer own such Program. CONTINUED ON NEXT PAGE Windows®/Macintosh M6_InstallGuide.book MasterPage: Body M6_InstallGuide.book Page 4 Tuesday, January 24, 2006 7 EXPORT CONTROL You agree that You will not ship, transfer or export the Program or underlying information and technology to any countries to which Japan and other relevant countries have initiated an embargo on such goods. 8 U.S. GOVERNMENT USER If You are an agency of the United States of America (the “Government”), You acknowledge JVC’s representation that the Program is a “Commercial Item” as defined in Federal Acquisition Regulation (FAR) part 2.101 (g) consisting unpublished “Commercial Computer Software” as those items are used at FAR part 12.212 and is only licensed to You with the same use rights JVC grants all commercial end users pursuant to the terms of this Agreement. 9 GENERAL (1) No modification, change, addition, deletion or other alternation of or to this Agreement will be valid unless reduced to writing and signed by an authorized representative of JVC. (2) If any part of this Agreement is held invalid by or in conflict with any law having jurisdiction over this Agreement, the remaining provisions will remain in full force and effect. (3) This Agreement shall be governed by and interpreted under the laws of Japan. The Tokyo District Court has jurisdiction over all disputes which may arise with respect to the execution, interpretation and performance of this Agreement. 3:00 PM CAUTION: ● Operate this equipment according to the operating procedures described in this manual. ● Use only the provided CD-ROM. Never use any other CD-ROM to run this software. ● Do not attempt to modify this software. ● Changes or modifications not approved by JVC could void user’s authority to operate the equipment. How to handle a CD-ROM ● Take care not to soil or scratch the mirror surface (opposite to the printed surface). Do not write anything or put a sticker on either the front or back surface. If the CD-ROM gets dirty, gently wipe it with a soft cloth outward from the center hole. ● Do not use conventional disc cleaners or cleaning spray. ● Do not bend the CD-ROM or touch its mirror surface. ● Do not store your CD-ROM in a dusty, hot or humid environment. Keep it away from direct sunlight. You can find the latest information (in English) on the provided software program at our world wide web server at http://www.jvcvictor.co.jp/english/global-e.html Victor Company of Japan, Limited NOTE: If You acquired the Program in Germany, the provisions of Sections 4 (Limited Warranty) and 5 (Limited Liability) provided above will be replaced with those of the German version of this Agreement. –4– MasterPage: BodyAcross M6_InstallGuide.book Page 5 Tuesday, January 24, 2006 3:00 PM Notice for Users Use of this software is authorized according to the terms of the software license. JVC When contacting the nearest JVC office or agency in your country about this software (refer to the JVC Worldwide Service Network at http://www.jvc-victor.co.jp/english/worldmap/index-e.html), please fill out the following and have the appropriate information ready. Product Name Model Problem Error Message Manufacturer Model Laptop CPU OS Memory MB Available Hard Disk Space MB Please note that it may take some time to respond to your questions, depending on their subject matter. JVC cannot answer questions regarding basic operation of your PC, or questions regarding specifications or performance of the OS, other applications or drivers. –5– CONTINUED ON NEXT PAGE Windows®/Macintosh PC Desktop MasterPage: BodyAcross M6_InstallGuide.book Page 6 Tuesday, January 24, 2006 3:00 PM CyberLink For details of CyberLink’s technical support service, refer to the “Readme” of each software or the following list. To access “Readme”, refer to “User’s Guide/Help/Readme” (墌 pg. 18). Telephone/fax support Location Language Office hours (Mon. to Fri.) Phone # Fax # Germany English / German / French / Spanish / Italian / Dutch 9:00 am to 5:00 pm +49-700-462-92375 +49-241-70525-25 Taiwan Mandarin 9:00 am to 6:00 pm +886-2-8667-1298 ext. 333 +886-2-8667-1300 Japan Japanese 10:00 am to 5:00 pm +81-3-3516-9555 +81-3-3516-9559 Location Language Lines are open (Mon. to Fri.) U.S.A. English Paid voice support URL 1:00 pm to 10:00 pm http://www.cyberlink.com/english/cs/support/ CST new_site/voice_support.jsp Support web/e-mail Language URL/e-mail address English http://www.cyberlink.com/english/cs/support/new_site/support_index.html German / French / Spanish / Italian [email protected] Japanese http://jp.cyberlink.com/support/ PIXELA For technical inquiries, please contact the PIXELA User Support Center in your region. Region Location Language North America Los Angeles English Europe U.K. Asia Philippines English / German / French / Spanish English Phone # +1-800-458-4029 (Toll-Free) +1-213-341-0163 +800-1532-4865 (Toll-Free) U.K., Germany, France and Spain only +44-1489-564-764 +63-2-438-0090 Please check the PIXELA website for latest information and downloading. http://www.pixela.co.jp/oem/jvc/e/index.html –6– MasterPage: BodyAcross M6_InstallGuide.book Page 7 Tuesday, January 24, 2006 3:00 PM System Requirements Windows® 8 Digital Photo Navigator OS : Windows® 2000 Professional SP4 [2000] (pre-installed), Windows® XP Home Edition [XP] (pre-installed), or Windows® XP Professional [XP] (pre-installed) CPU : Intel® Pentium® III, at least 700 MHz RAM : At least 128 MB Free hard disk space : At least 10 MB for installation, at least 500 MB recommended Connector : USB 2.0 connector Display : Must be capable of displaying 800 x 600 dots with 16-bit color Miscellaneous : Internet Explorer 5.5 or later 8 CyberLink DVD Solution The following requirements must be satisfied to use CyberLink DVD Solution. OS : Windows® 2000 Professional SP4 [2000] (pre-installed), Windows® XP Home Edition [XP] (pre-installed), or Windows® XP Professional [XP] (pre-installed) CPU : Intel® Pentium® III, at least 700 MHz (Intel® Pentium® 4, at least 2 GHz recommended) RAM : At least 128 MB (at least 256 MB recommended) Free hard disk space : At least 350 MB for installation For creating DVD Video, at least 10 GB recommended For creating VCD, at least 1 GB recommended Connector : USB 2.0 connector Display : Must be capable of displaying 1024 x 600 dots Miscellaneous : Internet Explorer 5.5 or later DirectX 9.0 or later DirectX is necessary so that CyberLink DVD Solution works properly and it is automatically installed during CyberLink DVD Solution installation. Supported media : DVD-Video: DVD-R/-RW, DVD+R/+RW DVD-VR: DVD-RW, DVD-RAM DVD+VR: DVD+RW VideoCD: CD-R/RW For the compatible DVD burners, refer to CyberLink web site: http://www.cyberlink.com/english/products/powerproducer/3/ comp_dvd_drives.jsp –7– CONTINUED ON NEXT PAGE Windows®/Macintosh The following requirements must be satisfied to connect a camera to a PC and to use Digital Photo Navigator. MasterPage: BodyAcross M6_InstallGuide.book Page 8 Tuesday, January 24, 2006 3:00 PM Macintosh 8 Capty MPEG Edit EX The following requirements must be satisfied to use Capty MPEG Edit EX. Hardware : iMac G4, iMac G5, iBook G4, Power Mac G5, PowerBook G4, eMac, Mac Mini OS : Mac OS X (v10.3.1 to v10.3.9, v10.4.2 to v10.4.3) CPU RAM : At least PowerPC G4/800 MHz or more Mac OS X (v10.3.1 to v10.3.9) : At least 128 MB (at least 256 MB recommended) Mac OS X (v10.4.2 to v10.4.3) : At least 256 MB Free hard disk space : At least 30 MB for installation Connector : Must be standard equipped with USB 2.0 connector Display : Must be capable of displaying 1024 x 768 dots with full color Miscellaneous : QuickTime 6.5 or later 8 mono DVD The following requirements must be satisfied to use mono DVD. Hardware : iMac G4, iMac G5, iBook G4, Power Mac G5, PowerBook G4, eMac, Mac Mini OS : Mac OS X (v10.3.1 to v10.3.9, v10.4.2 to v10.4.3) CPU RAM : At least PowerPC G4/800 MHz or more Mac OS X (v10.3.1 to v10.3.9) : At least 128 MB (at least 256 MB recommended) Mac OS X (v10.4.2 to v10.4.3) : At least 256 MB Free hard disk space : At least 50 MB for installation Connector : Must be standard equipped with USB 2.0 connector Display : Must be capable of displaying 1024 x 768 dots with full color Miscellaneous : QuickTime 6.5 or later Supported drives : Standard Macintosh SuperDrives and following PIXELA drives: ● PIX-SLRR/F1H (MATSHITA/DVD-RAM UJ-815A) ● PIX-DVRR/FW4 (MATSHITA/DVD-RAM SW-9572) ● PIX-DVRR/AT4M (MATSHITA/DVD-RAM SW-9572) ● PIX-DVPR/FW5 (PLEXTOR/DVDR PX-712A) ● PIX-DVRR/FW6 (MATSHITA/DVD-RAM SW-9573S) ● PIX-DVRR/AT6M (MATSHITA/DVD-RAM SW-9573S) ● PIX-DVRR/FW7 (MATSHITA/DVD-RAM SW-9574S) * PIXELA drives are available only in Japan. –8– MasterPage: BodyAcross M6_InstallGuide.book Page 9 Tuesday, January 24, 2006 3:00 PM NOTES: Windows®/Macintosh ● The system requirements information on the previous pages is not a guarantee that the provided software will work on all personal computers meeting those requirements. ● Windows® is either registered trademark or trademark of Microsoft Corporation in the United States and/or other countries. ● Macintosh is a registered trademark of Apple Computer, Inc. ● Other product and company names included in this instruction manual are trademarks and/or registered trademarks of their respective holders. ● If your PC does not meet the system requirements above, you can use the optional USB reader/writer CUVUSD70, the PC card adapter CU-VPSD60 or the floppy disk adapter CU-VFSD50 to load the files in the memory card to the hard disk on your PC. (Refer to “JVC Accessories” on our world web site at: http://www.jvc-victor.co.jp/english/accessory/) –9– MasterPage: Body M6_InstallGuide.book Page 10 Tuesday, January 24, 2006 Extensions Folder Structure and Extensions Folder structure within the recording medium [SD_VIDEO] [MGR_INFO] [PRG001] [PRG001.PGI] [MOV001.MOD] [MOV001.MOI] : “.mod” Still image files : “.jpg” … … [100JVCSO] [101JVCSO] [102JVCSO] Video files Video files produced on a : “.mpg” PC Recording medium [DCIM] … [PRG002] [PRG003] MOV_0001.MPG MOV_0002.MPG … [EXTMOV] 3:00 PM MO V_0001. MOD [DCIM]: Contains the [xxxJVCSO] (where xxx is a number) folders with still images [SD_VIDEO]: Contains the [PRGxxx] (where xxx is a number) folders with video files [EXTMOV]: Contains video (MPEG2) files produced on a PC or video files that failed to be produced by an accident such as when dropped. [MISC]: Contains folders with DPOF setting data [PRIVATE]: Contains management information files of event information and/or DVD creation for the files taken with the camera A Still image file folder B Management information* for the media as a whole C Management information* D Video file E Management information* for the video file F Video file produced on a PC G Video file that failed to be produced by an accident such as when dropped. * Management information: Information such as the date and time of recording, recorded with the video file. – 10 – MasterPage: Body M6_InstallGuide.book Page 11 Tuesday, January 24, 2006 3:00 PM 1 Load the provided CD-ROM into the PC. For Windows® Users After a moment, the [SETUP] screen appears. ● From the [SETUP] screen, you can install the desired software. ● If the [SETUP] screen does not appear, doubleclick the CD-ROM icon in the [My Computer] window. Preparation 2 Click [Install] on the right side of the Software Installation Follow the procedure described below to install the software. From the [SETUP] screen in step 2, you can install the following drivers or software. Before installing, quit any other software you are using. (Check that there are no other application icons on the status bar.) desired software and follow the on screen instructions to complete the installation. The installation of the selected software starts. The procedure differs depending on the software. Digital Photo Navigator 1.5 This application is used to organize still images and convert them into a variety of formats. PowerProducer 3 NE PowerProducer 3 NE is software for creating movie discs incorporating not only video but also slideshows. This software uses a simple wizard format for creating a wide range of different format discs. You can also edit imported video. You can import video from the camera, edit it, and then create a slideshow from still images. You can create a customized menu for the video or slideshow and write the contents to DVD or other media. PowerDirector Express NE PowerDirector Express NE is software for easily editing MPEG, AVI, and other video files, still images, and other contents for creating a movie. This software has an interface that allows editing in either timeline or storyboard mode, maintains superior image quality, uses SVRT for high-speed rendering, and has a host of other advanced video editing features. Following steps are the example of CyberLink DVD Solution. 3 Click [Install] on the right side of [CyberLink DVD Solution] on the [SETUP] screen. [Choose Setup Language] screen appears. 4 Select the desired language and click [OK]. The [CyberLink DVD Solution Setup] screen in step 5 appears. ● If [Information] screen for Windows Messenger appears, refer to page 13. PowerDVD 5 NE PowerDVD 5 NE is software for playing back DVD-Video and video files. CONTINUED ON NEXT PAGE – 11 – Windows® CyberLink DVD Solution MasterPage: Body M6_InstallGuide.book Page 12 Tuesday, January 24, 2006 3:00 PM 5 Click [Next]. 8 Click [Next]. [License Agreement] screen appears. [Setup Type] screen appears. 6 Click [Yes]. 9 Select the program(s) you want to install, then click [Next]. [Customer Information] screen appears. 7 Confirm your information and click [Next]. ● It is possible to change the information. [Setup Status] screen appears. Wait for a moment until the installation is finished and [Setup Complete] screen appears. 10 Click [Finish] then restart the PC. Install all of the desired software in the same way. To display [SETUP] screen, double-click the CDROM icon in the [My Computer] window. [Choose Destination Location] screen appears. – 12 – MasterPage: Body M6_InstallGuide.book Page 13 Tuesday, January 24, 2006 NOTES: ● If PowerDirector/PowerProducer/PowerDVD have already been installed on the PC, uninstall them before installing the provided software. Video files captured with this camera can only be handled on the provided software. Please install and use the provided software (PowerDirector Express NE, PowerProducer 3 NE, PowerDVD 5 NE). ● If you perform installation of a software that is already installed, uninstallation will start. In this case, perform the installation again after uninstallation is finished. ● Windows Messenger has to been closed during CyberLink DVD Solution installation. If it is running during installation, [Information] screen appears. 3:00 PM Connections Connecting the Camera to the PC Connect the camera to the PC to copy still images and video files in a recording medium. PC To AC outlet AC adapter To USB connector To DC connector USB cable To close Windows Messenger: 2) Click [Processes] tab and select [msmsgs.exe]. 3) Click [End process]. 4) Select [Yes]. Camera 1 To assure safety, make sure all units are turned off before making any connections. 2 Connect the AC adapter to the camera, then plug the AC adapter into an AC outlet. ● If necessary, plug the AC adapter into an AC outlet with the provided power cord. 3 Turn on the camera. 4 Connect the camera to the PC with the USB cable. NOTES: ● It is recommended to use the AC Adapter as the power supply instead of the battery pack. ● When the USB cable is connected, turning on or off the camera causes malfunctions of the PC. ● Connect the camera directly to the PC, not through the hub. ● Do not use an extension USB cable. CONTINUED ON NEXT PAGE – 13 – Windows® To USB connector 1) While holding [Ctrl + Alt] key, press [Delete] key so that [Task Manager] appears. MasterPage: Body M6_InstallGuide.book Page 14 Tuesday, January 24, 2006 3:00 PM 4 Click [OK]. ® Disconnecting the USB cable Before loading or unloading recording mediums or turning off the PC, first disconnect the USB cable and turn off the camera. Windows 2000: If a message indicating that the device can be safely removed appears, click [OK] and then click [Close]. 1 Confirm that the ACCESS lamp on the camera does not light or blink. ● If the ACCESS lamp lights or blinks, wait until it is turned off before proceeding. 2 Double-click the [Safely Remove Hardware] or [Unplug or Eject Hardware] icon in the status bar. The [Safely Remove Hardware] or [Unplug or Eject Hardware] dialog box appears. Windows® XP: If not, wait a while then go to step 5. * The model name depends on the connected camera. 5 Disconnect the USB cable. 3 Select [USB Mass Storage Device] or [USB 6 Set the camera’s power switch to off. Disk], and then click [Stop]. The camera turns off. – 14 – MasterPage: Body M6_InstallGuide.book Page 15 Tuesday, January 24, 2006 3:00 PM 5 The folders in the recording medium Viewing the Contents of a Recording Medium appear. Different file types are stored in different folders. 1 If you want to view the contents in the SD Memory Card, make sure that the card is set in the camera. 2 Set the camera’s power switch to the playback mode while pressing down the lock button located on the switch. The camera turns on. 3 Connect the camera to the PC with a USB cable. (墌 pg. 13) On the camera’s LCD monitor [USB MASSSTORAGE] appears. Video files Still images DPOF setting data The [EVERIO_HDD]/ [EVERIO_SD] window appears on the PC’s screen after a moment. Select [Open folders to view files using Windows Explorer] and click [OK]. NOTE: If the [EVERIO_HDD]/ [EVERIO_SD] window does not appear, confirm the connection (墌 pg. 13) or perform the following steps 1 and 2. When using Windows® 2000: 1 Double-click the [My Computer] icon on the desktop. The [EVERIO_HDD]/ [EVERIO_SD] icon which represents the recording medium in the camera appears in the [My Computer] window. ● Any folders or files other than those described above are also recorded in the recording medium. ● Saving the wrong kinds of files in a recording medium or deleting files or folders from a recording medium can cause problems with the operation of the camera. When it is necessary to delete a file from a recording medium, delete it through the camera. Also, do not move or rename folders and files within the medium on PC. ● Never disconnect the USB cable while the ACCESS lamp on the camera lights or blinks. ● If you are using a brand new SD card, you need to format it with the camera first. You may not be able to copy files from the SD card to the PC without doing so. ● If the video file is not recorded or saved properly, the file is moved to [EXTMOV] folder with extension “.mod”. ● The file extension may not appear depending on the [FOLDER] option setting of Windows®. 2 Double-click the [EVERIO_HDD]/ [EVERIO_SD] icon. – 15 – Windows® NOTES: 4 When using Windows® XP: MasterPage: Body M6_InstallGuide.book Page 16 Tuesday, January 24, 2006 Copying Files to the PC 3:00 PM Playing Back Files on the PC Still images Still images and video files that are stored in a recording medium can be copied to the PC and played back on the PC. 1 Perform the procedure in “Viewing the Contents of a Recording Medium” (墌 pg. 15). The folders in the recording medium appear. 2 Create a new folder, enter the folder name, and then double-click it. For example, create a new folder in the [My Pictures] folder. Use an application that can handle the JPEG file format. To view a still image, double-click the still image file (extension “.jpg”). Video files Use the PowerDVD 5 NE. You can install this software from the provided CD-ROM. For more details of PowerDVD 5 NE, refer to “Playing Back Copied Video”. (墌 pg. 17) NOTE: When playing back a file in the recording medium on your PC, copy the file to your PC, and then play it back. If video file is played back directly from recording medium (i.e. the camera is connected through USB to your PC), it may be not played back properly due to the inadequate processing speeds or other problems. 3 Select the folder to be copied, and then drag and drop that folder in the destination folder. To copy still images: Copy the folder within the [DCIM] folder. To copy video files: Copy the folder within the [SD_VIDEO] folder. ● The ACCESS lamp on the camera lights or blinks, and the folder is copied from the recording medium to the PC. NOTES: ● Never disconnect the USB cable while the ACCESS lamp on the camera lights or blinks. ● File transfer takes considerable time in PCs. Usage of a PC that supports USB 2.0 is required. – 16 – MasterPage: Body M6_InstallGuide.book Page 17 Tuesday, January 24, 2006 Playing Back Files Edited on the PC with a Camera 3:00 PM Playing Back Copied Video To use the camera to play back the video files (MPEG2 files, with the extension “.mpg”) which have been edited on the PC, follow the following procedure. 1 Change the file name to "MOV_xxxx.mpg" (xxxx should be a 4-digit number). Creating play lists using multiple files and viewing video 1 Start PowerDVD 5 NE and click the bottom right of the operation panel to create a playlist using multiple files. (Example of file name) 2 Click [File Mode]. The video files can be selected in folder units. USB cable, and open the [EXTMOV] folder. Copy the video files ("MOV_xxxx.mpg") to the [EXTMOV] folder. 3 Press the recording REC/SNAP button Viewing the video for a single file Drag and drop a MOD file over the PowerDVD shortcut icon, PowerDVD 5 NE screen, or the operation panel. while the index screen is displayed. 4 After [MPG] is displayed, press / / to select the file you want to play, then press 49. / NOTES: ● The following video files cannot be played back on the camera: ...files which do not have correct file names ...files which are not in MPEG2 format ...files prepared on any application other than the provided software ...edited files which were not produced on a JVC Hard Disk Camcorder. ● Be sure to turn off the SVRT function when editing the video files using PowerDirector Express NE. (Do not check the checkbox [Use SVRT to save rendering time].) ● Delete files in the [EXTMOV] folder by using your PC. ● The Default××.mpg file is created, and the title data file is saved. Be sure to remember the name and location of the file. Data can be written back to the recording medium in the camera. – 17 – Windows® 2 Connect the camera to the PC with the MasterPage: Body M6_InstallGuide.book Page 18 Tuesday, January 24, 2006 User’s Guide/Help/Readme This manual only refers to software installation, PC connection and simple operations. For more details of each software, refer to its User’s Guide/ Help/Readme. 8 CyberLink DVD Solution Following steps are the example of CyberLink PowerDirector Express NE. 1 Click [Start], go to [All Programs] or [Programs]– [CyberLink PowerDirector Express], and then click User’s Guide/Help/ Readme depending on your preference. INFORMATION The programs in CyberLink DVD Solution are versions with limited functionality. The User's Guide and Help files are written for the commercial version available in stores. For information about the differences with the commercial version, see the Readme file or the following web site: http://www2.cli.co.jp/ products/ne/ for the respective program. 8 Digital Photo Navigator The User’s Guide is included on the CD-ROM in PDF format. Right-click the CD-ROM icon in [My Computer], then click [Open]. Double-click the [Docs] folder. Open the "Start.pdf" file and click the button of the desired language. Note that Adobe® Acrobat® ReaderTM or Adobe® Reader® must be installed to read PDF files. Adobe® Reader® can be loaded from Adobe’s web site: http://www.adobe.com/ – 18 – 3:00 PM MasterPage: Body M6_InstallGuide.book Page 19 Tuesday, January 24, 2006 3:00 PM Following steps are the example of Capty MPEG Edit EX. For Macintosh Users 4 Click [Continue] when you asked to continue installing the software. Preparation Software Installation Follow the procedure described below to install the software. Before starts installing, quit any other software you are using. Capty MPEG Edit EX Introduction screen appears. This application is used to edit video files (MPEG-2 format) and write them into QuickTime and a variety of formats. 5 Click [Continue] on the Introduction screen. mono DVD Macintosh This application is used to create a DVD disc with video files (MPEG-2 format) recorded with a camera. 1 Load the provided CD-ROM into the PC. Double click the CD-ROM icon. 2 To install Capty MPEG Edit EX, doubleclick the [Capty MPEG Edit EX for Everio] folder in the CD-ROM. To install mono DVD, double-click the [mono DVD] folder in the CD-ROM. ReadMe screen appears. 6 Read the Important Information carefully 3 Double-click the [Capty MPEG Edit EX.pkg] and click [Continue]. icon. License screen appears. Double-click the [mono DVD.mpkg] icon. – 19 – MasterPage: Body M6_InstallGuide.book Page 20 Tuesday, January 24, 2006 3:00 PM 7 Read the Software License Agreement 11Enter the Macintosh Administrator name carefully and click [Continue]. and password in [Name] and [Password] respectively, and click [OK]. 8 Click [Agree] if you agree with the license ● When installing Capty MPEG Edit EX, this screen will not be appeared if you are the owner. agreement. Finish Up screen appears. 12Click [Close] after you will confirm the message that tells you the installation has been completed. Select a Destination screen appears. 9 Select the destination volume and click [Continue]. 13Click [Close] when the installation is finished and eject the CD-ROM. Installation Type screen appears. 10Click [Upgrade] if you perform a basic installation of the software. ● [Install] may be shown instead of [Upgrade]. Authenticate screen appears. – 20 – MasterPage: Body M6_InstallGuide.book Page 21 Tuesday, January 24, 2006 3:00 PM Disconnecting the USB cable Connections Connecting the Camera to the PC Before loading or unloading recording medium or turning off the PC, first disconnect the USB cable and turn off the camera. Connect the camera to the PC to copy still images and video files in a recording medium. 1 Drop the recording medium icon on the desktop into the [Trash] icon. ● If the confirmation message appears, click [OK]. PC To AC outlet 2 Confirm that the ACCESS lamp on the camera does not light or blink. AC adapter ● If the ACCESS lamp lights or blinks, wait until it is turned off before proceeding. To USB connector To DC connector 3 Disconnect the USB cable. 4 Set the camera’s power switch to off. USB cable The camera turns off. Macintosh To USB connector Camera 1 To assure safety, make sure all units are turned off before making any connections. 2 Connect the AC adapter to the camera, then plug the AC adapter into an AC outlet. ● If necessary, plug the AC adapter into an AC outlet with the provided power cord. 3 Turn on the camera. 4 Connect the camera to the PC with the USB cable. NOTES: ● It is recommended to use the AC Adapter as the power supply instead of the battery pack. ● When the USB cable is connected, turning on or off the camera causes malfunctions of the PC. ● Connect the camera directly to the PC, not through the hub. ● Do not use an extension USB cable. – 21 – MasterPage: Body M6_InstallGuide.book Page 22 Tuesday, January 24, 2006 NOTES: Viewing the Contents of a Recording Medium 1 If you want to view the contents in the SD Memory Card, make sure that the card is set in the camera. 2 Set the camera’s power switch to the playback mode while pressing down the lock button located on the switch. The camera turns on. 3 Connect the camera to the PC with a USB cable. (墌 pg. 21) On the camera’s LCD monitor [USB MASSSTORAGE] appears. The recording medium icon appears on the desktop. ● The name of the recording medium icon is [EVERIO_HDD] or [EVERIO_SD]. We recommend that you name the icon to tell it from the other removable disks or folders. ● Any folders or files other than those described above are also recorded in the recording medium. ● Saving the wrong kinds of files in a recording medium or deleting files or folders from a recording medium can cause problems with the operation of the camera. When it is necessary to delete a file from a recording medium, delete it through the camera. Also, do not move or rename folders and files within the medium on PC. ● Never disconnect the USB cable while the ACCESS lamp on the camera lights or blinks. ● If you are using a brand new SD card, you need to format it with the camera first. You may not be able to copy files from the SD cards to the PC without doing so. ● If the video file is not recorded or saved properly, the file is moved to [EXTMOV] folder with extension “.mod”. 4 Double-click the recording medium icon on the desktop. The folders in the recording medium appear. Different file types are stored in different folders. Still images 3:00 PM Video files DPOF Setting data – 22 – MasterPage: Body Page 23 Tuesday, January 24, 2006 Copying Files to the PC 3:00 PM Help/Readme Still images and video files that are stored in recording medium can be copied to the PC and played back on the PC. This manual only refers to software installation, PC connection and simple operations. For more details of the software, refer to its Help/ReadMe. 1 Double-click the recording Following steps are the example of Capty MPEG Edit EX. medium icon on the desktop. The folders in the recording medium appear. 1 Open the [Capty MPEG Edit EX for Everio] folder in the [Applications] folder. 2 Create a new folder, enter the 2 Double-click the [Capty MPEG Edit EX for folder name, and then double-click it. Everio] icon. 3 Select the folder to be copied, and then * You can drug and drop the selected video files into the icon. drag and drop that folder in the destination folder. To copy still images: Copy the folder within the [DCIM] folder. To copy video files: Copy the folder within the [SD_VIDEO] and [EXTMOV] folders. ● The ACCESS lamp on the camera lights or blinks, and the folder is copied from the recording medium to the PC. Help Select [Capty MPEG Edit EX Help] in the help menu. The usage is described. ReadMe The file is in the [ReadMe] folder. Support information and the limit are mentioned. NOTE: Never disconnect the USB cable while the ACCESS lamp on the camera lights or blinks. INFORMATION For the exclusive URL for Everio, refer to PIXELA web site: http://www.pixela.co.jp/oem/jvc/e/ index.html – 23 – Macintosh M6_InstallGuide.book MasterPage: Body M6_InstallGuide_FR.fm Page 2 Tuesday, January 24, 2006 2:55 PM . Pour tous les utilisateurs Table des matières Pour tous les utilisateurs CONTRAT DE LICENCE LOGICIEL JVC ....... 2 Avertissement pour les utilisateurs .................. 5 Configuration système requise ........................ 7 Structure des dossiers et extensions ............. 10 Pou les utilisateurs de Windows® Préparation .................................................... 11 Installation du logiciel ..................................... 11 Connexions .................................................... 13 Raccordement de l’appareil photo à l’ordinateur .......................................... 13 Déconnexion du câble USB ........................... 14 Affichage du contenu d'un support d'enregistrement ........................................ 15 Copie de fichiers vers l'ordinateur ................. 16 Lecture de fichiers sur l'ordinateur ................. 16 Lecture de fichiers modifiés sur l’ordinateur à l’aide d’un appareil photo ........................... 17 Lecture de vidéo copiée ................................. 17 Guide de l'utilisateur/Aide/Lisez-moi (Readme) ........................................... 18 Pour les utilisateurs de Macintosh Préparation .................................................... 19 Installation du logiciel ..................................... 19 Connexions .................................................... 21 Raccordement de l’appareil photo à l’ordinateur ......................................... 21 Déconnexion du câble USB ........................... 21 Affichage du contenu d'un support d'enregistrement ................................. 22 Copie de fichiers vers l'ordinateur ................. 23 Aide/Lisez-moi (Readme) .............................. 23 CONTRAT DE LICENCE LOGICIEL JVC IMPORTANT POUR LA CLIENTELE: VEUILLEZ LIRE CES INSTRUCTIONS SOIGNEUSEMENT AVANT D’INSTALLER OU D’UTILISER LE LOGICIEL “DIGITAL PHOTO NAVIGATOR” (le “Programme”) SUR VOTRE ORDINATEUR. Le droit d’utiliser ce Programme est accordé par Victor Company of Japan, Limited (“JVC”) à vous uniquement, sous réserve de votre acceptation des termes suivants. Si vous n’acceptez pas ces termes, vous ne devez pas installer ou utiliser le Programme. CEPENDANT, L’INSTALLATION OU L’UTILISATION DU PROGRAMME SIGNIFIE QUE VOUS ACCEPTEZ LES TERMES ET CONDITIONS DU CONTRAT. 1 DROIT D’AUTEUR ET DROIT DE PROPRIETE Vous reconnaissez que les droits d’auteur et autres droits de propriété intellectuelle liés au Programme sont ceux de JVC et de son concédant de licence, et restent la propriété de JVC et d’un tel concédant. Le Programme est protégé par les lois sur les droits d’auteur en vigueur au Japon et dans d’autres pays, et par des conventions y afférent. 2 ACCORD DE LICENCE –2– (1) Sous réserve des conditions de ce contrat, JVC vous accorde un droit non exclusif d’utiliser le Programme. Vous pouvez installer et utiliser le Programme sur un disque dur ou autre dispositif de stockage intégré à votre ordinateur. (2) Vous pouvez faire une (1) copie de ce Programme à des fins de sauvegarde personnelle ou d’archive uniquement. MasterPage: Body Tuesday, January 24, 2006 3 RESTRICTIONS SUR LE PROGRAMME 2:55 PM 5 RESPONSABILITE LIMITEE (1) Vous n’êtes pas autorisé à désosser, décompiler, désassembler, réviser ou modifier le Programme, sauf en cas de disposition expressément prévue par la loi. (2) Vous n’êtes pas autorisé à copier ou à utiliser le Programme, en tout ou en partie, d’une manière autre que celle spécifiée expressément dans le présent contrat. (3) Vous ne disposez pas du droit d’accorder une licence d’utilisation du Programme, ni ne pouvez le distribuer, le louer ou le transférer à une tierce partie quelle qu’elle soit, ou encore permettre aux tiers d’utiliser le Programme. DANS LES LIMITES PERMISES PAR LA LOI, ET QUELLE QUE SOIT LA NATURE DE L’ACTION INTENTEE, NI JVC NI SES CONCEDANTS DE LICENCE NE SERONT RESPONSABLES DE DOMMAGES INDIRECTS, SPECIAUX OU ACCIDENTELS LIES A L’UTILISATION OU A L’IMPOSSIBILITE D’UTILISER LE PROGRAMME, MEME DANS L’EVENTUALITE OU JVC AURAIT ETE INFORME DE LA POSSIBILITE DE TELS DOMMAGES. VOUS VOUS ENGAGEZ A INDEMNISER JVC POUR TOUTE PERTE, RESPONSABILITE OU AUTRES FRAIS EMANANT DE REVENDICATIONS PAR D’AUTRES PERSONNES EN RAPPORT AVEC L’UTILISATION DU PROGRAMME. 4 GARANTIE LIMITEE JVC garantit que tout support dans lequel le Programme est incorporé est exempt de tout vice de matériau ou de fabrication pour une période de trente (30) jours à compter de la date d’achat du produit. La responsabilité de JVC et l’unique recours dont vous disposez en rapport avec le Programme se limitent au remplacement du produit défaillant concerné. SAUF LES GARANTIES EXPRESSMENT DECLAREES ICI ET DANS LES LIMITES PERMISES PAR LA LOI, JVC ET SES CONCEDANTS DE LICENCE DECLINENT TOUTE AUTRE GARANTIE, EXPLICITE OU IMPLICITE, Y COMPRIS, MAIS SANS S’Y LIMITER, LES GARANTIES IMPLICITES DE QUALITE MARCHANDE ET D’ADAPTATION A UN BUT PARTICULIER, EN RAPPORT AVEC LE PROGRAMME ET SA DOCUMENTATION ECRITE. EN CAS DE PROBLEMES LIES A, OU CAUSES PAR, CE PROGRAMME, IL VOUS INCOMBE DE LES RESOUDRE A VOS PROPRES FRAIS. 6 TERMES –3– Ce contrat entre en vigueur à la date d’installation et d’utilisation du Programme sur votre machine et reste effectif jusqu’à résiliation en vertu de la clause suivante. Si vous violez l’une quelconque des clauses de ce contrat, JVC se réserve le droit de le résilier sans avis préalable. Dans ce cas, JVC est en droit de réclamer réparation pour les dommages causés par cette violation. En cas de résiliation de ce contrat, vous devez immédiatement détruire le Programme stocké sur votre machine (y compris l’effacer de la mémoire de votre ordinateur) et ne plus l’avoir en votre possession. SUITE À LA PAGE SUIVANTE Windows®/Macintosh M6_InstallGuide_FR.fm Page 3 MasterPage: Body M6_InstallGuide_FR.fm Page 4 Tuesday, January 24, 2006 7 CONTROLE DES EXPORTATIONS Vous vous engagez à ne pas expédier, transférer ou exporter le Programme ou les informations et technologies afférentes vers tout pays pour lequel le Japon ou d’autres pays concernés ont déclaré un embargo pour de tels produits. 8 UTILISATEUR LIE AU GOUVERNEMENT AMERICAIN Si vous êtes une agence du gouvernement des Etats-Unis (le “Gouvernement”), vous acceptez la déclaration de JVC selon laquelle le Programme est un “article de nature commerciale”, comme indiqué dans la disposition 2.101 (g) du FAR (Federal Acquisition Regulation), constitué d’un “Logiciel informatique commercial” inédit tel que les articles décrits dans la section 12.212 du FAR, et qu’une licence vous est accordée au même titre que tout utilisateur final commercial, en vertu des termes de ce contrat. 9 GENERALITES (1) Aucun changement, ajout, suppression ou altération de ce contrat ne sera valide à moins d’être confirmé par écrit et signé par un représentant agréé de JVC. (2) Si une partie de ce contrat est jugée non valide ou en conflit avec d’autres lois ayant juridiction sur ce contrat, les clauses restantes demeurent pleinement en vigueur. (3) Ce contrat est régi et interprété en vertu des lois du Japon. Le tribunal du district de Tokyo a juridiction pour toutes les disputes en rapport avec l’exécution, l’interprétation et l’accomplissement de ce contrat. 2:55 PM ATTENTION: ● Faire fonctionner ce matériel en suivant les procédures de fonctionnement décrites dans ce manuel. ● N’utiliser que le CD-ROM fourni. Ne jamais utiliser tout autre CD-ROM pour exécuter ce logiciel. ● Ne pas tenter de modifier ce logiciel. ● Toute modification ou changement non approuvé par JVC peut priver l’utilisateur du droit d’autoriser cet équipement. Comment manipuler un disque CD-ROM ● Faire attention de ne pas salir ou gratter la surface miroir (opposée à la surface imprimée). Ne rien écrire dessus ni coller d’étiquette sur une face ou l’autre. Si le CD-ROM devient sale, l’essuyer en douceur avec un chiffon doux vers l’extérieur en partant du trou central. ● Ne pas utiliser de nettoyants de disque conventionnels ni des aérosols de nettoyage. ● Ne pas cintrer le CD-ROM ni toucher à sa surface miroir. ● Ne pas ranger votre CD-ROM dans un endroit sale, chaud ou humide. Ne pas le mettre en plein soleil. Vous pouvez trouver les informations les plus récentes (en anglais) sur le logiciel fourni sur notre serveur du World Wide Web à http:// www.jvc-victor.co.jp/english/global-e.html Victor Company of Japan, Limited REMARQUE: Si vous avez acheté le Programme en Allemagne, les clauses des sections 4 (Garantie limitée) et 5 (Responsabilité limitée) indiquées ci-dessus sont remplacées par celles de la version allemande de ce contrat. –4– MasterPage: BodyAcross M6_InstallGuide_FR.fm Page 5 Tuesday, January 24, 2006 2:55 PM Avertissement pour les utilisateurs L'utilisation de ces logiciels est autorisée selon les clauses de la licence du logiciel. JVC Si vous devez contacter le bureau ou représentant JVC le plus proche de votre pays à propos de ces logiciels (consultez le réseau de service mondial JVC à l'adresse http://www.jvc-victor.co.jp/english/ worldmap/index-e.html), veuillez remplir le formulaire suivant et réunir les informations appropriées. Nom du produit Modèle Problème Message d'erreur Fabricant Modèle De bureau Portable Unité centrale Système d'exploitation Mémoire Mo Place disponible sur le disque dur Mo Veuillez noter que la réponse à vos questions peut prendre un certain temps en fonction de leur nature. JVC ne peut pas répondre aux questions concernant le fonctionnement de base de votre ordinateur ou aux questions concernant les spécifications ou les performances du système d'exploitation, d'autres applications ou pilotes. –5– SUITE À LA PAGE SUIVANTE Windows®/Macintosh Ordinateur MasterPage: BodyAcross M6_InstallGuide_FR.fm Page 6 Tuesday, January 24, 2006 2:55 PM CyberLink Pour plus de détails sur le service d'assistance technique de CyberLink, consultez le fichier “Lisezmoi” (Readme) de chaque logiciel ou la liste ci-dessous. Pour accéder au fichier “Lisez-moi” (Readme), reportez-vous à la section “Guide de l'utilisateur/Aide/Lisez-moi (Readme)” (墌 pg. 18). Assistance téléphonique/par télécopie Emplacement Langue Heures d’ouverture (Du lundi au vendredi) N° de téléphone N° de télécopie Allemagne Anglais / Allemand / Français / Espagnol / Italien / Néerlandais De 9:00 à 17:00 +49-700-462-92375 +49-241-70525-25 Taiwan Mandarin De 9:00 à 18:00 +886-2-8667-1298 ext. 333 +886-2-8667-1300 Japon Japonais De 10:00 à 17:00 +81-3-3516-9555 +81-3-3516-9559 Assistance vocale payante Emplacement Langue Les lignes sont accessibles (Du lundi au vendredi) URL États-Unis Anglais De 13:00 à 22:00 CST http://www.cyberlink.com/english/cs/ support/new_site/voice_support.jsp Assistance par Internet/courrier électronique Langue Adresse URL/de courrier électronique Anglais http://www.cyberlink.com/english/cs/support/new_site/support_index.html Allemand / Français / Espagnol / Italien [email protected] Japonais http://jp.cyberlink.com/support/ PIXELA Pour des demandes techniques, veuillez contacter le centre d'assistance utilisateur PIXELA de votre région. Région Emplacement Langue Amérique du nord Los Angeles Anglais Europe Royaume-Uni Anglais / Allemand / Français / Espagnol Asie Philippines Anglais N° de téléphone +1-800-458-4029 (Appel gratuit) +1-213-341-0163 +800-1532-4865 (Appel gratuit) Royaume-Uni, Allemagne, France et Espagne uniquement +44-1489-564-764 +63-2-438-0090 Pour obtenir les dernières informations et télécharger des fichiers, veuillez visiter le site web de PIXELA. http://www.pixela.co.jp/oem/jvc/e/index.html –6– MasterPage: BodyAcross M6_InstallGuide_FR.fm Page 7 Tuesday, January 24, 2006 2:55 PM Configuration système requise Windows® 8 Digital Photo Navigator Vous devez disposer de la configuration suivante pour raccorder un appareil photo à un ordinateur et pour utiliser Digital Photo Navigator. Système d'exploitation : Windows® 2000 Professional SP4 [2000] (pré-installé), Windows® XP Home Edition [XP](pré-installé), ou Windows® XP Professional [XP] (préinstallé) Unité centrale : Intel® Pentium® III, 700 MHz minimum RAM : 128 Mo minimum Place disponible sur le disque dur : Connecteur : Connecteur USB 2.0 Écran : Résolution 800 x 600 points en couleurs 16 bits Divers : Internet Explorer 5.5 ou plus récent 10 Mo minimum pour l'installation, 500 Mo minimum recommandés 8 CyberLink DVD Solution Système d'exploitation : Windows® 2000 Professional SP4 [2000] (pré-installé), Windows® XP Home Edition [XP](pré-installé), ou Windows® XP Professional [XP] (préinstallé) Unité centrale : Intel® Pentium® III, 700 MHz minimum (Intel® Pentium® 4, 2 GHz minimum recommandés) RAM : 128 Mo minimum (256 Mo minimum recommandés) Place disponible sur le disque dur : 350 Mo minimum pour l'installation Pour la création de DVD vidéo, 10 Go minimum recommandés Pour la création de VCD, 1 Go minimum recommandé Connecteur : Connecteur USB 2.0 Écran : Résolution 1 024 x 600 points Divers : Internet Explorer 5.5 ou plus récent DirectX 9.0 ou plus récent DirectX est nécessaire au bon fonctionnement de CyberLink DVD Solution. Cette application s'installe automatiquement en même temps que CyberLink DVD Solution. Supports pris en charge : DVD vidéo: DVD-R/-RW, DVD+R/+RW DVD-VR: DVD-RW, DVD-RAM DVD+VR: DVD+RW CD vidéo: CD-R/RW Pour connaître les graveurs de DVD compatibles, consultez le site web de CyberLink http://www.cyberlink.com/english/products/powerproducer/3/ comp_dvd_drives.jsp –7– SUITE À LA PAGE SUIVANTE Windows®/Macintosh La configuration suivante est nécessaire pour utiliser CyberLink DVD Solution. MasterPage: BodyAcross M6_InstallGuide_FR.fm Page 8 Tuesday, January 24, 2006 2:55 PM Macintosh 8 Capty MPEG Edit EX La configuration suivante est nécessaire pour utiliser Capty MPEG Edit EX. Matériel : iMac G4, iMac G5, iBook G4, Power Mac G5, PowerBook G4, eMac, Mac Mini Système d'exploitation : Mac OS X (v10.3.1 à v10.3.9, v10.4.2 à v10.4.3) Unité centrale : PowerPC G4/800 MHz ou plus puissant RAM Mac OS X (v10.3.1 à v10.3.9) : 128 Mo minimum (256 Mo minimum recommandés) Mac OS X (v10.4.2 à v10.4.3) : 256 Mo minimum Place disponible sur le disque dur : 30 Mo minimum pour l'installation Connecteur : Doit être fourni avec un connecteur USB 2.0 Écran : Doit être capable d’afficher 1 024 x 768 points en couleur Divers : QuickTime 6.5 ou plus récent 8 mono DVD La configuration suivante est nécessaire pour utiliser mono DVD. Matériel : iMac G4, iMac G5, iBook G4, Power Mac G5, PowerBook G4, eMac, Mac Mini Système d'exploitation : Mac OS X (v10.3.1 à v10.3.9, v10.4.2 à v10.4.3) Unité centrale : PowerPC G4/800 MHz ou plus puissant RAM Mac OS X (v10.3.1 à v10.3.9) : 128 Mo minimum (256 Mo minimum recommandés) Mac OS X (v10.4.2 à v10.4.3) : 256 Mo minimum Place disponible sur le disque dur : 50 Mo minimum pour l'installation Connecteur : Doit être fourni avec un connecteur USB 2.0 Écran : Doit être capable d’afficher 1 024 x 768 points en couleur Divers : QuickTime 6.5 ou plus récent Lecteurs pris en charge : SuperDrives Macintosh standard et lecteurs PIXELA suivants: ● PIX-SLRR/F1H (MATSHITA/DVD-RAM UJ-815A) ● PIX-DVRR/FW4 (MATSHITA/DVD-RAM SW-9572) ● PIX-DVRR/AT4M (MATSHITA/DVD-RAM SW-9572) ● PIX-DVPR/FW5 (PLEXTOR/DVDR PX-712A) ● PIX-DVRR/FW6 (MATSHITA/DVD-RAM SW-9573S) ● PIX-DVRR/AT6M (MATSHITA/DVD-RAM SW-9573S) ● PIX-DVRR/FW7 (MATSHITA/DVD-RAM SW-9574S) * Les lecteurs PIXELA sont disponibles uniquement au Japon. –8– MasterPage: BodyAcross M6_InstallGuide_FR.fm Page 9 Tuesday, January 24, 2006 2:55 PM REMARQUES: Windows®/Macintosh ● Les informations de configuration requise indiquées à la page précédente ne garantissent pas que le logiciel fourni fonctionnera sur tous les ordinateurs disposant d'une telle configuration. ● Windows® est une marque déposée ou une marque de commerce de Microsoft Corporation aux États-Unis et/ou dans d'autres pays. ● Macintosh est une marque déposée d'Apple Computer, Inc. ● D'autres noms de produits et de sociétés cités dans ce manuel d'utilisation sont des marques de commerce et/ou des marques déposées de leurs détenteurs respectifs. ● Si la configuration de votre ordinateur diffère de celle indiquée ci-dessus, vous pouvez utiliser le périphérique de lecture/écriture USB CU-VUSD70, l'adaptateur PC-Card CU-VPSD60 ou l'adaptateur pour lecteur de disquette CU-VFSD50 pour charger les fichiers de la carte mémoire sur le disque dur de votre ordinateur. (voir “JVC Accessories” sur notre site web à l'adresse: http://www.jvc-victor.co.jp/english/accessory/) –9– MasterPage: Body M6_InstallGuide_FR.fm Page 10 Tuesday, January 24, 2006 Extensions Structure des dossiers et extensions Structure des dossiers du support d'enregistrement Fichiers vidéo : « .mod » Fichiers de photos : « .jpg » Fichiers vidéo créés sur un : « .mpg » ordinateur Support d'enregistrement [100JVCSO] [101JVCSO] [102JVCSO] [SD_VIDEO] [MGR_INFO] [PRG001] [PRG001.PGI] [MOV001.MOD] [MOV001.MOI] … … [DCIM] … [PRG002] [PRG003] MOV_0001.MPG MOV_0002.MPG … [EXTMOV] 2:55 PM MO V_0001. MOD [DCIM]: Contient les dossiers [xxxJVCSO] (où xxx correspond à un chiffre) et les photos [SD_VIDEO]: Contient les dossiers [PRGxxx] (où xxx correspond à un chiffre) et les fichiers vidéo [EXTMOV]: Contient des fichiers vidéo (MPEG2) créés sur un PC ou des fichiers vidéo n’ayant pas été créés en raison d’un accident tel qu’un effacement. [MISC]: Contient des dossiers de données de configuration DPOF [PRIVATE]: Contient des fichiers d'information de gestion des informations sur les événements et/ou de création DVD pour les fichiers de photos prises avec l'appareil photo. A Dossier des fichiers de photos B Informations de gestion* du support d'enregistrement tout entier C Informations de gestion* D Fichier vidéo E Informations de gestion* du fichier vidéo F Fichier vidéo créé sur un ordinateur G Le fichier vidéo n’a pas été créé en raison d’un accident tel qu’un effacement. * Informations de gestion: informations telles que la date et l'heure d'enregistrement, stockées avec le fichier vidéo. – 10 – MasterPage: Body M6_InstallGuide_FR.fm Page 11 Tuesday, January 24, 2006 2:55 PM 1 Chargez le CD-ROM fourni dans le lecteur Pou les utilisateurs de Windows® de l'ordinateur. Au bout de quelques instants, l'écran [SETUP] s'affiche. ● Vous pouvez installer le logiciel souhaité à partir de l'écran [SETUP]. ● Si l'écran [SETUP] ne s'affiche pas, double-cliquez sur l'icône du CD-ROM dans la fenêtre [Poste de travail]. Préparation 2 Cliquez sur [Installer] à droite du logiciel Installation du logiciel Suivez les instructions ci-dessous pour installer les logiciels. Depuis l'écran [SETUP] de l'étape 2, vous pouvez installer les pilotes ou logiciels suivants. Avant de commencer l'installation, fermez toute application ouverte (vérifiez qu'il n'y a plus aucune icône d'application dans la barre d'état). souhaité et suivez les instructions à l'écran pour terminer l'installation. L'installation du logiciel sélectionné démarre. La procédure est différente selon le logiciel. Digital Photo Navigator 1.5 Cette application permet d'organiser des photos et de les convertir en une multitude de formats. CyberLink DVD Solution PowerDirector Express NE PowerDirector Express NE est un logiciel qui permet d'éditer facilement des séquences MPEG, AVI et d'autres fichiers vidéo, des photos et d'autres contenus pour créer un film. Ce logiciel dispose d'une interface qui permet d'éditer les séquences en mode timeline ou en mode storyboard, maintient une qualité d'image supérieure, utilise SVRT pour le rendu rapide et comporte toute une panoplie d'autres fonctions évoluées de montage vidéo. La procédure suivante est donnée à titre d'exemple pour CyberLink DVD Solution. 3 Cliquez sur [Installer] à droite de [CyberLink DVD Solution] sur l'écran [SETUP]. L'écran [Choose Setup Language] s'affiche. 4 Sélectionnez la langue souhaitée, puis cliquez sur [OK]. L'écran [CyberLink DVD Solution Setup] de l'étape 5 s'affiche. ● Si l'écran [Information] de Windows Messenger apparaît, voir la page 13. PowerDVD 5 NE PowerDVD 5 NE est un logiciel de lecture de DVD vidéo et de fichiers vidéo. SUITE À LA PAGE SUIVANTE – 11 – Windows® PowerProducer 3 NE PowerProducer 3 NE est un logiciel qui permet de créer des disques de films composés non seulement de séquences vidéo mais également de diaporamas. Ce logiciel utilise un format d'assistant simple permettant de créer une large gamme de disques de formats différents. Vous pouvez également éditer des séquences vidéo importées. Vous pouvez importer des séquences vidéo à partir de l'appareil photo, les modifier puis créer un diaporama à partir de photos. Vous pouvez créer un menu personnalisé pour la vidéo ou le diaporama et écrire le contenu sur un DVD ou d'autres supports. MasterPage: Body M6_InstallGuide_FR.fm Page 12 Tuesday, January 24, 2006 2:55 PM 5 Cliquez sur [Suivant]. 8 Cliquez sur [Suivant]. L'écran [Contrat de licence] s'affiche. L'écran [Type d’installation] s'affiche. 6 Cliquez sur [Oui]. 9 Sélectionnez le(s) programme(s) à installer, puis cliquez sur [Suivant]. L'écran [Informations client] s'affiche. 7 Vérifiez les informations affichées, puis cliquez sur [Suivant]. ● Il est possible de modifier les informations. L'écran [Etat de l’installation] s'affiche. Patientez quelques instants, jusqu'à la fin de l'installation et l'affichage de l'écran [Installation terminée]. 10 Cliquez sur [Terminer], puis redémarrez l'ordinateur. Installez tous les logiciels souhaités en procédant de même. Pour afficher l'écran [SETUP], double-cliquez sur l'icône du CD-ROM dans la fenêtre [Poste de travail]. L'écran [Choisissez l’emplacement cible] s'affiche. – 12 – MasterPage: Body M6_InstallGuide_FR.fm Page 13 Tuesday, January 24, 2006 REMARQUES: ● Si les logiciels PowerDirector/PowerProducer/ PowerDVD sont déjà installés sur l'ordinateur, désinstallez-les avant d'installer les logiciels fournis. Les fichiers vidéo capturés avec cet appareil photo ne peuvent être lus qu’avec les logiciels fournis. Veuillez installer et utiliser les logiciels fournis (PowerDirector Express NE, PowerProducer 3 NE, PowerDVD 5 NE). ● Si vous lancez l'installation d'un logiciel déjà installé, la désinstallation de ce logiciel démarre. Dans ce cas, recommencez l'installation une fois la désinstallation terminée. ● Windows Messenger doit être fermé pendant l'installation de CyberLink DVD Solution. Dans le cas contraire, l'écran [Information] s'affiche. 2:55 PM Connexions Raccordement de l’appareil photo à l’ordinateur Branchez l’appareil photo à l’ordinateur pour copier des photos et des fichiers vidéo sur un support d'enregistrement. Ordinateur Vers une prise CA Adaptateur CA Vers le connecteur CC Câble USB Pour fermer Windows Messenger, procédez comme suit: Vers le connecteur USB 1) Maintenez les touches [Ctrl + Alt] enfoncées et cliquez sur la touche [Delete] de sorte que le [Gestionnaire des tâches] s'affiche. 3) Cliquez sur [Terminer le processus]. 4) Sélectionnez [Oui]. Appareil photo 1 Pour votre sécurité, veillez à mettre tous les appareils hors tension avant d'effectuer les raccordements. 2 Raccordez l’adaptateur CA à l’appareil photo, puis branchez l’adaptateur CA dans une prise CA. ● Au besoin, branchez l’adaptateur CA dans une prise CA à l’aide du cordon d’alimentation fourni. 3 Allumez l’appareil photo. 4 Raccordez l'appareil photo à l'ordinateur à l'aide du câble USB. REMARQUES: ● Il est recommandé d'alimenter l'appareil photo à partir l'adaptateur secteur plutôt qu’à partir de la batterie. ● Lorsque le câble USB est branché, la mise sous tension ou hors tension de l'appareil photo provoque un dysfonctionnement de l'ordinateur. ● Raccordez l'appareil photo directement à l'ordinateur, sans passer par le concentrateur. ● N'utilisez pas un prolongateur de câble USB. SUITE À LA PAGE SUIVANTE – 13 – Windows® 2) Cliquez sur l’onglet [Processus], puis sélectionnez [msmsgs.exe]. Vers le connecteur USB MasterPage: Body M6_InstallGuide_FR.fm Page 14 Tuesday, January 24, 2006 2:55 PM 4 Cliquez sur [OK]. Déconnexion du câble USB Windows® 2000: Si un message indiquant que le périphérique peut être retiré en toute sécurité s'affiche, cliquez sur [OK] puis sur [Fermer]. Avant d'insérer ou de retirer des supports d'enregistrement ou de mettre l'ordinateur hors tension, débranchez tout d'abord le câble USB puis mettez l'appareil photo hors tension. 1 Vérifiez que le voyant ACCESS de l'appareil photo n'est ni allumé, ni clignotant. ● Si le voyant ACCESS est allumé ou clignote, attendre qu'il s'éteigne avant de continuer. 2 Double-cliquez sur l'icône [Supprimer le périphérique en toute sécurité] ou [Déconnecter ou éjecter le matériel] dans la barre d'état. La boîte de dialogue [Supprimer le périphérique en toute sécurité] ou [Déconnecter ou éjecter le matériel] s'affiche. Windows® XP: Dans le cas contraire, patientez un peu avant de passer à l'étape 5. 3 Sélectionnez [USB Mass Storage Device] * Le nom du modèle dépend de l'appareil photo raccordé. 5 Débranchez le câble USB. 6 Réglez l'interrupteur d'alimentation de l'appareil photo sur Off. L'appareil photo s'éteint. ou [USB Disk], puis cliquez sur [Arrêter]. – 14 – MasterPage: Body M6_InstallGuide_FR.fm Page 15 Tuesday, January 24, 2006 2:55 PM 5 Les dossiers du support d'enregistrement Affichage du contenu d'un support d'enregistrement s'affichent. Des types de fichiers différents sont stockés dans différents dossiers. 1 Si vous désirez consulter le contenu de la carte mémoire SD, vérifiez que la carte est en place dans l'appareil photo. 2 Réglez l'interrupteur d'alimentation de l'appareil photo en mode de lecture tout en maintenant enfoncé le bouton de verrouillage de l'interrupteur. L'appareil photo s'allume. 3 Raccordez l'appareil photo à l'ordinateur à Fichiers vidéo l'aide d'un câble USB. (墌 pg. 13) [STOCKAGE DE MASSE USB] s'affiche sur l'écran LCD de l'appareil photo. Photos 4 Utilisation de Windows® XP: REMARQUE: Si la fenêtre [EVERIO_HDD]/[EVERIO_SD] ne s'affiche pas, vérifiez le raccordement (墌 pg. 13) ou exécutez les étapes 1 et 2 suivantes. 1 Doublecliquez sur l'icône [Poste de travail] située sur le bureau. L'icône [EVERIO_HDD]/ [EVERIO_SD] représentant le support d'enregistrement de l'appareil photo s'affiche dans la fenêtre de [Poste de travail]. ● Des dossiers et fichiers autres que ceux décrits cidessus sont également enregistrés sur le support d'enregistrement. ● L'enregistrement d'un type de fichier incorrect sur un support d'enregistrement ou la suppression de fichiers ou de dossiers d'un support d'enregistrement peut poser des problèmes lors du fonctionnement de l'appareil photo. S'il est nécessaire de supprimer un fichier d'un support d'enregistrement, faites-le à partir de l'appareil photo. Par ailleurs, veuillez ne pas déplacer ou renommer des dossiers et des fichiers sur le support depuis l'ordinateur. ● Ne jamais débrancher le câble USB lorsque le voyant ACCESS de l'appareil photo est allumé ou clignotant. ● Si vous utilisez une carte SD neuve, vous devez tout d'abord l'initialiser à l'aide de l'appareil photo. Sinon, il peut s'avérer impossible de copier des fichiers de la carte SD vers l'ordinateur. ● Si le fichier vidéo n'est pas enregistré ou sauvegardé correctement, il est déplacé vers le dossier [EXTMOV] avec l'extension “.mod”. ● L'extension du fichier peut ne pas s'afficher en fonction du réglage de l'option [FOLDER] de Windows®. 2 Double-cliquez sur l'icône [EVERIO_HDD]/ [EVERIO_SD]. – 15 – Windows® REMARQUES: Après quelques instants, la fenêtre [EVERIO_HDD]/ [EVERIO_SD] s'affiche sur l'écran de l'ordinateur. Sélectionnez [Ouvrir les dossiers pour afficher les fichiers avec l’Explorateur Windows], puis cliquez sur [OK]. Utilisation de Windows® 2000: Données de configuration DPOF MasterPage: Body M6_InstallGuide_FR.fm Page 16 Tuesday, January 24, 2006 Copie de fichiers vers l'ordinateur 2:55 PM Lecture de fichiers sur l'ordinateur Les fichiers de photos et vidéo stockés sur un support d'enregistrement peuvent être copiés vers l'ordinateur et y être lus. Photos 1 Effectuez la procédure décrite à la section “Affichage du contenu d'un support d'enregistrement” (墌 pg. 15). Les dossiers du support d'enregistrement s'affichent. Utilisez une application qui prend en charge le format de fichier JPEG. Pour visionner une photo, double-cliquez sur le fichier de photo (extension “.jpg”.) Fichiers vidéo 2 Créez un nouveau dossier, entrez le nom du dossier, puis double-cliquez dessus. Par exemple, créez un nouveau dossier dans le dossier [Mes images]. Utilisez PowerDVD 5 NE. Vous pouvez installer ce logiciel à partir du CD-ROM fourni. Pour plus de détails sur PowerDVD 5 NE, reportez-vous à la section “Lecture de vidéo copiée”. (墌 pg. 17) REMARQUE: Pour lire sur l'ordinateur un fichier présent sur le support d'enregistrement, copiez tout d'abord le fichier sur l'ordinateur avant de lire cette copie. Si un fichier vidéo est lu directement sur le support d'enregistrement (c'est-à-dire si l'appareil photo est raccordé par le câble USB à l'ordinateur), il se peut que la lecture soit incorrecte en raison de vitesses de traitement inadéquates ou d'autres problèmes. 3 Sélectionnez le dossier à copier, puis faites-le glisser vers le dossier de destination. Pour copier des photos, procédez comme suit: Copiez le sous-dossier à l’intérieur du dossier [DCIM]. Pour copier des fichiers vidéo, procédez comme suit: Copiez le sous-dossier à l’intérieur du dossier [SD_VIDEO]. ● Le voyant ACCESS de l'appareil photo s'allume ou clignote, et le dossier est copié du support d'enregistrement vers l'ordinateur. REMARQUES: ● Ne jamais débrancher le câble USB lorsque le voyant ACCESS de l'appareil photo est allumé ou clignotant. ● Le transfert de fichiers prend un temps considérable sur les ordinateurs. Un ordinateur prenant en charge USB 2.0 doit être utilisé. – 16 – MasterPage: Body M6_InstallGuide_FR.fm Page 17 Tuesday, January 24, 2006 Lecture de fichiers modifiés sur l’ordinateur à l’aide d’un appareil photo 2:55 PM Lecture de vidéo copiée Création de listes de lecture à l’aide de plusieurs fichiers et affichage de la vidéo Pour lire sur l'appareil photo des fichiers vidéo (fichiers MPEG2 dotés de l'extension “.mpg”) qui ont été modifiés sur l’ordinateur, procédez comme suit. 1 Changez le nom du fichier en "MOV_xxxx.mpg" (xxxx doit être un nombre à 4 chiffres.) 1 Démarrez PowerDVD 5 NE et cliquez dans le coin inférieur droit du panneau d’utilisation pour créer une liste de lecture à l’aide de plusieurs fichiers. (Exemple de nom de fichier) 2 Cliquez sur [File Mode]. Les fichiers vidéo peuvent être sélectionnés dans des unités de dossier. 2 Raccordez l'appareil photo à l'ordinateur à Affichage de la vidéo pour un seul fichier l'aide du câble USB, puis ouvrez le dossier [EXTMOV]. Copiez les fichiers vidéo ("MOV_xxxx.mpg") dans le dossier [EXTMOV]. Faites glisser un fichier MOD sur l’icône de raccourci PowerDVD, l’écran PowerDVD 5 NE ou le panneau d’utilisation. 3 Appuyez sur le bouton d’enregistrement REC/SNAP alors que l’écran de l’index est affiché. / / / pour sélectionner le fichier que vous souhaitez lire, puis appuyez sur 49. REMARQUES: ● Les fichiers vidéo suivants ne peuvent être lus sur l'appareil photo: ...fichiers dont le nom de fichier n’est pas correct ...fichiers qui ne sont pas au format MPEG2 ...fichiers préparés dans des applications autres que les logiciels fournis ...fichiers modifiés qui n'ont pas été créés sur un caméscope à disque dur JVC ● Veillez également à désactiver la fonction SVRT lors de la modification des fichiers vidéo à l'aide de PowerDirector Express NE (ne cochez pas l'option [Après la production, réaliser un disque dans PowerProducer].) ● Supprimez les fichiers situés dans le dossier [EXTMOV] à partir de votre ordinateur. ● Le fichier Default××.mpg est créé et le fichier de données des titres est enregistré. Veillez à mémoriser le nom et l’emplacement du fichier. Les données peuvent être réécrites sur le support d’enregistrement de l’appareil photo. – 17 – Windows® 4 Lorsque [MPG] est affiché, appuyez sur MasterPage: Body M6_InstallGuide_FR.fm Page 18 Tuesday, January 24, 2006 Guide de l'utilisateur/Aide/Lisez-moi (Readme) Ce manuel se rapporte uniquement à l'installation des logiciels, au raccordement à l'ordinateur et à des opérations simples. Pour plus de détails sur chaque logiciel, reportez-vous à son guide de l'utilisateur, à son aide en ligne ou à son fichier "Lisez-moi". 8 CyberLink DVD Solution La procédure suivante est donnée à titre d'exemple pour CyberLink PowerDirector Express NE. 1 Cliquez sur [Début], pointez [Tous les programmes] ou [Programmes] – [CyberLink PowerDirector Express], puis cliquez sur Guide de l'utilisateur, Aide en ligne ou Fichier Lisez-moi selon vos préférences. INFORMATION Les programmes composant CyberLink DVD Solution sont des versions dont les fonctionnalités sont limitées. Le guide de l'utilisateur et les fichiers d'aide sont rédigés pour la version commerciale disponible à la vente. Pour de plus amples informations sur les différences avec la version commerciale, consultez le fichier "Lisez-Moi" (Readme) ou le site web suivant: http://www2.cli.co.jp/ products/ne/ pour le programme respectif. 8 Digital Photo Navigator Le guide de l'utilisateur est inclus sur le CD-ROM au format PDF. Cliquez avec le bouton droit de la souris sur l'icône du CD-ROM dans [Poste de travail], puis cliquez sur [Ouvrir]. Double-cliquez sur le dossier [Docs]. Ouvrez le fichier "Start.pdf" et cliquez sur le bouton de la langue souhaitée. Notez que Adobe® Acrobat® ReaderTM ou Adobe® Reader® doit être installé pour pouvoir lire les fichiers PDF. Vous pouvez télécharger Adobe® Reader® depuis le site web d'Adobe: http://www.adobe.com/ – 18 – 2:55 PM MasterPage: Body M6_InstallGuide_FR.fm Page 19 Tuesday, January 24, 2006 2:55 PM Double-cliquez sur l'icône [mono DVD.mpkg]. Pour les utilisateurs de Macintosh Préparation Installation du logiciel Suivez les instructions ci-dessous pour installer les logiciels. Avant de commencer l'installation, fermez toutes les applications ouvertes. La procédure suivante est donnée à titre d'exemple pour Capty MPEG Edit EX. 4 Cliquez sur [Continuer] après la demande de poursuite de l’installation du logiciel. Capty MPEG Edit EX Cette application permet d'éditer des fichiers vidéo (au format MPEG-2) et de les convertir au format QuickTime et en une multitude de formats. mono DVD Cette application permet de créer des disques DVD à l’aide de fichiers vidéo (au format MPEG2) enregistrés à l’aide d’un appareil photo. 1 Chargez le CD-ROM fourni dans le lecteur de l'ordinateur. Double-cliquez sur l'icône du CD-ROM. L'écran Introduction s'affiche. 5 Cliquez sur [Continuer] dans l’écran Introduction. 2 Pour installer Capty MPEG Edit EX, doubleMacintosh cliquez sur le dossier [Capty MPEG Edit EX for Everio] situé sur le CD-ROM. Pour installer mono DVD, double-cliquez sur le dossier [mono DVD] situé sur le CD-ROM. 3 Double-cliquez sur l'icône [Capty MPEG Edit EX.pkg]. L'écran Ouvrez-mo apparaît. 6 Lisez attentivement les informations importantes, puis cliquez sur [Continuer]. L'écran Licence s'affiche. – 19 – MasterPage: Body M6_InstallGuide_FR.fm Page 20 Tuesday, January 24, 2006 2:55 PM 7 Lisez attentivement le Contrat de licence 11Entrez le nom et le mot de passe de puis cliquez sur [Continuer]. l’administrateur Macintosh dans les champs [Nom] et [Mot de passe] respectivement, puis cliquez sur [OK]. 8 Cliquez sur [Accepter] pour accepter le contrat de licence. ● Lors de l’installation de Capty MPEG Edit EX, cet écran ne s'affiche pas si vous êtes le propriétaire. L'écran Terminer installation s'affiche. 12Cliquez sur [Fermer] après confirmation du message indiquant que l’installation est terminée. L'écran Choisir destination s'affiche. 9 Sélectionnez le volume de destination, puis cliquez sur [Continuer]. 13Une fois l'installation terminée, cliquez sur [Fermer] et éjectez le CD-ROM. L'écran type d’installation s'affiche. 10Cliquez sur [MÀJ] pour effectuer une installation standard du logiciel. ● Il est possible que [Installer] s’affiche au lieu de [MÀJ]. L'écran Authenticate s'affiche. – 20 – MasterPage: Body M6_InstallGuide_FR.fm Page 21 Tuesday, January 24, 2006 2:55 PM Déconnexion du câble USB Connexions Avant d'insérer ou de retirer un support d'enregistrement ou de mettre l'ordinateur hors tension, débranchez d'abord le câble USB puis mettez l'appareil photo hors tension. Raccordement de l’appareil photo à l’ordinateur 1 Faites glisser l'icône du Branchez l’appareil photo à l’ordinateur pour copier des photos et des fichiers vidéo dans un support d'enregistrement. support d'enregistrement du bureau sur l'icône de la [Trash]. ● Si un message de confirmation s'affiche, cliquez sur [OK]. Ordinateur Vers une prise CA 2 Vérifiez que le voyant ACCESS de l'appareil photo n'est ni allumé, ni clignotant. ● Si le voyant ACCESS est allumé ou clignotant, attendre qu'il s'éteigne avant de continuer. Adaptateur CA Vers le connecteur USB 3 Débranchez le câble USB. 4 Réglez l'interrupteur d'alimentation de Vers le connecteur CC Câble USB l'appareil photo sur Off. L'appareil photo s'éteint. Vers le connecteur USB Appareil photo 1 Pour votre sécurité, veillez à mettre tous 2 Raccordez l’adaptateur CA à l’appareil photo, puis branchez l’adaptateur CA dans une prise CA. ● Au besoin, branchez l’adaptateur CA dans une prise CA à l’aide du cordon d’alimentation fourni. 3 Allumez l’appareil photo. 4 Raccordez l'appareil photo à l'ordinateur à l'aide du câble USB. REMARQUES: ● Il est recommandé d'alimenter l'appareil photo à partir l'adaptateur secteur plutôt qu’à partir de la batterie. ● Lorsque le câble USB est branché, la mise sous tension ou hors tension de l'appareil photo provoque un dysfonctionnement de l'ordinateur. ● Raccordez l'appareil photo directement à l'ordinateur, sans passer par le concentrateur. ● N'utilisez pas un prolongateur de câble USB. – 21 – Macintosh les appareils hors tension avant d'effectuer les raccordements. MasterPage: Body M6_InstallGuide_FR.fm Page 22 Tuesday, January 24, 2006 REMARQUES: Affichage du contenu d'un support d'enregistrement 1 Si vous désirez consulter le contenu de la carte mémoire SD, vérifiez que la carte est en place dans l'appareil photo. 2 Réglez l'interrupteur d'alimentation de l'appareil photo en mode de lecture tout en maintenant enfoncé le bouton de verrouillage de l'interrupteur. L'appareil photo s'allume. 3 Raccordez l'appareil photo à l'ordinateur à l'aide d'un câble USB. (墌 pg. 21) [STOCKAGE DE MASSE USB] s'affiche sur l'écran LCD de l'appareil photo. L'icône du support d'enregistrement apparaît sur le bureau. ● Le nom de l'icône du support d'enregistrement est [EVERIO_HDD] ou [EVERIO_SD]. Nous vous recommandons d'attribuer un nom à l'icône afin de la différencier des autres dossiers ou disques amovibles. ● Des dossiers et fichiers autres que ceux décrits cidessus sont également enregistrés sur le support d'enregistrement. ● L'enregistrement d'un type de fichier incorrect sur un support d'enregistrement ou la suppression de fichiers ou de dossiers d'un support d'enregistrement peut poser des problèmes lors du fonctionnement de l'appareil photo. S'il est nécessaire de supprimer un fichier d'un support d'enregistrement, faites-le à partir de l'appareil photo. Par ailleurs, veuillez ne pas déplacer ou renommer des dossiers et des fichiers sur le support depuis l'ordinateur. ● Ne jamais débrancher le câble USB lorsque le voyant ACCESS de l'appareil photo est allumé ou clignotant. ● Si vous utilisez une carte SD neuve, vous devez tout d'abord l'initialiser à l'aide de l'appareil photo. Sinon, il peut s'avérer impossible de copier des fichiers des cartes SD vers l'ordinateur. ● Si le fichier vidéo n'est pas enregistré ou sauvegardé correctement, il est déplacé vers le dossier [EXTMOV] avec l'extension “.mod”. 4 Double-cliquez sur l'icône du support d'enregistrement située sur le bureau. Les dossiers du support d'enregistrement s'affichent. Des types de fichiers différents sont stockés dans différents dossiers. Photos 2:55 PM Fichiers vidéo Données de configuration DPOF – 22 – MasterPage: Body M6_InstallGuide_FR.fm Page 23 Tuesday, January 24, 2006 Copie de fichiers vers l'ordinateur 2:55 PM Aide/Lisez-moi (Readme) Les fichiers de photos et de vidéo stockés sur un support d'enregistrement peuvent être copiés vers l'ordinateur et y être lus. 1 Double-cliquez sur l'icône du support d'enregistrement située sur le bureau. Les dossiers du support d'enregistrement s'affichent. Ce manuel se rapporte uniquement à l'installation des logiciels, au raccordement à l'ordinateur et à des opérations simples. Pour plus de détails sur ce logiciel, consultez l’aide/le fichier lisezmoi. La procédure suivante est donnée à titre d'exemple pour Capty MPEG Edit EX. 1 Ouvrez le dossier [Capty MPEG Edit EX for 2 Créez un nouveau dossier, entrez le nom Everio] dans le dossier [Applications]. 2 Double-cliquez sur l'icône [Capty MPEG du dossier, puis double-cliquez dessus. 3 Sélectionnez le dossier à copier, puis * Vous pouvez faire glisser les fichiers vidéo sélectionnés sur l'icône. Pour copier des photos, procédez comme suit: Copiez le sous-dossier à l’intérieur du dossier [DCIM]. Pour copier des fichiers vidéo, procédez comme suit: Copiez le sous-dossier à l’intérieur des dossiers [SD_VIDEO] et [EXTMOV]. ● Le voyant ACCESS de l'appareil photo s'allume ou clignote, et le dossier est copié du support d'enregistrement vers l'ordinateur. Aide Sélectionnez [Capty MPEG Edit EX Help] dans le menu d'Aide. L'utilisation est décrite. ReadMe (Lisez-Moi) Ce fichier se trouve dans le dossier [ReadMe]. Des informations sur l'assistance ainsi que la limite sont mentionnées. REMARQUE: Ne jamais débrancher le câble USB lorsque le voyant ACCESS de l'appareil photo est allumé ou clignotant. INFORMATION Pour connaître l'URL exclusive pour Everio, voir le site web de PIXELA à l'adresse: http://www.pixela.co.jp/oem/jvc/e/index.html – 23 – Macintosh Edit EX for Everio]. faites-le glisser vers le dossier de destination. MasterPage: Body M6_InstallGuide_SP.fm Page 2 Tuesday, January 24, 2006 2:56 PM . Contenido Para todos los usuarios Para todos los usuarios CONVENIO DE LICENCIA DEL SOFTWARE DE JVC ....................................................................2 Aviso a los usuarios ......................................... 5 Requisitos del sistema ..................................... 7 Estructura de carpetas y extensiones ............ 10 Para usuarios de Windows® Preparación ................................................... 11 Instalación del software ................................. 11 Conexiones .................................................... 13 Conexión de la cámara al PC ........................ 13 Desconexión del cable USB .......................... 14 Visualización de los contenidos de un soporte de grabación ........................ 15 Para copiar archivos en el PC ....................... 16 Reproducción de archivos en el PC .............. 16 Reproducción de archivos editados en el PC con una cámara .....................................................17 Reproducción de vídeo copiado .................... 17 Guía del usuario/Ayuda en línea/Léame ....... 18 Para usuarios de Macintosh Preparación ................................................... 19 Instalación del software ................................. 19 Conexiones .................................................... 21 Conexión de la cámara al PC ........................ 21 Desconexión del cable USB .......................... 21 Visualización de los contenidos de un soporte de grabación ........................ 22 Para copiar archivos en el PC ....................... 23 Ayuda en línea/Archivo Léame ...................... 23 CONVENIO DE LICENCIA DEL SOFTWARE DE JVC IMPORTANTE A NUESTROS CLIENTES: LE ROGAMOS SE ASEGURE DE LEER ESTE TEXTO CUIDADOSAMENTE ANTES DE INSTALAR O DE USAR EL PROGRAMA DE SOFTWARE DENOMINADO “DIGITAL PHOTO NAVIGATOR” (“Programa”) EN SU PC. El derecho a utilizar el Programa le es otorgado a Usted por Victor Company of Japan, Limited (“JVC”) a condición de que Usted acepte los siguientes términos. En caso de que no acepte los términos del presente documento, Usted no está autorizado a instalar o utilizar el Programa. NO OBSTANTE, LA INSTALACIÓN O EL USO DEL PROGRAMA IMPLICA QUE USTED ACEPTA ESTOS TÉRMINOS Y CONDICIONES. 1 COPYRIGHT; PROPIEDAD Usted reconoce que todos los copyrights y demás derechos de propiedad intelectual asociados al Programa pertenecen a JVC y al proveedor, y permanecen conferidos a JVC y dicho proveedor. El Programa está protegido por la ley de copyright de Japón y de otros países, así como por Convenciones relacionadas. 2 CONCESION DE LICENCIA (1) En conformidad con las condiciones de este Acuerdo, JVC le otorga a usted el derecho no exclusivo a utilizar el programa. Usted puede instalar y usar el Programa en un disco duro (HDD) o en otros dispositivos de almacenamiento incorporados a su PC. (2) Usted puede realizar una (1) copia del Programa exclusivamente como copia de seguridad o para fines de archivo. –2– MasterPage: Body Tuesday, January 24, 2006 3 LIMITACIONES AL USO DEL PROGRAMA 2:56 PM 5 RESPONSABILIDAD LIMITADA (1) Está prohibido someter el Programa a ingeniería inversa, descompilarlo, desensamblarlo, revisarlo o modificarlo, salvo en la medida en que tal limitación esté prohibida expresamente por la legislación aplicable. (2) Está prohibido copiar o utilizar el Programa, entero o en parte, de manera distinta a la estipulada específicamente en este Acuerdo. (3) Usted no tiene el derecho de otorgar una licencia para usar el Programa, y no puede distribuir, alquilar, arrendar, o transferir el Programa a terceros ni dejarles usar el Programa de ninguna otra manera. EN LA MEDIDA EN QUE ESTÉ PERMITIDO POR LA LEGISLACIÓN APLICABLE, EN NINGÚN CASO SERÁN RESPONSABLES JVC Y SUS PROVEEDORES AUTORIZADOS POR DAÑOS INDIRECTOS, ESPECIALES, FORTUITOS O CONSECUENTES DE NINGÚN TIPO, INDEPENDIENTEMENTE DE SU FORMA, YA SEA BAJO CONTRATO, ACTO DELICTIVO, O RELACIONADA CON EL USO O LA IMPOSIBILIDAD DE UTILIZAR EL PROGRAMA, AUNQUE SE HAYA NOTIFICADO A JVC LA POSIBILIDAD DE QUE PUEDAN PRODUCIRSE TALES DAÑOS. USTED EXONERARÁ A JVC DE TODA RESPONSABILIDAD QUE PUDIERA DERIVARSE DE CUALQUIER PÉRDIDA, RESPONSABILIDAD O COSTE RELACIONADOS CON CUALQUIER RECLAMACIÓN DE TERCEROS RESPECTO AL USO DEL PROGRAMA. 4 GARANTIA LIMITADA JVC garantiza que el soporte en el que se suministra el Programa está exento de defectos materiales y de fabricación durante un período de treinta (30) días a partir de la fecha de adquisición por su parte de cualquiera de los productos asociados al Programa. La única responsabilidad de JVC y el recurso exclusivo de que Usted dispone en relación con el Programa será la sustitución de los soportes defectuosos mencionados. SALVO POR LAS GARANTÍAS EXPRESAS INDICADAS EN ESTE ACUERDO Y EN LA MEDIDA EN QUE ESTÉ PERMITIDO POR LA LEGISLACIÓN APLICABLE, JVC Y SUS PROVEEDORES AUTORIZADOS RENUNCIAN A TODAS LAS DEMÁS GARANTÍAS, YA SEAN TÁCITAS O EXPRESAS, INCLUIDAS A TÍTULO ENUNCIATIVO PERO NO LIMITATIVO LAS GARANTÍAS TÁCITAS DE COMERCIABILIDAD E IDONEIDAD PARA UN FIN DETERMINADO EN RELACIÓN CON EL PROGRAMA Y LOS MATERIALES IMPRESOS QUE LO ACOMPAÑAN. EN CASO DE QUE SURJA CUALQUIER PROBLEMA RELACIONADO CON EL PROGRAMA O CAUSADO POR EL MISMO, USTED DEBERÁ SOLUCIONARLO POR SUS PROPIOS MEDIOS Y CORRER CON LOS GASTOS INCURRIDOS. 6 RESCISIÓN –3– Este Acuerdo entrará en vigor en la fecha que Usted instale y utilice el Programa en su equipo, y seguirá en vigor hasta su rescisión con arreglo a la siguiente disposición. En caso de que Usted infringiera cualquiera de las disposiciones de este Acuerdo, JVC puede rescindir dicho Acuerdo sin necesidad de notificárselo a Usted. En dicho caso, JVC puede denunciarle por los daños causados por su infracción. En caso de que este Acuerdo sea rescindido, Usted debe destruir de inmediato el Programa guardado en su equipo (incluyendo su eliminación de cualquier tipo de memoria de su PC), y no poseer más dicho Programa. Windows®/Macintosh M6_InstallGuide_SP.fm Page 3 CONTINÚA EN LA PÁGINA SIGUIENTE MasterPage: Body M6_InstallGuide_SP.fm Page 4 Tuesday, January 24, 2006 7 CONTROL DE EXPORTACIÓN Usted acuerda no enviar, transferir, o exportar el Programa o la información y tecnología asociados al mismo a ninguno de los países sometidos a embargo con relación a tales productos por parte de Japón y de otros países relevantes. 8 USUARIO DEL GOBIERNO DE EEUU Si Usted es una agencia de los Estados Unidos de América (el “Gobierno”), Usted acepta la categorización que JVC hace del programa como un “Artículo comercial”, según éste aparece definido en la Federal Acquisition Regulation (FAR, Normativa de Adquisición Federal), parte 2.101 (g), que trata del “Software informático comercial” inédito, según tales artículos se utilizan en la FAR, parte 12.212, y sólo se le concede a Usted la licencia del Programa con los mismos derechos que JVC otorga a todos los usuarios comerciales finales en conformidad con los términos de este Acuerdo. 9 GENERAL (1) Ningún cambio, modificación, adición, eliminación, o cualquier otra alteración de este Acuerdo tendrá validez a no ser que se efectúe por escrito y se firme por un representante autorizado de JVC. (2) Si cualquier parte de este Acuerdo quedara invalidada o entrara en conflicto con cualquier ley que reglamente este Acuerdo, las disposiciones restantes permanecerán en pleno vigor. (3) Este Acuerdo se regirá y será interpretado en conformidad con la legislación de Japón. El Tribunal del Distrito de Tokio tendrá jurisdicción sobre todas las disputas que pudieran surgir con respecto a la ejecución, interpretación y ejercicio de este Acuerdo. 2:56 PM PRECAUCIÓN: ● Opere este equipo de acuerdo con los procedimientos operativos descritos en este manual. ● Emplee el CD-ROM suministrado exclusivamente. Nunca emplee ningún otro CDROM para ejecutar este software. ● No intente modificar este software. ● Cambios o modificaciones no autorizados por JVC podrían anular la autorización otorgada al usuario para operar el equipo. Manipulación del CD-ROM ● Tome precauciones para no ensuciar o arañar la superficie reflejante (opuesta a la superficie impresa). No escriba nada ni coloque rótulos en ninguna de las caras del disco. Si el CD-ROM se ensucia, límpielo suavemente con un paño suave desde el centro hacia la periferia. ● No emplee limpiadores para discos convencionales ni pulverizadores de limpieza. ● No doble el CD-ROM ni toque la superficie reflejante. ● No almacene su CD-ROM en un lugar polvoriento, caliente o húmedo. Manténgalo lejos de la luz solar directa. Usted puede encontrar la información más reciente (en inglés) acerca del programa de software suministrado en nuestro servidor de Internet http://www.jvc-victor.co.jp/english/ global-e.html Victor Company of Japan, Limited NOTA: Si Usted ha adquirido el Programa en Alemania, las disposiciones de las secciones 4 (Garantía limitada) y 5 (Responsabilidad limitada) establecidas arriba serán sustituidas por las secciones correspondientes que aparecen en la versión alemana de este Acuerdo. –4– MasterPage: BodyAcross M6_InstallGuide_SP.fm Page 5 Tuesday, January 24, 2006 2:56 PM Aviso a los usuarios El uso de este software está autorizado según los términos estipulados en la licencia del software. JVC Antes de contactar con la oficina o agencia de JVC más cercana en su país en relación con este software (consulte la red de servicio internacional de JVC en http://www.jvc-victor.co.jp/english/ worldmap/index-e.html), le rogamos que rellene el siguiente formulario y que tenga preparada la información necesaria. Nombre del producto Modelo Problema Mensaje de error Fabricante Modelo Ordenador de sobremesa Portátil CPU PC Sistema operativo Memoria MB Espacio disponible en el disco duro MB Windows®/Macintosh Tenga en cuenta que, dependiendo del tipo de consulta, puede transcurrir cierto tiempo antes de recibir la respuesta a sus preguntas. JVC no puede responder a preguntas relacionadas con el funcionamiento básico de su PC ni a preguntas relacionadas con las especificaciones o prestaciones del sistema operativo, otras aplicaciones o controladores. –5– CONTINÚA EN LA PÁGINA SIGUIENTE MasterPage: BodyAcross M6_InstallGuide_SP.fm Page 6 Tuesday, January 24, 2006 2:56 PM CyberLink Para obtener más detalles sobre el servicio de asistencia técnica de CyberLink, consulte el archivo “Léame” de cada software o la siguiente lista. Para acceder al archivo “Léame”, consulte “Guía del usuario/Ayuda en línea/Léame” (墌 p. 18). Asistencia técnica por teléfono / fax Ubicación Idioma Horario de oficina (de lunes a viernes) N.º de teléfono N.º de fax Alemania Inglés / Alemán / Francés / Español / Italiano / Holandés De 9:00 a.m. a 5:00 p.m. +49-700-462-92375 +49-241-70525-25 Taiwán Mandarín De 9:00 a.m. a 6:00 p.m. +886-2-8667-1298 ext. 333 +886-2-8667-1300 Japón Japonés De 10:00 a.m. a 5:00 p.m. +81-3-3516-9555 +81-3-3516-9559 Asistencia técnica por voz (de pago) Ubicación Idioma Líneas abiertas (de lunes a viernes) URL EE. UU. Inglés De 1:00 p.m. a 10:00 p.m. (hora central estándar) http://www.cyberlink.com/english/cs/support/ new_site/voice_support.jsp Asistencia técnica por web / correo electrónico Idioma URL / Dirección de correo Inglés http://www.cyberlink.com/english/cs/support/new_site/support_index.html Alemán / Francés / Español / Italiano [email protected] Japonés http://jp.cyberlink.com/support/ PIXELA Para realizar consultas técnicas, póngase en contacto con el Centro de atención a los usuarios de PIXELA de su región. Región Ubicación Idioma Norteamérica Los Ángeles Inglés Europa Reino Unido Inglés / Alemán / Francés / Español Asia Filipinas Inglés N.º de teléfono +1-800-458-4029 (gratuito) +1-213-341-0163 +800-1532-4865 (gratuito) Sólo para Reino Unido, Alemania, Francia y España +44-1489-564-764 +63-2-438-0090 Visite la página web de PIXELA para obtener información y descargas actualizadas. http://www.pixela.co.jp/oem/jvc/e/index.html –6– MasterPage: BodyAcross M6_InstallGuide_SP.fm Page 7 Tuesday, January 24, 2006 2:56 PM Requisitos del sistema Windows® 8 Digital Photo Navigator Para conectar una cámara a un PC y usar Digital Photo Navigator deben cumplirse los siguientes requisitos. Sistema operativo : Windows® 2000 Professional SP4 [2000] (preinstalado), Windows® XP Home Edition [XP] (preinstalado), o Windows® XP Professional [XP] (preinstalado) CPU : Intel® Pentium® III a 700 MHz como mínimo RAM : 128 MB como mínimo Espacio libre en el disco duro : Conector : Conector USB 2.0 Pantalla : Debe ser capaz de mostrar 800 x 600 puntos con color de 16 bits Otros : Internet Explorer 5.5 o posterior 10 MB como mínimo para la instalación (se recomiendan 500 MB) 8 CyberLink DVD Solution Sistema operativo : Windows® 2000 Professional SP4 [2000] (preinstalado), Windows® XP Home Edition [XP] (preinstalado), o Windows® XP Professional [XP] (preinstalado) CPU : Intel® Pentium® III a 700 MHz como mínimo (Intel® Pentium® 4, se recomiendan 2 GHz como mínimo) RAM : 128 MB como mínimo (se recomiendan 256 MB) Espacio libre en el disco duro : 350 MB como mínimo para la instalación Para crear DVD Video, se recomiendan 10 GB como mínimo Para crear VCD, se recomienda 1 GB como mínimo Conector : Conector USB 2.0 Pantalla : Debe ser capaz de mostrar 1024 x 600 puntos Otros : Internet Explorer 5.5 o posterior DirectX 9.0 o posterior DirectX es necesario para que CyberLink DVD Solution funcione correctamente y se instale automáticamente durante la instalación de CyberLink DVD Solution. Soportes admitidos : DVD-Video: DVD-R/-RW, DVD+R/+RW DVD-VR: DVD-RW, DVD-RAM DVD+VR: DVD+RW VideoCD: CD-R/RW Para ver una lista de los grabadores de DVD compatibles, visite el sitio web de CyberLink: http://www.cyberlink.com/english/products/powerproducer/3/ comp_dvd_drives.jsp –7– CONTINÚA EN LA PÁGINA SIGUIENTE Windows®/Macintosh Para poder utilizar CyberLink DVD Solution deben cumplirse los requisitos siguientes. MasterPage: BodyAcross M6_InstallGuide_SP.fm Page 8 Tuesday, January 24, 2006 2:56 PM Macintosh 8 Capty MPEG Edit EX Para poder utilizar Capty MPEG Edit EX deben cumplirse los requisitos siguientes. Hardware : iMac G4, iMac G5, iBook G4, Power Mac G5, PowerBook G4, eMac, Mac Mini Sistema operativo : Mac OS X (de v10.3.1 a v10.3.9, de v10.4.2 a v10.4.3) CPU : Como mínimo PowerPC G4/800 MHz o superior RAM Mac OS X (de v10.3.1 a v10.3.9) : 128 MB como mínimo (se recomiendan 256 MB) Mac OS X (de v10.4.2 a v10.4.3) : 256 MB como mínimo Espacio libre en el disco duro : 30 MB como mínimo para la instalación Conector : Debe llevar incorporado de serie un conector USB 2.0 Pantalla : Debe ser capaz de mostrar 1024 x 768 puntos a todo color Otros : QuickTime 6.5 o posterior 8 mono DVD Para poder utilizar mono DVD deben cumplirse los requisitos siguientes. Hardware : iMac G4, iMac G5, iBook G4, Power Mac G5, PowerBook G4, eMac, Mac Mini Sistema operativo : Mac OS X (de v10.3.1 a v10.3.9, de v10.4.2 a v10.4.3) CPU : Como mínimo PowerPC G4/800 MHz o superior RAM Mac OS X (de v10.3.1 a v10.3.9) : 128 MB como mínimo (se recomiendan 256 MB) Mac OS X (de v10.4.2 a v10.4.3) : 256 MB como mínimo Espacio libre en el disco duro : 50 MB como mínimo para la instalación Conector : Debe llevar incorporado de serie un conector USB 2.0 Pantalla : Debe ser capaz de mostrar 1024 x 768 puntos a todo color Otros : QuickTime 6.5 o posterior Unidades compatibles : SuperDrives estándar de Macintosh y las unidades de PIXELA siguientes: ● PIX-SLRR/F1H (MATSHITA/DVD-RAM UJ-815A) ● PIX-DVRR/FW4 (MATSHITA/DVD-RAM SW-9572) ● PIX-DVRR/AT4M (MATSHITA/DVD-RAM SW-9572) ● PIX-DVPR/FW5 (PLEXTOR/DVDR PX-712A) ● PIX-DVRR/FW6 (MATSHITA/DVD-RAM SW-9573S) ● PIX-DVRR/AT6M (MATSHITA/DVD-RAM SW-9573S) ● PIX-DVRR/FW7 (MATSHITA/DVD-RAM SW-9574S) * Los controladores PIXELA sólo están disponibles en Japón. –8– MasterPage: BodyAcross M6_InstallGuide_SP.fm Page 9 Tuesday, January 24, 2006 2:56 PM NOTAS: Windows®/Macintosh ● La información de los requisitos del sistema antes descrita no es una garantía de que el software suministrado funcione en todos los ordenadores que se ajusten a dichos requisitos. ● Windows® es una marca comercial o una marca registrada de Microsoft Corporation en los Estados Unidos y/o en otros países. ● Macintosh es una marca registrada de Apple Computer, Inc. ● El resto de los nombres de productos y de compañías incluidos en este manual de instrucciones son marcas comerciales y/o marcas registradas de sus respectivos propietarios. ● Si su PC no se ajusta a los requisitos de sistema antes mencionados, puede utilizar un lector/grabador USB CU-VUSD70, el adaptador de tarjetas para PC CU-VPSD60 o el adaptador de disquetes CU-VFSD50 para cargar los archivos de la tarjeta de memoria en el disco duro de su PC. (Consulte “JVC Accessories” en nuestro sitio web en la siguiente dirección: http://www.jvc-victor.co.jp/english/accessory/) –9– MasterPage: Body M6_InstallGuide_SP.fm Page 10 Tuesday, January 24, 2006 Extensiones Estructura de carpetas y extensiones Archivos de vídeo Estructura de carpetas en el soporte de grabación : “.mod” Archivos de imágenes fijas : “.jpg” Archivos de vídeo creados : “.mpg” en un PC Soporte de grabación [100JVCSO] [101JVCSO] [102JVCSO] [SD_VIDEO] [MGR_INFO] [PRG001] [PRG001.PGI] [MOV001.MOD] [MOV001.MOI] … … [DCIM] … [PRG002] [PRG003] MOV_0001.MPG MOV_0002.MPG … [EXTMOV] 2:56 PM MO V_0001. MOD [DCIM]: Contiene las carpetas [xxxJVCSO] (donde xxx es un número) con las imágenes fijas [SD_VIDEO]: Contiene las carpetas [PRGxxx] (donde xxx es un número) con los archivos de vídeo [EXTMOV]: Contiene archivos de vídeo (MPEG2) creados en un PC o archivos de vídeo que no se han podido crear por accidente, como, por ejemplo, por una caída. [MISC]: Contiene carpetas con los datos de configuración DPOF [PRIVATE]: Contiene archivos de información de gestión de la información del evento y/o creación de DVD de todos los archivos creados con la cámara A Carpeta de archivos de imágenes fijas B Información de gestión* del soporte en conjunto C Información de gestión* D Archivo de vídeo E Información de gestión* del archivo de vídeo F Archivo de vídeo creado en un PC G Archivo de vídeo que no se ha podido crear por accidente, como, por ejemplo, por una caída. * Información de gestión: Información como la fecha y la hora de grabación, grabada con el archivo de vídeo. – 10 – MasterPage: Body M6_InstallGuide_SP.fm Page 11 Tuesday, January 24, 2006 Para usuarios de Windows® 2:56 PM 1 Inserte el CD-ROM suministrado en el PC. Al cabo de un momento, aparece la pantalla [SETUP]. ● Desde la pantalla [SETUP] puede instalar el programa deseado. ● Si no aparece la pantalla [SETUP], haga doble clic en el icono de CD-ROM en la ventana [Mi PC]. Preparación 2 Haga clic en [Instalar] a la derecha del Instalación del software programa que desee y siga las instrucciones en pantalla para llevar a cabo la instalación. La instalación del programa seleccionado comienza. El procedimiento varía dependiendo del programa. Siga el procedimiento descrito a continuación para instalar el software. A partir de la pantalla [SETUP] en el paso 2, puede instalar los siguientes controladores o software. Antes de empezar la instalación, cierre todos los programas de software que esté utilizando. (Compruebe que no haya otros iconos de aplicación en la barra de estado.) Digital Photo Navigator 1.5 Esta aplicación sirve para organizar imágenes fijas y convertirlas a una variedad de formatos. CyberLink DVD Solution PowerDirector Express NE PowerDirector Express NE es un programa que permite editar de forma fácil MPEG, AVI y otros archivos de vídeo, imágenes fijas y otros contenidos para crear una película. Este programa posee una interfaz que le permite editar tanto en modo "línea de tiempo" (timeline) como "guión gráfico" (storyboard), mantener una calidad de imagen superior y usar SVRT para renderizar a alta velocidad. Asimismo, ofrece multitud de posibilidades para la edición de vídeo. Los siguientes pasos son un ejemplo de CyberLink DVD Solution. 3 Haga clic en [Instalar] en la parte derecha de [CyberLink DVD Solution] en la pantalla [SETUP]. Aparece la pantalla [Choose Setup Language]. 4 Seleccione el idioma deseado y, a continuación, haga clic en [OK]. La pantalla [CyberLink DVD Solution Setup] aparece en el paso 5. ● Si aparece la pantalla [Información] de Windows Messenger, consulte la página 13. PowerDVD 5 NE PowerDVD 5 NE es un programa para la reproducción de DVD-Video y archivos de vídeo. CONTINÚA EN LA PÁGINA SIGUIENTE – 11 – Windows® PowerProducer 3 NE PowerProducer 3 NE es un programa que permite crear discos de películas no sólo de vídeo sino también con presentaciones de diapositivas. Este software utiliza un sencillo asistente para crear una amplia gama de formatos de discos. También puede editar vídeo importado. Puede importar vídeo desde la cámara, editarlo y posteriormente crear una presentación de diapositivas a partir de las imágenes fijas. Puede crear un menú personalizado para el vídeo o la presentación de diapositivas y escribir el contenido en un DVD u otros soportes. MasterPage: Body M6_InstallGuide_SP.fm Page 12 Tuesday, January 24, 2006 2:56 PM 5 Haga clic en [Next]. 8 Haga clic en [Next]. Aparece la pantalla [Contrato de licencia]. Aparece la pantalla [Tipo de instalación]. 6 Haga clic en [Sí]. 9 Seleccione el programa o programas que desee instalar y, a continuación, haga clic en [Next]. Aparece la pantalla [Información del cliente]. 7 Confirme su información y haga clic en Aparece la pantalla [Estado de la instalacion]. Espere un momento hasta que la instalación haya finalizado y se muestre la pantalla [Fin de la instalación]. [Next]. ● La información se puede cambiar. 10 Haga clic en [Finish] y reinicie el PC. Instale todos los programas que desee de la misma manera. Para abrir la pantalla [SETUP], haga doble clic en el icono del CD-ROM en la ventana [Mi PC]. Aparece la pantalla [Elegir ubicación de destino]. – 12 – MasterPage: Body M6_InstallGuide_SP.fm Page 13 Tuesday, January 24, 2006 NOTAS: ● Si PowerDirector/PowerProducer/PowerDVD ya estaban instalados en el PC, desinstálelos antes de instalar el software suministrado. Los archivos de vídeo capturado con esta cámara sólo se pueden procesar con el software suministrado. Instale y utilice el software suministrado (PowerDirector Express NE, PowerProducer 3 NE, PowerDVD 5 NE). ● Si ejecuta la instalación de un programa ya instalado, se iniciará la desinstalación. En este caso, vuelva a realizar la instalación una vez finalizada la desinstalación. ● Windows Messenger tiene que estar cerrado durante la instalación de CyberLink DVD Solution. Si se está ejecutando durante la instalación, aparece la pantalla [Información]. 2:56 PM Conexiones Conexión de la cámara al PC Conecte la cámara al PC para copiar imágenes fijas y archivos de vídeo desde un soporte de grabación. PC A la toma de corriente CA Adaptador CA Al conector USB Al conector CC Cable USB Para cerrar Windows Messenger: Al conector USB 1) Manteniendo pulsadas las teclas [Ctrl + Alt], pulse la tecla [Delete] para que aparezca el [Administrador de tareas]. 2) Haga clic en la ficha [Procesos] y seleccione [msmsgs.exe]. Cámara 1 Para garantizar la seguridad, antes de 3) Haga clic en [Terminar proceso]. efectuar una conexión compruebe que todos los equipos estén apagados. 4) Seleccione [Sí]. 2 Conecte el adaptador CA a la cámara y enchufe el adaptador a una toma de corriente CA. ● Si es necesario, enchufe el adaptador CA a una toma de corriente CA con el cable de alimentación suministrado. NOTAS: ● Se recomienda usar como fuente de alimentación el adaptador de CA en lugar de la batería. ● Mientras el cable USB está conectado, apagar o encender la cámara puede causar averías en el PC. ● Conecte la cámara directamente al PC, no a través de un concentrador. ● No utilice un cable alargador para cable USB. CONTINÚA EN LA PÁGINA SIGUIENTE – 13 – Windows® 3 Encienda la cámara. 4 Conecte la cámara al PC con el cable USB. MasterPage: Body M6_InstallGuide_SP.fm Page 14 Tuesday, January 24, 2006 2:56 PM 4 Haga clic en [OK]. Desconexión del cable USB Windows® 2000: Si aparece un mensaje que indica que el dispositivo se puede extraer sin peligro, haga clic en [OK] y después en [Cerrar]. Antes de cargar o descargar soportes de grabación o de apagar el PC, desconecte primero el cable USB y apague la cámara. 1 Compruebe que la lámpara ACCESS de la cámara no se encienda ni parpadee. ● Si la lámpara ACCESS se enciende o parpadea, espere a que se apague antes de seguir adelante. 2 Haga doble clic en el icono [Desconectar hardware con seguridad] o [Desconectar o retirar hardware] en la barra de estado. Aparece el cuadro de diálogo [Desconectar hardware con seguridad] o [Desconectar o retirar hardware]. Windows® XP: Si no es así, espere un momento y vaya la paso 5. 3 Seleccione [USB Mass Storage Device] o [USB Disk] y, a continuación, haga clic en [Detener]. * El nombre del modelo depende de la cámara conectada. 5 Desconecte el cable USB. 6 Apague el interruptor de alimentación de la cámara. La cámara se apaga. – 14 – MasterPage: Body M6_InstallGuide_SP.fm Page 15 Tuesday, January 24, 2006 2:56 PM 5 Aparecen las carpetas del soporte de Visualización de los contenidos de un soporte de grabación grabación. Los tipos de archivo distintos se almacenan en carpetas distintas. 1 Si desea ver el contenido de la tarjeta de memoria SD, asegúrese de que la tarjeta esté insertada en la cámara. 2 Ponga el interruptor de alimentación de la cámara en modo de reproducción mientras presiona el botón de bloqueo situado en el interruptor. La cámara se enciende. 3 Conecte la cámara al PC con un cable Archivos de vídeo Datos de configuración DPOF Imágenes fijas USB. (墌 p. 13) En el monitor LCD de la cámara aparecerá [ALMACENAMIENTO MASIVO USB]. La ventana [EVERIO_HDD]/ [EVERIO_SD] aparece en el PC al cabo de un momento. Seleccione [Ouvrir les dossiers pour afficher les fichiers avec l’Explorateur Windows] y haga clic en [OK]. NOTA: Si no aparece la ventana [EVERIO_HDD]/ [EVERIO_SD], confirme la conexión (墌 p. 13) o realice los pasos 1 y 2. Si utiliza Windows® 2000: 1 Haga doble clic en el icono [Mi PC] en el escritorio. El icono [EVERIO_HDD]/ [EVERIO_SD] que representa el soporte de grabación en la cámara aparece en la ventana [Mi PC]. ● Otras carpetas o archivos diferentes de los descritos anteriormente también se graban en el soporte de grabación. ● Si se guardan tipos equivocados de archivos en un soporte de grabación o se eliminan archivos o carpetas de un soporte de grabación, pueden producirse problemas en el funcionamiento de la cámara. Si es necesario eliminar un archivo de un soporte de grabación, elimínelo a través de la cámara. Tampoco se deben mover ni cambiar de nombre las carpetas y los archivos dentro del soporte en el PC. ● No desconecte nunca el cable USB mientras la lámpara ACCESS está encendida o parpadea. ● Si utiliza una tarjeta SD nueva, es necesario en primer lugar que la formatee con la cámara. Si no lo hace, es posible que no pueda copiar archivos de la tarjeta SD en el PC. ● Si el archivo de vídeo no se graba o guarda correctamente, el archivo se mueve a la carpeta [EXTMOV] con la extensión “.mod”. ● Es posible que, dependiendo de la configuración de la opción [FOLDER] de Windows®, la extensión de archivo no aparezca. 2 Haga doble clic en el icono [EVERIO_HDD]/ [EVERIO_SD]. – 15 – Windows® NOTAS: 4 Si utiliza Windows® XP: MasterPage: Body M6_InstallGuide_SP.fm Page 16 Tuesday, January 24, 2006 Para copiar archivos en el PC 2:56 PM Reproducción de archivos en el PC Los archivos de imágenes fijas y vídeo que estén guardados en un soporte de grabación se pueden copiar y reproducir en el PC. 1 Realice el procedimiento descrito en “Visualización de los contenidos de un soporte de grabación” (墌 p. 15). Aparecen las carpetas del soporte de grabación. 2 Cree una carpeta nueva, escriba el nombre de la carpeta y, a continuación, haga doble clic en ella. Por ejemplo, cree una carpeta nueva en la carpeta [Mi imagen]. Imágenes fijas Utilice una aplicación que pueda gestionar el formato de archivo JPEG. Para ver una imagen fija, haga doble clic sobre el archivo de la imagen fija (extensión “.jpg”). Archivos de vídeo Utilice PowerDVD 5 NE. Puede instalar este programa desde el CD-ROM suministrado. Para obtener más información sobre PowerDVD 5 NE, consulte “Reproducción de vídeo copiado”. (墌 p. 17) NOTA: Para reproducir un archivo del soporte de grabación en el PC, copie el archivo al PC y reprodúzcalo. Si un archivo de vídeo se reproduce directamente desde el soporte de grabación (es decir, la cámara está conectada al PC mediante USB), puede que la reproducción no sea correcta debido a velocidades de procesamiento incorrectas u otros problemas. 3 Seleccione la carpeta que se va a copiar y, a continuación, arrastre y suelte dicha carpeta en la carpeta de destino. Para copiar imágenes fijas: Copie la carpeta dentro de la carpeta [DCIM]. Para copiar archivos de vídeo: Copie la carpeta dentro de la carpeta [SD_VIDEO]. ● La lámpara ACCESS de la cámara se enciende o parpadea y la carpeta se copia del soporte de grabación al PC. NOTAS: ● No desconecte nunca el cable USB mientras la lámpara ACCESS está encendida o parpadea. ● En los PC, la transferencia de archivos tarda bastante tiempo. Es necesario utilizar un PC que admita USB 2.0. – 16 – MasterPage: Body M6_InstallGuide_SP.fm Page 17 Tuesday, January 24, 2006 Reproducción de archivos editados en el PC con una cámara Para reproducir archivos de vídeo con la cámara (archivos MPEG2 con la extensión “.mpg”) que se hayan editado en el PC, siga el procedimiento que se indica a continuación. 1 Cambie el nombre del archivo por "MOV_xxxx.mpg" (xxxx debe ser un número de 4 dígitos). 2:56 PM Reproducción de vídeo copiado Creación de listas de reproducción con varios archivos y visualización de vídeo 1 Inicie PowerDVD 5 NE y haga clic en la parte inferior derecha del panel de operación para crear una lista de reproducción con varios archivos. (Ejemplo de nombre de archivo) 2 Haga clic en [File Mode]. 2 Conecte la cámara al PC con el cable USB Los archivos de vídeo se pueden seleccionar en unidades de carpeta. y abra la carpeta [EXTMOV]. Copie los archivos de vídeo ("MOV_xxxx.mpg") en la carpeta [EXTMOV]. Visualización de vídeo de un solo archivo Arrastre y suelte un archivo MOD en el icono de acceso directo de PowerDVD, en la pantalla PowerDVD 5 NE o en el panel de operación. 3 Pulse el botón de grabación REC/SNAP mientras aparece la pantalla del índice. 4 Cuando aparezca [MPG], pulse / / / para seleccionar el archivo que desea reproducir y, acto seguido, pulse 49. ● En la cámara no se pueden reproducir los siguientes archivos de vídeo: ...archivos con un nombre de archivo incorrecto ...archivos que no estén en formato MPEG2 ...archivos preparados en una aplicación que no pertenezca al software suministrado ...archivos editados que no se hayan creado en una cámara JVC con disco duro. ● Asegúrese también de desactivar la función SVRT al editar archivos de vídeo con PowerDirector Express NE. (No marque la casilla de verificación [Use SVRT para ahorrar tiempo de procesamiento].) ● Con el PC, elimine los archivos de la carpeta [EXTMOV]. ● Se crea el archivo Default××.mpg y se guarda el archivo de datos de título. Asegúrese de recordar el nombre y la ubicación del archivo. Los datos se pueden volver a escribir en el soporte de grabación de la cámara. – 17 – Windows® NOTAS: MasterPage: Body M6_InstallGuide_SP.fm Page 18 Tuesday, January 24, 2006 Guía del usuario/Ayuda en línea/ Léame Este manual sólo describe la instalación del software, la conexión al PC y operaciones sencillas. Para obtener más información sobre cada programa, consulte su Guía del usuario/ Ayuda en línea/Archivo Léame. 8 CyberLink DVD Solution Los siguientes pasos son un ejemplo de CyberLink PowerDirector Express NE. 1 Haga clic en [Iniciar], vaya a [Todos los programas] o [Programas]– [CyberLink PowerDirector Express] y, a continuación, haga clic en la Guía del usuario/Ayuda en línea/Archivo Léame que desee. INFORMACIÓN Los programas incluidos en CyberLink DVD Solution son versiones con una funcionalidad limitada. La guía del usuario y los archivos de ayuda en línea se han escrito para la versión comercial disponible en las tiendas. Para obtener información sobre las diferencias con la versión comercial, consulte el archivo Léame o visite el siguiente sitio web: http:// www2.cli.co.jp/products/ne/ para consultar información sobre el programa respectivo. 8 Digital Photo Navigator La Guía del usuario está incluida en el CD-ROM en formato PDF. Haga clic con el botón secundario del ratón sobre el icono del CD-ROM en [Mi PC] y, a continuación, haga clic en [Abrir]. Haga doble clic en la carpeta [Docs]. Abra el archivo "Start.pdf" y haga clic en el botón del idioma deseado. Tenga en cuenta que, para leer archivos PDF, debe estar instalado Adobe® Acrobat® ReaderTM o Adobe® Reader®. Adobe® Reader® se puede cargar desde el sitio web de Adobe: http://www.adobe.com/ – 18 – 2:56 PM MasterPage: Body M6_InstallGuide_SP.fm Page 19 Tuesday, January 24, 2006 Para usuarios de Macintosh 2:56 PM Los siguientes pasos son un ejemplo de Capty MPEG Edit EX. 4 Haga clic en [Continuar] cuando el sistema le solicite que prosiga con la instalación del software. Preparación Instalación del software Siga el procedimiento descrito a continuación para instalar el software. Antes de empezar la instalación, cierre todos los programas de software que esté utilizando. Aparece la pantalla Introducción. Capty MPEG Edit EX 5 Haga clic en [Continuar] en la pantalla de Esta aplicación se utiliza para editar archivos de vídeo (formato MPEG-2) y grabarlos en QuickTime y varios formatos. presentación. mono DVD Esta aplicación sirve para crear un disco DVD con archivos de vídeo (formato MPEG-2) grabados con una cámara. 1 Inserte el CD-ROM suministrado en el PC. Haga doble clic en el icono de CD-ROM. 2 Para instalar Capty MPEG Edit EX, haga doble clic en la carpeta [Capty MPEG Edit EX for Everio] del CD-ROM. Para instalar mono DVD, haga doble clic en la carpeta [mono DVD] del CD-ROM. Aparece la pantalla Léame. 6 Lea atentamente la información importante y haga clic en [Continuar]. 3 Haga doble clic en el icono [Capty MPEG Aparece la pantalla Licencia. Haga doble clic en el icono de [mono DVD.mpkg]. – 19 – Macintosh Edit EX.pkg]. MasterPage: Body M6_InstallGuide_SP.fm Page 20 Tuesday, January 24, 2006 2:56 PM 7 Lea atentamente el Contrato de licencia y 11Escriba el nombre y la contraseña del haga clic en [Continuar]. administrador de Macintosh en [Nombre] y [Contraseña] respectivamente, y haga clic en [OK]. 8 Haga clic en [Acepto] si está de acuerdo ● Al instalar Capty MPEG Edit EX, esta pantalla no aparecerá si usted es el propietario. con el contrato de licencia. Aparece la pantalla Finalizar. 12Haga clic en [Cerrar] tras confirmar el mensaje que le indica que ha finalizado la instalación. Aparece la pantalla Seleccione un destino. 9 Seleccione el volumen de destino y haga clic en [Continuar]. 13Cuando la instalación haya finalizado, haga clic en [Cerrar] y extraiga el CD-ROM. Aparece la pantalla Tipo de instalación. 10Haga clic en [Actualizar] si realiza una instalación básica del software. ● Es posible que aparezca [Instalar] en lugar de [Actualizar]. Aparece la pantalla Authenticate. – 20 – MasterPage: Body M6_InstallGuide_SP.fm Page 21 Tuesday, January 24, 2006 2:56 PM Desconexión del cable USB Conexiones Antes de cargar o descargar soportes de grabación o de apagar el PC, desconecte primero el cable USB y apague la cámara. Conexión de la cámara al PC Conecte la cámara al PC para copiar imágenes fijas y archivos de vídeo desde un soporte de grabación. PC A la toma de corriente CA 1 Arrastre y suelte el icono del soporte de grabación del escritorio en el icono [Trash]. ● Si aparece un mensaje de confirmación, haga clic en [OK]. 2 Compruebe que la lámpara ACCESS de la cámara no se encienda ni parpadee. ● Si la lámpara ACCESS se enciende o parpadea, espere a que se apague antes de seguir adelante. Adaptador CA Al conector USB 3 Desconecte el cable USB. 4 Apague el interruptor de alimentación de la Al conector CC Cable USB cámara. La cámara se apaga. Al conector USB Cámara 1 Para garantizar la seguridad, antes de efectuar una conexión compruebe que todos los equipos estén apagados. 2 Conecte el adaptador CA a la cámara y 3 Encienda la cámara. 4 Conecte la cámara al PC con el cable USB. NOTAS: ● Se recomienda usar como fuente de alimentación el adaptador de CA en lugar de la batería. ● Mientras el cable USB está conectado, apagar o encender la cámara puede causar averías en el PC. ● Conecte la cámara directamente al PC, no a través de un concentrador. ● No utilice un cable alargador para cable USB. – 21 – Macintosh enchufe el adaptador a una toma de corriente CA. ● Si es necesario, enchufe el adaptador CA a una toma de corriente CA con el cable de alimentación suministrado. MasterPage: Body M6_InstallGuide_SP.fm Page 22 Tuesday, January 24, 2006 NOTAS: Visualización de los contenidos de un soporte de grabación 1 Si desea ver el contenido de la tarjeta de memoria SD, asegúrese de que la tarjeta esté insertada en la cámara. 2 Ponga el interruptor de alimentación de la cámara en modo de reproducción mientras presiona el botón de bloqueo situado en el interruptor. La cámara se enciende. 3 Conecte la cámara al PC con un cable USB. (墌 p. 21) En el monitor LCD de la cámara aparecerá [ALMACENAMIENTO MASIVO USB]. El icono del soporte de grabación aparece en el escritorio. ● El nombre del icono del soporte de grabación es [EVERIO_HDD] o [EVERIO_SD]. Recomendamos que ponga un nombre al icono para diferenciarlo del resto de discos extraíbles o carpetas. 2:56 PM ● Otras carpetas o archivos diferentes de los descritos anteriormente también se graban en el soporte de grabación. ● Si se guardan tipos equivocados de archivos en un soporte de grabación o se eliminan archivos o carpetas de un soporte de grabación, pueden producirse problemas en el funcionamiento de la cámara. Si es necesario eliminar un archivo de un soporte de grabación, elimínelo a través de la cámara. Tampoco se deben mover ni cambiar de nombre las carpetas y los archivos dentro del soporte en el PC. ● No desconecte nunca el cable USB mientras la lámpara ACCESS está encendida o parpadea. ● Si utiliza una tarjeta SD nueva, es necesario en primer lugar que la formatee con la cámara. Si no lo hace, es posible que no pueda copiar archivos desde la tarjeta SD al PC. ● Si el archivo de vídeo no se graba o guarda correctamente, el archivo se mueve a la carpeta [EXTMOV] con la extensión “.mod”. 4 Haga doble clic en el icono del soporte de grabación en el escritorio. Aparecen las carpetas del soporte de grabación. Los tipos de archivo distintos se almacenan en carpetas distintas. Archivos de vídeo Imágenes fijas Datos de configuración DPOF – 22 – MasterPage: Body M6_InstallGuide_SP.fm Page 23 Tuesday, January 24, 2006 Para copiar archivos en el PC 2:56 PM Ayuda en línea/Archivo Léame Los archivos de imágenes fijas y vídeo que estén guardados en un soporte de grabación se pueden copiar y reproducir en el PC. 1 Haga doble clic en el icono del soporte de grabación en el escritorio. Aparecen las carpetas del soporte de grabación. Este manual sólo describe la instalación del software, la conexión al PC y operaciones sencillas. Para obtener más información sobre el software, consulte la Ayuda/Archivo Léame correspondiente. Los siguientes pasos son un ejemplo de Capty MPEG Edit EX. 2 Cree una carpeta nueva, escriba el nombre de la carpeta y, a continuación, haga doble clic en ella. 3 Seleccione la carpeta que se va a copiar y, a continuación, arrastre y suelte dicha carpeta en la carpeta de destino. Para copiar imágenes fijas: Copie la carpeta dentro de la carpeta [DCIM]. Para copiar archivos de vídeo: Copie la carpeta dentro de las carpetas [SD_VIDEO] y [EXTMOV]. ● La lámpara ACCESS de la cámara se enciende o parpadea y la carpeta se copia del soporte de grabación al PC. 1 Abra la carpeta [Capty MPEG Edit EX for Everio] que se encuentra en la carpeta [Aplicaciones]. 2 Haga doble clic en el icono de [Capty MPEG Edit EX for Everio]. * Puede arrastrar y soltar los archivos de vídeo seleccionados en el icono. Ayuda Seleccione [Capty MPEG Edit EX Help] en el menú de ayuda. Se describe el funcionamiento del programa. Archivo Léame Este archivo reside en la carpeta [ReadMe]. En él se incluye información sobre el servicio de asistencia técnica y limitaciones. NOTA: Macintosh No desconecte nunca el cable USB mientras la lámpara ACCESS está encendida o parpadea. INFORMACIÓN Para acceder a la dirección URL exclusiva de Everio, consulte el sitio web de PIXELA: http://www.pixela.co.jp/oem/jvc/e/index.html – 23 – M6_InstallGuide.book Page 29 Tuesday, January 24, 2006 © 2006 Victor Company of Japan, Limited 3:00 PM M6 Printed in Malaysia 0106FOH-AL-VM