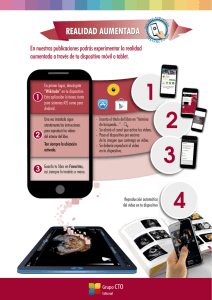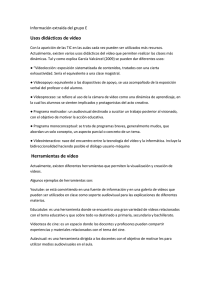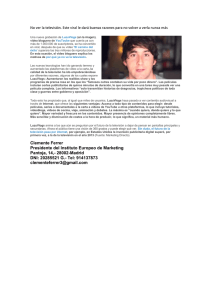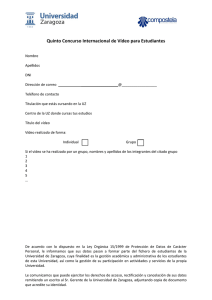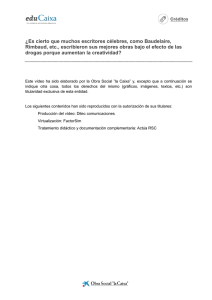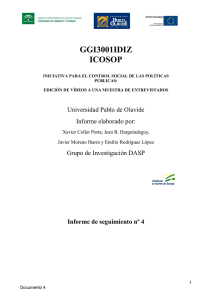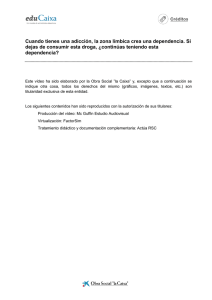Conversor de audios y vídeos. 1º.
Anuncio

Conversor de audios y vídeos. 1º.-Descarga e instalación Vamos a utilizar Freemake como conversor de audios y vídeos porque es gratuito y es sencillo de utilizar. No obstante no es necesario utilizar este programa ya que puedes utilizar el que quieras. Lo que si es obligatorio es convertir los vídeos a formato flv y los sonidos a formato mp3. Te puedes descargar el archivo de Freemake en http://www.freemake.com/es/downloads/ Una vez que lo hayas descargado lo tendrás en una carpeta (la que hayas seleccionado como lugar de descarga) y lo reconocerás por que tiene el siguiente icono. Tienes que pinchar en él para que la instalación se inicie, apareciendo una pantalla que te pide permiso para abrir y ejecutar el archivo (Debes estar conectado a Internet para realizar la instalación ya que se descargará más archivos). En dicha pantalla hay que pinchar en Ejecutar. Nos saldrá a continuación un nuevo mensaje en el que tendremos que pinchar en Si. Luego aparecerá una nueva pantalla que nos que nos pregunta el idioma de instalación que deseamos, saliendo el español por defecto (si no fuese así elegimos el idioma con el desplegable), y pinchamos en Aceptar. Nos saldrá una nueva pantalla de Bienvenida, en el que podemos quitar la marca de esta casilla y luego pinchar en Siguiente A continuación hay que prestar atención, ya que nos va a pedir permiso para instalarnos una serie de aplicaciones que no son necesarias. Así nos saldrá una primera pantalla Importante, quitar la marca de esta casilla, de forma que no acepto los términos y condiciones y no me instalará Snap.do Browser... A continuación pincho en Siguiente Luego saldrá otra pantalla con otra aplicación que no hay que instalar: Importante, quitar la marca de esta casilla, de forma que no acepto los términos y condiciones y no me instalará TuneUp Utilities... A continuación pincho en Siguiente Por último sale una pantalla que nos pide si hacer una instalación completa o personalizada. Por defecto aparecerá marcado completa (si no fuese así elegimos esa opción) Para continuar pinchamos en Siguiente Hecho esto empezará a descargar los archivos que necesita para completar la instalación, por lo que es necesario disponer de conexión a Internet a la hora de instalarlo. Una vez descargados los archivos, iniciará la instalación. No tenemos que hacer nada, el proceso es automático. Al final aparecerá una pantalla que nos informa de que el proceso se ha culminado. Si pinchamos en Finalizar terminará el proceso. Si esta casilla está marcada al pinchar en Finalizar se ejecutará el programa. 2º.-Arrancar el programa Tras haber completado la instalación en nuestro escritorio aparecerá el icono de Freemake. Pinchando en él, el programa arrancará. Primero aparece esta pantalla que informa que se está iniciando. Y después aparece el programa 3º.-Convertir un vídeo al formato flv Una vez arrancado el programa, para convertir un vídeo al formato flv, tenemos que pinchar en el botón que tiene un símbolo más junto a la palabra vídeo. Al hacer esto se abrirá una ventana de nuestro explorador para que busquemos el vídeo. Sólo tenemos que seleccionarlo y pinchar en abrir. Tras hacerlo el vídeo se cargará y aparecerá en la pantalla central. El vídeo tardará en cargar en función de su tamaño. Después tenemos que elegir el formato de salida, al formato al que queremos convertirlo, para ello sólo tenemos que seleccionar el formato pinchando en el icono correspondiente de los de abajo. Si no aparece, como en este caso, el formato flv (u otro formato), no tenemos más que utilizar las flechas laterales para ver más formatos. En nuestro caso vamos a seleccionar el formato FLV, que aparece identificado con el siguiente icono. Tras pinchar nos saldrán una serie de opciones. Podemos elegir el tamaño final del vídeo. Hay que decidir la carpeta donde se guardará el vídeo convertido, por defecto en la carpeta Mis videos, pero si queremos poner otra pinchamos en el botón con los puntos suspensivos. En el tamaño de vídeo si pinchamos nos sale un desplegable y escogemos entre las diferentes opciones, en nuestro caso la de 480p. Una vez terminado pinchamos en el botón Convertir y se inicia el proceso de conversión. Una pantalla nos irá mostrando el progreso. El tiempo que tarde en hacer la conversión dependerá del tamaño del vídeo. Una vez terminada nos saldrá un mensaje que nos informa de que el proceso ha terminado satisfactoriamente. El proceso habrá concluido y tendremos el vídeo convertido al formato deseado en la carpeta que decidimos en su momento (por defecto en Mis Vídeos). El proceso es similar para convertirlo a cualquier otro formato de vídeo. Recuerda que si el vídeo es más pequeño (es de menor tamaño) que el formato al que lo conviertes, el vídeo perderá nitidez, por lo que es aconsejable que el vídeo tenga buena calidad y un tamaño apropiado para que el vídeo sea óptimo. 4º.-Conversión de audio Una vez arrancado el programa, para convertir un audio al formato mp3, tenemos que pinchar en el botón que tiene un símbolo más junto a la palabra audio. Al hacer esto se abrirá una ventana de nuestro explorador para que busquemos el audio. Sólo tenemos que seleccionarlo y pinchar en abrir. Tras hacerlo el audio se cargará y aparecerá en la pantalla central. El audio tardará en cargar en función de su tamaño. Después tenemos que elegir el formato de salida, el formato al que queremos convertirlo, para ello sólo tenemos que seleccionar el formato pinchando en el icono correspondiente de los de abajo. Si no aparece, no tenemos más que utilizar las flechas laterales para ver más formatos. En nuestro caso vamos a seleccionar el formato mp3, que aparece identificado con el siguiente icono. Tras pinchar nos saldrán una serie de opciones. Podemos elegir la calidad del audio. Hay que decidir la carpeta donde se guardará el audio convertido, por defecto en la carpeta Mis videos, pero si queremos poner otra pinchamos en el botón con los puntos suspensivos. En las opciones de audio si pinchamos nos sale un desplegable y escogemos entre las diferentes opciones, en nuestro caso la de 256Kbps. Una vez seleccionadas las opciones pinchamos en Convertir (Si tenemos un mp3, podemos convertirlo también para asegurarnos que lo convertimos a una calidad de 256 Kbps). Tras pinchar en Convertir nos saldrá una pantalla que nos muestra el proceso de conversión. El tiempo variará en función del tamaño del archivo. Una vez terminado saldrá un mensaje de confirmación. El audio se habrá convertido y lo tendremos en la carpeta que seleccionamos, por defecto en Mis Vídeos. 5.-Cortar y voltear vídeos Freemake permite también cortar vídeos, y girarlos, de forma que podamos realizar unas modificaciones básicas con el objeto de eliminar partes del vídeo que no queremos, o poner las imágenes en vertical. 5.1.-Cortar vídeos Para ello hay que añadir un vídeo como si fuéramos a convertirlo (podemos añadir varios, pero este proceso tendríamos que hacerlo con cada vídeo de forma independiente). Una vez añadido el vídeo tendríamos que pinchar en el icono de la tijera. Al hacerlo se nos abrirá una nueva ventana. En ella veremos el vídeo y en la parte inferior tenemos las herramientas Los controles para reproducir, los controles para cortar, lo controles para girar. Dentro de un vídeo podemos hacer varios cortes. La dinámica es sencilla, hay que establecer un punto inicial (el lugar desde el que queremos cortar) y un punto final (el lugar hasta el que queremos cortar) 1º.-Utilizamos los controles para reproducir para situarnos en el punto inicial del corte. Podemos mover este punto con el ratón para ser más precisos. Si no basta con darle al Play y llegado al punto en cuestión pinchar en Stop. 2º.-Situados en el punto inicial, pinchamos en el primer icono de las utilidades de cortar. Se establecerá una pequeña marca donde está situado el avance del vídeo. 3º.-Repetimos el proceso de avance hasta llegar al punto final del trozo que queremos cortar, utilizando los controles de reproducción. 4º.-Situados en el punto final pinchamos en el botón de Final de Selección. Se establecerá una marca idéntica en el punto final, y la zona que se va a cortar aparecerá resaltada: Una vez seleccionada la zona a cortar, hay que pinchar en el icono de la tijera y esa zona se eliminará del vídeo cuando lo convirtamos. Este proceso lo podemos repetir tantas veces como queramos a fin de eliminar todos los fragmentos que queramos. 5.2.-Voltear un vídeo. Si queremos girar un vídeo tenemos que utilizar los controles del giro. En las siguientes imágenes tienes el efecto que produce sobre el vídeo cada uno de los controles. Rotar 90º a la izquierda Rotar 90º a la derecha Voltear Horizontalmente Voltear verticalmente. 6.-Otras cuestiones y utilidades: 6.1.-Que pasa si añado un vídeo o audio equivocado Tras añadir un vídeo o audio, si no es el que quieres convertir, puedes eliminarlo de la lista, sin que ello suponga que lo eliminas del ordenador. Para ello tienes que pinchar en esta X 6.2.-¿Puedo convertir varios audios o varios vídeos a la vez? No hay porque convertir los vídeos o los audios de uno en uno, sino que se pueden añadir varios vídeos o audios y convertirlos todos a la vez. Para esto tienes que tener en cuenta: que sólo podrás añadir audios o vídeos, no los dos tipos. que todos te los convertirá a un mismo formato. No puedes elegir un formato distinto para cada uno Asegúrate que este botón esté en off, para que no te una los vídeos o audios formando uno sólo. 6.3.-¿Puedo unir varios vídeos o audios y formar uno sólo? Si es posible formar un único vídeo o audios a partir de un varios archivos de vídeo o audios, pero debes tener en cuenta que: que sólo podrás añadir audios o vídeos, no los dos tipos. que todos te los convertirá a un mismo formato. No puedes elegir un formato distinto para cada uno Asegúrate que este botón esté en on, para que no te una los vídeos o audios formando uno sólo. Cómo ves en el ejemplo en este caso hemos añadido tres vídeos, que aparecen un poco más a la derecha, pero en la parte superior aparece el vídeo final. 6.4.- ¿Es posible extraer el audio de un vídeo? Sí es posible. En esta caso tienes que elegir la opción de audio y añadir el vídeo del que quieres extraer el audio y hacer el proceso normal de conversión de audio. Podrías en este caso añadir varios vídeos y varios audios a la vez y hacer la conversión de audio, tanto para sacar de cada uno su sonido, como para unirlos en un único archivo. El proceso es semejante a lo descrito. 6.5.-Cuando abro el programa en el centro me aparecen unos mensajes de descarga ¿qué son? Son más utilidades que puedes añadir a Freemake. Sólo tienes que pinchar en ellas y se iniciará el proceso de descarga e instalación. Recuerda que al instalarlo puede que te pida permiso para añadirte otros programas o aplicaciones que no deseas, tal y como te expusimos al principio de este tutorial.