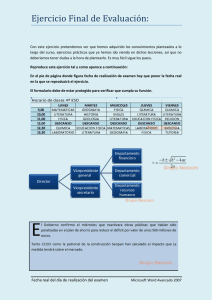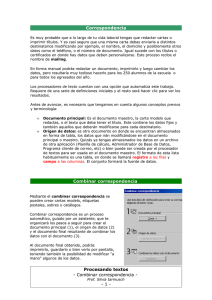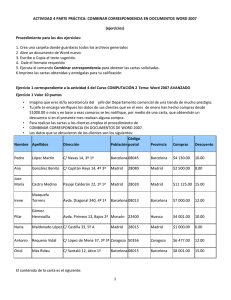MS WORD Combinar correspondencia: documentos, sobres y
Anuncio
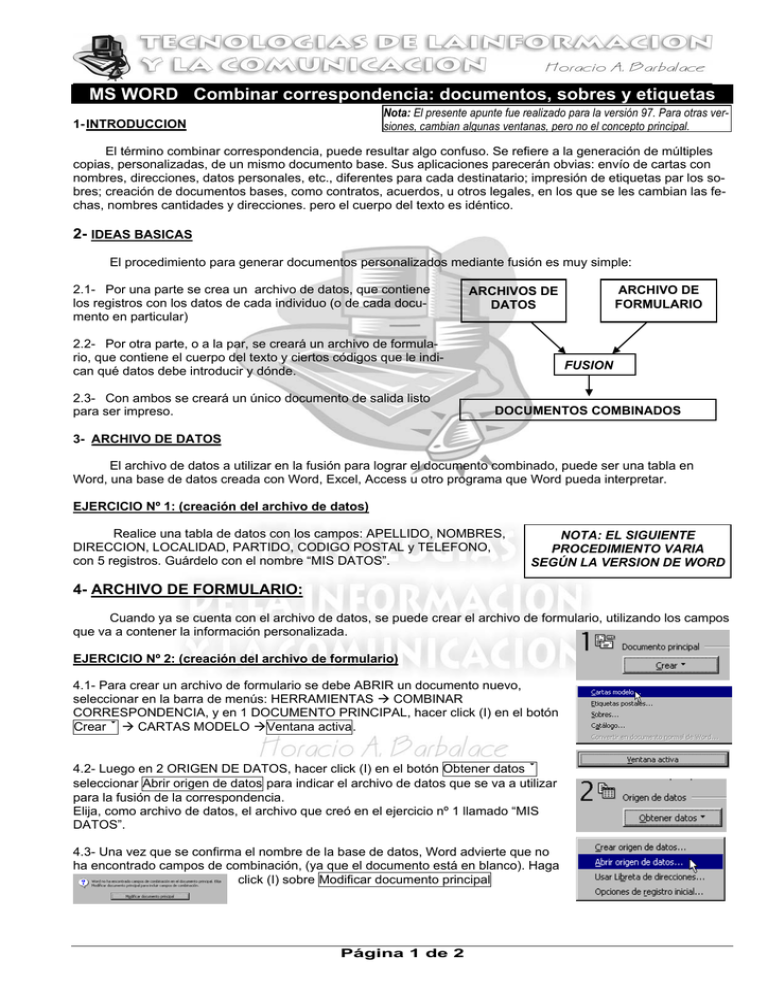
MS WORD Combinar correspondencia: documentos, sobres y etiquetas Nota: El presente apunte fue realizado para la versión 97. Para otras versiones, cambian algunas ventanas, pero no el concepto principal. 1- INTRODUCCION El término combinar correspondencia, puede resultar algo confuso. Se refiere a la generación de múltiples copias, personalizadas, de un mismo documento base. Sus aplicaciones parecerán obvias: envío de cartas con nombres, direcciones, datos personales, etc., diferentes para cada destinatario; impresión de etiquetas par los sobres; creación de documentos bases, como contratos, acuerdos, u otros legales, en los que se les cambian las fechas, nombres cantidades y direcciones. pero el cuerpo del texto es idéntico. 2- IDEAS BASICAS El procedimiento para generar documentos personalizados mediante fusión es muy simple: 2.1- Por una parte se crea un archivo de datos, que contiene los registros con los datos de cada individuo (o de cada documento en particular) 2.2- Por otra parte, o a la par, se creará un archivo de formulario, que contiene el cuerpo del texto y ciertos códigos que le indican qué datos debe introducir y dónde. 2.3- Con ambos se creará un único documento de salida listo para ser impreso. ARCHIVO DE FORMULARIO ARCHIVOS DE DATOS FUSION DOCUMENTOS COMBINADOS 3- ARCHIVO DE DATOS El archivo de datos a utilizar en la fusión para lograr el documento combinado, puede ser una tabla en Word, una base de datos creada con Word, Excel, Access u otro programa que Word pueda interpretar. EJERCICIO Nº 1: (creación del archivo de datos) Realice una tabla de datos con los campos: APELLIDO, NOMBRES, DIRECCION, LOCALIDAD, PARTIDO, CODIGO POSTAL y TELEFONO, con 5 registros. Guárdelo con el nombre “MIS DATOS”. NOTA: EL SIGUIENTE PROCEDIMIENTO VARIA SEGÚN LA VERSION DE WORD 4- ARCHIVO DE FORMULARIO: Cuando ya se cuenta con el archivo de datos, se puede crear el archivo de formulario, utilizando los campos que va a contener la información personalizada. EJERCICIO Nº 2: (creación del archivo de formulario) 4.1- Para crear un archivo de formulario se debe ABRIR un documento nuevo, seleccionar en la barra de menús: HERRAMIENTAS Æ COMBINAR CORRESPONDENCIA, y en 1 DOCUMENTO PRINCIPAL, hacer click (I) en el botón Crear Î Æ CARTAS MODELO ÆVentana activa. 4.2- Luego en 2 ORIGEN DE DATOS, hacer click (I) en el botón Obtener datos Î seleccionar Abrir origen de datos para indicar el archivo de datos que se va a utilizar para la fusión de la correspondencia. Elija, como archivo de datos, el archivo que creó en el ejercicio nº 1 llamado “MIS DATOS”. 4.3- Una vez que se confirma el nombre de la base de datos, Word advierte que no ha encontrado campos de combinación, (ya que el documento está en blanco). Haga click (I) sobre Modificar documento principal Página 1 de 2 Luego, Word muestra un documento con una nueva barra de herramientas, la barra de “COMBINAR CORRESPONDENCIA” 4.4- Ahora hay que empezar a escribir el formulario. Se debe teclear entera aquella parte del texto que va a ser común a todos los documentos y, cuando se llegue al punto donde deba ir la información de un sujeto en particular, se introduce el campo correspondiente, haciendo click (I) sobre la flecha de para desplegar la lista con los campos del archivo de datos que se ha utilizado como fuente y seleccionar el campo elegido. 4.5- Cuando se termina de escribir el formulario se puede guardar y cerrar el documento o ejecutar la fusión de los archivos de datos y del formulario. (Si lo guarda hágalo con el nombre MI FORMULARIO) ; NOTA: Cada vez que se abra este documento en Word, se activará automáticamente la barra de “COMBINAR CORRESPONDENCIA” a menos que se haya desactivado a 5- FUSION. OBTENCION DEL DOCUMENTO COMBINADO Para obtener el documento combinado, solo es necesario hacer click (I) en el botón COMBINAR EN NUEVO de la barra combinar correspondencia , con lo cual se obtiene un documento con tantas DOCUMENTO páginas como registros se hayan combinado del archivo de datos. También se puede obtener las páginas directamente en la impresora, si se selecciona en la barra combinar correspondencia el botón COMBINAR AL IMPRIMIR . Otra forma de fusionar es seleccionando en la barra de menúes: HERRAMIENTASÎCOMBINAR CORRESPONDENCIA y en 3 COMBINAR LOS DATOS CON EL DOCUMENTO hacer click (I) en el botón Combinar EJERCICIO Nº 3: (creación del archivo combinado) Si guardó el archivo de formulario (llamado MI FORMULARIO) ábralo. Si lo tiene abierto desde el ejercicio anterior, realice la fusión, combinando en un nuevo documento. Guárdelo con el nombre DOCUMENTO COMBINADO. 6- SOBRES, ETIQUETAS Y CATÁLOGOS Para realizar una combinación de sobres o etiquetas, siga el procedimiento general de combinación, teniendo en cuenta las siguientes indicaciones: 6.1- Al seleccionar el tipo de documento principal seleccione Sobres, Etiquetas o Catálogos Al combinar sobres o etiquetas, la información de dada registro se separa en el documento combinado mediante un salto de página. Con la acción catálogo pueden crearse listas de direcciones o de otro tipo, de tal forma que la información de cada registro se inserte en el documento principal una a continuación de la otra. 6.2- Para seleccionar el tamaño del sobre, el formato del texto del destinatario y el remitente, así como la forma de insertarlo en la impresora, haga click (I) en el botón preparar para especificar el tipo soporte donde se efectuará la impresión. Si se trata de sobres, accederá al cuadro de diálogo OPCIONES PARA SOBRES, como muestra la figura. Si se trata de etiquetas, accederá al cuadro de diálogo OPCIONES PARA ETIQUETAS, como muestra la figura. Aquí puede especificar el tipo de etiqueta que se va a utilizar, eligiendo entre uno de la lista de formatos estándar. También puede modificar las características de alguno de los tipos predefinidos, pulsando en Detalles, o bien crear desde el principio un nuevo formato de etiquetas, pulsando en este caso el botón Nueva etiqueta. Página 2 de 2