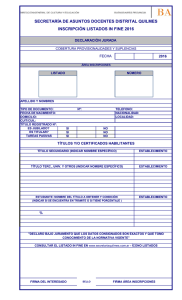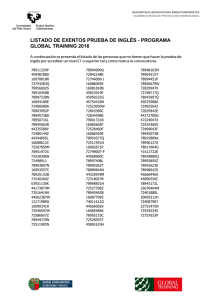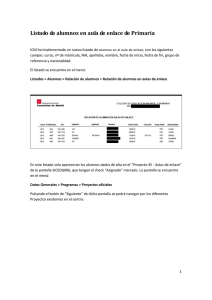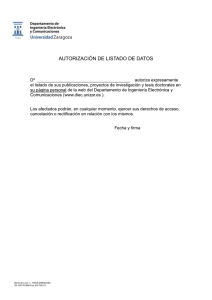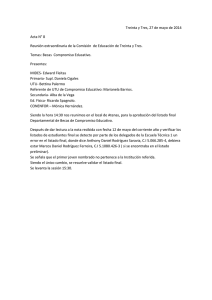Generador de Listados
Anuncio
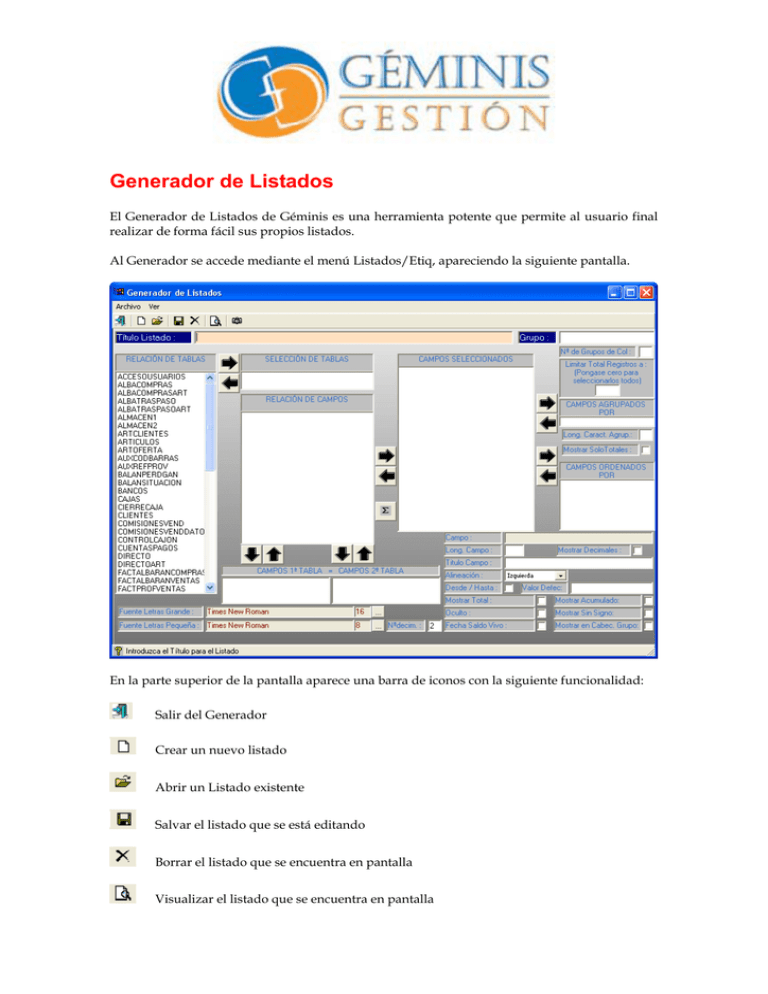
Generador de Listados El Generador de Listados de Géminis es una herramienta potente que permite al usuario final realizar de forma fácil sus propios listados. Al Generador se accede mediante el menú Listados/Etiq, apareciendo la siguiente pantalla. En la parte superior de la pantalla aparece una barra de iconos con la siguiente funcionalidad: Salir del Generador Crear un nuevo listado Abrir un Listado existente Salvar el listado que se está editando Borrar el listado que se encuentra en pantalla Visualizar el listado que se encuentra en pantalla Ver los datos de un campo concreto En la zona de la izquierda aparece un listado con la relación de algunas tablas de la aplicación. Para seleccionar una tabla pulsaremos con el ratón encima de ella y que se encuentra a su a continuación pulsaremos el botón derecha, pasando esta tabla al listado de Selección de tablas, pudiendo seleccionarse un máximo de dos tablas. Si queremos eliminar una de las tablas seleccionadas, la seleccionaremos con el ratón y pulsaremos sobre el botón . Al seleccionarse una tabla, en la lista de Relación de campos se muestran todos los campos pertenecientes a la tabla. En el caso de que hubiéramos seleccionado dos tablas y hubiese nombres de campo repetidos, entonces estos se diferenciarían en que tendrían el nombre de la tabla y el nombre del campo separados por un punto. En este caso, es necesario relacionar las dos tablas, para lo cual deberemos saber primeramente que campos son los que relacionan una a la otra. En el caso de no saberlo deberá contactar con el equipo de soporte técnico de Géminis para obtener la ayuda necesaria. En el ejemplo siguiente, se supone que hemos seleccionado las tablas ARTICULOS y ALMACEN1. Para relacionar las dos tablas deberemos hacerlo por los campos ARTICULOS.CODEART y ALMACEN1.CODEART. que se encuentra Para relacionarlas seleccionaremos un campo y pulsaremos en el botón encima de Campos 1ª Tabla. A continuación seleccionaremos el siguiente campo y pulsaremos en el botón que se encuentra encima de Campos 2ª Tabla. Podemos entonces elegir los campos de cada tabla a incluir en el listado. Para ello que se seleccionaremos el campo en la lista de campos y pulsaremos sobre el botón encuentra a su derecha. De este modo iremos introduciendo los campos en la lista de campos seleccionados. Al seleccionar un campo dentro de este listado, se presentarán en la parte inferior de la pantalla todas las propiedades relacionadas con este campo a la hora de imprimir o hacer la selección de datos. Las propiedades de cada campo son las siguientes: Long. Campo: Asignaremos aquí un valor que indica la longitud del campo en el listado. Mostrar decimales: Si es un campo numérico y marcamos esta casilla presentará el valor con decimales incluido. En caso contrario redondeará al valor entero. Título Campo: El título que llevará este campo en su cabecera. Alineación: Definiremos si el valor del campo se alineará a la derecha, izquierda o centro de la columna de impresión. Desde/Hasta: Si marcamos esta casilla nos preguntará el rango de selección que deseamos realizar para esta columna. Valor Defec: Esta casilla solo se mostrará en el caso de que hayamos marcado la opción anterior. El valor que se introduzca aquí definirá el rango de selección y no se mostrará entonces la ventana de selección. Podemos aplicar varias reglas de selección: o PALABRA: El listado mostrará todos los registros cuya descripción sea este texto. o PALABRA*: Si introducimos un asterisco al final de la palabra se seleccionarán todos los registros que empiecen por PALABRA. o *PALABRA: Si introducimos un asterisco al principio de la palabra se seleccionarán todos los registros que finalicen en PALABRA. o o PALABRA1*; PALABRA2*; : Si introducimos varias de las selecciones anteriores y al final de cada una de ellas escribimos un punto y coma, presentará la selección de ambos tipos de datos. >NUMERO, >=NUMERO, < NUMERO, <=NUMERO: Si introducimos los signos mayor a, mayor o igual a, menor a, y menor o igual a, seleccionaremos todos los registros que cumplan esa condición. Mostrar total: En caso de ser un campo numérico al marcar esta casilla se presentará el total de la suma de los valores de esa columna. Mostrar Acumulado: En caso de ser un campo numérico se presentará el valor del campo sumado al anterior. Oculto: El campo que tenga esta característica se tendrá en cuenta en el listado pero no se presentará en este. Mostrar sin signo: En caso de ser un campo numérico se presentará el valor absoluto de este. Fecha Saldo vivo: En caso de ser un campo de tipo fecha, nos preguntará la fecha de inicio de impresión del listado e imprimirá una línea con el acumulado de los valores hasta esta fecha y a continuación el resto de los valores. Mostrar en cabecera de grupo: En el caso de tener relleno el campo Agrupado Por, presentará el valor de este campo en la cabecera de cada grupo. A parte de las particularidades de cada campo hay opciones que son generales a todo el listado. Con las opciones de la imagen anterior determinaremos la fuente de impresión y el tamaño de esta. Además mediante la opción de Nºdecim., determinaremos el número de decimales que se imprimirán en los campos numéricos, siempre y cuando este activado en estos campos la opción Mostrar Decimales. Otras opciones son las que se muestran en la imagen de nuestra derecha. La casilla Nº de Grupos de Col indica el número serie de columnas que se va a imprimir en una misma hoja. Es decir, si preparamos un listado con dos únicos campos, al indicar en este campo el 4 imprimiría 4 veces estas dos columnas en la misma hoja. La casilla de Limitar Total Registros la utilizaremos para acotar el nº de registros que presentaremos en nuestra selección. Así si introducimos por ejemplo 50, solo imprimirá 50 registros. La casilla CAMPOS AGRUPADOS POR nos sirve para agrupar los registros en bloque según el campo que hayamos introducido en esta. En el caso de rellenar la casilla Long. Caract. Agrup., haremos la agrupación según el número que hayamos introducido aquí. Por ejemplo, si escribimos un 5, agrupará los datos por el valor del campo Agrupados por, pero teniendo en cuenta que lo hará haciendo coincidir los 5 primeros caracteres del valor de este campo. Marcando la opción Mostrar Solo Totales, si tenemos los campos agrupados, mostrará solamente una línea con la suma de los totales para cada grupo. Con la lista de CAMPOS ORDENADOS POR ordenaremos el listado por cada uno de los campos que aquí hayamos introducido. Haciendo doble clic en el campo de ordenación cambiaremos el orden de Ascendente a Descendente y viceversa. Una vez que hemos definido el listado, es preciso darle un título y asignarle un grupo de pertenencia. Para ello en la parte superior de la pantalla tenemos los campos TITULO LISTADO y GRUPO. En el caso de dejar este último en blanco automáticamente se incluirá en un grupo denominado GENERAL. A continuación podemos salvar el listado o realizar una presentación preliminar. y tras aparecer las ventanas donde se nos pregunta Para ver el listado pulsaremos el botón los valores Desde/Hasta de los campos que hayamos previamente determinado, se nos mostrará una pantalla con el resultado de nuestro listado. En la parte superior de esta pantalla de listados podemos ver una serie de botones cuya función es, de izquierda a derecha, imprimir directamente a la impresora por defecto, imprimir en una impresora a seleccionar, guardar en formato de fichero de texto, exportar a Excel y enviar por mail. Pulsando ESC saldremos de la pantalla de visualización. Una vez fuera del generador de listados y dentro de la aplicación, no hace falta abrir el generador de listados para imprimir un listado determinado. Así, si pulsamos la función CTRL+L o seleccionamos en el menú Listados/Etiq la opción Impresión de Listados nos aparecerá una ventana de selección donde podremos escoger el listado a imprimir. Hay que tener en cuenta que solo aparecerán los listados que tengamos asignados al usuario activo. Dentro de esta pantalla de selección aparecen los listados dentro de cada grupo al que pertenecen. Pulsando sobre la cruz de la izquierda del grupo se expandirán y mostrarán los listados pertenecientes a este. Siguiendo el listado de ejemplo anterior, dentro del grupo ARTICULOS INVENTARIO TIENDA 2, nos aparece el listado anteriormente creado. En el caso de que tengamos la necesidad de corregir un listado, deberemos entrar en el generador de listados y tras pulsar el botón Abrir, nos aparecerá una ventana con todos los listados, debiendo seleccionar el que deseamos modificar. Por defecto, la aplicación se entrega con un gran número de listados, pero podremos agregar tantos como deseemos. Modificaciones posteriores a la versión inicial En el Generador de Listados se ha modificado la opción Desde/Hasta para los campos de texto seleccionados de modo que si ponemos la palabra "NULL" nos muestra todos aquellos datos que tengan este dato en blanco, así mismo si ponemos “NOT NULL”, nos seleccionará todos aquellos que no estén en blanco. Por ejemplo si queremos saber que artículos tenemos sin ninguna referencia de proveedor, tendríamos que hacer un listado como el siguiente: Se ha incluido en los campos de tipo texto la opción de que al marcar desde/hasta se pueda poner la función "NOT <lo_que_sea><asterisco>" para poder seleccionar todo menos lo que pongamos así. Además podemos utilizar cadenas de caracteres de búsqueda, en el formato *Loquesea*;*Otracosa*;*OtraOpcion*. Esta opción nos buscaría todas las cadenas que contuvieran alguna de estas tres palabras. Asimismo si ponemos un valor tal como <>???? o <???? o >????, tiene en cuenta esta selección. Por ejemplo si queremos sacar todos los artículos que no tengan como proveedor por defecto el 400013 entonces tendríamos que hacer un listado como el que se muestra a continuación: Si además incluimos los valores en formato <>?????;<>??????;<>??????? excluirá todos aquellos valores que presentemos en esta secuencia separada por puntos y comas. También se permite introducir valores numéricos por defecto en los campos calculados, ya tengan marcada o no, la opción de Mostrar Solo Totales. Se ha creado un nuevo campo en el que podemos determinar si un campo numérico muestra los positivos u oculta esos valores. Esto es muy útil sobre todo en Contabilidad si tenemos un listado como el que mostramos a continuación: Este listado generaría un documento en el que las dos última columnas se mostrarían de este modo: