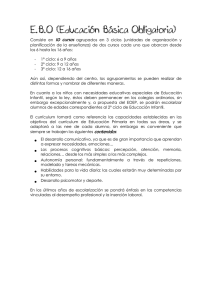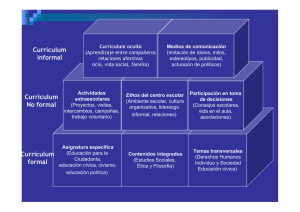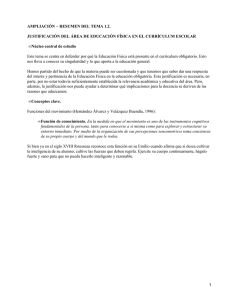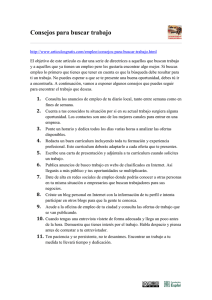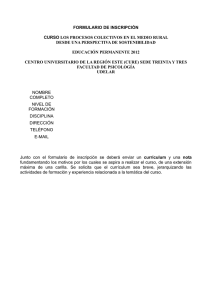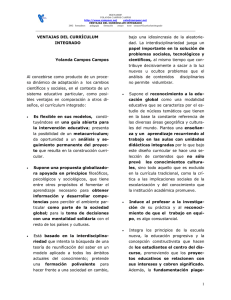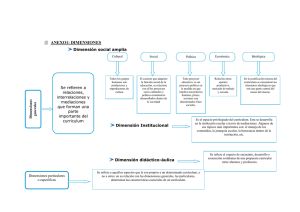CurrículUM - Universidad de Murcia
Anuncio

CurrículUM Aplicación de la Universidad de Murcia para gestionar el currículum vitae según la especificación CVN Manual de usuario Índice de contenidos 1. Introducción_______________________________________________ 3 1.1 Consideraciones previas ___________________________________________ 3 1.2 ¿Qué es CVN? ____________________________________________________ 3 2. La aplicación CurrículUM_____________________________________ 4 2.1 Completar datos del currículum _____________________________________ 5 2.1.1 Edición de campos de un ítem curricular _________________________________ 7 2.2 Importar datos existentes en la UM _________________________________ 10 2.3 Generar pdf en formato CVN_______________________________________ 12 2 1. Introducción 1. Introducción La aplicación CurrículUM pretende dar respuesta a la necesidad de los investigadores miembros de la comunidad universitaria de tener un sistema de gestión curricular completo, flexible y que cumple la especificación CVN, con el que ser capaces de mantener actualizada la información de su currículum vitae. 1.1 Consideraciones previas La Universidad de Murcia ofrece a la comunidad universitaria una aplicación informática con la que poder elaborar y mantener un currículum vitae que cumpla con la normativa CVN. La aplicación permite importar datos del usuario gestionados en diversas aplicaciones de Gestión Académica y Gestión de la Investigación (por ejemplo: PÁGINA, GINVES, SIVA, ORMUZ, TESIS), si bien en el futuro se extenderá la importación de datos a otras aplicaciones. El registro, la importación, actualización o eliminación de datos en la aplicación CurrículUM no repercute de manera alguna en la información gestionada por el resto de aplicaciones de la Universidad de Murcia –como PÁGINA, SIVA, etc.-, donde el mantenimiento y la gestión de la información seguirá realizándose de manera independiente como hasta ahora. La Universidad de Murcia pone la herramienta CurrículUM a disposición de la comunidad universitaria, siendo el usuario final el único responsable del mantenimiento y la validación de los datos de su currículum vítae. 1.2 ¿Qué es CVN? El proyecto Currículum Vítae Normalizado de I+D+I (CVN) es un proyecto estratégico para la creación de un espacio común de integración e intercambio de información curricular de los investigadores y en general de todas aquellas personas pertenecientes al Sistema Español de Ciencia, Tecnología y Empresa (SECTE). La colección sistematizada del conocimiento, la experiencia y la producción científica de todas las personas que participan en actividades de investigación, innovación, docencia y desarrollo tecnológico, se encuentra en su gran mayoría, disponible en algún tipo de almacenamiento digital. Pero sus diferentes concepciones de estructuras lógicas y sus actuales modos de registros tan variados, hacen muy difícil poder compartir y aprovechar, de forma conjunta, tan importante base de conocimiento para la toma de decisiones en materia de política científica. De igual modo, resulta imposible reutilizar un único currículum para los múltiples procedimientos administrativos, tanto regionales como estatales, donde este tipo de información es obligatoria y esencial. 3 CurrículUM Inicialmente, CVN ha sido creado para dar soluciones a estos escenarios mediante la generación de un formato normalizado capaz de adaptar, modelar e integrar todos los diseños curriculares que existen en la actualidad, evitando la duplicación de esfuerzos que conllevaría una nueva captura de información para la creación de un currículum. Con ello se pretende la cooperación mediante el intercambio de información entre los diferentes agentes y sistemas del territorio nacional. CVN adopta la tecnología y metodología desarrollada por un amplio grupo de expertos representantes de todos los sectores y entidades del SECTE, lo cual ha garantizado una base consensuada donde todos los intereses y perfiles han sido contemplados, dando lugar a un concepto lógico materializado en un estándar para el transporte de información escalable en contenidos, según el perfil y las necesidades del investigador. Es posible encontrar más información sobre CVN en https://cvn.fecyt.es/ 2. La aplicación CurriculUM La aplicación se encuentra alojada en la Universidad de Murcia. Está accesible mediante la dirección de Internet: https://curriculum.um.es o desde el portal único de acceso https://entrada.um.es , pinchando en el icono correspondiente. Desde la pantalla de entrada, es necesario introducir nombre de usuario y contraseña de correo de la Universidad de Murcia (solo está previsto acceso para miembros de la UM). 4 2. La aplicación CurriculUM Una vez autenticados en la aplicación cabe destacar tres acciones fundamentales a realizar: • Completar datos del currículum. • Importar datos existentes en la UM. • Generar pdf (Exportar currículum cumpliendo la norma CVN). 2.1 Completar datos del currículum En el menú de la aplicación encontramos un enlace “Completar Currículum” mediante el cual accedemos a todos los apartados del currículum. El currículum esta dividido en apartados, se muestran en la aplicación en forma de pestañas, que se corresponden con la división de más alto nivel jerárquico de la información. Cada uno de los apartados está dividido en subapartados o subniveles, estos subapartados contienen los distintos ítems curriculares de los que está formado un currículum, como por ejemplo artículos, proyectos de investigación… A nivel de aplicación, para cada uno de los subapartados es posible crear, eliminar o editar ítems curriculares. • Crear un ítem curricular: Pinchando en el icono Añadir , que hay junto al subapartado para que que queremos crear el ítem curricular, se muestra una pantalla donde completar todos los campos relacionados con el registro que se pretende dar de alta. 5 CurrículUM • Editar un ítem curricular: bajo cada uno de los subapartados se muestran los ítems curriculares pertenecientes al mismo. Pinchando sobre la descripción del ítem curricular o el icono Editar que hay junto a ella se muestra la pantalla con todos los campos relacionados con el registro que se pretende editar. • Eliminar un ítem curricular: bajo cada uno de los subapartados se muestran los ítems curriculares pertenecientes al mismo. Para borrar un ítem curricular solo hay que pinchar sobre el icono Borrar que hay junto a la descripción del ítem que se pretende eliminar, tras esta acción se mostrará un mensaje de confirmación que es necesario aceptar para borrar el registro. 6 2. La aplicación CurriculUM 2.1.1 Edición de campos de un ítem curricular Cuando se está en la edición o alta de un ítem curricular se muestra la pantalla con todos los campos pertenecientes al mismo. En esta pantalla es posible: • Completar información de un campo: Para completar la información de un campo que hay junto al título de cada campo, hay que pinchar sobre el icono Añadir tras esta acción se muestra una pantalla en la que completar o seleccionar la información deseada, según el tipo de dato. • Editar información de un campo: Bajo el título de cada campo se muestra la descripción de la información que contiene, pinchando sobre esta descripción o sobre el icono Editar , que hay junto a la descripción, se muestra una pantalla en la que modificar la información. • Eliminar información de un campo: Bajo el título de cada campo se muestra la descripción de la información que contiene, pinchando sobre el icono Borrar que hay junto a la descripción se mostrará un mensaje de confirmación que es necesario aceptar para borrar el contenido del campo. Para algunos tipos de datos con muchos valores posibles (entidades, paises, comunidades, etc…) la pantalla muestra un formulario de búsqueda (inicialmente cerrado) para poder filtrar y localizar el valor deseado con mayor facilidad. 7 CurrículUM Es importante tener en cuenta que los datos se van guardando en la medida en que el usuario interactúa con la aplicación, por lo que no existe una acción “Guardar” explícita a nivel de registro. Una vez finalizada la edición o alta de un registro y para salir de ésta, es necesario pulsar el botón Cerrar que hay en la parte baja de la pantalla o sobre el icono situado en la parte superior derecha. Durante la edición o alta de un registro la aplicación irá mostrando avisos de error. Estos errores pretenden ser una ayuda a la introducción de datos y deben ser corregidos para poder generar el currículum en formato PDF. El número de errores aparecerá en la parte superior de la pantalla, como se muestra en la siguiente imagen. Pinchando en el número de errores se mostrará una pantalla con información detallada sobre los errores existentes. 8 2. La aplicación CurriculUM La información de errores también se muestra en la lista de ítems curriculares dentro de cada subapartado. 9 CurrículUM 2.2 Importar datos existentes en la UM Con el fin de facilitar la labor de introducción de datos, se ha habilitado una utilidad para la importación de datos del currículum de un investigador que se encuentran en la Universidad de Murcia. El acceso a esta utilidad se hace pinchando el enlace del menú “Utilidades” y dentro de éste la pestaña “Importar” que estará seleccionada por defecto. En el menú de la izquierda aparecen los subapartados para los que tenemos la posibilidad de importar datos, pudiendo seleccionar la primera de las opciones “Todos” para realizar una importación masiva. Tras seleccionar cualquiera de los subapartados pinchando sobre el mismo, se muestra cada uno de los registros disponibles para importar. Por defecto aparecen todos marcados pudiendo desmarcar cualquiera de ellos, evitando con esto que sean añadidos al currículum. 10 2. La aplicación CurriculUM Una vez seleccionados los registros que se desea añadir al currículum existen dos opciones: • Importar: permite añadir todos los registros seleccionados al currículum, pudiendo, más tarde, editar cualquiera de ellos y completar la información, así como eliminarlo. • Reemplazar: permite reemplazar la información añadida en una importación previa. Se eliminarán todos los registros añadidos en una anterior importación pertenecientes al subapartado sobre el que se ha realizado la consulta, para ser sustituidos por los registros seleccionados. En este caso, y antes de reemplazar la información, se pide confirmación de la acción mostrando los datos que serán sustituidos. 11 CurrículUM 2.3 Generar pdf en formato CVN Como se ha comentado anteriormente, uno de los fines de la aplicación es poder generar un fichero exportable con toda la información curricular. Para la generación del currículum en pdf es necesario pinchar en “Generar PDF” que se encuentra en la pestaña “Exportar” dentro del apartado de menú “Utilidades”. Esto generará un fichero en formato PDF que puede ser presentado en cualquier convocatoria que acepte el formato CVN. Existe la posibilidad, marcando la casilla “Filtrar”, de generar el PDF sólo con los datos existentes entre dos fechas. Por defecto, si se marca la casilla, aparecerán rellenadas las fechas correspondientes a los últimos 5 años. Al pinchar en el botón se validan todos los datos y se envían a la FECYT (Fundación Española para la Ciencia y la Tecnología) para la generación del archivo. Mientras ésto sucede el botón se deshabilita, pero el resto de opciones de la aplicación estarán disponibles. Al terminar el proceso se envía un correo al usuario con un enlace para descargar el PDF generado. Además, en la misma pestaña “Exportar” se encuentra una tabla con un histórico de los últimos 5 currículums disponibles para descargar. 12