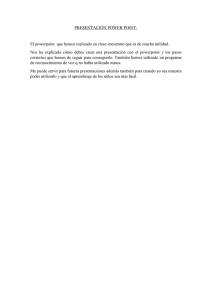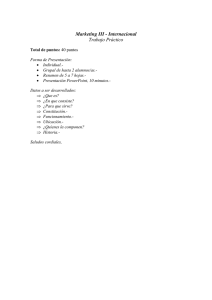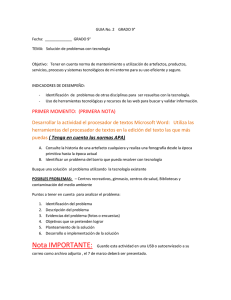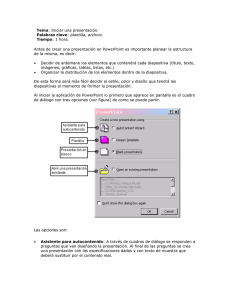Preliminares - IES Luis Buñuel de Zaragoza
Anuncio

IES LUIS BUÑUEL – Seminario PowerPoint P02-Trabajando con objetos Preliminares El objetivo de esta práctica es familiarizarse con el manejo de objetos que nos suministra PowerPoint para la realización de dibujos, carteles , etc. Todas las diapositivas de una presentación de PowerPoint están compuestas de objetos. La s líneas, arcos, formas, texto, gráficos, o de forma general todo lo que se incluya en una diapositiva será considerado como un objeto, más en particular, como un objeto gráfico. Lo que se puede hacer con un objeto depende de si éste fue creado en PowerPoint o si ha sido importado desde otra aplicación. Todos los conceptos aquí tratados también son aplicables cuando se esté realizando presentaciones gráficas en pantalla, ya que una diapositiva está compuesta de una serie de objetos como vimos en la práctica anterior. Lo primero que vamos a hacer es ejecutar el programa Inicio à Programas à Microsoft PowerPoint Creación de nueva presentación en blanco Archivo à Nuevo à Presentación en blanco Selección del diseño en blanco para la diapositiva El mejor modo de trabajo para la confección de carteles es Normal à Diapositivas Selección del tamaño y la orientación del “cartel” Archivo à Configurar página Óscar Blasco Laín 1 IES LUIS BUÑUEL – Seminario PowerPoint P02-Trabajando con objetos Configuración del entorno de trabajo: Tamaño de lo que veo en pantalla Ver à Zoom Utilización de cuadrícula y guías Ver à Cuadrículas y guías Las guías pueden desplazarse. Hay que tener en cuenta que no se imprimen. Tener una idea del tamaño de los objetos Ver à Regla La cuadrícula es una red invisible de líneas que cubre la diapositiva. A medida que se dibujan objetos, sus esquinas se alinean con la intersección más cercana de la cuadrícula. Aunque no la pueda ver, ésta ayuda automáticamente a alinear objetos. Las guías son dos líneas rectas, una vertical y otra horizontal, que permiten alinear objetos visualmente. Cuando un objeto está cerca de una guía, su esquina o centro, dependiendo de cuál esté más cerca, salta sobre la guía. Hay que arrastrar la guía si se desea cambiar su posición en la diapositiva. Tipos de objetos Los objetos “básicos” que se pueden insertar en una diapositiva para la confección de “carteles” son :imágenes, cuadros de texto y dibujos correspondientes a autoformas. Además de los anteriores, PowerPoint permite la inserción de objetos mas específicos : diagramas, tablas, Gráficos y Organigramas. Mediante la barra de herramientas de dibujo (Ver à Barra de herramientas), se permite modificar las características del objeto (relleno, borde, sombra, 3D) o mediante el menú Formato. RELLENO Óscar Blasco Laín BORDE Sombra 3D 2 IES LUIS BUÑUEL – Seminario PowerPoint P02-Trabajando con objetos Inserción de Imágenes Vamos a distinguir dos tipos de imágenes, las prediseñadas dentro de la galería multimedia de Office y las almacenadas en ficheros en los distintos formatos gráficos (jpeg, gif, etc). Los dos tipos se insertan desde el menú Insertar à Imagen: Cuando se selecciona la imagen o al insertarse, aparece la barra de herramientas de imagen (ver à Barra de herramientas), mediante la cual podemos modificar las características de la imagen. Como ya se comentó en la práctica anterior, las imágenes insertadas en una presentación se incrustan en ella, por lo que no es necesario que “acompañen” los ficheros de imágenes al fichero de la presentación. Esto resulta muy cómodo pero tienen el handicap que el tamaño de la presentación aumenta al insertar imágenes. Las imágenes se insertan con su tamaño “original”, por lo que si queremos modificar su tamaño debemos arrastrar el círculo que se encuentra en cada esquina y a lo largo de los lados del objeto seleccionado. Para mantener la proporción del tamaño es necesario arrastrar desde las esquinas a la vez que se mantiene pulsada la tecla de mayúsculas <SHIFT>. En el menú Insertar à Imagen también aparece la opción, y que ya hemos tratado, de insertar objetos WordArt. Las imágenes prediseñadas permiten modificar alguna característica que en las imágenes de archivo no es posible. Incluso se pueden desagrupar (lo veremos mas adelante) y modificar ciertas partes de ella. Si queremos dejar la imagen a su estado original se debe pulsar el último botón de la barra de herramientas de la imagen (restablecer imagen). Óscar Blasco Laín 3 IES LUIS BUÑUEL – Seminario PowerPoint P02-Trabajando con objetos Cuadros de texto Para insertar objetos de cuadros de texto es necesario seleccionar el menú Insertar à Cuadro de texto, o bien pinchar sobre el botón correspondiente de la barra de herramientas de dibujo. Al pinchar, arrastrar y soltar se define el “área” asignada al cuadro de texto. Hay que distinguir entre la selección de parte del texto dentro del cuadro (como en el procesador de textos) o bien el objeto cuadro de texto entero. Son aplicables las siguientes opciones dentro del menú Formato Como ya se ha comentado con anterioridad, una vez insertado el cuadro de texto se pueden cambiar sus características mediante los botones correspondientes de la barra de herramientas de dibujo. La modificación de los cuadros de texto, al igual que todos los objetos, es mas sencilla e intuitiva si se realiza mediante las herramientas gráficas que nos proporciona PowerPoint. Si se quiere realizar una modificación mas concreta que no pueda realizarse mediante las herramientas gráficas, por ejemplo asignar un tamaño exacto a un objeto, se puede realizar seleccionando el objeto y activando la opción correspondiente, según el objeto, en el menú Formato. Cada objeto tendrá sus propias opciones en estos diálogos, aunque muchas serán comunes. Óscar Blasco Laín 4 IES LUIS BUÑUEL – Seminario PowerPoint P02-Trabajando con objetos Dibujo de autoformas Mediante la barra de herramientas de dibujo o mediante el menú Insertar à Imagen à se pueden insertar autoformas muy variadas en las diapositivas : líneas, cuadrados, rectángulos, llamadas, estrellas, etc. Como ya se ha comentado con anterioridad, una vez insertada una autoforma se pueden cambiar sus características mediante los botones correspondientes de la barra de herramientas de dibujo. Al seleccionar una autoforma aparece el cuadro de ajuste., que es un punto de control con forma de pequeño rombo amarillo que permite ajustar las proporciones internas del objeto . Por ejemplo, se puede ajustar una flecha para determinar la anchura de la parte rectangular Si se mantiene pulsada la tecla mayúsculas <SHIFT> al dibujar la autoforma, la apariencia de la autoforma es “exacta”: si es una línea se dibuja una línea horizontal, un rectángulo se convierte en un cuadrado, una elipse en una circunferencia, etc… Si se quiere escribir texto dentro de una autoforma existente, hay que pinchar encima de la autoforma una vez que se ha seleccionado el botón de cuadro de texto. El tipo de autoforma se puede cambiar en cualquier momento al seleccionar la autoforma y seleccionar la opción siguiente dentro de la barra de herramientas de dibujo: Dentro de las autoformas se pueden destacar: Ø línea a mano alzada. Ø Conectores para líneas compuestas de varios segmentos, útiles para organigramas Ø Flechas de bloque para esquemas y cuadros sinópticos. Ø Los diagramas de flujo para llamadas de atención. Ø Las llamadas en un contexto comunicativo de la diapositiva. Óscar Blasco Laín 5 IES LUIS BUÑUEL – Seminario PowerPoint P02-Trabajando con objetos Selección y agrupación de objetos Es necesario indicar a PowerPoint con qué objeto (u objetos) se desea trabajar. Para hacerlo, debe hacerse clic sobre él mismo para seleccionarlo. Una vez seleccionado el objeto, se le puede añadir texto, girar, cambiar de forma, color o diseño, o bien, cambiar de ubicación. Pueden seleccionarse varios objetos a la vez manteniendo presionada la tecla MAYÚSCULAS mientras se hace clic en los distintos objetos que se desean seleccionar. Para anular la selección de un objeto, se debe mantener presionada la tecla MAYÚSCULAS mientras se hace clic en el objeto que ya no se desea tener seleccionado. Otra forma de seleccionar mas de un objeto a la vez es definir un área con el ratón. De esta forma, todos los objetos contenidos dentro de esa área quedarán seleccionados. Hay momentos en que se desea hacer lo mismo con varios objetos. Por ejemplo, es posible que se desee cambiar el color de una serie de formas y luego alinearlas horizontalmente.. Una vez que se hayan agrupado los objetos, cualquier atributo que se elija se aplicará a todos ellos; además, todos se desplazarán, girarán y voltearán juntos. Para agrupar varios objetos es necesario seleccionarlos todos y seleccionar la opción Agrupar dentro del botón Dibujo de la barra de herramientas de dibujo. Esta acción es reversible mediante la opción Desagrupar del mismo menú. Para facilitar el manejo de objetos PowerPoint permite, además de las tradicionales Copiar/Cortar/Pegar, la opción de Duplicar objetos dentro del menú Edición. Las imágenes prediseñadas desde la galería multimedia de Office pueden desagruparse y modificar alguna cosa a nuestro gusto. Óscar Blasco Laín 6 IES LUIS BUÑUEL – Seminario PowerPoint P02-Trabajando con objetos Agrupar objetos es análogo a la selección múltiple, excepto que se podrán voltear, girar y cambiar el tamaño o la escala de los objetos de un grupo considerándolos una sola unidad, en lugar de tener que desplazar o cambiar cada objeto de forma individual. Se pueden agrupar y desagrupar objetos mientras se trabaja. Para reagrupar, no es necesario volver a seleccionar cada objeto, siempre y cuando no se haya pasado a otra diapositiva. Una vez que los objetos hayan sido agrupados y desagrupados, la opción Reagrupar del menú Dibujo afectará sólo a los objetos del grupo original. También se pueden crear grupos dentro de los grupos, a esto se le denomina grupos anidados. Es como crear una jerarquía de grupos. Por lo general, se crea una jerarquía de grupos cuando se dibuja un gráfico complicado; se dibuja un conjunto de objetos y, luego, se agrupan, se dibuja el siguiente conjunto de objetos y se agrupan, y así sucesivamente. De esa forma, si se necesita rehacer cualquier parte del dibujo, se pueden desagrupar un conjunto de objetos sin perturbar los demás. Cuando se desagrupa un grupo anidado, PowerPoint lo hace un nivel cada vez. Es decir, si se selecciona un objeto integrado por varios grupos anidados y se utiliza la opción Desagrupar, PowerPoint separará sólo los objetos del último grupo que se haya formado. Para dividir el siguiente nivel hay que pulsar de nuevo Desagrupar. Alineación y distribución de objetos En el menú Dibujo existe la opción Alinear o Distribuir que permite elegir el método de alineación o distribución que se desee usar. Se pueden seleccionar todos los objetos que se desean alinear y hacerlo, o bien, se pueden utilizar las reglas vertical y horizontal que aparecen en la ve ntana de PowerPoint. La Figura adjunta muestra las distintas posibilidades de alinear o distribuir objetos. Si se activa la opción “Con relación a la diapositiva” las operaciones de alineación y distribución se ajustan a la diapositiva. PowerPoint tiene asimismo incluido un sistema de referencia absoluto para alinear objetos en una diapositiva. El sistema está compuesto de cuadrículas y guías. La cuadrícula es una red invisible de líneas que cubren la diapositiva. Existen 12 líneas de cuadrícula por pulgada o 5 por centímetro. A medida que se dibujan objetos sus esquinas se alinean con la intersección más cercana de la cuadrícula. Aunque no se pueda ver, la cuadrícula le ayudará automáticamente a alinear objetos. Óscar Blasco Laín 7 IES LUIS BUÑUEL – Seminario PowerPoint P02-Trabajando con objetos Girar y voltear objetos En el menú Dibujo existe la opción Girar o Voltear que permiten girar o voltear a un objeto o grupo de objetos. La Figura adjunta muestra las distintas posibilidades existentes en este menú. Superposición de objetos Cuando se superponen varios objetos en una diapositiva, PowerPoint permite “ordenarlos” de manera adecuada, para ver lo que nosotros queremos. En el menú Dibujo existe la opción Ordenar que permite realizar esta acción. La Figura adjunta muestra las distintas posibilidades existentes en este menú. Cuando se ordena hay que tener en cuenta si el objeto tiene o no relleno y cuantos objetos se superponen. Cuando un objeto no tiene relleno se considera transparente a todos los efectos. Si se superponen mas de dos objetos hay que utilizar las dos primeras opciones del menú. Lo mas conveniente es que “juegues” con la superposición de los objetos hasta conseguir el efecto adecuado. Fondo de diapositiva Mediante la opción Fondo del menú Formato se puede modificar el fondo de cada diapositiva, o de todas, para conseguir efectos de contraste con los objetos existentes en la diapositiva. Las opciones son muchas y muy variadas (Efectos de relleno), desde colocar un color simple de fondo hasta colocar una imagen de fondo, pasando por la elección de texturas, tramas, etc.. Óscar Blasco Laín 8