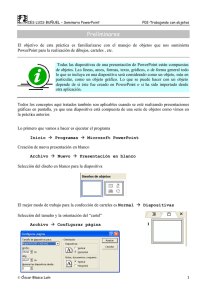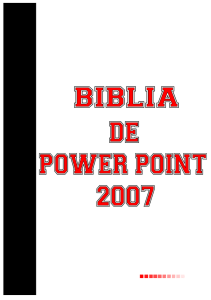INICIAR UNA PRESENTACIÓN
Anuncio
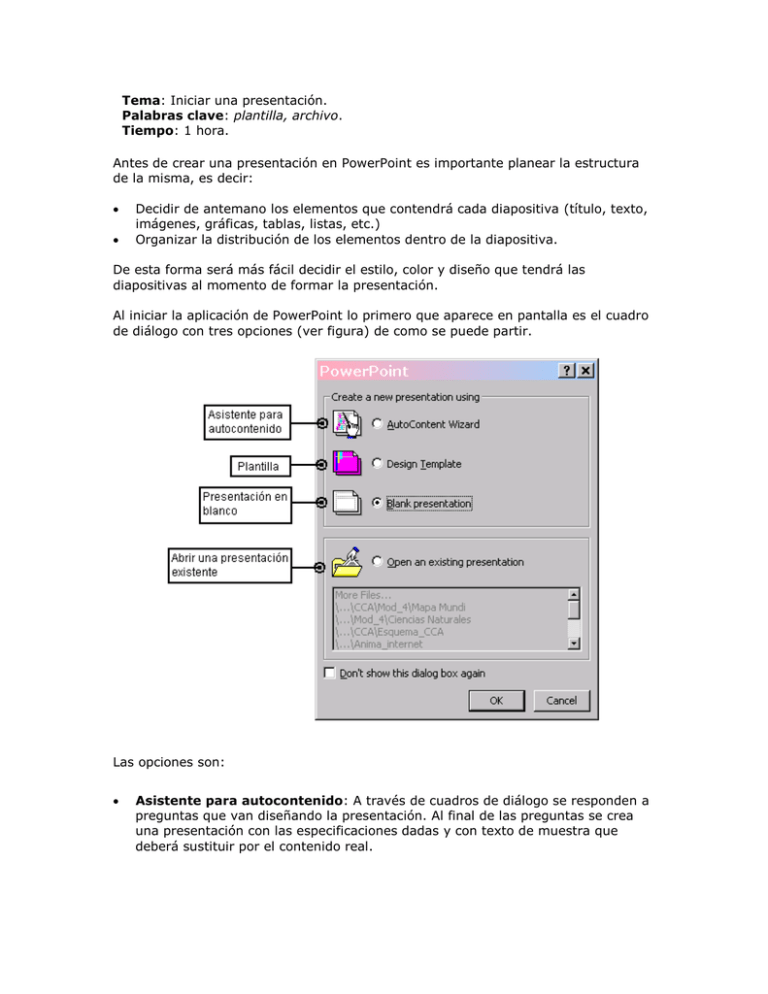
Tema: Iniciar una presentación. Palabras clave: plantilla, archivo. Tiempo: 1 hora. Antes de crear una presentación en PowerPoint es importante planear la estructura de la misma, es decir: Decidir de antemano los elementos que contendrá cada diapositiva (título, texto, imágenes, gráficas, tablas, listas, etc.) Organizar la distribución de los elementos dentro de la diapositiva. De esta forma será más fácil decidir el estilo, color y diseño que tendrá las diapositivas al momento de formar la presentación. Al iniciar la aplicación de PowerPoint lo primero que aparece en pantalla es el cuadro de diálogo con tres opciones (ver figura) de como se puede partir. Las opciones son: Asistente para autocontenido: A través de cuadros de diálogo se responden a preguntas que van diseñando la presentación. Al final de las preguntas se crea una presentación con las especificaciones dadas y con texto de muestra que deberá sustituir por el contenido real. Plantilla: Esta opción permite seleccionar un conjunto predefinido de elementos de diseño, color y estilo que se aplican automáticamente a todas las diapositivas nuevas en la presentación. Presentación en blanco: Crea una presentación completamente en blanco donde deberá agregar todos los elementos para personalizarla. En esta ocasión se explicará como crear una presentación desde la opción PRESENTACIÓN EN BLANCO. Lo primero es seleccionar de la caja de diálogo la tercera opción y dar un clic en el botón ACEPTAR (OK). Otra forma de crear una presentación en blanco es desde el menú ARCHIVO (File) siguiendo estos pasos: 1. Abrir el menú ARCHIVO (File). 2. Seleccionar la opción NUEVO (New), la acción anterior desplegará un cuadro de diálogo. 3. Dar un clic en la pestaña GENERAL (General). 4. Seleccionar la opción PRESENTACIÓN EN BLANCO (BlanK presentation). 5. Oprimir el botón ACEPTAR (OK). En la pantalla se abrirá un cuadro de diálogo presentando los diseños de distribución, que puede aplicar a las diapositivas de la presentación. 6. Seleccionar un diseño y oprimir el botón ACEPTAR (OK). Elegir la diapositiva de acuerdo a los objetos que planea introducir en ella. Se recomienda que la primera diapositiva de una presentación sea la "diapositiva de título", que es la primera en la lista de diseños. Al seleccionar el diseño de la diapositiva en la pantalla aparece una diapositiva en blanco con unos cuadros de líneas punteadas (ver figura), indicando que están listos para recibir texto. Estos cuadros son llamados marcadores de posición, y sirven de guía al usuario para ubicarlo en el diseño de la diapositiva actual. Nota: el diseño de una diapositiva se puede aplicar n veces. El procedimiento anterior es el primer paso para comenzar una presentación; ahora falta revisar como incluir el contenido y especificar la secuencia de la misma. Al estar diseñando una presentación, es fundamental personalizar el área de trabajo a fin de tener todas las herramientas a la mano, optimizar el tiempo y ser más productivos. Las cuatro opciones de vista de diseño de una presentación se pueden consultar en el siguiente título: consulta de vistas. Antes de continuar con la creación de la presentación es necesario guardarla, lo más conveniente es almacenarla en el disco duro de la computadora o en otra unidad de disco para después poder abrirla o modificar. Para guardar por primera vez una presentación los pasos a seguir son: 1. Oprimir en la barra de herramientas el botón GUARDAR (Save) se puede elegir la opción GUARDAR del menú ARCHIVO (File). . O bien 2. Localizar en el recuadro de diálogo (ver imagen) que aparece el cuadro Nombre de archivo, para especificar el nombre que se desea asignar a la presentación. Nota: automáticamente PowerPoint añadirá la extensión PPT, que significa que es un archivo creado en PowerPoint. 3. Seleccionar en el recuadro GUARDAR EN, la unidad de disco y/o carpeta donde desea almacenar la presentación. 4. Oprimir el botón GUARDAR (Save), para aceptar los datos. Una vez almacenada la presentación en la computadora, se le asigna el nombre. De ahí en adelante, para salvar los cambios que realice en su presentación, basta con oprimir en la barra de herramientas el botón GUARDAR cuantas veces se requiera para almacenar los cambios. Nota: el cuadro de diálogo de la opción GUARDAR por primera vez ya no se mostrará, y automáticamente la presentación se grabará con el mismo nombre y en la ubicación original. Existe otra opción GUARDAR COMO (Save As) dentro del menú ARCHIVO (File) que permite almacenar la presentación actual con otro nombre, manteniendo el contenido y estructura de la original. ¿Recuerda cómo salir de un procesador de texto? Bueno, este procedimiento también aplica para PowerPoint. Dé un clic aquí [FALTA HACER LA ANIMACIÓN] para ver una demostración de cómo salir de la aplicación. TALLER 4. EJERCICIO 1: La idea de este pequeño ejercicio es familiarizarse con la creación de una presentación electrónica, siga los pasos que a continuación se describen para practicar lo aprendido. 1. Abrir la aplicación de PowerPoint. 2. Incluir una diapositiva. Elegir un diseño de diapositiva que sea de su agrado. 3. Guardar la presentación con el nombre: Oficina. 4. Salir de la aplicación. 5. Abrir la presentación. 6. Guardar la presentación con el siguiente nombre: Oficina2. ¡Listo! Ahora sí ya sabe utilizar las funciones básicas para crear, guardar y cerrar presentaciones. continue