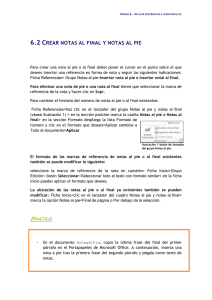4.1 crear y modificar tablas - Alfabetización digital para todos
Anuncio

UNIDAD 4- CREAR GRÁFICOS Y TABLAS 4.1 CREAR Y MODIFICAR TABLAS Para insertar una tabla: Ficha Insertar> Grupo Tablas> clic en la flechita del botón Tabla> clic en Insertar tabla…> pon la numeración que desees. Para eliminar una tabla (véase ilustración1): Herramientas de tablas>Ficha contextual Presentación> Grupo Filas y columnas> botón Eliminar >Eliminar tablas Ilustración1. Botón eliminar Después de insertar una tabla hay varias maneras de cambiar su estructura. - - - - - Añadir una fila: ficha Herramientas de tabla>ficha contextual Presentación>Grupo Filas y columnas> clic botón Insertar arriba o Insertar debajo Añadir una columna: Ficha Herramientas de tabla> Ficha contextual Presentación>Grupo Filas y columnas> botón Insertar a la izquierda o Insertar a la derecha Eliminar fila o columna: clic en una celda de la columna> ficha contextual Presentación, > grupo Tabla> botón Seleccionar> Seleccionar columna. Seleccionar una fila: clic en una celda de la columna>ficha contextual Presentación>grupo Tabla>botón Seleccionar> Seleccionar fila Combinar dos o más celdas: selecciona celdas>ficha contextual Presentación>grupo Combinar> botón Combinar celdas. Dividir una celda en dos o más celdas: clic sobre la celda>ficha contextual Presentación>grupo Combinar>botón Dividir celdas Cambiar el ancho de una columna: ficha contextual Presentación> grupo Tamaña celda>ajusta Ancho de columna de tabla. Cambiar alto de una fila: ficha contextual Presentación>grupo Tamaño de celda> Alto de fila de tabla. Distribuir uniformemente los anchos de columnas seleccionadas o los altos de filas seleccionadas: ficha contextual Presentación>grupo Tamaño de celda> botón Distribuir columnas o Distribuir filas. Modificar tamaño de una tabla seleccionada: ficha contextual Presentación>grupo Tamaño de celda>ajuste Ancho de columna de tabla o Alto de fila de tabla. Puedes aplicar formato a las tablas de la siguiente manera: Alinear texto: Ficha Herramientas de tabla> ficha contextual Presentación>grupo Alineación>haz clic en uno de los botones de alineación. 1 UNIDAD 4- CREAR GRÁFICOS Y TABLAS - - - Definir la dirección: Ficha contextual Presentación> grupo Alineación> botón Márgenes de celda> Márgenes personalizados>cuadro de diálogo Diseño de texto de celda establece los márgenes específicos. Aplicar estilos rápidos y otras opciones creativas de formato: Ficha Herramientas de tabla>Ficha contextual Diseño>grupo Estilos de WordArt> clic botón Estilos rápidos>clic en las opciones que desees de cada galería. Estilo tabla>ficha contextual Diseño>estilo de la galería de estilos de tabla que desees. Estilo de tabla personalizado: ficha contextual Diseño> grupo Estilos de tabla> botón Sombreado, Borde o Efectos>clic en las opciones que te interesen. Si lo que deseas es utilizar datos de una hoja de cálculo de Excel en una tabla de Power Point debes hacer lo siguiente: - - - Copiar y pegar los datos de Excel. Para ello. En la hija de cálculo de Excel, selecciona y copia los datos que desees que aparezcan en la tabla de PowerPoint> ves a la diapositiva y pega los datos Actualizar los datos copiados y pegados de Excel: copia y pega los datos de Excel> haz clic en la flechita del botón Pegar> Clic en Insertar Eliminar filas y columnas extrañas: clic en el objeto de hoja de cálculo>adapta el tamaño del marco que la rodea de forma que sólo contenga la parte activa de la hoja> clic fuera del marco para regresar al PowerPoint. Para modificar el tamaño de la hoja: sitúa el cursor sobre una manecilla cualquiera de las que rodean el objeto de hoja y arrastra para estirar o recoger. Para modificar una hoja insertada: doble clic en el objeto de hoja de cálculo< aplica las técnicas de Excel para editar y aplicar formato al objeto. Para actualizar una hoja vinculada copiar y pegar los datos como tabla> incrustar la hoja de cálculo en una diapositiva a modo de objeto> vincular la diapositiva 2 UNIDAD 4- CREAR GRÁFICOS Y TABLAS ¡PRACTICA! - En la diapositiva 2 de la presentación GestiónTiempo, inserta una tabla con tres columnas y cuatro filas. En las celdas de la fila superior, escribe Tarea, Minutos/Día y Horas guardadas/Semana. Después, a partir de la segunda celda, escribe lo siguiente en las celdas de la columna izquierda: Documentos en papel, Correos electrónicos y Calendario. - En la diapositiva 2, inserta una fila en la parte superior de la tabla y combina sus celdas. En la celda combinada, escribe u centra el título Efectos de la actividad. - En la diapositiva 2, inserta una fila en la parte superior de la tabla y combina sus celdas. En cada celda combinada, escribe y centra el título Efectos de la actividad. - En la tabla de la diapositiva 2, desactiva el formato Filas con bandas y activa el formato Primera columna. Luego, aplica el Estilo medio 2- Énfasis 2 y define un contorno alrededor de toda la tabla. - En la diapositiva 3, inserta la hoja de Costes y amplía el objeto de hoja de forma que ocupe todo el espacio disponible de la diapositiva. 3