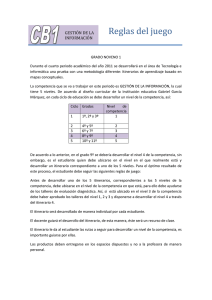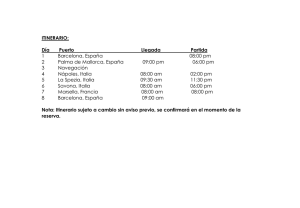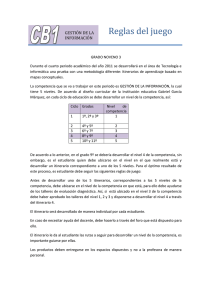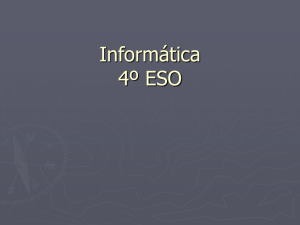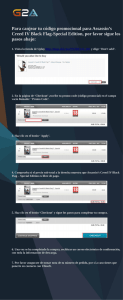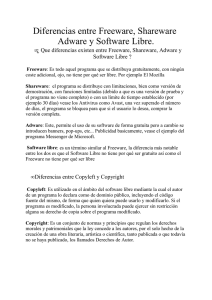Mapa de Carreteras de la Región de Murcia
Anuncio
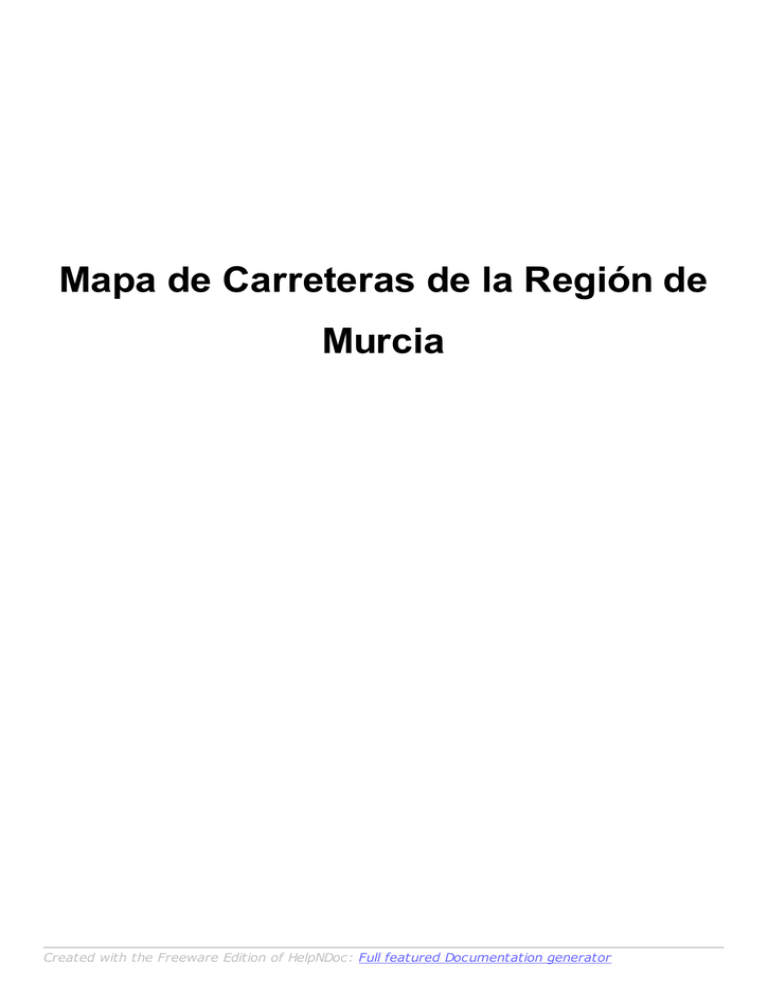
Mapa de Carreteras de la Región de Murcia Created with the Freeware Edition of HelpNDoc: Full featured Documentation generator Ejecución EJECUCIÓN DEL PROGRAMA Para lanzar la aplicación del Mapa de Carreteras de la Comunidad de Murcia, hacer doble clic en el icono ubicado en el escritorio. Tras la carga, aparecerá la siguiente pantalla de aplicación: Para cerrar la aplicación presionar el botón Aplicación de la pestaña Inicio en la barra de menús. Created with the Freeware Edition of HelpNDoc: Full featured Documentation generator Opciones de Menú BOTONES DE LA BARRA DE HERRAMIENTAS En la parte superior de la ventana de aplicación se encuentra la barra de menú A continuación se describen las funciones de cada una de las opciones contenidas en las mismas. Inicio MENÚ PRESENTACIÓN Este menú contiene dos botones: Salir y Presentación. El botón Salir cierra el programa. Al pulsarlo se presenta un mensaje para que el usuario pueda guardar el estado actual del mapa, de tal forma que la siguiente ejecución de la aplicación mostrará la misma zona que se visualizaba en el momento de cerrarla. El botón Presentación, muestra un pdf de presentación del Mapa Regional de Carreteras. Herramientas MENÚ MAPAS Y TABLAS En este menú únicamente hay un botón de función, el botón Selección. Esta herramienta permite mostrar información asociada al mapa en formato PDF. Es posible consultar la siguiente información: Created with the Freeware Edition of HelpNDoc: Full featured Documentation generator Vista MENÚ VISUALIZADOR En este menú se encuentran todas las utilidades relacionadas con el mapa de carreteras, incluida la función de cálculo de itinerarios. En este menú se encuentran las siguientes herramientas: Mapa Grupo Mapa Zoom +, Zoom – y Zoom 1:1 Mediante estos tres botones es posible variar la escala en la que se muestra el mapa, ‘acercando’ o ‘alejando’ los elementos cartográficos que lo componen. En botón Zoom 1:1 permite recuperar la escala y posición del mapa establecidos por defecto, indicados en el cuadro de diálogo Preferencias. Pan Esta función permite mover el mapa haciendo clic con el ratón en un punto y arrastrando en cualquier dirección. Esta función también puede conseguirse seleccionando el botón Puntero y haciendo clic con el botón derecho del Created with the Freeware Edition of HelpNDoc: Full featured Documentation generator ratón. Puntero Cuando el usuario seleccione esta herramienta podrá obtener información sobre algunas de las entidades del mapa. Al situar el puntero sobre cualquier carretera, aparecerá un pequeño cartel indicando el nombre de dicha carretera. Si hacemos clic sobre un icono relativo a los aforos de las carreteras, obtendremos un cuadro de información sobre dicho aforo. Si teniendo esta herramienta seleccionada, se hace clic con el botón derecho del ratón en cualquier punto del mapa y se arrastra, el mapa se desplazará en dicha dirección, al igual que ocurre con la herramienta Pan. Elementos auxiliares Grupo Elementos auxiliares Dentro de este grupo se encuentran dos iconos: Leyenda y Navegador. Presionando estos dos botones se mostrarán u ocultarán ambos elementos. Leyenda La leyenda nos permite identificar cada tipo de entidad cartográfica por su simbología. Created with the Freeware Edition of HelpNDoc: Full featured Documentation generator Los elementos de la leyenda están clasificados en grupos para su mejor localización. Pulsando en el + situado a la izquierda de cada título, aparecerán los subgrupos y capas contenidas en el mismo. La flecha de símbolo junto a los diferentes encabezados de grupos y subgrupos, indica que son puntos localizables en el mapa y a cuya información se puede acceder pinchando sobre los elementos gráficos Created with the Freeware Edition of HelpNDoc: Full featured Documentation generator correspondientes a esa capa en el mapa. La barra roja y blanca indica que ese grupo o capa únicamente se visualizará cuando el mapa se encuentre en unos niveles de zoom determinados. El usuario puede activar o desactivar capas del mapa seleccionando o deseleccionando el cuadro de selección correspondiente a cada una de ellas Si realizamos esta acción sobre un grupo, se activarán o desactivarán todas las capas contenidas en dicho grupo. Los elementos representados en el mapa y contenidos en la leyenda son los siguientes: Carreteras Estatales AUTOPISTAS DE PEAJE AUTOPISTA AUTOVIAS CARRETERAS NACIONALES Carreteras Autonómicas AUTOVIAS REGIONALES RED REGIONAL BASICA PRIMER NIVEL RED REGIONAL COMARCAL SEGUNDO NIVEL RED LOCAL TERCER NIVEL RED MUNICIPAL Carreteras Proyectadas AUTOVIAS PROYECTADA AUTOPISTA PROYECTADA CARRETERAS NACIONALES PROYECTADAS RED REGIONAL BASICA PRIMER NIVEL PROYECTADAS RED REGIONAL COMARCAL SEGUNDO NIVEL PROYECTADAS RED LOCAL TERCER NIVEL PROYECTADAS RED MUNICIPAL PROYECTADA Carteles de carreteras Created with the Freeware Edition of HelpNDoc: Full featured Documentation generator TX PRIMER NIVEL TX SEGUNDO NIVEL TX AUTOPISTAS TX AUTOVIAS Aforos AFOROS Ferrocarriles FERROCARRILES Aeropuertos AEROPUERTOS Hidráulicos Textos TX EMBALSES TX ARROYOS CANALES RED DE CAUCES Límites Administrativos LÍMITE PROVINCIAL LÍMITE MUNICIPAL Poblaciones Etiquetas de Población TX NUCLEO DE POBLACION MEDIANO TX NUCLEO DE POBLACION GRANDE TX CASCOS URBANOS TX CAPITALES DE PROVINCIA NUCLEO DE POBLACION MEDIANO NUCLEO DE POBLACION GRANDE CASCOS URBANOS Created with the Freeware Edition of HelpNDoc: Full featured Documentation generator Navegador El navegador es un mapa a escala reducida que permite dos funciones principales: - Indicar qué área de la región se está mostrando en la ventana de mapa principal - Desplazar el mapa de la ventana principal a un punto seleccionado en el navegador. Cuando se calcule un itinerario, el mismo aparecerá tanto en la ventana principal de mapa como en el navegador, para facilitar el desplazamiento del mapa a lo largo del trayecto. Itinerarios Grupo Itinerarios Aquí se encuentra toda la funcionalidad relacionada con el cálculo de rutas óptimas entre puntos del mapa. Itinerarios Esta es la herramienta de cálculo de rutas óptimas de la aplicación. Permite encontrar los itinerarios óptimos entre las diferentes poblaciones del mapa que están conectadas a la red estatal, autonómica y municipal. Existen numerosas poblaciones contenidas en el mapa que no están conectadas con ninguna de esas redes, sino con caminos o carreteras de categoría inferior, que no pueden ser incluidas en los cálculos. Al presionar el botón de la herramienta, aparece el cuadro Cálculo de Itinerarios, tal y como muestra la siguiente imagen: Created with the Freeware Edition of HelpNDoc: Full featured Documentation generator En este cuadro se confecciona la lista de poblaciones de paso, o que se deben editar, que definen el itinerario a calcular. Para llevar a cabo esta tarea pueden utilizarse dos procedimientos, seleccionar una población en la lista que aparece en el cuadro de la izquierda de la ventana o seleccionar una población haciendo clic sobre ella en la ventana de mapa. En el listado de poblaciones aparecen todas las poblaciones del mapa por defecto. Es posible mostrar únicamente aquellas poblaciones cuyo nombre contenga una o varias palabras. Para ello se han de escribir dichas palabras en el cuadro Búsqueda por denominación de la parte superior de la ventana, y pulsar el botón de búsqueda: listado de poblaciones mostrará ahora todas las poblaciones del mapa que contengan las letras o palabras indicadas. Created with the Freeware Edition of HelpNDoc: Full featured Documentation generator . El Para añadir una población al itinerario, seleccionar la población correspondiente en la lista y hacer doble clic sobre ella, o bien pulsar el botón . Dicha población aparecerá en el cuadro de la derecha. Es posible ampliar la lista de selección haciendo clic en el botón , con lo que aparecerá una ventana independiente mostrando el mismo contenido que la lista anterior, tal y como muestra la siguiente imagen: Created with the Freeware Edition of HelpNDoc: Full featured Documentation generator Para añadir una población desde esta ventana, basta con hacer doble clic sobre la misma. Es posible añadir una población que el itinerario debe evitar en su recorrido activando la casilla Evitar antes de seleccionar la población correspondiente. Los botones de añadir punto y seleccionar en el mapa se tornarán de color rojo y dicha población se añadirá al listado del itinerario también en ese color. Created with the Freeware Edition of HelpNDoc: Full featured Documentation generator Una vez añadidos todos los puntos del itinerario, es posible modificar el orden de las mismas o eliminar alguna de ellas mediante los botones situados a la derecha del listado. Para ello basta con seleccionar la población a modificar y presionar el botón correspondiente. Una vez confeccionado el itinerario, es necesario indicar qué tipo de itinerario se desea calcular. Es posible obtener tres tipos de itinerario: Itinerario más rápido Este cálculo dará como resultado la ruta más rápida entre los puntos inicial y final pasando por los puntos intermedios. Para dicho cálculo se basa en las velocidades establecidas para cada tipo de carretera en el cuadro Preferencias de la aplicación. Itinerario más corto Este tipo de itinerario es el recorrido más corto entre los puntos inicial y final del recorrido, pasando por los puntos intermedios. Se basa en la longitud de los tramos de carretera. Itinerario más económico Con esta opción se calculará el itinerario más económico en términos de consumo de combustible. No se consideran criterios como los costes en las autopistas de peaje. Es posible modificar el precio del combustible y su consumo en el cuadro Preferencias de la aplicación. Seleccionando la opción Todos, la aplicación calculará los tres tipos de ruta simultáneamente. Created with the Freeware Edition of HelpNDoc: Full featured Documentation generator Itinerario más seguro Con esta opción se calculará el itinerario más económico, corto, rápido o todos a la vez atendiendo a criterios de seguridad. Para ello se tiene en cuenta la red de Tramos de Concentración de Accidentes de la región, a cuyos tramos se añade un peso de resistencia que influye en su inclusión en los itinerarios. Se deseamos obtener un informe del itinerario con un croquis del mismo y un resumen de los datos, se debe activar la casilla Generar informe. Una vez establecidos todos estos parámetros, presionar el botón Calcular en la parte inferior del cuadro de diálogo para realizar los cálculos. El cuadro de configuración de itinerarios se minimiza en la parte infrerior de la ventana de mapa y se dibuja el itinerario según los colores y grosores establecidos en el cuadro Preferencias de la aplicación. En la leyenda aparecerá representado el itinerario con la simbología definida y el nombre de las poblaciones inicial y final, así como el tipo de itinerario de que se trate. También aparecerá, en el caso de que se haya activado la casilla de Genear informe, un cuadro con dos pestañas. En la pestaña Croquis aparece un esquema del itinerario con las poblaciones de paso y las diferentes carreteras recorridas con su longitud. Created with the Freeware Edition of HelpNDoc: Full featured Documentation generator Es posible hacer que la ventana de mapa centre cada uno de esos puntos de paso haciendo clic en el símbolo de la columna de la derecha del croquis. La pestaña Datos Generales muestra un resumen de distancias recorridas en función de cada tipo de carretera, así como el tiempo y el consumo estimados. Created with the Freeware Edition of HelpNDoc: Full featured Documentation generator Es posible imprimir tanto el croquis como los datos resumen haciendo clic en el botón superior derecha de la ventana del informe. ubicado en la parte Conforme se vayan calculando itinerarios, se irán añadiendo a la ventana de mapa y a la leyenda. Para limpiar ambos elementos y borrar todos los itinerarios calculados, hacer clic en el botón Borrar de la pestaña Vista en la barra de menús. Created with the Freeware Edition of HelpNDoc: Full featured Documentation generator Borrar La principal funcionalidad de la aplicación es el cálculo de rutas óptimas entre poblaciones del mapa de carreteras. Durante estos procesos se irán dibujando en el mapa y en la leyenda los distintos itinerarios calculados. Con el botón Borrar eliminaremos todos los elementos gráficos incluidos durante estos procedimientos: entradas de leyenda, puntos de paso ubicados en el mapa, itinerarios, etc. Preferencias Al seleccionar la opción Preferencias, aparecen 4 pestañas. En la pestaña Opciones de Inicio se puede ajustar la forma en que se presenta el mapa al arrancar la aplicación. Created with the Freeware Edition of HelpNDoc: Full featured Documentation generator Las Coordenadas del centro de pantalla se puede establecer qué punto del mapa aparecerá en el centro de la ventana. La Escala inicial es la escala en la que se mostrará el mapa al arrancar la aplicación. Cualquier cambio que se aplique se visualizará la próxima vez que se inicie el programa. A continuación se indican las mejores configuraciones en función de la resolución de pantalla que se posea: RESOLUCIÓN DE PANTALLA Coordenada X Coordenada Y Escala 1024 x 728 640.000 4.190.000 1/ 900.000 1280 x 1024 640.000 4.197.000 1/750.000 1680 x 1050 640.000 4.200.000 1/700.000 En la pestaña Itinerario I es posible configurar el precio del combustible y las velocidades establecidas para cada tipo de carretera, así como el consumo medio del vehículo en cada una de ellas. Si el usuario intenta poner una velocidad mayor de la permitida para un tipo de vía determinado, el sistema mostrará un mensaje impidiéndoselo. Variando estos valores se modificarán los itinerarios calculados. Created with the Freeware Edition of HelpNDoc: Full featured Documentation generator En la pestaña Itinerario II el usuario puede modificar los colores preestablecidos para pintar los itinerarios en el mapa (cada tipo de itinerario saldrá de un color diferente) así como el grosor de los mismos. Y por último, la pestaña Actualización permite realizar diferentes operaciones relacionadas con la actualización de Created with the Freeware Edition of HelpNDoc: Full featured Documentation generator la aplicación a través de Internet. En el recuadro Criterios de actualización el usuario puede seleccionar cómo desea que se ejecuten estas actualizaciones. Si selecciona Buscar actualizaciones al lanzar la aplicación, ésta se conectará a internet cada vez que la ejecutemos, comprobará si existen versiones más recientes que las que el usuario tenga instalada en su ordenador y, de ser así, realizará la descarga y actualización de manera automática. Si el usuario selecciona Actualizar bajo demanda, únicamente se realizarán las actualizaciones cuando el usuario presione el botón Iniciar de la barra de herramientas del menú Visualizador. Si presionamos el botón Comprobar versión ejecutable, la aplicación se conectará al servidor de actualizaciones e indicará al usuario si hay disponible una versión posterior a la que tiene instalada en ese momento. Si presionamos el botón Comprobar versión datos, hará lo mismo con la versión de la cartografía. Con el botón Restaurar datos es posible recuperar los datos anteriores a la última actualización en caso de que ésta pudiera provocar el mal funcionamiento de la aplicación. Created with the Freeware Edition of HelpNDoc: Full featured Documentation generator En cualquier momento podremos recuperar los valores por defecto presionando el botón Val. por defecto en la parte inferior del cuadro de diálogo. Actualización Grupo Itinerarios La presente aplicación permite actualizar tanto los datos del mapa como la funcionalidad de la misma, de tal manera que el usuario puede visualizar los datos conforme se vayan modificando o ampliando en los servidores del portal de internet de Infraestructura de Datos Espaciales de Referencia de la Región de Murcia. Para ello el programa permite dos opciones (el usuario debe indicar cuál de ellas prefiere en la pestaña Actualización dentro del cuadro de diálogo Preferencias): 1ª Actualización automática. Mediante esta opción, al abrirse la aplicación se conectará automáticamente al servidor de datos y comprobará si existen actualizaciones tanto de datos como de funciones. En caso de que así sea, la actualización se hará inmediatamente. 2ª Actualización bajo demanda. Con esta opción es el usuario el que puede realizar la actualización en el momento que desee, haciendo clic en el botón Iniciar de la barra de herramientas: La aplicación intentará conectarse al servidor y en caso de que existan datos más actualizados que los disponibles por el usuario, comenzará la actualización. En caso de que exista algún error de conexión o que el usuario tenga los últimos datos disponibles, se indicará en el cuadro de mensajes de la ventana de Actualización: Created with the Freeware Edition of HelpNDoc: Full featured Documentation generator En caso de que el proceso continúe correctamente, y de que se dispongan de versiones más actualizadas en el servidor, la aplicación realizará la actualización previa confirmación del usuario. Created with the Freeware Edition of HelpNDoc: Full featured Documentation generator