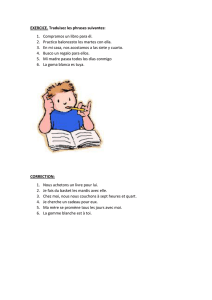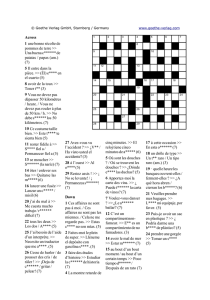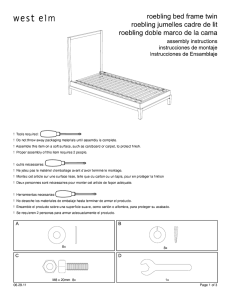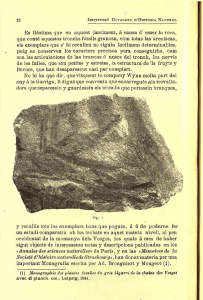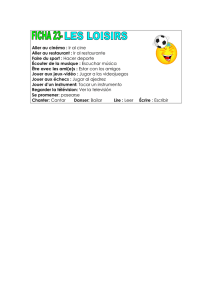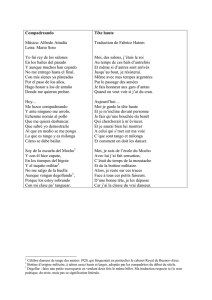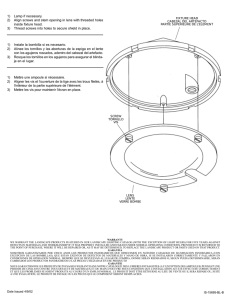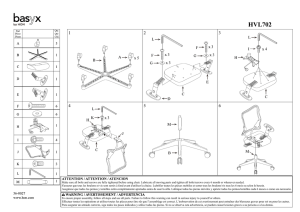manual de control web
Anuncio

MANUAL DE CONTROL WEB WEB CONTROL MANUAL MANUEL DU CONTRÔLE WEB DIGITAL To TV - 0 MI2013 - VERSIÓN DEL MANUAL Versión Fecha Versión Software 2.0 Julio 2016 2.24 MANUAL DE CONTROL WEB Í N D I C E 1 2 Introducción ............................................................................................................... 1 Instrucciones de Instalación ...................................................................................... 3 2.1 Requerimientos de Instalación ............................................................................ 3 2.1.1 Requerimientos del sistema.......................................................................... 3 2.1.2 Requerimientos de software ......................................................................... 3 2.1.3 Requerimientos de comunicación................................................................. 3 2.2 Instalación ........................................................................................................... 4 3 Funcionamiento ......................................................................................................... 6 3.1 Inicio .................................................................................................................... 6 3.2 Opciones de menú .............................................................................................. 7 3.3 Vista de Equipo ................................................................................................. 10 3.3.1 Detalle de módulo ....................................................................................... 14 3.4 Conflictos........................................................................................................... 16 3.5 Vista de Receptores DVB-S/S2......................................................................... 17 3.6 Vista Recepción DVB-T..................................................................................... 18 3.7 Vista Recepción IP TV ...................................................................................... 19 3.8 Vista Transmisión IP TV.................................................................................... 20 3.9 Vista Transmisión DVB-T .................................................................................. 21 3.10 Vista de servicios .............................................................................................. 23 3.11 Vista de LCNs ................................................................................................... 24 3.12 Identificadores de Transport Stream ................................................................. 25 3.13 Vista Acceso Condicional.................................................................................. 26 3.14 Leer fichero ....................................................................................................... 27 3.15 Salvar fichero .................................................................................................... 28 3.16 Salir ................................................................................................................... 28 4 Resolución de Problemas........................................................................................ 29 MANUAL DE CONTROL WEB MANUAL DE CONTROL WEB MANUAL DE CONTROL WEB 1 Introducción Esta aplicación WEB permite acceder a la cabecera ”Digital to TV” (abreviado DTTV) desde un ordenador, vía Ethernet. De este modo puede configurar y controlar de forma remota todos los módulos que componen la cabecera. La aplicación de control Web DTTV se instala en el ordenador cliente. Una vez que está instalada, la cabecera puede ser configurada usando un navegador Web compatible. Se necesitará instalar también el software Java. El control remoto permite trabajar con la cabecera desde un ordenador y de forma más cómoda, ya sea para comprobar el estado de las emisiones, para cambiar los servicios seleccionados o para tareas de mantenimiento general. Aunque algunos de los parámetros son configurables únicamente desde la propia cabecera, tal como la dirección IP o la clave de acceso. Desde la página web de PROMAX podrá descargar la última versión actualizada del programa. Julio 2016 Página 1 MANUAL DE CONTROL WEB Página 2 Julio 2016 MANUAL DE CONTROL WEB 2 Instrucciones de Instalación 2.1 Requerimientos de Instalación 2.1.1 Requerimientos del sistema - Ordenador IBM compatible Pentium o superior. - 10 MB de espacio disponible en el disco duro. - 1 Unidad CD-ROM. - 1 Puerto Ethernet. 2.1.2 Requerimientos de software - La aplicación se ha validado en los siguientes sistemas: - Windows XP 32 bits. - Windows 8 64 bits. - Windows 8 32 bits. - Windows 7 32 bits. - Windows 7 64 bits. - Windows Vista 32 / 64 bits (en este caso el JRE7 no se instala automáticamente, aunque indica que se descargue de la web). - Navegador WEB (Internet Explorer 8 o superior, Firefox 3 o superior). - Java SE Runtime Environment 1.7 (también llamado JRE7). Si no cumple el programa instalará el JRE7 Actualización 40. Se puede descargar la última versión desde http://www.java.com. 2.1.3 Requerimientos de comunicación - Configurar IP de la cabecera (Ver manual de configuración del módulo de cabecera DT-80x). - Conexión del ordenador cliente a la cabecera en los puertos TCP 80 y 10001. Julio 2016 Página 3 MANUAL DE CONTROL WEB 2.2 Instalación El fichero de instalación del software DTTV Control se suministra en un soporte de memoria (pendrive o CD-ROM) o bien puede descargarse de la página “Firmware y Software” del área “Descargas” de la página web de PROMAX (www.promax.es). Localice el fichero (DttvControl-va.b.ccc.exe) y proceda a la instalación siguiendo los siguientes pasos: 1. Ejecute el fichero haciendo doble clic sobre él. 2. Siga las instrucciones del asistente de instalación que le guiará durante el proceso. Figura 1.- 3. Durante el proceso de instalación el programa verifica si está instalado el software JAVA y la versión disponible. Si la configuración es correcta se ha de pulsar cualquier tecla para continuar el proceso. En caso que no fuese correcta el programa realiza la instalación o actualización del software JAVA del ordenador (para el caso de Windows Vista 32 bits y 64 bits, la instalación automática de JRE7 no funciona y el sistema abrirá una ventana que dará la opción de descargar e instalar desde la propia web de JAVA). Página 4 Julio 2016 MANUAL DE CONTROL WEB Figura 2.- 4. Al finalizar la instalación el programa crea un icono de acceso directo al programa en el escritorio y en “Inicio \ Todos los Programas \ PROMAX \ DTTV Control va.b.ccc \”. Además, en esta dirección también se encuentra el acceso al icono para desinstalar (Unistall) y para la reconfiguración de la aplicación (Reconfigure). En el caso de Windows 8 el menú "Inicio\Programas" está en la opción "Busqueda" del menú que aparece al acercar el ratón a la esquina superior derecha de la pantalla. Aquí hay que seleccionar "Aplicaciones". NOTA: Si se desinstala el JAVA después de haber instalado el programa aparecerá una pantalla de búsqueda de JAVA. El programa se deberá desinstalar e instalar de nuevo junto con el JAVA. Si durante la ejecución del programa aparece una ventana con el mensaje “Reconfigure if application does not work”, se deberá reconfigurar la aplicación mediante la opción “Reconfigure (admin only)”. El problema se puede haber debido a una actualización automática del JAVA. En cualquier caso, si el programa da un problema de funcionamiento, hay que usar está opción para reconfigurar la instalación. En el caso de Windows 8 32 bits es necesario reiniciar el PC después de finalizar la instalación. Julio 2016 Página 5 MANUAL DE CONTROL WEB 3 Funcionamiento 3.1 Inicio 1.- Haga doble clic sobre el icono DTTV Control de su escritorio o bien diríjase al icono de acceso directo que se encuentra en "Inicio \ Todos los Programas \ PROMAX \ DTTV Control va.b.ccc \". 2.- La ventana de inicio que aparece es la siguiente: Figura 3.- Ventana de inicio. En la parte superior aparece la versión de la aplicación de control. Debajo de ésta se puede seleccionar el idioma del programa haciendo clic sobre la bandera correspondiente al español, inglés o francés. Página 6 Julio 2016 MANUAL DE CONTROL WEB A continuación aparece una casilla donde se ha de introducir la dirección IP de acceso a la cabecera. Por debajo hay una casilla donde se ha de introducir la clave de acceso o Password. La clave de acceso y la IP se define en modo local directamente en la cabecera (consulte su manual DT-8xx). 3.- Una vez introducida la clave pulse sobre el botón Login. Se accede a la aplicación de control. 4.- Al iniciar el programa tal vez aparezca una ventana en la que el navegador solicite, por temas de seguridad, permiso para ejecutar la aplicación (Figura. 4.-). Pulse “Aceptar”. Si no quiere que vuelva a aparecer la misma ventana cada vez que inicia el programa marque la casilla de verificación “Confiar siempre” o similar. Las alertas de seguridad se tienen que responder de forma que permitan la ejecución sin restricciones de la aplicación. Figura. 4.- 3.2 Opciones de menú En la parte superior de la pantalla aparece la barra de menú (Figura 5.-) con todas las opciones disponibles del programa. Esta barra de menú se mantiene en todas las pantallas del programa, de forma que siempre se puede acceder desde cualquiera de ellas. Para desplazarse por las opciones de la barra de menús se ha de pulsar sobre las flechas laterales izquierda o derecha. Julio 2016 Página 7 MANUAL DE CONTROL WEB Figura 5.- Barra de menús. Las opciones de equipo afectan a toda la cabecera o módulos individuales. Las opciones de vista afectan a todos los módulos con una funcionalidad concreta. Las opciones de equipo son: Equipo: Es una representación gráfica del conjunto de módulos que componen la cabecera. Permite configurar cada uno de los módulos. Leer fichero: Lee un fichero XML con datos de la cabecera. Salvar fichero: Graba en un fichero XML los datos actuales en cabecera. Salir: Sale del programa. Las opciones de vista son: Conflictos: Recepción DVB-S/S2: Recepción DVB-T: Transmisión DVB-T: Recepción IP TV: Transmisión IP TV: Página 8 Muestra los conflictos existentes en la configuración de módulos. Muestra agrupadas las características comunes a todos los módulos receptores de satélite de la cabecera. Muestra agrupadas las características comunes a todos los módulos receptores terrestres. Muestra agrupadas las características comunes a todos los módulos emisores terrestres. Muestra agrupadas las características comunes a todos los módulos IP de recepción. Muestra agrupadas las características comunes a todos los módulos IP de transmisión. Julio 2016 MANUAL DE CONTROL WEB Servicios: Muestra todos seleccionarlos. LCNs: Muestra los números de canales asignados a los servicios. IDs Transport Stream: Vista Acceso Condicional: los servicios detectados y permite Muestra los identificadores de entrada y permite definir los de salida. Muestra todos los módulos que soportan una tarjeta CAM. En los siguientes apartados se describe en detalle cada una de las vistas. En la parte superior derecha de la barra de menús se encuentra el campo de estado. Este campo informa acerca de lo que el programa está realizando en ese momento. Los estados posibles son los siguientes: Refrescando campos: Leyendo campos: Escribiendo campos: Deshaciendo campos: Guardando configuración: Se produce cuando el programa está actualizando los datos de pantalla a través de la cabecera. Se produce cuando accede por primera vez a un módulo y los datos de éste para mostrarlos en pantalla. Se produce cuando se cambia la configuración de un módulo y se envían los datos a la memoria volátil de la cabecera. Se produce cuando se deshacen cambios que se habían hecho con anterioridad. Cuando está guardando en la memoria permanente de la cabecera. A veces puede aparecer en el menú el símbolo de un disquete en color rojo (ver Figura 5.-). Esta señal indica que se ha enviado información a la cabecera y se ha quedado en la memoria volátil de ésta, por lo que si se apaga la cabecera se perderá la información enviada. Además de esta señal, el programa avisará mediante un mensaje en pantalla si se sale del programa sin guardar la información en la cabecera. ATENCIÓN: Julio 2016 Mientras el programa esté leyendo o deshaciendo campos los botones no responderán. Página 9 MANUAL DE CONTROL WEB Para editar un valor se ha de hacer clic en la casilla o bien desplegar un menú con las opciones disponibles. El color de fondo de la casilla indica el estado de actualización del dato, de acuerdo a lo siguiente: 3.3 Blanco: El dato mostrado en pantalla coincide con el dato que se encuentra en la cabecera. Naranja: El dato ha sido validado y aceptado por el programa pero no se ha enviado a la cabecera y por tanto no corresponde con el dato de cabecera. Gris: El dato es sólo de consulta y no puede modificarse. Rojo: El dato está en conflicto con otro dato. Sólo se visualiza en las opciones de vista. Vista de Equipo En esta pantalla se muestra una representación gráfica de la configuración de la cabecera. Figura 6.- En la parte superior la casilla Kbps muestra el bitrate de la salida. Página 10 Julio 2016 MANUAL DE CONTROL WEB Debajo de ésta aparece un porcentaje referido al ancho de banda del canal de salida ocupado. Este porcentaje va acompañado de un color que indica el estado de la señal. Verde cuando la señal es correcta, amarillo cuando es posible que un pico de la señal de entrada sature el canal o rojo si la señal es excesiva o deficitaria. Un punto rojo sobre un módulo indica que existe un error en el proceso, y por tanto alguno de los LED de aviso de error del módulo está encendido. El estado de la señal se muestra en la parte superior del módulo (sintonizador terrestre o satélite). Los iconos que identifican cada estado son: : Enganchado. : No enganchado. : Estado desconocido. : Error en el proceso. Para el caso del módulo IP: : Desconectado de la red Ethernet. : Adquiriendo servicios. El estado de la tarjeta CAM se muestra en la parte superior del módulo. Los iconos que identifican cada estado son: : Si tiene la tarjeta conectada y funcionando. : Si la tarjeta está insertada pero no funciona correctamente. Ningún icono: Si no hay nada es que la tarjeta no se ha detectado. Para módulos receptores de satélite: : Julio 2016 Cortocircuito en la LNB. Página 11 MANUAL DE CONTROL WEB En la parte central de la pantalla está representada la configuración de la cabecera. Cada slot esta ocupado por un módulo. Se define slot como un hueco físico donde se coloca un módulo. Un módulo puede ser del tipo simple o doble. Un módulo doble tiene dos módulos independientes, módulo 1 y módulo 2. Ambos módulos son idénticos y tienen las mismas características aunque se configuran independientemente. Los módulos dobles están representados en pantalla con un módulo dividido por una línea vertical por la parte superior. La parte izquierda muestra el estado del módulo 1 y la parte derecha el estado del módulo 2. Cuando un módulo no se reconoce o queda un hueco entre dos módulos, se representa con un módulo tachado con una cruz roja (ver figura) . Si se sitúa el cursor sobre un módulo y se espera un instante, aparecerá una etiqueta con la versión de firmware del módulo. Si aparece un módulo con un fondo de color naranja significa que no coinciden los datos del módulo en el programa con los datos del módulo en la cabecera. Si no se puede completar la operación de cargar o salvar la operación (Figura 7.-) se deberá repetir y si el problema persiste se deberá revisar la configuración de la cabecera y el contenido del fichero xml (si el problema es cargando) o los permisos (si el problema es salvando). Figura 7.- Cuando hay un error interno en el módulo aparece un mensaje como el de la siguiente figura. Para ver los detalles del error se ha de hacer clic sobre "Details". Figura 8.- Página 12 Julio 2016 MANUAL DE CONTROL WEB Se puede entrar en la configuración de un módulo haciendo clic sobre éste. Una vez dentro podrá modificar los parámetros que le afectan (ver apartado "Detalle del módulo"). Si tiene alguna duda sobre algún parámetro consulte el manual de configuración específico del módulo. En la parte inferior de la representación de la cabecera aparecen unas líneas que representan los vínculos entre módulos, receptores y transmisores. En la parte inferior hay 4 botones con las siguientes funciones: Deshacer Todo: Deshace todos los cambios que no se han enviado a la cabecera. Actualizar PC: Consulta los campos de la cabecera y los refresca en pantalla. Si hay algún cambio sin aceptar desaparece al superponer el dato que se encuentra en la cabecera. Reconfigurar equipo: Envía a la memoria volátil de la cabecera los cambios. Tras realizar la reconfiguración todos los módulos deberían quedar con el fondo en blanco. Si algún modulo queda en naranja, indica que se han producido errores, normalmente cuando el módulo se desengancha. Salvar Configuración equipo: Almacena los datos de configuración en la memoria permanente de la cabecera. Julio 2016 Página 13 MANUAL DE CONTROL WEB 3.3.1 Detalle de módulo Para acceder al detalle de un módulo que aparezca en la vista de Equipo es suficiente con hacer clic sobre éste. A continuación aparece una ventana de detalle del módulo que está dividida en dos áreas: una cabecera y una zona de edición de campos. Figura 9.- Ejemplo de detalle de módulo DT-324. En la cabecera aparece el nombre identificativo del módulo (DT-324). A continuación un menú desplegable que permite seleccionar el módulo (si es doble habrán dos módulos, si es simple sólo uno). Junto a éste aparecen dos botones comunes a todos los módulos. Son los siguientes: - Actualizar PC: Actualiza los campos que el usuario NO haya modificado con el valor de la cabecera. - Reconfigurar módulo: Guarda las modificaciones del módulo visualizado en la memoria volátil de la cabecera. Página 14 Julio 2016 MANUAL DE CONTROL WEB Junto a estos dos botones aparecen otros dependiendo del módulo en el que se encuentre. Estos botones dan acceso a campos editables relacionados con los parámetros del módulo. Pueden ser los siguientes: Campos de transmisión: Campos de recepción: Campos de balanceo y LCNs: Campos de Servicios: En módulos/slots video/audio. transmoduladores y codificadores En módulos/slots transmoduladores y en módulos/slots con funcionalidades de balanceo de servicios conectados a dos moduladores. En módulos/slots con funcionalidades de balanceo de servicios conectados a dos moduladores. En módulos/slots codificadores módulos/slots IP TV. video/audio y en Campos de IPTV: En módulos/slots IP TV. Campos FEC: En módulos/slots IP TV. Solo funciona con protocolo RTP. El valor LFEC x DFEC ha de ser inferior o igual a 100. Campos de Streams: En módulos/slots IP TV. Campos de TS y transmisión: En módulos/slots codificadores video/audio. Campos de servicios y codificación: En módulos/slots codificadores video/audio. LCNs: Julio 2016 En el caso de los módulos receptores. Se pueden editar los LCNs para los servicios recibidos por el módulo (ver figura inferior). El funcionamiento es el mismo que la vista general de LCNs, pero sólo se muestran los servicios de un módulo. Página 15 MANUAL DE CONTROL WEB Figura 10.- Ejemplo de detalle de módulo DT-212. A continuación aparece la zona de edición de campos. Los campos se agrupan por funcionalidad (ver Figura 9.-). Al modificar un campo, el valor se salva automáticamente y de forma permanente en el programa. Las funcionalidades cambian dependiendo del tipo de slot seleccionado. Para más detalles acerca de cada módulo y los campos relacionados consulte la guía de programación rápida que se entrega con cada uno de ellos. 3.4 Conflictos Muestra los conflictos existentes entre datos del programa. El conflicto puede venir generado por dejar un campo en blanco o por haber duplicado valores. Al entrar en esta opción el programa realiza un escaneado de la cabecera y lista en pantalla en qué opción del menú de vistas. Para concretar donde se halla el conflicto se ha de ir a la opción del menú de vista. Los campos con conflicto aparecerán en la vista con el fondo rojo. Página 16 Julio 2016 MANUAL DE CONTROL WEB 3.5 Vista de Receptores DVB-S/S2 Muestra las características de todos los módulos receptores de satélite presentes en la cabecera. Si un módulo no muestra un campo es que no lo soporta (por ejemplo, DT-202 no soporta campo standard). Figura 11.- - Down Link (MHz) (Frecuencia de bajada). Define la frecuencia de sintonización del satélite. Es un campo numérico. - LNB (MHz) Define la frecuencia del oscilador de la antena (en MHz). Si dispone de una LNB Universal, generalmente se utiliza 9750 MHz para banda BAJA y 10600 MHz para banda ALTA. Es un campo numérico. - LNB Define la alimentación de la LNB. Seleccione entre los valores disponibles (13 V, 18 V, 13 V + 22 KHz, 18 V + 22 KHz, External). Generalmente se usan 13 V para polarización VERTICAL y 18 V para polarización HORIZONTAL. Use las opciones con 22 KHz si quiere sintonizar frecuencias correspondientes a la banda alta de su satélite. - Band (Banda). Define la banda de satélite. Seleccione entre los valores disponibles (banda C o banda Ku). - Standard (Estándar). Define el tipo de señal enviada: DVB-S para transmisión normal de satélite y DVB-S2 para transmisión en alta definición. Julio 2016 Página 17 MANUAL DE CONTROL WEB - Symbol Rate (Tasa de código). Define la tasa de símbolo de la señal (en kbd/s) para que coincida con su señal. Es un campo numérico. Los botones en pantalla muestran las siguientes opciones: Actualizar PC: Consulta los campos de la cabecera y los refresca en pantalla. Si hay algún cambio sin aceptar desaparece al superponer el dato que se encuentra en la cabecera. Reconfigurar módulos: Envía los cambios a la cabecera. Deshacer: 3.6 Deshace el último cambio realizado. Vista Recepción DVB-T Muestra las características de todos los módulos receptores terrestres presentes en la cabecera. Figura 12.- - Frequency (kHz). Edita el valor de la frecuencia de la señal de salida en kHz. - Carriers (K). Modo de transmisión de la señal. Seleccione entre los valores disponibles (2 K ó 8 K). - Guard Interval Margen de seguridad de la señal. Seleccione entre los valores disponibles (1/4, 1/8, 1/16, 1/32). - Channel BW (MHz) Define el ancho de banda de la señal. Seleccione entre los valores disponibles (7 MHz, 8 MHz). Página 18 Julio 2016 MANUAL DE CONTROL WEB - Spectral Inversion Realiza la inversión espectral de la señal automáticamente. Los botones en pantalla muestran las siguientes opciones: Actualizar PC: Consulta los campos de la cabecera y los refresca en pantalla. Si hay algún cambio sin aceptar desaparece al superponer el dato que se encuentra en la cabecera. Reconfigurar módulos: Envía los cambios a la cabecera. Deshacer: 3.7 Deshace el último cambio realizado. Vista Recepción IP TV Muestra las características de todos los módulos receptores de TV por IP presentes en la cabecera. Figura 13.- - Enable (Activado) Activa (cuando está marcada la casilla) o desactiva la entrada de paquetes IP de la dirección asignada. - IP Muestra la entrada de dirección IP que está siendo procesada. Debe ser una direccion MULTICAST. El rango válido de direcciones multicast es: 224.0.0.0 a 239.255.255.255 Julio 2016 Página 19 MANUAL DE CONTROL WEB - Port Muestra el puerto al que se está enviando la información procesada. - Protocol Permite seleccionar entre el protocolo de comunicación RTP y UDP. Los botones en pantalla muestran las siguientes opciones: Actualizar PC: Consulta los campos de la cabecera y los refresca en pantalla. Si hay algún cambio sin aceptar desaparece al superponer el dato que se encuentra en la cabecera. Reconfigurar módulos: Envía los cambios a la cabecera. Deshacer: Deshace el último cambio realizado. 3.8 Vista Transmisión IP TV Muestra las características de todos los módulos transmisores de TV por IP presentes en la cabecera. Figura 14.- - Enable (Activado) Activa (cuando está marcada la casilla) o desactiva la salida de paquetes IP por la dirección asignada. - IP Muestra la dirección IP de salida a la que se envía la información. Debe ser una direccion MULTICAST. El rango válido de direcciones multicast es: 224.0.0.0 a 239.255.255.255 - Port Muestra el puerto por el que se está enviando la información procesada. Página 20 Julio 2016 MANUAL DE CONTROL WEB - Protocol Permite seleccionar entre el protocolo de comunicación RTP y UDP. IMPORTANTE: Todos los TS deben tener Stream/Puerto diferentes. Puede haber más de uno en la misma IP pero entonces el puerto ha de ser distinto. Puede haber más de uno con el mismo puerto pero entonces la IP debe ser distinta. Los botones en pantalla muestran las siguientes opciones: Actualizar PC: 3.9 Consulta los campos de la cabecera y los refresca en pantalla. Si hay algún cambio sin aceptar desaparece al superponer el dato que se encuentra en la cabecera. Reconfigurar módulos: Envía los cambios a la cabecera. Deshacer: Deshace el último cambio realizado. Vista Transmisión DVB-T Muestra las características de todos los módulos de transmisión terrestre presentes en la cabecera. Figura 15.- - Julio 2016 Frequency (KHz). Edita el valor de la frecuencia de la señal de salida en kHz. Cada módulo ha de tener una frecuencia diferente. Página 21 MANUAL DE CONTROL WEB - Carriers (K). Modo de transmisión de la señal. Seleccione entre los valores disponibles (2 K ó 8 K). - Guard Interval Margen de seguridad de la señal. Seleccione entre los valores disponibles (1/4, 1/8, 1/16, 1/32). - Channel BW (MHz) Define el ancho de banda de la señal. Seleccione entre los valores disponibles (7 MHz, 8 MHz). - Attenuation (Atenuación) Ecualiza el nivel de potencia de la señal de salida (en dB) para ajustar el nivel de la portadora al valor correcto. Se puede editar mediante un valor numérico. - Modulation (Modulación) Define el tipo de modulación utilizada. Seleccione entre los valores disponibles (QPSK, 16QAM, 64QAM). - Code Rate (Tasa de código) Seleccione la tasa de código adecuada. Seleccione entre los valores disponibles (1/2, 2/3, 3/4, 5/6, 7/8). Los botones en pantalla muestran las siguientes opciones: Actualizar PC: Consulta los campos de la cabecera y los refresca en pantalla. Si hay algún cambio sin aceptar desaparece al superponer el dato que se encuentra en la cabecera. Reconfigurar módulos: Envía los cambios a la cabecera. Sólo afecta a los campos de su vista. Deshacer: Página 22 Deshace el último cambio realizado. Julio 2016 MANUAL DE CONTROL WEB 3.10 Vista de servicios Se muestran una lista de los servicios detectados y cuáles de estos aparecen a la salida del módulo. Figure 16.- Para desplegar o contraer el árbol de servicios haga clic sobre la cruz. Para hacer que un servicio aparezca a la salida del módulo se ha de marcar la casilla de verificación que se encuentra a la izquierda de la descripción. En el caso que el módulo de recepción se desenganche de la señal, los servicios seleccionados no aparecerán. Una línea de servicio contiene los siguientes datos: (x) (y) (XXX)Nombre (x): Define el tipo de servicio. V para vídeo; A para audio y D para datos. (y): Define el tipo de codificación (F) para Free (Programa Libre) y (S) para Scrambled (Codificado). (XXX): Define el número que identifica el servicio. Nombre: Nombre del servicio. Los botones en pantalla muestran las siguientes opciones: Actualizar PC: Consulta los campos de la cabecera y los refresca en pantalla. Si hay algún cambio sin aceptar desaparece al superponer el dato que se encuentra en la cabecera. Julio 2016 Página 23 MANUAL DE CONTROL WEB Reconfigurar módulos: Envía los cambios a la cabecera. Afecta a las opciones LCN, Servicios y Balanceo (si tiene esta opción). Deshacer: Deshace el último cambio realizado. Debido a que las opciones Services, Balanceo de servicios (en los módulos que lo soporten) y LCN están relacionadas, la aplicación de Undo sobre una afecta a la otra de igual manera. 3.11 Vista de LCNs Es el número que utilizan los televisores para ordenar los canales de forma automática. No debe haber ninguno repetido. Figura 17.- Muestra todos los LCNs de los servicios que se van a generar en la cabecera. Al entrar se muestran todos los LCNs ordenados. Al dejar el cursor sobre la casilla aparece el módulo al que corresponde el LCN. La opción LCNs consecutivos, indica que si se cambia un LCN cambiarán los LCNs debajo de éste con valores consecutivos. Debe activarse esta opción y modificar el LCN de un servicio para que surta efecto. Si está opción no está marcada el cambio sólo afectará a un solo LCN. Página 24 Julio 2016 MANUAL DE CONTROL WEB Los botones en pantalla muestran las siguientes opciones: Ordenar: Ordena los LCN por orden numérico de menor a mayor. Actualizar PC: Consulta los campos de la cabecera y los refresca en pantalla. Si hay algún cambio sin aceptar desaparece al superponer el dato que se encuentra en la cabecera. Reconfigurar módulos: Envía los cambios a la cabecera. Afecta a las opciones LCN, Servicios y Balanceo (si tiene esta opción). Deshacer: Deshace el último cambio realizado. Debido a que las opciones LCN y Services Balanceo de servicios (en los módulos que lo soporten) están relacionadas, la aplicación de Undo sobre una afecta a la otra de igual manera. 3.12 Identificadores de Transport Stream Esta función muestra los identificadores recibidos de todos los módulos de recepción de la cabecera y permite definir los identificadores de salida para cada modulador conectador. Los identificadores de salida no deben repetirse. Figure 18.- El campo donde aparece el identificador recibido es sólo de lectura. El resto de identificadores son los de salida del módulo para cada modulador conectado. Julio 2016 Página 25 MANUAL DE CONTROL WEB Los botones en pantalla muestran las siguientes opciones: Actualizar PC: Consulta los campos de la cabecera y los refresca en pantalla. Si hay algún cambio sin aceptar desaparece al superponer el dato que se encuentra en la cabecera. Reconfigurar módulos: Envía los cambios a la cabecera. Sólo afecta a los campos de su vista. Deshacer: Deshace el último cambio realizado. 3.13 Vista Acceso Condicional Muestra todos los módulos de la cabecera que soportan una tarjeta CAM. Figure 19.- Cada módulo muestra su estado presente, que puede ser: INITIALIZED: Módulo con tarjeta CAM insertada y funcionando. INSERTED: Módulo con tarjeta CAM insertada pero en paro. NOT INSERTED: Módulo con tarjeta no insertada. Junto al estado están los siguientes botones: Mensajes: Informa de mensajes concretos que se envían a la CAM a través de las distribuidoras de señal. Menú: Página 26 Establece comunicación con la CAM y presenta los menús disponibles de ésta, tales como consulta, configuración o actualización. Julio 2016 MANUAL DE CONTROL WEB Reset: Reinicia la CAM y vuelve al menú original. 3.14 Leer fichero Abre una ventana para cargar un fichero XML con valores que a continuación presenta en pantalla. Figura 20.- Los valores transferidos desde el fichero XML a la casilla correspondiente del programa sustituyen el valor anterior por el valor nuevo y por tanto el fondo cambia a color naranja. Si se lee un fichero XML correspondiente a una cabecera distinta a la existente, los campos sin correspondencia no cambian y por tanto quedarán con el mismo valor y el fondo en blanco. Si se leen varios ficheros con campos duplicados el valor de estos campos será el del último fichero leído. Los campos no duplicados mantienen el valor leído del fichero en el que aparecían. Julio 2016 Página 27 MANUAL DE CONTROL WEB 3.15 Salvar fichero Abre una ventana para guardar un fichero XML con los valores actuales del programa. Figura 21.- ¡Atención! Se guardan los valores que se ven en el navegador NO los valores de la cabecera. 3.16 Salir Sale de la aplicación. Página 28 Julio 2016 MANUAL DE CONTROL WEB 4 Resolución de Problemas Problema: En Windows Vista 64 bits, al lanzar la aplicación DttvWebCtrl aparece uno de los mensajes siguientes: - Could not find the main class: localexecution.Launcher. Program will exit. - Se cambió o movió el elemento "javaw.exe" al que hace referencia el acceso directo, por lo que el acceso directo no funcionará correctamente. Solución: Instalar la versión de 64 bits del JRE7. Julio 2016 Página 29 WEB CONTROL MANUAL USER'S MANUAL VERSION Version Date Software Version 2.0 July 2016 2.24 WEB CONTROL MANUAL T A B L E 1 2 O F C O N T E N T S Introduction ................................................................................................................ 1 Installation Instructions .............................................................................................. 3 2.1 Installation Requirements.................................................................................... 3 2.1.1 System Requirements................................................................................... 3 2.1.2 Software Requirements ................................................................................ 3 2.1.3 Communication Requirements...................................................................... 3 2.2 Installation ........................................................................................................... 4 3 Operation ................................................................................................................... 6 3.1 Starting ................................................................................................................ 6 3.2 Menu Options ...................................................................................................... 7 3.3 Equipment VIEW ............................................................................................... 10 3.3.1 Module Detail .............................................................................................. 12 3.4 Conflicts............................................................................................................. 15 3.5 DVB-S/S2 Reception View ................................................................................ 15 3.6 DVB-T Reception View...................................................................................... 16 3.7 IP TV Reception ................................................................................................ 17 3.8 IP TV Transmission ........................................................................................... 18 3.9 DVB-T Transmission View ................................................................................ 19 3.10 Services View.................................................................................................... 21 3.11 LCNs View......................................................................................................... 22 3.12 Transport Stream IDs ........................................................................................ 23 3.13 Conditional Access View ................................................................................... 24 3.14 Read file ............................................................................................................ 25 3.15 Saving XML file ................................................................................................. 26 3.16 Logout ............................................................................................................... 26 4 Troubleshooting ....................................................................................................... 27 WEB CONTROL MANUAL WEB CONTROL MANUAL WEB CONTROL MANUAL 1 Introduction This WEB application provides access to the “Digital to TV” headend (short DTTV) from a computer, via Ethernet. This way you can configure and control remotely all the modules that make up the headend. This web application to control DTTV, should be installed on a Web server on the PC client. Once it is installed, the headend can be set using a compatible web browser. You must install the JAVA software. The remote control allows you to work on the headend from a computer in a more comfortable way, whether to check the status of signal output, to change the selected services or for general maintenance. Although some of the parameters are configurable only from the headend itself, as the IP address or the password. You can download the latest version of the program from PROMAX website. July 2016 Page 1 WEB CONTROL MANUAL Page 2 July 2016 WEB CONTROL MANUAL 2 Installation Instructions 2.1 Installation Requirements 2.1.1 System Requirements - Pentium compatible or higher. - 10 MB of available hard disk space. - 1 CD-ROM Unit. - 1 Ethernet Port. 2.1.2 Software Requirements - The application has been validated on the following systems: - Windows XP 32 bits. - Windows 8 64 bits. - Windows 8 32 bits. - Windows 7 32 bits. - Windows 7 64 bits. - Windows Vista 32 / 64 bits (in this case the JRE7 is not automatically installed and should be downloaded from the web). - Web browser (Internet Explorer 8 or higher; Firefox 3 or higher). - Java SE Runtime Environment 1.7 (also called JRE7). If not the program will install JR7 Update 40. You can download the last version from http://www.java.com. 2.1.3 Communication Requirements - Configure IP Headend (See Manual to configure DT-80x headend). - Connection between client computer and headend through ports TCP 80 and 10001. July 2016 Page 3 WEB CONTROL MANUAL 2.2 Installation The DTTV Control software installation is supplied on a memory drive (flash drive or CD-ROM) or can be downloaded from the page "Firmware and Software" from the "Downloads" area at the PROMAX web page (www.promaxelectronics.com). Locate the file (DttvControl-va.b.ccc.exe) and proceed to the installation by following next steps: 1. Run the file by double clicking on it. 2. Follow the installation wizard that will guide you during the process. Figure 1.- 3. During installation the program checks if the JAVA software is installed and the version available. If the configuration is correct you should press any key to continue the process. In case the configuration is not correct, then the program installed or updates automatically the JAVA software on your computer (for the case of Windows Vista 32-bits and 64-bits, the JRE7 is not automatically installed and the system will pop up a window with the option to download and install from the JAVA web). Page 4 July 2016 WEB CONTROL MANUAL Figure 2.- 4. After installation the program creates a shortcut icon on the desktop and in "Start \ All Programs \ PROMAX \ DTTV Control va.b.ccc \". At this address you can find also access to the uninstall icon (Unistall) and to the reconfigure icon (Reconfigure). For Windows 8 the "Start \ Programs" menu is on the "Search" option from the menu that appears when you bring the mouse to the upper right corner of the screen. Here you should select "Applications". NOTE: If you uninstall the JAVA after installing the program it will appear a JAVA searching screen. The program should be uninstalled and reinstalled. When running the program appears a window with the message “Reconfigure if application does not work”, you should reconfigure the application by using the "Reconfigure (admin only)". The problem may be due to an automatic update of JAVA. In any case, if the program gives an operation problem, you should use this option to reconfigure the system. In the case of Windows 8 32-bit is necessary to restart the PC after finishing the installation. July 2016 Page 5 WEB CONTROL MANUAL 3 Operation 3.1 Starting 1. Double-click on the icon DTTV Control at your desktop or go to the shortcut icon in "Start \ All Programs \ PROMAX \ DTTV va.b.ccc Control \". 2. The starting window is: Figure 3. — Starting Window. At the upper part shows the control application version. Below this you can select the program language by clicking on the corresponding flag. Then a box appears where you must enter the IP address to access the headend. Below there is a box where you should enter the access code or password. The password is defined in local mode directly via headend (see your manual DT-8xx). 3. After entering your password, click on the Login button. You will access the control application. Page 6 July 2016 WEB CONTROL MANUAL 4. When starting, the browser may display a window in which it requests permission to run the program (Figure 4.-). Click on Accept. If you do not want that window to reappear each time you run the program, tick the checkbox. Security alerts should be respond positively in order to allow to run the program without restriction. Figure 4.- 3.2 Menu Options The menu bar appears at the top of the screen (Figure 5.-) with all the available options. This menu bar stays in all the screens, so it is always possible to access it very quickly. Figure 5.- Menu bar. July 2016 Page 7 WEB CONTROL MANUAL The equipment view affect the whole headend and individual modules. The view options affect the modules with a specific functionality. The equipment view are: Equipment: It is a graphical representation of the set of modules that make up the headend. It allows you to configure each one of the modules. Conflicts: It shows conflicts on the modules configuration. Read File: It reads a XML file with data about the headend. Save File: It records the present data from the headend in a XML file. Logout: It exits the program. The view options are: DVB-S/S2 Reception: DVB-T Reception: DVB-T Transmission: IP TV Reception: IP TV Transmission: It shows common characteristics to all the receiving modules of the satellite. It shows common characteristics to all the terrestrial receiving modules. It shows common characteristics to all the terrestrial transmitting modules. It shows common characteristics to all the IP receiving modules. It shows common characteristics to all the IP transmitting modules. Services: It shows all detected services and it allows them to be selected. LCNs: It shows the channel numbers assigned to the first services. IDs Transport Stream: It shows the input identifiers and allows you to edit them at the output. Conditional Access View: It shows all modules that support a CAM card. Page 8 July 2016 WEB CONTROL MANUAL The following sections describe in detail each one of the screens. At the top right of the menu bar there is the status field. This field reports on what the program is doing at each time. The possible status are the following ones: Refreshing fields Takes place when the program is updating the screen with data from the headend. Reading fields Takes place when accessing for the first time to a module and its data is shown on screen. Writing fields Takes place when the configuration of a module changes and the new data is sent to the volatile memory of the headend. Undoing fields Takes place when undoing actions done previously. Storing Configuration When it is stored on the non-volatile memory of the headend. Sometimes it can appear on the menu a symbol of a red floppy-disk (see Fig. 5.-). This signal indicates that some information has been sent to the head-end and it is in the volatile memory of the head-end, so if you turn it off, that information sent will be lost. In addition to this symbol, the program will notify by a message on screen, if you exit the program without saving the information on the head-end. ATTENTION: When the program is reading or undoing fields, buttons do not respond. In order to edit a value you have to click in a textbox or to choose from the available options by displaying the menu. The background colour of the textbox indicates the update status of data, according to the following: White: The data shown on screen matches de data in the headend. Orange: The data has been validated and accepted by the program but it has not been sent to the headend and therefore it does not match with the headend data. Gray: The data is only to read and cannot be edited. Red: The data is in conflict with other data. Only for the View Options. July 2016 Page 9 WEB CONTROL MANUAL 3.3 Equipment VIEW This screen shows a graphical representation of the headend configuration. Figure 6.- At the top, the text box shows the Kbps bitrate at the output. Below this it appears a percentage referred to the busy bandwidth of the output channel. This percentage it is accompanied by a colour that indicates the state of the signal. Green when the signal is correct, yellow when it is possible that a peak of the input signal saturates the channel or red if the signal is too big or small. A red point above a module indicates that exists an error in the process, and therefore some of the LEDs of warning at the module are ON. The signal status is at the top of the module (terrestrial or satellite). The icons that identify each state are: Locked. Not locked. Unknown state. Process failure. In the case of a IP module: : Page 10 Ethernet network disconnected. July 2016 WEB CONTROL MANUAL Acquiring services. The CAM card state is displayed above the module. The icons that identify each state are: : Card connected and working. : Card inserted but not working properly. No icon: Card not detected. For satellite receiving modules: : LNB shortcut. In the central part of the screen is displayed the configuration of the headend. Each slot is occupied by a module. An Slot is defined as a physical hole where you can place a module. A module can be single or double type. A double module has two independent modules, module 1 and module 2. Both modules are identical and have the same features although they are set independently. Double modules are represented on screen as a module divided by a vertical line at the top. The left part shows the state of the module 1 and the right part the state of the module 2. When a module is not recognised or there is a hole between two modules, it is represented by a module marked with a red cross as show in the figure . If you place the cursor on a module and wait for a while, then it appears a tag with the firmware version of the module. If it appears a module with orange background colour it means that module data at the program do not match with module data at the headend. If you can not complete the operation to load or save the configuration (Figure 7.-), you should do it again and if the problem persists, you should check the head-end configuration and the content of the xml file (if the problem is when loading) or permissions (if the problem is when saving). Figura 7.- July 2016 Page 11 WEB CONTROL MANUAL When there is an internal failure in the module, it appears a message like the following figure. To see failure details click on the word "Details". Figure 8.- You can access the configuration of the module by clicking on it. Once inside you can change its parameters (see "Module Details"). If you have any doubt about a parameter, consult the specific manual of the module. At the bottom of the headend graphical representation appears the links between module, receivers and transmitters. At the bottom there are 4 buttons for the following functions: Undo All: It undoes all the changes not send to the headend. Update PC: It consults the fields data from the headend and refreshes them on screen. If there is some change without accepting, the data disappears when superposing data from the headend. Reconfigure equipment: It sends the changes to the volatile memory of the headend. After the reconfiguration, all modules should be with a white background. If any module has an orange background, it means that some errors have occurred, usually happens when the module unlocks. Store equipment configuration: It saves the data in the non-volatile memory of the headend. 3.3.1 Module Detail To access the details of a module that appears in the equipment view just click on it. Next there is a detailed window of the module that is divided into two areas: a header and field editing area. Page 12 July 2016 WEB CONTROL MANUAL Figure 9.- Example of a module detail for DT-324. The header shows the module identification name (DT-324). Then a drop-down menu allows you to select the module (if double, you have two modules, if simple only one). Next to it, there are two buttons, which are common to all modules. These are: - Update PC: It updates the fields that the user has NOT modified with the headend value. - Reconfigure module: It saves the changes on the volatile memory of the headend. Next to these two buttons are others depending on the module you are. These buttons provide access to editable fields related to the parameters of the module. These are: Transmission fields: For transmodulators encoders. Reception fields: July 2016 modules/slots and audio/video For transmodulators modules/slots and modules / slots with services balancing functionalities connected to two modulators. Page 13 WEB CONTROL MANUAL Balancing fields and LCNs: For modules/slots with services balancing functionalities connected to two modulators. Services fields: For encoders modules/slots video / audio and IP TV slots/modules. IPTV fields: For IP TV modules/slots. FEC fields: For modules/slots IP TV. They only work with the RTP protocol. The LFEC x DFEC value must be equal or less than 100. Streams fields: For modules/slots IP TV. TS and transmission fields: For encoders modules/slots video/audio Encoder and services fields: For encoders modules/slots video / audio. LCNs: For the case of receiver modules. You can edit the LCNs for services received by the module (see figure below). operation is the same as LCNs general view, but only shows module services. Figure 10.- Example of a module detail for DT-212. Page 14 July 2016 WEB CONTROL MANUAL Next there are the edition area. Edition fields are grouped by features (see Figure 9.-). When editing a field the new value is saved automatically by the program. The features change depending on the selected slot. For more details about each module and related fields see the quick programming guide that comes with each one of them. 3.4 Conflicts It shows conflicts between some values entered in the program. The conflict can come generated by leaving an empty field or after duplicating some values. When using this option the program scans the head-end and shows on screen a list with some options of the view menu where are conflicts. To see specifically where is the conflict you should go to the view menu and select it. Fields with conflicts appears with the background in red. 3.5 DVB-S/S2 Reception View It shows the characteristics of the satellite receiving module. If a module does not show a specific field is because it does not support it (v.g, DT-202 does not support the standard field). Figure 11.- - Down Link (MHz) It defines the frequency for tuning the satellite. It is numeric field. - LNB (MHz) It defines the oscillator frequency of the antenna (in MHz). If you have a Universal LNB, generally are 9750 MHz for LOW band and 10600 MHz for HIGH band. It is a numeric field. July 2016 Page 15 WEB CONTROL MANUAL - LNB It defines the power of the LNB. Select among the available values (13 V, 18 V, 13 V + 22 KHz, 18 V + 22 KHz, External). Usually 13 V is for VERTICAL polarisation and 18 V for HORIZONTAL polarisation. Use the options with 22 KHz if you want to tune frequencies corresponding to the high band of the satellite. - Band It defines the satellite band. Select between the available values (C band or Ku band). - Standard It defines the standard of the signal: DVB-S for normal transmission and DVB-S2 for high definition transmission. - Symbol Rate It defines the symbol rate of the signal (ksym/s) to match with the output signal. It is a numeric field. The buttons on the screen displays the following options: Update PC: 3.6 It consults the fields data from the headend and refreshes them on screen. If there is some change without accepting, the data disappears when superposing data from the headend. Reconfigure modules: It sends the changes to the headend. Undo: It undoes the last change. DVB-T Reception View It shows the characteristics of the terrestrial receiving module. Figure 12.- Page 16 July 2016 WEB CONTROL MANUAL - Frequency (kHz). It allows you to edit the frequency of the output signal (in kHz). - Carriers (k). It is the transmitting mode of the signal. Select among available values (2 K or 8 K). - Guard Interval It is the security margin used to ensure that distinct transmissions do not interfere with one another. Select among available values (1 / 4, 1 / 8, 1 / 16, 1 / 32). - Channel BW(MHz) - Spectral Inversion It is the bandwidth of the channel. Select among available values (7 MHz, 8 MHz). It makes automatically the inversion of the signal. The buttons on the screen displays the following options: Update PC: 3.7 It consults the fields data from the headend and refreshes them on screen. If there is some change without accepting, the data disappears when superposing data from the headend. Reconfigure modules: It sends the changes to the headend. Undo: It undoes the last change. IP TV Reception It shows the characteristics of the IP TV receiving modules. Figure 13.- July 2016 Page 17 WEB CONTROL MANUAL - Enable It enables (when its checkbock is ticked) o disables IP packet entering from the assigned address. - IP It shows the IP address input which is being processed. Must be a MULTICAST address. The valid range of multicast addresses is: 224.0.0.0 to 239.255.255.255 - Port It shows what port is sending the data processed. - Protocol It allows selecting between two communication protocols: RTP and UDP. The buttons on the screen displays the following options: Update PC: 3.8 It consults the fields data from the headend and refreshes them on screen. If there is some change without accepting, the data disappears when superposing data from the headend. Reconfigure modules: It sends the changes to the headend. Undo: It undoes the last change. IP TV Transmission It shows the characteristics of the IP TV transmitting modules. Figure 14.- Page 18 July 2016 WEB CONTROL MANUAL - Enable It enables (when its checkbock is ticked) o disables IP packet output from the assigned address. - IP It shows the IP address output where it is send data. Must be a MULTICAST address. The valid range of multicast addresses is: 224.0.0.0 to 239.255.255.255 - Port It shows where is sending the data processed. - Protocol It allows selecting between two communication protocols: RTP and UDP. IMPORTANT: Each TS must have different Stream / Port. If there is more than one TS with the same IP then their ports must be different. Or if there is more than one TS with the same port then their IP must be different. The buttons on the screen displays the following options: Update PC: 3.9 It consults the fields data from the headend and refreshes them on screen. If there is some change without accepting, the data disappears when superposing data from the headend. Reconfigure modules: It sends the changes to the headend. Undo: It undoes the last change. DVB-T Transmission View It shows the characteristics of the terrestrial transmitting module and what of these appear at the module output. July 2016 Page 19 WEB CONTROL MANUAL Figure 15.- - Frequency (KHz). It allows you to edit the frequency of the output signal (in kHz). Each module has a different frequency. - Carriers (k). It is the transmitting mode of the signal. Select among available values (2 K or 8 K). - Guard Interval It is the security margin used to ensure that distinct transmissions do not interfere with one another. Select among available values (1 / 4, 1 / 8, 1 / 16, 1 / 32). - Channel BW (MHz) It is the bandwidth of the channel. Select among available values (7 MHz, 8 MHz). - Attenuation Equalize the power level of the output signal (in dB) to adjust the carrier level to the right value. It can be edited using a numeric. - Modulation It defines the type of modulation. Select among available values (QPSK, 16QAM, 64QAM). - Code Rate Select the suitable code rate. Select among available values (1/2, 2/3, 3/4, 5/6, 7/8). Page 20 July 2016 WEB CONTROL MANUAL The buttons on the screen displays the following options: Update PC: It consults the fields data from the headend and refreshes them on screen. If there is some change without accepting, the data disappears when superposing data from the headend. Reconfigure modules: It sends the changes to the headend. Undo: It undoes the last change. 3.10 Services View It is a list with the detected services. Figure 16.- Click on the cross in order to expand or contract the tree of services. To select a service you have to mark the check box at the left of the description. If reception module unlocks, selected services will not be shown on screen. A service line contains the following information: (x) (y) (XXX) Name (x): It defines the type of service. V for video; A for audio and D for data. (y): It defines the type of encoding (F) for Free Program and (S) for Scrambled or encoded program. (XXX): It defines the number that identifies the service. July 2016 Page 21 WEB CONTROL MANUAL Name: It defines the name of the service. The buttons on the screen displays the following options: Update PC: Reconfigure modules: Undo: It consults the fields data from the headend and refreshes them on screen. If there is some change without accepting, the data disappears when superposing data from the headend. It sends the changes to the headend. It affects options LCN, Services and Balancing (if they have this option). It undoes the last change. Due to Services, Services Balancing and LCN options are related between them, the Undo option affects all them. 3.11 LCNs View It is the number used on TVs sets to order channels automatically. It cannot be anyone repeated. Figure 17.- It shows all LCNs of the services that will be generated in the headend. Upon entering LCNs are shown all sorted. When hovering the cursor on the box it pops up a tab with the module that corresponds to the LCN. The option Concecutive LCNs on change means that if LCN changes, LCNs after this one will change using consecutive values. You should activate this option and change the LCN of a service to make it effect. If this option is NOT checked, it only affects to one LCN. Page 22 July 2016 WEB CONTROL MANUAL The buttons on the screen displays the following options: Sort: Sorts the LCN in numerical order from smallest to largest. Update PC: It consults the fields data from the headend and refreshes them on screen. Reconfigure modules: Undo: It sends the changes to the headend. It affects LCN, Services and Balancing (if there is this option). It undoes the last change. Due to Services, Services Balancing and LCN options are related between them, the Undo option affects all them. 3.12 Transport Stream IDs This function displays the identifiers received from all receiving modules in order to define the header identifiers for each modulator. Output identifiers must not been repeated. Figure 18 - The field where is shown the received identifier is read-only. All other identifiers are for outputs for each modulator connected. July 2016 Page 23 WEB CONTROL MANUAL The buttons on the screen show the following options: Update PC: It consults the fields data from the headend and refreshes them on screen. If there is some change without accepting, the data disappears when superposing data from the headend. Reconfigure equipment: It sends the changes to the headend. It only applies to the fields at sight. Undo: It undoes the last change not saved. 3.13 Conditional Access View It displays all modules that support a CAM card. Figure 19.- Each module shows its current status, which can be: INITALIZED: Module with CAM card inserted and working. INSERTED: Module with CAM card inserted but stopped. NOT INSERTED: Module with CAM card not inserted. Nest to the status are the following buttons: Messages: It informs about specific messages that are sent to the CAM through the signal distribution. Menu: It connects with the CAM and shows the menus available, such as consultation, configuration or updating. Reset: It resets the MAC and returns to the original menu. Page 24 July 2016 WEB CONTROL MANUAL 3.14 Read file It opens a window to load an XML file n order to show them on screen. Figure 20.- Values transferred from the XML file to the corresponding box at the program replace the previous value for the new one and therefore the background changes to orange. If you read an XML file from a headend different from the existing, mismatched fields do not change and thus stay with the same value and white background. If you read several files with duplicate fields, the value of these fields will be the one from the last file loaded. Fields not duplicated remain with the value read from the file from where it comes. July 2016 Page 25 WEB CONTROL MANUAL 3.15 Saving XML file It opens a window to save an XML file with the current values of the program. Figure 21.- Your attention please! Values on the web browser are saved, NOT the ones from the headend. 3.16 Logout It exits the program. Page 26 July 2016 WEB CONTROL MANUAL 4 Troubleshooting Problem: Solution: July 2016 On Windows Vista 64-bit, when launching the DttvWebCtrl application it shows one of the following messages: - Could not find the main class: localexecution.Launcher. Program will exit. - The "javaw.exe" element referenced by the shortcut was changed or moved, so the shortcut will not work properly. Install the 64-bit version of JRE7. Page 27 MANUEL DU CONTRÔLE WEB VERSION DE LA NOTICE D’UTILISATION Version Date Software Version 2.0 Juillet 2016 2.24 MANUEL DU CONTRÔLE WEB S O M M A I R E 1 2 Introduction ................................................................................................................ 1 Instructions d'Installation ........................................................................................... 3 2.1 Exigences d'installation ....................................................................................... 3 2.1.1 Configuration requisé.................................................................................... 3 2.1.2 Logiciel requisé ............................................................................................. 3 2.1.3 Communication requisé ................................................................................ 3 2.2 Installation ........................................................................................................... 4 3 Opération ................................................................................................................... 6 3.1 Début................................................................................................................... 6 3.2 Options de menu ................................................................................................. 7 3.3 Equipment VIEW (Vu d'Appareil) ...................................................................... 10 3.3.1 Détail du module ......................................................................................... 13 3.4 Conflits .............................................................................................................. 15 3.5 DVB-S/S2 Reception View (Vu de Récepteurs DVB-S/S2) .............................. 16 3.6 DVB-T Reception View (Vu Réception DVB-T)................................................. 17 3.7 IP TV Réception ................................................................................................ 18 3.8 IP TV Transmission (Émetteurs) ....................................................................... 19 3.9 DVB-T Transmission View (Vu Transmission DVB-T) ...................................... 20 3.10 Services View (Vu de services)......................................................................... 21 3.11 LCNs View (Vue de LCNs)................................................................................ 23 3.12 Transport Stream ID (Identificateur).................................................................. 24 3.13 Conditional Access View ( Vue d'accès conditionnel )...................................... 24 3.14 Read file (en Chargeant fichier) ........................................................................ 25 3.15 Save file (en Enregistrant fichier) ...................................................................... 26 3.16 Logout ............................................................................................................... 26 4 Élimination de problèmes ........................................................................................ 27 MANUEL DU CONTRÔLE WEB MANUEL DU CONTRÔLE WEB MANUEL DU CONTRÔLE WEB 1 Introduction Cette application WEB permet d'accéder à la station « Digital to TV » (abrégé DTTV) depuis un ordinateur, via Ethernet. De cette façon vous pouvez configurer et contrôler à distance l’ensemble des modules qui composent la station. L'application de contrôle Web DTTV doit être installée sur le serveur Web du PC du client. Une fois qu'elle est installée, la station peut être configurée en utilisant un navigateur Web compatible. Vous devez également installer le logiciel Java. La télécommande vous permet de travailler sur la station à partir d'un ordinateur d'une manière plus confortable. On peut vérifier l'état du signal de sortie, changer les services sélectionnés ou pour l'entretien général. Bien que certains des paramètres sont configurables seulement depuis la station. Vous pouvez téléchargez la dernière version du programme de la site web de PROMAX. Juillet 2016 Page 1 MANUEL DU CONTRÔLE WEB Page 2 Juillet 2016 MANUEL DU CONTRÔLE WEB 2 Instructions d'Installation 2.1 Exigences d'installation 2.1.1 Configuration requisé - Ordinateur IBM compatible Pentium ou supérieur. - 10 MB d'espace disponible dans le disque dur. - 1 Unité CD-ROM. - 1 Port Ethernet. 2.1.2 Logiciel requisé - L'application a été validé sur les systèmes suivants: - Windows XP 32 bits. - Windows 8 64 bits. - Windows 8 32 bits. - Windows 7 32 bits. - Windows 7 64 bits. - Windows Vista 32/64 bits (dans ce cas, le JRE7 n'est pas installé automatiquement, mais le système indique que vous le téléchargez à partir du Web). - Navigateur WEB (Internet Explorer 8 ou supérieur ; Firefox 3 ou supérieur). - Java SE Runtime Environment 1.7 (aussi appelé JRE7). Si on n'accomplit pas, le programme installera le JRE7 Update 40. Vous pouvez télécharger la dernière version depuis http://www.java.com. 2.1.3 Communication requisé - Configuration IP de la station (voir Manuel pour configurer la station DT-80x). - Connexion entre l'ordinateur client et la station en utilisant les ports TCP 80 et 10001. Juillet 2016 Page 3 MANUEL DU CONTRÔLE WEB 2.2 Installation Le fichier d'installation du logiciel DTTV Control est fourni sur un support de stockage (clé USB ou CD-ROM) ou peut être téléchargé à partir de la page "Logiciels et mises à jour" du secteur "Téléchargements" du site web PROMAX (www.promaxelectronics.com). Localisez le fichier (DttvControl-va.b.ccc.exe) et procéder à l'installation en suivant les pas suivants: 1. Exécutez le fichier en double-cliquant dessus. 2. Suivez l'assistant d'installation qui guide au cours du processus. Figure 1.- 3. Pendant l'installation, le programme vérifie si le logiciel Java est installé et la version disponible. Si la configuration est correcte, on doit appuyer sur une touche pour continuer le processus. Dans le cas où la configuration n’est pas correcte, le programme effectue l’installation ou mise à jour du logiciel Java sur votre ordinateur (dans le cas de Windows Vista 32 bits et 64 bits, l'installation automatique de JRE7 ne fonctionne pas et le système ouvrira une fenêtre qui vous donnera la possibilité de télécharger et d'installer depuis le site web de JAVA). Page 4 Juillet 2016 MANUEL DU CONTRÔLE WEB Figure 2.- 4. Après l'installation, le programme crée une icône de raccourci au programme sur le bureau et dans le menu "Démarrer \ Tous les programmes \ PROMAX \ DTTV Control va.b.ccc \". En outre, dans cette direction est aussi l'icône de désinstallation (Unistall) et pour la reconfiguration de l'application (Reconfigure). Pour Windows 8, le menu "Démarrer \ Programmes" est sur l'option "Rechercher" dans le menu qui apparaît lorsque vous allez avec la souris dans le coin supérieur droit de l'écran. Ici, vous devez sélectionner "Applications". NOTE: Si vous désinstallez le Java après l'installation du programme, il apparaîtra un écran de recherche JAVA. Le programme se devra désinstaller et réinstaller. Si pendant l'exécution du programme, une fenêtre apparaît avec le message "Reconfigure if application does not work", on devra reconfigurer l'application en utilisant l’option "Reconfigure (admin only)." Le problème peut être dû à une mise à jour automatique de Java. En tout cas, si le programme donne un problème de fonctionnement, il faut d’utiliser cette option pour reconfigurer l’installation. Dans le cas de Windows 8 32 bits est nécessaire de redémarrer le PC après l'installation. Juillet 2016 Page 5 MANUEL DU CONTRÔLE WEB 3 Opération 3.1 Début. 1.- Double-cliquez sur l'icône DTTV Contrôle sur votre bureau ou allez dans Démarrer \ Programmes \ PROMAX \ DTTV \ et cliquez sur lui. 2.- La fenêtre de lancement qui s'affiche est la suivante: Figure 3.- Fenêtre de démarrage. Dans la partie supérieure montre la version de l'application de contrôle. Sous celle-ci on peut sélectionner la langue du programme en cliquant sur le drapeau correspondant à l'Espagnol ou l'Anglais. Ensuite, une boîte de dialogue apparaît où vous devez entrer l'adresse IP pour l'accès à la station. Ci-dessous est une zone où vous devez entrer le code d'accès ou mot de passe. Le mot de passe est défini en mode local directement à la station (voir le manuel de votre DT-8xx). 3.- Page 6 Après avoir entré votre mot de passe, cliquez sur le bouton Login. On accède à l’application de contrôle. Juillet 2016 MANUEL DU CONTRÔLE WEB 4.- Lorsque vous démarrez, le programme peut afficher une fenêtre dans laquelle le navigateur demande, par la sécurité, autorisation pour exécuter l'application (Figure. 4.-). Cliquez sur « Accepter ». Si vous ne voulez pas qu’apparaisse à nouveau la même fenêtre chaque fois que vous démarrez le programme, alors marquez la case de vérification « Confier toujours » ou similaire. Les alertes de sécurité doivent être répondues positivement afin de permettre d'exécuter le programme sans restriction. Figure 4.- 3.2 Options de menu À la partie supérieure de l'écran apparaît la barre de menu (Figure. 5.-) avec toutes les options disponibles du programme. Cette barre de menu est maintenue dans tous les écrans du programme, de sorte que vous pouvez accéder toujours depuis n’importe quel écran. Figure 5.- Barre de menus. Les options d'équipement affectent toute la station ou les modules individuels. Les options de vue affectent tous les modules avec une fonctionnalité concrète. Juillet 2016 Page 7 MANUEL DU CONTRÔLE WEB Les options d'équipement sont : Equipment : C'est une représentation graphique de l'ensemble de modules qui composent la station. Vous permet de configurer chacun des modules. Conflicts: It shows conflicts on the modules configuration. Read File : Il lit un fichier XML avec des données de la station. Save file : Il enregistre dans un fichier XML les données actuelles à la station. Logout : Il quitte le programme. Les options de vue sont : DVB-S/S2 Reception : DVB-T Reception: DVB-T Transmission : IP TV Reception : IP TV Transmission: ll affiche les caractéristiques communes à tous les modules récepteurs de satellite regroupés. Il affiche les caractéristiques communes à tous les modules récepteurs terrestres regroupés. Il affiche les caractéristiques communes à tous les modules émetteurs terrestres regroupés. Il présente des caractéristiques communes à tous les modules de réception IP. Il présente des caractéristiques communes à tous les modules émetteurs IP. Services : Il affiche tous les services détectés et les permet de sélectionner. LCNs : Il affiche le numéro de canal assigné aux services. IDs Transport Stream: Il montre les identificateurs d'entrée et vous permet de les modifier à la sortie. Conditional Access View: Il montre tous les modules qui supportent une carte CAM. Page 8 Juillet 2016 MANUEL DU CONTRÔLE WEB Aux paragraphes suivants on décrit en détail chacune des options. Dans la partie supérieure droite de la barre de menus on trouve le champ d'état. Ce champ informe sur ce que le programme effectue en ce moment. Les états possibles sont les suivants : Refreshing fields (en rafraîchissant des champs) Reading fields (en lisant des champs) : Writing fields (en écrivant des champs) : Undoing fields (en défaisant des champs) : Il est produit quand le programme mettre à jour les données de l'écran à travers de la station. Il est produit quand le programme accéder pour la première fois à un module et les données de celui-ci pour les montrer sur l’écran. Il est produit quand vous changez la configuration d’un module et les données sont envoyées à la mémoire volatile de la station. Il est produit quand on défera des modifications qui avaient été faites précédemment. Storing configuration (Stockage de la configuration) : Quand il est stocké sur la mémoire non-volatile de la station. Parfois, il peut apparaître dans le menu, le symbole d'une disquette en rouge (voir Fig. 5.-). Ce signal indique que l'information a été envoyée à la station de TV et qu’elle reste dans leur mémoire volatile. Donc si on éteint la station de TV, l’information qu’on a envoyé sera perdu. En plus de ce signal, le programme informera par un message sur l’écran, si quelqu’un veut sortir du programme sans garder l’information dans la station de TV. ATTENTION : Tant quand le programme est en lisant ou en défaisant des champs les boutons ne répondront pas. Juillet 2016 Page 9 MANUEL DU CONTRÔLE WEB Pour modifier une valeur on doit cliquer sur la case ou afficher un menu avec les options disponibles. La couleur de fond de la case indique l'état de mise à jour de la donnée, en accord avec ce qui suit : 3.3 Blanc : Les données affichées à l’écran correspond aux données qui sont à la station. Orange: La donnée a été validée et acceptée par le programme, mais il n'a pas été envoyé à la station et par conséquent ne correspond pas avec la donnée de la station. Gray: Les données sont seulement à lire et ne peuvent être édités. Rouge : La donnée est en conflit avec une autre donnée. Il est seulement visualisé dans les options de vue. Equipment VIEW (Vu d'Appareil) Cet écran affiche une représentation graphique de la configuration de la station. Figure 6.- Dans la partie supérieure la case Kbps montre la taux de bits de sortie. En dessous de ce qu'il semble être un pourcentage visé à la bande passante occupée du canal de sortie. Ce pourcentage est accompagné par une couleur qui indique l'état du signal. Vert lorsque le signal est correct, jaune quand il est ou très petit possible qu'un pic du signal d'entrée sature le canal ou rouge si le signal est excessive ou très petit. Page 10 Juillet 2016 MANUEL DU CONTRÔLE WEB Un point rouge sur un module indique qu'il y a une erreur dans le processus, et par conséquent certains des LEDs d'avis d'erreur du module sont allumés. L'état du signal est affiché sur la partie supérieure du module (syntonisateur terrestre ou satellite). Les icônes qui identifient chaque état sont: : Accroché. : Non accroché. : État inconnu. : Erreur dans le processus. Dans le cas du module IP: : Déconnecté du réseau Ethernet. Obtenant services. L'état de la carte CAM se montre dans la partie supérieure du module. Les icônes qui identifient chaque état sont : : Si la carte est connectée et fonctionnant. : Si la carte est connectée mais il ne fonctionne pas correctement. Pas d’icône : La carte n'a été pas détectée. Pour les modules récepteurs de satellite: : Court-circuit à la LNB. Dans la partie centrale de l'écran s’affiche la configuration de la station. Chaque slot est occupée par un module. Slot est défini comme un trou physique où on place un module. Un module peut être du type simple ou double. Un module double dispose de deux modules indépendants, le module 1 et le module 2. Les deux modules sont identiques et ont les mêmes caractéristiques bien qu'il soit indépendamment configurés. Les modules doubles sont représentés a l’écran avec un module divisé par une ligne verticale vers le haut. La côte gauche affiche l'état du module 1 et le cote droite l'état du module 2. Juillet 2016 Page 11 MANUEL DU CONTRÔLE WEB Quand un module n’est pas reconnu ou il reste un trou entre deux modules, il est représenté par un module rayé avec une croix rouge comme il peut être apprécié dans la figure . Si on place le curseur sur un module et attend un instant, il apparaîtra une étiquette avec la version du logiciel du module. Un module avec un fond orange signifie que ne correspondent pas les données du module dans le programme avec les données du module dans la station. Si on ne peut pas compléter l'opération de chargement ou sauvegarde (Figure 7. -) il devra être répété et si le problème persiste on devra réviser la configuration de la station et le contenu du fichier xml (si le problème est en chargeant) ou les autorisations (si le problème est en sauvant). Figure 7.- Quand il y a une erreur interne dans le module on affiche un message comme la figure suivante. Pour afficher les détails de l’erreur on doit cliquer sur «Details». Figura 8.- On peut entrer dans la configuration d'un module en cliquant sur celui-ci. Une fois celui-dans, on pourra modifier les paramètres qui lui (Voyez section «Détails du module). Si vous avez des questions en concernant un certain paramètre, consultez le manuel de configuration spécifique du module. Dans la partie inférieure de la représentation de la station apparaissent des lignes qui représentent les liens entre les modules, récepteurs et transmetteurs. Page 12 Juillet 2016 MANUEL DU CONTRÔLE WEB Dans la partie inférieure il y a 4 boutons avec les fonctions suivantes : Undo All : Il défait toutes les modifications qui n'ont pas été enregistrées. Update PC : Il consulte les champs de la station et il les rafraîchit sur l’écran. S'il y a une certaine modification sans accepter, il disparaîtra en superposant la donnée qui se trouve dans la station. Reconfigure Equipment : Il envoie les modifications à la mémoire volatile de la station. Après la re-configuration, tous les modules devraient être avec le fond blanc. Si quelqu'un module est orange, il indique que des erreurs se sont produites, habituellement quand le module a été déconnecté. Store equipment configuration : Il sauvegarde les données dans la station de la mémoire permanente. 3.3.1 Détail du module Pour accéder aux détails d'un module qui apparaît dans la vue de l'équipement on doit cliquer sur lui. Ci-dessous il apparaît une fenêtre de détail du module qui est divisé en deux zones: une tête et une zone d'édition du camps. Figure 9.- Exemple du detail module DT-324. Juillet 2016 Page 13 MANUEL DU CONTRÔLE WEB La ligne supérieure indique le nom de module d'identification (DT-324). Ensuite, un menu déroulant pour sélectionner le module (si le module est double ils aurant deux modules, si simple, seulement un). A côté se trouvent deux boutons communs à tous les modules. Ce sont: - Update PC: Il mise à jour les champs que l'utilisateur a modifié avec la valeur de la station. - Reconfigure module: Il les modifications du module affiché dans la mémoire volatile de la station. Avec de ces deux boutons sont d'autres selon le module que vous soyez. Ce sont: Transmission fields: Aux modules / slots transmodulateurs et encodeurs de vidéo / audio. Reception fields: Aux modules / slots transmodulateurs et aux modules / slots avec fonctionnalités d'équilibrage des services relié à deux modulateurs. Balancing fields: Aux modules / slots avec fonctionnalités d'équilibrage de services reliés à deux modulateurs. Services fields : Aux modules / slots encodeurs de vidéo / audio at slots / modules IP TV. IPTV fields : Aux modules / slots IP TV. FEC fields : Aux modules / slots IP TV. Il travaille seulement avec le protocol RTP. La valeur LFEC x DFEC doit être inférieure ou ègale à 100. Streams fields : Aux modules / slots IP TV. TS and transmission fields : Aux modules / slots encodeurs de vidéo / audio. Encoder and services fields: Aux modules / slots encodeurs de vidéo / audio. Page 14 Juillet 2016 MANUEL DU CONTRÔLE WEB LCNs: Dans le cas des modules de réception on peut modifier les LCNs dans les services reçus par le module (voir figure ci-dessous). L'opération est la même que à la vue general des LCNs, mais seulement on affiche les services d’un module. Figure 10.- Exemple du détail module DT-212. Ensuite il apparaît la zone d'édition des champs. Les champs sont regroupés par fonctionnalité. Quand on édite un champ, la nouvelle valeur est sauvegarde automatiquement et de manière permanente dans le programme. Les fonctionnalités changent en fonction du slot sélectionné. Pour plus de détails sur chaque module et les champs consultez le guide de programmation rapide qui accompagne chacun d'eux. 3.4 Conflits Il montre les conflits entre des données du programme. Le conflit peut être produit pour laisser un champ vide ou pour avoir les données en double. En entrant dans cette option, le programme effectue un scan de la station et affiche dans quelle option de menu de vue est le conflit. Pour spécifier l'endroit où est le conflit on doit aller à l’option du menu de vue. Les champs avec conflits sont en rouge. Juillet 2016 Page 15 MANUEL DU CONTRÔLE WEB 3.5 DVB-S/S2 Reception View (Vu de Récepteurs DVB-S/S2) Il montre les caractéristiques des modules récepteurs de satellite. Figure 11.- - Down Link (MHz) (Fréquence descendante) Il définit la fréquence de syntonisation du satellite. C'est un champ numérique. - LNB (MHz) Il définit la fréquence de l'oscillateur de l'antenne (en MHz). S'il dispose d'une LNB Universelle, on utilise généralement 9750 MHz pour bande BASSE et 10600 MHz pour bande HAUTE. C'est un champ numérique. - LNB Il définit l'alimentation de la LNB. Choisissez entre les valeurs disponibles (13 V, 18 V, 13 V + 22 KHz, 18 V + 22 KHz, External). On utilise généralement 13 V pour polarisation VERTICALE et 18 V pour polarisation HORIZONTALE. Utilisez les options avec 22 KHz si vous voulez syntoniser des fréquences correspondantes à la bande haute de son satellite. - Band (Bande). Il définit la bande de satellite. Choisissez entre les valeurs disponibles (bande C ou bande Ku). - Standard (Standard). Il définit le type de signal envoyé: DVB-S pour transmission normal satellite et de DVB-S2 pour transmission dans haute définition. - Symbol Rate (Taux de symbole). Page 16 Il définit le taux de symbole du signal (en ksym/s) pour qu'il coïncide avec son signal. C'est un champ numérique. Juillet 2016 MANUEL DU CONTRÔLE WEB Les boutons sur l'écran indiquent ce qui suit: Update PC 3.6 Il consulte les champs de la station et il les rafraîchit sur l’écran. S'il y a une certaine modification sans accepter, il disparaîtra en superposant la donnée qui se trouve dans la station. Reconfigure modules : Il envoie les modifications à la station. Undo : Il défait le dernière modification. DVB-T Reception View (Vu Réception DVB-T) Il montre les caractéristiques des modules récepteurs terrestres. Figure 12.- - - - - - Frequency (kHz) (Fréquence) Carriers (k) (Porteuses) Guard Interval (Intervalle de Garde) Channel BW (MHz) (Largeur de Bande du canal). Spectral Inversion (Inversion spectrale) Juillet 2016 Pour éditer la valeur de la fréquence du signal de sortie (kHz). Mode de transmission du signal. Choisissez entre les valeurs disponibles (2 K ou 8 K). Marge de sécurité du signal. Choisissez entre les valeurs disponibles (1/4, 1/8, 1/16, 1/32). Définissez la largeur de bande du signal. Choisissez entre les valeurs disponibles (7 MHz, 8 MHz). Il fait l’inversion du spectre du signal. Page 17 MANUEL DU CONTRÔLE WEB Les boutons sur l'écran indiquent ce qui suit: Update PC : 3.7 Il consulte les champs de la station et il les rafraîchit sur l’écran. S'il y a une certaine modification sans accepter, il disparaîtra en superposant la donnée qui se trouve dans la station. Reconfigure modules : Il envoie les modifications à la station. Undo : Il défait le dernière modification. IP TV Réception Il présente les caractéristiques des modules récepteurs de TV par IP. Figure 13.- - Enable Il active (quand la case est cochée) ou désactive l’entrée des paquets IP à l'adresse attribuée. - IP Il affiche l'entrée de l'adresse IP en cours de traitement. Doit être une adresse MULTICAST. La plage valide d'adresses de multidiffusion est la suivante: 224.0.0.0 et 239.255.255.255 - Port Il affiche le port où on envoi l’information traitée. - Protocol Il permet de sélectionner le protocole de communication entre UDP et RTP. Page 18 Juillet 2016 MANUEL DU CONTRÔLE WEB Les boutons sur l'écran indiquent ce qui suit: Update PC: 3.8 Il consulte les champs de la station et les rafraîchie sur l’écran. S’il y a quelque change sans accepter ils disparaîtrant parce que les données de la station se superposent. Reconfigurer modules: Il envoy les modifications à la station. Undo: Il annule la dernière modification. IP TV Transmission (Émetteurs) Il présente les caractéristiques des modules émetteurs de TV par IP. Figure 14.- - Enable Il active (quand la case est cochée) ou désactive la sortie des paquets IP par l'adresse attribuée. - IP Il affiche l'adresse IP de sortie à laquelle l'information est envoyée. Doit être une adresse MULTICAST. La plage valide d'adresses de multidiffusion est la suivante: 224.0.0.0 et 239.255.255.255 - Port Il affiche le port où on envoi l’information traitée. - Protocol Il permet de sélectionner le protocole de communication entre UDP et RTP. Juillet 2016 Page 19 MANUEL DU CONTRÔLE WEB IMPORTANT : Chaque TS doit avoir un Stream / Port différent. S’il y a plus d’un TS avec la même IP alors le port doit être différent. S’il y a plus d’un TS avec le même port alors la IP doit être différente. Les boutons sur l'écran indiquent ce qui suit: Update PC: 3.9 Il consulte les champs de la station et les rafraîchie sur l’écran. S’il y a quelque change sans accepter ils disparaîtrant parce que les données de la station se superposent. Reconfigure modules: Il envoye les modifications à la station. Undo: Il annule la dernière modification. DVB-T Transmission View (Vu Transmission DVB-T) Il montre les caractéristiques des modules de transmission terrestre. Figure 15.- - Frequency (KHz).(Fréquence) Pour éditer la valeur de la fréquence du signal de sortie (kHz). Chaque module doit avoir une fréquence différente. - Carriers (k)(Porteuses) Mode de transmission du signal. Choisissez entre les valeurs disponibles (2 K ou 8 K). - Guard Interval(Intervalle de Garde) Marge de sécurité du signal. Choisissez entre les valeurs disponibles (1/4, 1/8, 1/16, 1/32). Page 20 Juillet 2016 MANUEL DU CONTRÔLE WEB - Channel BW(MHz) (Largeur de Bande du canal) Il définit le large de bande du signal. Choisissez entre les valeurs disponibles (7 MHz, 8 MHz). - Attenuation (Atténuation) Il égalise le niveau de puissance du signal de sortie (dB) pour ajuster le niveau de la porteuse à la valeur correcte. Il peut être édité avec une valeur numérique ou bien utiliser la barre. - Modulation (Modulation) Il définit le type de modulation utilisée. Choisissez entre les valeurs disponibles (QPSK, 16QAM, 64QAM). - Code Rate (Taux de code) Choisissez le taux de code adéquat. Choisissez entre les valeurs disponibles (1/2, 2/3, 3/4, 5/6, 7/8). Les boutons sur l'écran indiquent ce qui suit: Update PC Il consulte les champs de la station et il les rafraîchit sur l’écran. S'il y a une certaine modification sans accepter, il disparaîtra en superposant la donnée qui se trouve dans la station. Reconfigure modules : Il envoie les modifications à la station. Undo : Il défait le dernière modification. 3.10 Services View (Vu de services) Il montre une liste des services détectés. Figure 16.- Juillet 2016 Page 21 MANUEL DU CONTRÔLE WEB Pour déployer ou replier l'arbre de services cliquez sur la croix de l’arbre. Pour choisir un service, allez à la case de vérification qui se trouve à gauche de la description du service et la cocher. Dans le cas où le module de réception est la libération du signal, les services sélectionnés ne s'affiche pas. Une ligne de service contient les données suivantes : (x) (y) (XXX)Nomme (X) : Il définit le type de service. V pour vidéo; R pour radio et D pour données. (Y) : Il définit le type de codage (F) pour Free (Programme Libre) et (S) pour Scrambled (Codifié). (XXX) : Il définit l’identificateur de service. Nomme : Nomme du service. Les boutons sur l'écran indiquent ce qui suit: Update PC : Il consulte les champs de la station et il les rafraîchit sur l’écran. S'il y a une certaine modification sans accepter, il disparaîtra en superposant la donnée qui se trouve dans la station. Reconfigure modules : Il envoie les modifications à la station. Undo : Il défait le dernière modification. Page 22 Juillet 2016 MANUEL DU CONTRÔLE WEB 3.11 LCNs View (Vue de LCNs) C’est le numéro utilisé par les chaînes de télévision pour ranger les canaux de manière automatique. Il ne doit avoir aucun répété. Figure 17.- Il montre tous les LCNs des services seront générés à la station. En entrant on montre tous les LCNs ordonnés. En laissant le curseur sur la case apparaît le module à auquel correspond le LCN. L'option LCNs consécutifs, indique que si on change un LCN ils changeront tous les LCNs sous celui-ci avec des valeurs consécutives. On doit activer cette option et modifier le LCN d'un service pour prendre effet. Si cette option n’est pas marqué le changement affectera seulement un seul LCN. Les boutons sur l'écran indiquent ce qui suit: Sort : Il range des LCNs dans l’ordre numérique du plus petit au plus grand. Update PC : Il consulte les champs de la station et il les rafraîchit sur l’écran. Reconfigure Modules : Undo : Juillet 2016 Il envoie les changements à la station. Il affecte les options LCN, Services et Balancing (s'il a cette option). Il annule la dernière modification. Parce que les options des LCN, des Services et des Services Balancing (dans les modules que lui supportent) sont liés, l’application d’Undo sur un il affecte sur un autre de manière égale. Page 23 MANUEL DU CONTRÔLE WEB 3.12 Transport Stream ID (Identificateur) Cette fonction affiche les identificateurs reçus de tous les modules de réception de la station et permet définir les identificateurs de sortie pour chaque module connecteur. Les identificateurs de sortie ne peuvent pas être répétées. Figure 18.- Le champ où l'identificateur reçu est affiché est de seule lecture. Toutes les autres identificateurs sont de sortie du module pour chaque module connecté. Les boutons sur l'écran indiquent ce qui suit: Update PC : Reconfigure module : Undo : Il mise à jour les champs que l'utilisateur a modifié avec la valeur de la station. Il envoie les modifications du module affiché à la mémoire volatile de la station. Il annule le dernier changement effectué. 3.13 Conditional Access View ( Vue d'accès conditionnel ) Il affiche tous les modules qui supportent une carte CAM. Page 24 Juillet 2016 MANUEL DU CONTRÔLE WEB Figure 19.- Chaque module représente son état actuel, qui peut être: INITIALIZED : Module avec carte CAM insérée et en fonctionnant. INSERTED : Module avec carte CAM insérée mais arrêtée. NOT INSERTED : Module avec carte CAM non insérée. Avec l'état ils sont les boutons suivants : Messages : Il informe des messages concrets qui sont envoyés à la CAM par des distributeurs du signal. Menu : il établit la communication avec la CAM et montre les menus disponibles, comme la consultation, la configuration ou la mise à jour. Reset : Réinitialisation de la CAM et retourne au menu initial. 3.14 Read file (en Chargeant fichier) Il ouvre une fenêtre pour charger un fichier XML avec des valeurs qui sont a l’écran. Figure 20.- Juillet 2016 Page 25 MANUEL DU CONTRÔLE WEB Les valeurs du fichier XML transférés à la case appropriée du programme a remplacé l'ancienne valeur par la nouvelle valeur et donc les changements couleur de fond orange. Si vous lisez un fichier XML pour un en-tête des champs existants sans correspondance ne sera pas modifié et donc la même valeur et le fond blanc. Si vous lisez des fichiers de plusieurs champs en double la valeur de ces champs sera le dernier fichier lu. champs sans double compte maintenir la lecture du fichier dans lequel elles se trouvaient. 3.15 Save file (en Enregistrant fichier) Il ouvre une fenêtre pour sauvegarder un fichier XML avec les valeurs actuelles du programme. Figure 21.- Attention! Les valeurs qui sont enregistrés dans le navigateur ne sont pas les valeurs de l'en-tête. 3.16 Logout Il quitte l'application. Page 26 Juillet 2016 MANUEL DU CONTRÔLE WEB 4 Élimination de problèmes Problème: Sous Windows Vista 64 bits, en lançant l'application DttvWebCtrl il apparaît l'un des messages suivants: Solution: Juillet 2016 - Could not find the main class: localexecution.Launcher. Program will exit - L'élément "javaw.exe" référencé par le raccourci a été modifié ou déplacé, de sorte que le raccourci ne fonctionne pas correctement. Installez la version 64 bits de JRE7. Page 27 MANUEL DU CONTRÔLE WEB Page 28 Juillet 2016 PROMAX ELECTRONICA, S. L. Francesc Moragas, 71-75 08907 L’HOSPITALET DE LLOBREGAT (Barcelona) SPAIN Tel. : 93 184 77 00 * Tel. Intl. : (+34) 93 184 77 02 Fax : 93 338 11 26 * Fax Intl. : (+34) 93 338 11 26 http://www.promaxelectronics.com e-mail: [email protected]