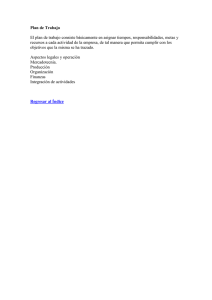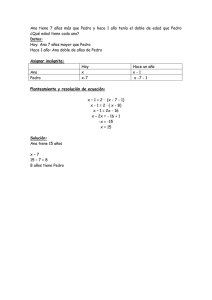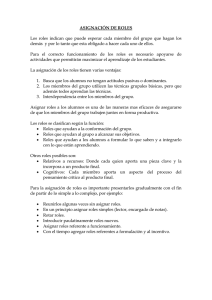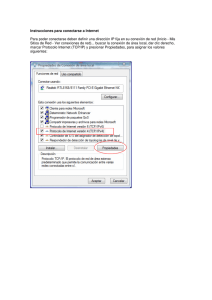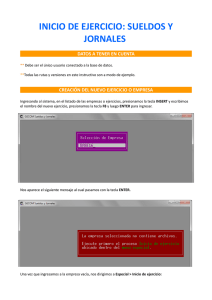HISTORICO DE ESQUEMAS
Anuncio

HISTORICO DE ESQUEMAS Instructivo INTRODUCCION El Histórico de Esquemas es una herramienta que suministra la posibilidad al usuario de asignar a un grupo de referencias, los esquemas que le corresponden de IVA, RETENCIÓN ó CONTABLE TEMAS: 1. Procesar un Histórico Esquema. 2. Paso a Paso para procesar un Histórico de Esquemas. VIDEOS EN: www.vimeo.com/apolosoft Sección 1 Procesar un Historico de Esquemas PROCESAR HISTÓRICO DE ESQUEMAS Para iniciar el proceso de asignación automática de esquemas es indispensable que el usuario tenga correctamente definidos los grupos de referencias que son conocidos como “LÍNEAS”. Imagen 1.1 Líneas Una vez configuradas las líneas, creadas las referencias y los diferentes esquemas, ingrese a la opción de Histórico de Esquema oprima la flecha hacia abajo y configure los siguientes campos: Código: Este campo numérico se llenará automáticamente cada vez que se inserte un registro. Imagen 1.2 Código Automático Nombre: Espacio para describir la asignación que se esta realizando. De la correcta parametrización de las Líneas no sólo depende el éxito de esta asignación de Esquemas; sino que serán de gran apoyo para la consulta de los reportes e informes. 2 Línea: Campo para seleccionar el grupo de referencias al que se le va asignar automáticamente uno o varios esquemas. Si la asignación automática es para todas las referencias este campo se deja en blanco para que el sistema asigna los esquemas a todas las referencias. Imagen 1.3 Línea en Blanco para asignar a todas las Referencias En caso de necesitar realizar el proceso para un sólo grupo debe asignar el código de la Línea; sino recuerda dicho código puede usar el [%] porcentaje para traer todas las líneas y escoger la que necesita, es decir hacer uso de la búsqueda que también se activa digitando parte del nombre o código y oprima la tecla [ENTER]. Imagen 1.4 Buscando Línea 3 Imagen 1.5 Campos Histórico de Esquemas ESQ. Retención: Código del esquema de retenciones que se le va a asignar al grupo de referencias. Para asignar este código haga uso de la búsqueda digitando parte del nombre o código y oprima la tecla [ENTER]. Imagen 1.6 Procesar un Histórico Procesado ESQ. Impuestos: Código del esquema de Impuestos que se le va a asignar al grupo de referencias. Para asignar este código haga uso de la búsqueda digitando parte del nombre o código y oprima la tecla [ENTER]. ESQ. Contable: Código del esquema Contable que se le va a asignar al grupo de referencias. Para asignar este código haga uso de la búsqueda digitando parte del nombre o código y oprima la tecla [ENTER]. Procesado: Este campo se diligencia automáticamente cuando se ha procesado la información. Una vez diligenciados estos campos, guarde con la tecla [F3] y procese la asignación automática con la tecla [F8]. Verifique que el proceso ha sido realizado, debido a lo delicado de este proceso se recomienda realizar una copia antes de procesarlo pues es irreversible. Estos registros no se eliminan por seguridad se conservan con el fin de tener una trazabilidad de los procesos automáticos que se realizan. No se puede re-procesar un registro ya procesado, se debe crear un nuevo registro 4 Sección 2 Paso a Paso PASO A PASO PARA PROCESAR UN HISTORICO DE ESQUEMAS 2. Diligencia el Nombre del proceso que va a Realizar. Imagen 1.8 Nombre Históricos 1. Defina adecuadamente los diversos grupos de Líneas que se le asocian a las referencias. Imagen 1.7 Líneas 3. Si los esquemas que va asignar son para todas las líneas éste campo lo puede dejar en blanco. De lo contrario seleccione la línea que va a procesar. 5 Imagen 1.9 Buscando Línea 5. Procese la información con la tecla [F8]. 4. Diligencie los esquemas que va a asignar a las líneas. Recuerde que los puede buscar digitando parte del nombre. Imagen 1.10 Buscando Esquemas 6 6. Verifique en las referencias como quedan asignados los esquemas en cada una. Figura 1.1 Esquemas en las Referencias. ESQUEMA BLOQUEADO. Para que el sistema respete los esquemas que ciertas referencias tienen asignadas, debe ubicarse en el campo de bloquear esquema que tienen las referencias, activar la casilla y guardar el cambio con la tecla [F3] ó el botón aceptar cambios de la barra de navegación. Imagen 1.11 Bloquear Esquema 7