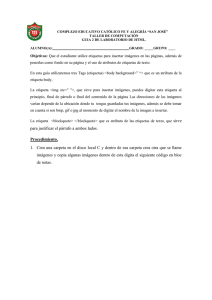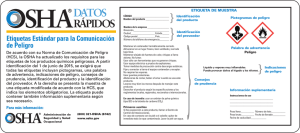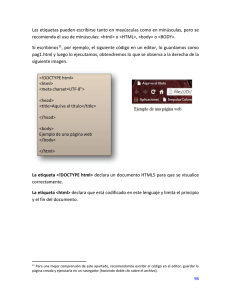1. INTRODUCCIÓN AL LENGUAJE HTML 2. GESTIÓN DE
Anuncio

DEPARTAMENTO DE TECNOLOGÍA……………………………….IES PALAS ATENEA 1. INTRODUCCIÓN AL LENGUAJE HTML Aprender a utilizar el lenguaje HTML es totalmente diferente de aprender a desarrollar software en algún lenguaje de programación. El Lenguaje HTML es un lenguaje interpretado que permite dar indicaciones precisas al programa cliente, en este caso los navegadores, de cómo debe presentarse el documento en pantalla. Este documento es el que en la World Wide Web (WWW), conocemos como hipertexto. Un documento de hipertexto no se compone únicamente de texto, pues también contiene relaciones con otros documentos. Con el paso del tiempo este concepto se ha ampliado aún mas, haciendo que los enlaces no sólo sean de texto, sino que se complementen con información en otros formatos, como: gráficos, sonido, video, etc. El resultado es un documento que combina muchos elementos multimedia, y que permite su difusión por medio de la Web. En 1989, Tim Berners Lee propuso diseñar un sistema de unificación del acceso a todos los datos que poseía el Centro Europeo para la Investigación Nuclear. Se comenzó así a desarrollar una plataforma de tipo hipertexto y un protocolo de comunicaciones que se denominó HTTP (Hyper Text Transfer Protocol), que permitía a todos los científicos del CERN, consultar cualquier información de cualquier tema, aunque se encontrase diseminada en los diferentes ordenadores, tanto en el propio centro, como los ordenadores de las diferentes instituciones que colaboraban con el CERN. El sistema alcanzó un éxito enorme, tanto es así, que se comenzó a definir un lenguaje de creación de documentos estructurados que vino a llamarse HTML (Hyper Text Markup Language = Lenguaje de Etiqueta de Hipertexto). El Lenguaje HTML, básicamente consiste en asociar distintos elementos colocados en la página, con enlaces que hacen referencia a otros elementos u otras páginas. Así, cuando se hace un clic sobre un objeto de la página para seleccionarlo, el lenguaje se encarga de llevarlos a ese otro objeto o página a la que está asociado mediante el enlace. Esto es lo que siempre ha definido al hipertexto, de ahí que este lenguaje contenga esa palabra en su definición. Para facilitar el trabajo y hacer mas accesible la creación de estas páginas, se crearon los editores web, cuya función es traducir al lenguaje HTML, las instrucciones que el usuario ejecuta a través de un interfaz visual, sin necesidad que este sepa ni una sola palabra de HTML. 2. GESTIÓN DE ARCHIVOS EN HTML Los principales problemas que nos podemos encontrar al denominar los archivos en HTML son 4: 2.1. Nombres de archivo mal escritos Para solucionarlo hay que seguir una serie de reglas básicas: Página 1 de 18 DEPARTAMENTO DE TECNOLOGÍA……………………………….IES PALAS ATENEA No utilizar espacios: Podemos tener problemas al ejecutar el archivo en Internet. Poner en caso necesario guiones bajos o normales. No utilizar caracteres extraños: Usar sólo letras, números, guiones y guiones bajos. No poner acentos, apóstrofes, $, %, &, ( , ) , etc. Poner el punto en su sitio: ARCHIVO.HTM. Utilizar sólo minúsculas en los nombres: Podríamos tener problemas en UNIX, ya que diferencia entre mayúsculas y minúsculas. 2.2. Nombres de archivo poco claros Para tener una buena organización, hay que dar a los archivos nombres claros, que sirvan para reconocer fácilmente que es lo que contiene ese archivo. 2.3. Nombres demasiado largos Nombres cortos, permiten una mayor coherencia con las convenciones de denominación de archivos. Lo mejor es poner nombres de archivo que no tengan mucho más de 8 caracteres. 2.4. Nombres de Prefijos y Sufijos incorrectos o inexistentes Los sufijos tendrán que ser .html, o .htm . Se deben hacer carpetas identificativas. En el archivo raíz se pondrán todos los archivos Web (los html). 2.5. Los navegadores. Compatibilidad Como hemos dicho, el navegador instalado en el ordenador del usuario es el que interpreta el código HTML de la página que visita por lo que a veces puede ocurrir que dos usuarios visualicen la misma página de forma distinta porque tienen instalados navegadores distintos o incluso versiones distintas del mismo navegador. Los navegadores de hoy en día pretenden ser compatibles con la última versión de HTML. Es necesario realizar extensiones de los navegadores para que puedan ser compatibles con esta última versión. Dos de los navegadores que continuamente están realizando extensiones son Internet Explorer y Netscape Navigator, que realizan extensiones incluso antes de que se establezcan los estándares, intentando incluir las nuevas funciones incluidas en los borradores. Los navegadores tienen que ser compatibles con la última versión HTML para poder interpretar el mayor número posible de etiquetas. Si un navegador no reconoce una etiqueta, la ignora y el efecto que pretendía la etiqueta no queda reflejado en la página. Para realizar las extensiones de estos navegadores se añaden nuevos atributos a las etiquetas ya existentes, o se añaden nuevas etiquetas. Como resultado a estas extensiones, habrá páginas cuyo código podrá ser interpretado completamente por todos los navegadores, mientras que otras, al incluir nuevos atributos o etiquetas del borrador de la última versión de HTML, solo podrán ser interpretadas en su totalidad en los navegadores más actualizados. En este último caso también puede ocurrir que alguna etiqueta de la página solamente pueda ser interpretada por un navegador concreto, y otra etiqueta por un navegador diferente al anterior, por lo que nunca sería visualizada en su totalidad por ningún navegador. Página 2 de 18 DEPARTAMENTO DE TECNOLOGÍA……………………………….IES PALAS ATENEA Uno de los retos de los diseñadores de páginas web es hacer las páginas más atractivas utilizando toda la potencia del lenguaje HTML pero teniendo en cuentas estos problemas de compatibilidades para que el mayor número de internautas vean sus páginas tal como las ha diseñado. 2.6. Editores Un editor es un programa que nos permiten redactar documentos. Hoy en día existen un gran número de editores que permiten crear páginas web sin la necesidad de escribir ni una sola línea de código HTML. Estos editores disponen de un entorno visual, y generan automáticamente el código de las páginas. Al poder ver en todo momento cómo quedará la página en el navegador, se facilita la creación de las páginas, y el uso de menús permite ganar rapidez. Estos editores visuales pueden generar en ocasiones código basura, es decir, código que no sirve para nada, en otras ocasiones puede ser más efectivo corregir directamente el código por lo que resulta necesario saber HTML para poder depurar el código de nuestra páginas. Algunos de los editores visuales con los que podrás crear tus páginas web son Macromedia Dreamweaver, Microsoft Frontpage, Adobe Pagemill, NetObjects Fusion, CutePage, HotDog Proffesional, Netscape Composer y Arachnophilia, de los cuales algunos tienen la ventaja de ser gratuitos. Es aconsejable comenzar utilizando una herramienta lo más sencilla posible, para tener que insertar nosotros mismos el código HTML. Esto permite familiarizarse con el lenguaje, para poder utilizar algún editor visual posteriormente, y depurar el código cuando fuera necesario. Para crear páginas web escribiendo directamente el código HTML puedes utilizar la herramienta Wordpad o el Bloc de notas que proporciona Windows. A lo largo de este tema vamos a trabajar con el Bloc de notas para crear nuestras páginas, ya que se trata de un editor de textos muy sencillo de manejar, que nos permitirá crear páginas a través del código HTML. 2.7. Introducción al Bloc de notas 2.7.1. Escribir en el Bloc de notas Siempre que se abre el bloc de notas aparece un documento en blanco. Página 3 de 18 DEPARTAMENTO DE TECNOLOGÍA……………………………….IES PALAS ATENEA A la hora de escribir en él, funciona como cualquier otro editor de texto, basta con situar el cursor en el documento y escribir. Es recomendable insertar una nueva línea para cada nueva etiqueta HTML, ya que resulta más fácil trabajar de este modo. Si escribiéramos todo el código seguido nos resultaría difícil interpretarlo, por ello es preferible programar insertando las etiquetas por separado, en diferentes líneas. A través del menú Formato, opción Fuente, puedes cambiar la fuente de todo el documento. Si lo deseas, puedes hacer la letra algo más grande o pequeña. 2.7.1. Abrir y guardar documentos Para abrir un documento, puedes utilizar cualquiera de las siguientes operaciones una vez abierto el Bloc de notas. Pulsar la combinación de teclas Ctrl+A. Hacer clic sobre el menú Archivo y elegir la opción Abrir. Nota: Como el Bloc de notas sirve originalmente para escribir documentos de texto, cuando le decimos Abrir, por defecto nos muestra los documentos con extensión .txt, nuestras páginas tienen la extensión .htm o html, por lo que debemos cambiar en el cuadro de diálogo abrir el tipo de archivo para visualizarlos todos y poder ver así nuestras páginas. Para abrir un documento nuevo, puedes utilizar cualquiera de las siguientes operaciones. Página 4 de 18 DEPARTAMENTO DE TECNOLOGÍA……………………………….IES PALAS ATENEA Pulsar la combinación de teclas Ctrl+N. Hacer clic sobre el menú Archivo y elegir la opción Nuevo. Para guardar un documento, puedes utilizar cualquiera de las siguientes operaciones. Pulsar la combinación de teclas Ctrl+G. Hacer clic sobre el menú Archivo y elegir la opción Guardar. A la hora de guardar un documento no debes olvidar guardarlo con la extensión htm o html. Por ejemplo, puedes guardar un documento con el nombre mipagina.htm. 2.8. Etiquetas Las etiquetas o marcas delimitan cada uno de los elementos que componen un documento HTML. Existen dos tipos de etiquetas, la de comienzo de elemento y la de fin o cierre de elemento. La etiqueta de comienzo está delimitada por los caracteres < y >. Está compuesta por el identificador o nombre de la etiqueta, y puede contener una serie de atributos opcionales que permiten añadir ciertas propiedades. Su sintaxis es: <identificador atributo1 atributo2 ...>. Se deben escribir en minúsculas. Los atributos, que modifican la acción de la etiqueta, de la etiqueta de comienzo siguen una sintaxis predefinida y pueden tomar cualquier valor propio del usuario, o valores HTML predefinidos. Estos valores van entre comillas y definen a los atributos. La etiqueta de final está delimitada por los caracteres </ y >. Está compuesta por el identificador o nombre de la etiqueta, y no contiene atributos. Su sintaxis es: </identificador> Cada uno de los elementos de la página se encontrará entre una etiqueta de comienzo y su correspondiente etiqueta de cierre, a excepción de algunos elementos que no necesitan etiqueta de cierre. También es posible anidar etiquetas, es decir, insertar etiquetas entre otras etiquetas de comienzo y de cierre. A continuación tenemos un ejemplo en el que tenemos la etiqueta <font..> anidada dentro de la etiqueta <p..>.: <p align="center"><font color="#993366" size="4" face="Comic Sans MS, Arial, MS Sans Serif">Bienvenidos a www.Tecnología.com</font></p> Este código daría como resultado el siguiente texto: Bienvenidos a www.Tecnología.com El atributo de la etiqueta font es color, y el valor es “#993366”. Es importante anidar bien las etiquetas, las etiquetas no se pueden 'cruzar', en nuestro ejemplo hemos empezado por la etiqueta <p..>, antes de cerrar esta etiqueta hemos puesto la <font..> por lo que antes de cerrar la etiqueta <p..> debemos cerrar la etiqueta etiqueta <font..>. Si trazo una línea de entre la etiqueta de comienzo y fin, no debe haber un cruce (Método del contenedor). Esto será obligatorio tanto en Horizontal como en vertical. 2.9. Mi primera página Para que te vayas haciendo una idea de cómo crear una página html a través del Bloc de notas, vamos a crear una página web sencilla, con una línea de texto. Lo primero que tienes que hacer es abrir el Bloc de notas. Para abrirlo, puedes dirigirte al menú Inicio, Programas, Accesorios, opción Bloc de notas. Página 5 de 18 DEPARTAMENTO DE TECNOLOGÍA……………………………….IES PALAS ATENEA Seguidamente introduce, en el documento en blanco, el texto siguiente: <html> <head> <title>MI PRIMERA PAGINA</title> <body bgcolor="#FFCC99"> <font color="#CC3300" size="5">Hola, estoy haciendo pruebas.</font> </body> </html> Guarda el documento con la extensión htm, con el nombre miprimpag.htm. Puedes guardarlo a través del menú Archivo, opción Guardar. Pulsando dos veces sobre el icono del archivo miprimpag.htm, éste debería abrirse automáticamente en el navegador que tengas instalado en tu ordenador. El navegador deberá mostrar una página como la de abajo. Como puedes ver, la página resultante es una página que solamente tiene una línea de texto. Si observas la barra de título del navegador, verás que el título de la página es MI PRIMERA PAGINA. Este título ha sido establecido por la línea <title>MI PRIMERA PAGINA</title>. El color de fondo de la página ha sido establecido por la línea <body bgcolor="#FFCC99">. El texto Hola, estoy haciendo pruebas. se ha insertado a través de línea <font color="#CC3300" size="5">Hola, estoy haciendo pruebas.</font>. Página 6 de 18 DEPARTAMENTO DE TECNOLOGÍA……………………………….IES PALAS ATENEA 3. ESTRUCTURA DE UNA PÁGINA A lo largo de este punto vamos a aprender a crear una página básica. La estructura básica de una página es: <html> <head> ... </head> <body> ... </body> </html> Ahora veamos cómo funcionan estas etiquetas. 3.1. Identificador del tipo de documento <html> Todas las páginas web escritas en HTML tienen que tener la extensión html o htm. Al mismo tiempo, tienen que tener las etiquetas <html> y </html>. Entre las etiquetas <html> y </html> estará comprendido el resto del código HTML de la página. Por ejemplo: <html> ... </html> 3.2. Cabecera de la página <head> La cabecera de la página se utiliza para agrupar información sobre ella, como puede ser el título. Está formada por las etiquetas <head> y </head>. La etiqueta <head> va justo debajo de la etiqueta <html>. Por ejemplo: <html> <head> ... </head> ... </html> Entre las etiquetas <head> y </head>, las etiquetas que podemos encontrar y más se utilizan son: <link>, <style>, <script>, <meta> y la etiqueta <title>. 3.3. Título de la página <title> El título de la página es el que aparecerá en la parte superior de la ventana del navegador, cuando la página esté cargada en él. Página 7 de 18 DEPARTAMENTO DE TECNOLOGÍA……………………………….IES PALAS ATENEA Para asignar un título a una página es necesario escribir el texto deseado entre las etiquetas <title> y </title>. Estas etiquetas han de estar dentro de la cabecera, es decir, entre las etiquetas <head> y </head>. Por ejemplo: <html> <head> <title> Curso de HTML </title> </head> ... </html> 3.4. Cuerpo del documento <body> El cuerpo del documento contiene la información propia del documento, es decir lo que queremos que se visualice, el texto de la página, las imágenes, los formularios, etc. Todos estos elementos tienen que encontrarse entre las etiquetas <body> y </body>, que van justo debajo de la cabecera. Por ejemplo: <html> <head> <title> Curso de HTML </title> </head> <body> ... </body> </html> A través de la etiqueta <body> es posible establecer el color o la imagen de fondo de la página. El color de fondo puede establecerse a través del atributo bgcolor, al que es posible asignarle un color representado en hexadecimal o por un nombre predefinido. Existen dos formas de representar algunos colores: por su código hexadecimal y por su nombre: Color Hexadecimal #FFFFFF #000000 #000080 #0000FF #008000 #008080 #00FF00 Nombre white black navy blue green teal lime Página 8 de 18 DEPARTAMENTO DE TECNOLOGÍA……………………………….IES PALAS ATENEA #00FFFF #800000 #800080 #808000 #808080 #C0C0C0 #FF0000 #FF00FF #FFFF00 aqua maroon purple olive gray silver red fuchsia yellow Por ejemplo, para hacer que el color de fondo de una página sea de color azul, tendremos que escribir: ... <body bgcolor="#0000FF"> ... </body> </html> Sería equivalente a poner: ... <body bgcolor="blue"> ... </body> </html> La imagen de fondo puede establecerse a través del atributo background, indicando la ruta en la que se encuentra la imagen. Por ejemplo, para hacer que la imagen de fondo de una página sea la imagen fondo.gif, que se encuentra en el mismo directorio en el que se encuentra guardada la página, tendremos que escribir: ... <body background="fondo.gif"> ... </body> </html> En el caso de que la imagen no se encuentre en el mismo directorio que la página, y se encuentre dentro de la carpeta imágenes, que sí se encuentra en el mismo directorio que la página, tendremos que escribir: ... <body background="imagenes/fondo.gif"> ... </body> </html> A través de la etiqueta <body> también es posible establecer el color del texto de la página a través del atributo text. Página 9 de 18 DEPARTAMENTO DE TECNOLOGÍA……………………………….IES PALAS ATENEA Por ejemplo, para hacer que el color del texto de una página sea de color rojo, tendremos que escribir: ... <body text="#FF0000"> ... </body> </html> Entre el borde de la ventana y el contenido de la página existe un margen, cuyo tamaño en píxeles puede modificarse mediante los atributos leftmargin (margen izquierdo) y topmargin (margen superior). Estos atributos no funcionan para el navegador Netscape, pero sí los atributos marginwidth (anchura del margen) y marginheight (altura del margen). Estos atributos suelen utilizarse para eliminar el margen, para lo cual deben valer cero. Por ejemplo, para hacer que una página no tenga margen superior, y tenga un margen izquierdo de 20 píxeles, tendremos que escribir: ... <body leftmargin="20" topmargin="0" marginwidth="20" marginheight="0" > ... </body> </html> 3.5. Saltos de línea <br> En general, cuando trabajamos con un editor de texto se produce un salto de línea al pulsar la tecla INTRO. Si pulsamos INTRO en un documento HTML, el salto de línea se producirá en el código, pero no se mostrará en el navegador. Para que se produzca el salto de línea en el navegador, en lugar de pulsar la tecla INTRO hay que insertar la etiqueta <br> donde se desee que se produzca el salto. La etiqueta <br> no precisa ninguna etiqueta de cierre. No hay que insertar la etiqueta </br> después de ella, ya que dicha etiqueta no existe. Por ejemplo, para insertar el texto: Queridos usuarios, tengo el placer de comunicaros que hay una nueva sección. Habría que escribir: Queridos usuarios,<br>tengo el placer de comunicaros que hay una nueva secci&oacuten. 3.6. Sangrado de texto <blockquote> La sangría es una especie de margen que se establece a ambos lados del texto. Para que un texto aparezca sangrado, se inserta entre las etiquetas <blockquote> y </blockquote>. Esta etiqueta en un principio se definió para delimitar citas pero que como la mayoría de los navegadores resuelven la cita incluyendo un sangrado del texto, su uso para sangrar texto se ha generalizado. El uso de la etiqueta <blockquote> obliga a que el texto aparezca en una nueva línea. Insertando el texto entre varias etiquetas <blockquote> y </blockquote> se consigue que los márgenes sean mayores. Página 10 de 18 DEPARTAMENTO DE TECNOLOGÍA……………………………….IES PALAS ATENEA Por ejemplo, para insertar el texto: Queridos usuarios, tengo el placer de comunicaros que hay una nueva sección. Habría que escribir: Queridos usuarios, <blockquote> <blockquote> tengo el placer de comunicaros que hay una nueva secci&oacuten. </blockquote> </blockquote> 3.7. Formatear el texto <font> ... Las propiedades del texto pueden modificarse a través de la etiqueta <font>. Para ello, podemos insertar el texto entre las etiquetas <font> y </font>, especificando algunos de los atributos de la etiqueta: Atributo Significado Posibles valores face fuente nombre de la fuente, o fuentes color color del texto número hexadecimal o texto predefinido size tamaño del texto valores del 1 al 7, siendo por defecto el 3, o desplazamiento respecto al tamaño por defecto, añadiendo + o - delante del valor Por ejemplo, para insertar el texto: Bienvenidos a www.Tecnologia.com Habría que escribir: <font color="#993366" size="4" face="Comic Sans MS, Arial, MS Sans Serif">Bienvenidos a www.Tecnologia.com</font> También es posible definir una fuente para todo el documento. Para ello, hay que insertar la etiqueta <basefont> después de la etiqueta <body>. La etiqueta <basefont> no necesita una etiqueta de cierre, y permite modificar los mismos atributos del texto que la etiqueta <font>. Por ejemplo: Página 11 de 18 DEPARTAMENTO DE TECNOLOGÍA……………………………….IES PALAS ATENEA <body> <basefont color="#006699" size="4" face="Arial"> ... Este código haría que la fuente del documento fuera por defecto de color azul, de tamaño 4 y Arial. Si después de indicar la etiqueta <basefont> o <font>, el navegador encuentra otra etiqueta <font>, la que prevalece es siempre la última que se encuentra. 3.8. Encabezados <h1> ... Existen una serie de encabezados que suelen utilizarse para establecer títulos dentro de una página. La diferencia entre los distintos tipos de encabezado es el tamaño de la letra, el tipo de resaltado, y la separación existente entre el texto y los elementos que tiene encima y debajo de él. Hay que tener en cuanta que el navegador del usuario es el que aplicará el estilo del encabezado por lo que el mismo título se puede visualizar de forma diferente según el navegador. Existen seis etiquetas que representan seis tipos de cabeceras distintas. Todas estas etiquetas precisan una etiqueta de cierre. A continuación se muestran los distintos encabezados existentes: Etiqueta Ejemplo <H1> Título 1: HTML <H2> Título 2: HTML <H3> Título 3: HTML <H4> Título 4: HTML <H5> Título 5: HTML <H6> Título 6: HTML Para todas estas etiquetas es posible especificar el valor del atributo align. Por ejemplo, para insertar el texto: El lenguaje HTML Apartado 1: Las etiquetas Habría que escribir: <H2 align="center">El lenguaje HTML</H2><H4>Apartado 1: Las etiquetas</H4> 3.9. Marquesinas <marquee> Las marquesinas son líneas de texto que pueden desplazarse de un lado a otro de la ventana en forma de línea. Para insertar una marquesina, es necesario insertar el texto entre las etiquetas <marquee> y </marquee>. La marquesina, por defecto, se desplaza de derecha a izquierda indefinidamente, pero si lo deseas puedes hacer que estas propiedades varíen. Página 12 de 18 DEPARTAMENTO DE TECNOLOGÍA……………………………….IES PALAS ATENEA A través del atributo behavior puede modificarse el tipo de movimiento. Puede tomar los valores alternate (de lado a lado de la ventana, como si rebotara en los extremos), scroll (de un lado a otro, continuamente) o slide (de un lado a otro, pero una sola vez). A través del atributo direction puede modificarse la dirección en la que se moverá el texto. Puede tomar los valores down (de arriba a abajo), up (de abajo a arriba), left (de derecha a izquierda) o left (de izquierda a derecha). También es posible establecer un color de fondo, a través del atributo bgcolor. Por ejemplo, para insertar la siguiente marquesina: Esto es una marquesina Habría que escribir: <marquee bgcolor="#006699" behavior="alternate" direction="right"> <b><font color="#FFFFCC" size="5">Esto es una marquesina </font></b> </marquee> También es posible insertar imágenes, tablas y otros elementos entre las etiquetas <marquee> y </marquee>, no sólamente texto. 3.10. Las listas <li> ... 3.10.1. Elemento de lista <li> Cada uno de los elementos de una lista ha de insertarse entre las etiquetas <li> y </li>. Por ejemplo, para insertar en una lista los siguientes elementos: • Perro • Gato • Periquito Habría que escribir: ... <li>Perro</li> <li>Gato</li> <li>Periquito</li> ... Todos los elementos de la lista deberán encontrarse entre las etiquetas que indiquen si la lista es desordenada (con viñetas) u ordenada (numerada) como veremos a continuación. 3.10.2. Lista desordenada <ul> Para que una lista sea desordenada, sus elementos deberán encontrarse entre las etiquetas <ul> y </ul>. A través del atributo type es posible elegir el tipo de viñeta, que puede ser circle (círculo), disc (disco) o square (cuadrado). Por ejemplo, para insertar la siquiente lista: o Perro o Gato Página 13 de 18 DEPARTAMENTO DE TECNOLOGÍA……………………………….IES PALAS ATENEA o Periquito Habría que escribir: <ul type="circle"> <li>Perro</li> <li>Gato</li> <li>Periquito</li> </ul> 3.10.3. Lista ordenada <ol> Para que una lista sea ordenada, sus elementos deberán encontrarse entre las etiquetas <ol> y </ol>. A través del atributo type es posible elegir el tipo de numeración, que puede ser 1 (números), a (letras minúsculas), A (letras mayúsculas), i (numeros romanos en minúsculas) o I (números romanos en mayúsculas). Por ejemplo, para insertar la siquiente lista: i. Perro ii. Gato iii. Periquito Habría que escribir: <ol type="i"> <li>Perro</li> <li>Gato</li> <li>Periquito</li> </ol> Otro ejemplo: <ol type="1"> <li=value=”10”>Perro</li> <li>Gato</li> <li>Periquito</li> </ol> 3.10.4. Anidar listas Es posible anidar listas dentro de otras. Estas listas pueden ser tanto desordenadas como ordenadas. Por ejemplo, para insertar la siquiente lista: 1. Lunes Ingles Frances 2. Martes 1. Ingles A. Corrección de ejercicios Página 14 de 18 DEPARTAMENTO DE TECNOLOGÍA……………………………….IES PALAS ATENEA B. Proponer ejercicios Habría que escribir: <ol> <li>Lunes <ul type="square"> <li>Ingles</li> <li>Frances</li> </ul> </li> <li>Martes <ol> <li>Ingles</li> <ol type="A"> <li>Correccion de ejercicios</li> <li>Proponer ejercicios </li> </ol> </li> </ol> </li> </ol> Empezamos por la lista ordenada (la más externa) <ol>, esta lista tiene dos elementos <li>Lunes y <li>Martes. El elemento Lunes contiene una lista desordenada con tipo cuadrado <ul type="square"> que tiene dos elementos <li>Ingles</li> y <li>Frances</li>. El elemento Martes contiene una lista ordenada de un sólo elemento <li>Ingles</li> elemento que contiene a su vez una lista desordenada de tipo letras mayúsculas <ol type="A"> con los dos elementos <li>Correccion de ejercicios</li> y <li>Proponer ejercicios </li> 4. HIPERENLACES Vamos a ver qué son los hiperenlaces, para qué sirven y cómo crearlos, ya que son un elemento esencial para cualquier página web. 4.1. Hiperenlace <a> Un hiperenlace, hipervínculo, o vínculo, no es más que un enlace, que al ser pulsado lleva de una página o archivo. Aquellos elementos (texto, imágenes, etc.) sobre los que se desee insertar un enlace han de encontrarse entre las etiquetas <a> y </a>. A través del atributo href se especifica la página a la que está asociado el enlace, la página que se visualizará cuando el usuario haga clic en el enlace. Por ejemplo, para insertar el enlace: Visita www.Tecnologia.com Habría que escribir: <a href="http://www.Tecnologia.com">Visita www.Tecnologia.com</a> Página 15 de 18 DEPARTAMENTO DE TECNOLOGÍA……………………………….IES PALAS ATENEA 4.2. Puntos de fijación. Anclas Cuando se tienen documentos extensos, divididos en varios apartados, es preferible poder ir directamente al apartado deseado, en lugar de ir al comienzo del documento. Para ello se utilizan las anclas, o puntos de fijación, muy útiles a la hora de crear índices. Un ancla necesita que se inserten las <a> y </a>, con el atributo name, que puede tomar cualquier valor inventado por el usuario, se recomienda no utilizar caracteres especiales. Por ejemplo, para insertar un punto de fijación delante del siguiente texto: Texto con ancla Habría que escribir: <a name="miancla"></a>Texto con ancla Como puedes ver, no es necesario insertar nada entre las etiquetas <a> y </a>, y que sin mirar el código no hay nada que indique que delante del texto haya un ancla. Teniendo en cuenta que el documento actual se llama p_6_3.htm, y que el ancla anterior se llama miancla, podríamos crear un enlace que nos llevara directamente a la línea de texto en la que se encuentra el ancla. Por ejemplo: Enlace al ancla Habría que escribir: <a href="p_6_3.htm#miancla">Enlace al ancla</a> Si pulsas sobre el enlace verás como se vuelve a cargar el documento actual, pero en lugar de cargarse desde el principio, la primera línea de texto será la línea en la que hemos insertado el ancla. Cuando el ancla se encuentra en el mismo documento que el enlace, como ocurre en este caso, podemos prescindir de poner el nombre de la página en el atributo href. En el ejemplo anterior podríamos haber escrito: <a href="#miancla">Enlace al ancla</a> 4.3. Otros tipos de enlaces Existen otros tipos de enlaces que no conducen a otra página web, los veremos a continuación: Correo electrónico: Abre la aplicación Outlook Express para escribir un correo electrónico, cuyo destinatario será el especificado en el enlace. Para ello la referencia del vínculo debe ser "mailto:direcciondecorreo". Por ejemplo, para insertar un enlace que permita enviar un correo electrónico a Tecnologia, tal como este: e-mail para Tecnologia Habría que escribir: <a href="mailto:[email protected]">e-mail para Tecnologia</a> Después de hacer clic en el enlace se abrirá el Outlook Express (si el usuario lo tiene instalado) con la pantalla para redactar un nuevo mensaje y con el campo destinatario rellenado con Página 16 de 18 DEPARTAMENTO DE TECNOLOGÍA……………………………….IES PALAS ATENEA la dirección de correo. Podemos hacer que esté rellenado algún campo más como es el asunto. En este caso habría que escribir: <a href="mailto:[email protected]?subject=el asunto del mensaje">e-mail para Tecnologia</a> Vínculo a ficheros para descarga: El valor del atributo href normalmente será una página web (con extensión htm, html, asp, php...) pero también puede ser un fichero comprimido, una hoja de Excel, un documento Word, un documento con extensión pdf. Cuando el enlace no es a una página Web nos aparecerá el cuadro de diálogo que seguro habrás visto alguna vez en el que el navegador le pide al usuario permiso para descargar el fichero en su ordenador. El navegador reconoce algunas extensiones como asociadas a un determinado programa (por ejemplo la extensión .doc está asociada al programa Word, .pdf al programa Acrobar Reader, .xls al programa Excel...) en este caso en el cuadro de diálogo aparece una nueva opción, la de abrir el fichero sin descargarlo en el disco duro del usuario. Para nombrar el fichero podemos utilizar según el caso, una referencia externa, una referencia relativa al sitio o una referencia relativa al documento. Por ejemplo, en la carpeta donde se encuentra esta página tenemos el fichero Word carta.doc y queremos que nuestros visitantes puedan visualizar e incluso descargar el fichero en su disco duro, en este caso definiremos el enlace: haz clic aquí para descargarte el fichero De la siguiente forma: <a href="carta.doc" tarjet=_blank >haz clic aqu&iacute; para descargarte el fichero</a> En este caso hemos utilizado una referencia relativa al documento ya que la carta se encuentra en la misma carpeta que nuestra página. Vínculo vacío: Al pulsar sobre un enlace vacío no se abre ninguna página ni archivo, pero el formato es el mismo que el de cualquier otro enlace. El vínculo debe ser el símbolo almohadilla "#". Por ejemplo, para insertar el enlace vacío: vinculo vacio Habría que escribir: <a href="#">vinculo vacio</a> Este tipo de enlace resulta útil para trabajar con comportamientos javascript. Página 17 de 18 DEPARTAMENTO DE TECNOLOGÍA……………………………….IES PALAS ATENEA 5. IMÁGENES Vamos a ver cómo insertar imágenes, y cómo modificar algunas de sus propiedades. 5.1. Imagen <img> Todas las páginas web acostumbran a tener un cierto número de imágenes, que permiten mejorar su apariencia, o dotarla de una mayor información visual. Para insertar una imagen es necesario insertar la etiqueta <img>. Dicha etiqueta no necesita etiqueta de cierre. El nombre de la imagen ha de especificarse a través del atributo src. Por ejemplo, para insertar la siguiente imagen: Habría que escribir: <img src="imagenes/logo_animales.gif"> Teniendo en cuenta que la imagen se llama logo_animales.gif y que está dentro de la carpeta imágenes, que se encuentra en el mismo directorio que el documento actual (referencia relativa al documento). Para trabajar de una forma más sencilla y ordenada, es recomendable que todos los documentos html se encuentren en un mismo directorio, y que dentro de este directorio existan diferentes carpetas para agrupar otros objetos, como puede ser una carpeta destinada a almacenar imágenes, o una carpeta destinada a almacenar archivos de audio, etc. Página 18 de 18