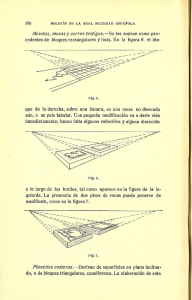QUICK II
Anuncio

QUICK II SOFTWARE PARA PROGRAMACIÓN Y EMULACIÓN DEL MULTI RELÉ PROGRAMABLE ARRAY LOGIC QUICK II SOFTWARE PARA PROGRAMACIÓN Y EMULACIÓN DEL MULTI RELÉ PROGRAMABLE ARRAY LOGIC QUICKII II es el software para usar con el Multi Relé Programable ARRAY LOGIC para llevar a cabo la programación y la emulación de funcionamiento en la PC. No solo lleva a cabo la preparación del programa de comando ( el diagrama de las funciones ) para el ARRAY LOGIC mediante una interfase gráfica, cómoda e intuitiva, sino que también emula el funcionamiento del programa preparado y muestra los claramente resultados obtenidos, para determinar la exactitud del programa. Además, QUICK II pueden implementar la comunicación a corta y larga distancia entre el ARRAY LOGIC y el elemento de supervisión. .. .. .. .. .. .. .. .. .. .. .. .. .. .. .. .. .. .. .. .. .. .. .. .. .. .. .. .. .. .. .. .. .. .. .. .. .. .. .. .. .. Capítulo I Introducción al QUICK II Para permitir un entendimiento inicial rápido del QUICK II, a partir de este capítulo daremos una introducción completa al mismo mediante el apoyo de imágenes y gráficos. .. .. .. .. .. .. .. .. .. .. .. .. .. .. .. .. .. .. .. .. .. .. .. .. .. .. .. .. .. .. .. .. .. .. .. .. .. .. .. .. .. 1.1 Interfase operativa El software QUICK II funciona bajo MS – Windows 95 o superior, brindando una interfaz muy amistosa, cómoda e intuitiva para con el usuario y por esto, casi todas las funciones pueden completarse con solamente el movimiento del ratón. Para mayor facilidad, a continuación se darán las referencias para la interfase de usuario de Windows tanto en Inglés como en castellano. Usted puede entrar en la ventana principal de QUICK II pulsando la siguiente secuencia de botones : Start ( Inicio ) → " Programa " → " Array " → QUICK II ingresándose a la ventana principal de QUICK II, tal como se muestra en la Fig. 1.1. fig. 1.1 Arranque de QUICK II fig. 1.2 Interfaz principal de QUICK II Para el uso de QUICK II ARRAY Electronics ha adoptado los métodos de menúes desplegables y el botón Expreso , mientras que todos los bloques funcionales del programa quedan distribuidos en la ventana de la izquierda. Usted puede operar con el ratón en la ventana para iniciar y finalizar la escritura de un programa, correr una emulación del funcionamiento real del mismo y supervisar muy rápidamente la operación de un programa en tiempo real. .. .. .. .. .. .. .. .. .. .. .. .. .. .. .. .. .. .. .. .. .. .. .. .. .. .. .. .. .. .. .. .. .. .. .. .. .. .. .. .. .. 1.2 Dos tipos de ventanas de edición Tan pronto como pulse el botón " NEW " ( NUEVO ) con el ratón, aparecerán en forma de cascada las dos ventanas siguientes: la ventana del Diagrama de Edición Lógica, y la de Edición del Gráfico de Emulación de Campo. Usted puede seleccionar cualquiera de las dos para edición. .. .. .. .. .. .. .. .. .. .. .. .. .. .. .. .. .. .. .. .. .. .. .. .. .. .. .. .. .. .. .. .. .. .. .. .. .. .. .. .. .. 1.2.1 Ventana de Edición del Diagrama Lógico para el ARRAY LOGIC La Ventana de Edición del Diagrama Lógico apara el ARRAY LOGIC es como se muestra en la Fig. 1.3. En este campo de edición, usted puede clickear el ratón sobre el bloque deseado en la biblioteca de bloques a la izquierda, para luego dibujar el Diagrama de Función lógica y establecer los atributos del bloque. Después que se completa el diagrama de la función, es también posible ejecutar la emulación de funcionamiento en este campo, y luego también puede transferir el programa desde la PC al Multi Relé Programable ARRAY LOGIC. fig. 13 Ventana de Edición del Diagrama Lógico del ARRAY LOGIC .. .. .. .. .. .. .. .. .. .. .. .. .. .. .. .. .. .. .. .. .. .. .. .. .. .. .. .. .. .. .. .. .. .. .. .. .. .. .. .. .. 1.2.2 Ventana de la emulación de operación del ARRAY LOGIC El QUICKII II tiene dos tipos de ventanas de emulación, la Ventana de Emulación Standard y la Ventana de Emulación Simple. La Ventana de Edición de Emulación Gráfica Standard es tal como se muestra en la Fig. 1.4. En esta ventana de edición, usted puede trazar el Gráfico de Emulación de Campo con " DRAW " ( Dibujar ) " en el tope de la ventana. La Ventana de Edición de Emulación Gráfica de Campo se usa en conjunto con el Diagrama de Función. Cuando se completan el Diagrama de Función y el Gráfico de Emulación de Campo, usted puede activar la Emulación para ejecutar la emulación en tiempo real bajo las condiciones reales en el sitio de trabajo. La Ventana de la Emulación Simple es como se ve en la Fig. 1.4 a través de la cual Ud. puede ver el resultado de la ejecución real del programa del ARRAY LOGIC. fig. 1.4 La Ventana de la Emulación Normal fig. 1.5 Ventana de Emulación Simple .. .. .. .. .. .. .. .. .. .. .. .. .. .. .. .. .. .. .. .. .. .. .. .. .. .. .. .. .. .. .. .. .. .. .. .. .. .. .. .. .. 1.3 Funciones Principales .. .. .. .. .. .. .. .. .. .. .. .. .. .. .. .. .. .. .. .. .. .. .. .. .. .. .. .. .. .. .. .. .. .. .. .. .. .. .. .. .. 1.3.1 Función de edición La primera función proporcionada por QUICK II es la función de programar el Multi Relé Programable ARRAY LOGIC desde un PC compatible. A través de la Ventana de Edición de Funciones Lógicas del QUICK II usted puede revisar sus programas de ARRAY LOGIC por medio de los varios bloques disponibles, establecer parámetros y condiciones de las funciones del ARRAY LOGIC y ejecutar operaciones con archivos, como guardar, imprimir, etc. .. .. .. .. .. .. .. .. .. .. .. .. .. .. .. .. .. .. .. .. .. .. .. .. .. .. .. .. .. .. .. .. .. .. .. .. .. .. .. .. .. 1.3.2 Función de emulación de ejecución Después de que el programa haya sido revisado, el programa puede ponerse en la emulación de la ejecución en la computadora por medio de la función de emulación del QUICK II, donde podrá Ud. ver el funcionamiento del programa y verificar si cumple con las expectativas previstas de control del sistema . Aquí el programa QUICK II le proporciona una función de prueba off – line completamente nueva, a través de la que usted puede probar el programa para verificar su exactitud sin instalar al Multi Relé Programable en el sitio, evitándose las muchas molestias que se ocasionan normalmente en estos casos. .. .. .. .. .. .. .. .. .. .. .. .. .. .. .. .. .. .. .. .. .. .. .. .. .. .. .. .. .. .. .. .. .. .. .. .. .. .. .. .. .. 1.3.3 Supervisión en tiempo real QUICK II tiene también una Ventana de Supervisión ( o monitoreo ) de tiempo real a través de la que usted puede ver el proceso del sistema de comando y las condiciones de ejecución de todos los ARRAY LOGICs, y asimismo efectuar el control de los Multi relés ARRAY LOGIC remotos con solo conectar el puerto de comunicaciones a la PC. .. .. .. .. .. .. .. .. .. .. .. .. .. .. .. .. .. .. .. .. .. .. .. .. .. .. .. .. .. .. .. .. .. .. .. .. .. .. .. .. .. 1.3.4 Comunicación con el ARRAY LOGIC .. .. .. .. .. .. .. .. .. .. .. .. .. .. .. .. .. .. .. .. .. .. .. .. .. .. .. .. .. .. .. .. .. .. .. .. .. .. .. .. .. 1.3.4.1 Comunicación con un ARRAY LOGIC local. A través del puerto de comunicación RS – 232 se puede realizar la comunicación entre el ARRAY LOGIC y la PC, lo que posibilita la escritura fácil de programas desde la PC al ARRAY LOGIC y la lectura de programas desde el ARRAY LOGIC hacia la PC, así como también la supervisión y control del ARRAY LOGIC. .. .. .. .. .. .. .. .. .. .. .. .. .. .. .. .. .. .. .. .. .. .. .. .. .. .. .. .. .. .. .. .. .. .. .. .. .. .. .. .. .. 1.3.4.2 Comunicación con un ARRAY LOGIC remoto En caso de que haya varios juegos múltiples de equipamiento distribuido a notable distancia unos de otros, y se requiera a causa de un evento inesperado modificación frecuente o modificaciones de emergencia de los programas en ejecución en los distintos ARRAY LOGIC, el problema puede resolverse fácilmente con sólo conectar los ARRAY LOGIC a la línea telefónica a través del MÓDEM. .. .. .. .. .. .. .. .. .. .. .. .. .. .. .. .. .. .. .. .. .. .. .. .. .. .. .. .. .. .. .. .. .. .. .. .. .. .. .. .. .. Capítulo II - instalación y Desinstalación del QUICK II .. .. .. .. .. .. .. .. .. .. .. .. .. .. .. .. .. .. .. .. .. .. .. .. .. .. .. .. .. .. .. .. .. .. .. .. .. .. .. .. .. 2.1 Instalación del QUICK II La instalación de QUICK II es muy simple. Un cuadro de diálogo aparecerá en forma automática y la instalación terminará fácilmente en la computadora bajo su guía. Los pasos principales son como sigue : 1. Inserte el C D que contiene el programa QUICK II en el reproductor de su PC y aparecerá automáticamente un cuadro de diálogo. Seleccione en él " Install QUICK II " (Instalar QUICK II ). El cuadro de diálogo indicará entonces : " Waiting for installation " (Esperando por la instalación ). Fig. 2.1 Cuadro de diálogo – guía para la instalación 2. Ingrese al cuadro de introducción a la instalación del QUICK II, como se muestra en la figura. Fig. 2.2 Cuadro de introducción para la instalación • • Si usted pulsa el botón " NEXT " ( siguiente ) para proceder al próximo paso de la instalación, se presentarán tal como se muestra en la Fig. 2.3 el Nombre de Usuario y el Nombre de la computadora, momento en que es posible modificar ambos. Si usted en cambio pulsa el botón " CANCEL " ( Cancelar ) con el botón izquierdo del ratón, se terminará de inmediato la ejecución del programa de instalación. Fig. 2.3 Cuadro de ingreso para el Nombre del Usuario 3. Ingrese al cuadro de diálogo de establecer la ruta de instalación ( Installation Path) tal como se muestra en la Fig. 2.4. Haciendo click en el botón " BROWSE " ( examinar) con el botón izquierdo del ratón, usted pude modificar la ruta de instalación actual ( la ruta por defecto es " C : \ Program Files \ Array \ Quick II " – C: \ Archivos de Programa \ ...\ ... ) para asignar una ruta de instalación diferente : • Si usted pulsa el botón " NEXT " ( siguiente ) con el botón izquierdo del ratón, usted procederá al próximo paso de la instalación y entrará al cuadro de selección de tipo de instalación ( Installation Setup Type ) que le permitirá seleccionar el tipo de instalación a efectuar tal como se muestra en la Fig. 2.5. • Si usted pulsa el botón " BACK " ( Atrás ) con el botón izquierdo del ratón, se volverá al cuadro anterior de la instalación, tal como se muestra en la Fig. 2.3. • Si usted pulsa el botón " CANCEL " ( cancelar ) con el botón con el botón izquierdo del ratón el programa de instalación terminará de inmediato informándole que la instalación no ha sido completada y que deberá efectuarla nuevamente. Fig. 2.4 Cuadro de selección de ruta para la instalación 4. Ingrese al cuadro de selección del tipo de instalación a efectuar. como se muestra en la Fig. 2.5 y seleccione el tipo de instalación deseada. • • • Si se elige la opción " TIPICAL " ( Típica ) se instalará el programa común QUICK II. Si se elige en cambio la opción " COMPACT " ( Compacta ) se instalarán solo, los componentes indispensables para el buen funcionamiento de QUICK II Si en cambio se elige la opción " CUSTOM " ( Personalizada ), se le permitirá al usuario seleccionar los elementos a instalar. NOTA: esta opción solo se recomienda a usuarios con experiencia. Fig. 2.5 Selección marco para el Tipo de la Instalación Nota : Se recomienda la Selección de " instalación Típica ". 5. Si es seleccionada la opción " CUSTOM " ( Personalizada ), el usuario entrará en el cuadro de selección de componentes tal como se ve en la fig. 2.6 . Por defecto, el programa de instalación de QUICK II instalará todos los elementos del programa; ahora, seleccione los elementos del QUICK II que usted no desee instalar (haciendo click con el botón izquierdo del ratón en los casilleros de selección de los componentes elegidos). En el casillero de selección desaparecerá ahora el signo √ indicando que el programa de instalación ha tomado nota del elemento elegido; un segundo click sobre el casillero cancela la acción previa y restablece el elemento ). Cuando el se finaliza la selección: • Si usted pulsa el botón " NEXT " ( Siguiente ) con el botón izquierdo del ratón, usted procederá al paso siguiente del programa de instalación y aparecerá el cuadro de Selección de Nombre del Programa a Instalar ( Setup Program Set Frame ) como se muestra en la Fig. 2.7. • Si usted pulsa en cambio el botón " BACK " ( atrás ) con el botón izquierdo del ratón, se volverá al cuadro anterior de la instalación, como se ve en la fig. 2.3. • Si usted hace clic en " CANCEL " ( Cancelar ) con el botón izquierdo del ratón, el programa de instalación terminará de inmediato. Fig. 2.6 Cuadro de Selección de Instalación Elementos 6. Escriba el nombre deseado para el programa en el cuadro de ingreso del nombre como se muestra en la Fig. 2.7 ( su nombre original es ARRAY ). Cuando se completa el procedimiento : • Si usted pulsa el botón " NEXT " ( siguiente ) con el botón izquierdo del ratón, la instalación de los componentes del programa se iniciará, como muestra la Fig. 2.8. • Si usted pulsa el botón " BACK " con el botón izquierdo del ratón, se volverá al cuadro anterior de la instalación, como se muestra en la Fig. 2.6. • Si usted hace clic en " CANCEL " ( Cancelar ) con el botón izquierdo del ratón, el programa de instalación terminará de inmediato. Fig. 2.7 Cuadro de ingreso de los Nombres de Programas 7. Ahora, con todas las preferencias y requerimientos del usuario debidamente registrados, comienza la instalación del programa QUICK II. Por favor pulse el botón "CANCEL " con el ratón en caso que usted quiera abortar la instalación ahora. fig. 2.8 Cuadro de Instalación de QUICK II 8. Cuando se completa el proceso automático de instalación, se entra al cuadro de Finalizar Instalación, como se muestra en la Fig. 2.9. Por favor presione el botón "FINISH" para terminar el proceso de la instalación. fig. 2.9 Cuadro de Fin de Instalación para QUICK II .. .. .. .. .. .. .. .. .. .. .. .. .. .. .. .. .. .. .. .. .. .. .. .. .. .. .. .. .. .. .. .. .. .. .. .. .. .. .. .. .. 2.2 Desinstalación del programa QUICK II Hay dos maneras de desinstalar el QUICK II de su computadora: 1. Eliminación del programa desde el sistema operativo: Estando en el Escritorio de Windows, haga click en : → Inicio ( Start Up ) y luego → Configuración ( Configuration ) y luego → Barra de Tareas ( Task Bar ) y luego → Programas del Menú Inicio ( Start Up Programs ) → Quitar ( Uninstall ) y luego y seleccione ahora " ARRAY " ( si el elemento QUICK II fue instalado en ese grupo de programas), o el grupo donde se lo haya instalado. Como Confirmación, clickee " Sí " en el cuadro de diálogo final; Como un Quite el marco como mostrado en la Fig. 2.11 aparecen, quite puede hacerse; fig.2.10 Remoción del programa de la PC Este método de eliminación del programa es cómodo y seguro para el usuario. 2. Eliminación desde el panel de control ( Console ó Control Panel ) Estando en el escritorio de Windows, haga doble click sobre " Mi PC "( My Computer ) con el botón del ratón izquierdo para abrir el Panel de control ( Console ó Control Panel ) . Una vez abierta la ventana del Panel de control haga doble click sobre el ícono " Agregar / Quitar programas " ( Add / Remove Program ). Aparecerá ahora el cuadro de diálogo de " Agregar / Quitar programas " Una vez seleccionado el programa a eliminar, se le pedirá la confirmación de la acción. Una vez confirmada l acción, aparecerá el cuadro de la fig. 2.11 que mostrará los pasos de eliminación del programa de su disco duro. NOTA: Windows no elimina definitivamente el programa, simplemente lo guarda en la Papelera de reciclaje ( Recycle Bin), mientras que desactiva todas las llamadas internas al núcleo ejecutable del programa y accesorios. Asimismo desactiva las entradas al Registry de forma que el programa sea no accesible, a menos que se lo restaure desde la papelera. La eliminación definitiva dependerá del usuario. Asimismo, en ninguno de los dos casos mencionados, Windows elimina el ícono del menú inicio o del escritorio ( si se eligió un acceso directo ). La eliminación de ellos también depende del usuario. fig. 2.11 Cuadro de eliminación de QUICKII .. .. .. .. .. .. .. .. .. .. .. .. .. .. .. .. .. .. .. .. .. .. .. .. .. .. .. .. .. .. .. .. .. .. .. .. .. .. .. .. .. Capítulo III Instrucciones de Operación y Biblioteca de Bloques 3.1 Instrucciones de operación Cuando se usa el QUICK II para revisar el programa del ARRAY LOGIC, algunas funciones básicas incluyendo la gestión del documento, la apertura y cierre de la Barra de Herramientas y la Barra de Estado y la información de Ayuda se efectúan por medio de distintos menúes desplegables bajo los siguientes encabezados: FILE ( Archivo ); CONTROLLER (Multi Relé Programable ); COMMUNICATION (Comunicación ); DISPLAY ( Display ) ; OPTION (Opciones ) y HELP ( Ayuda ). La lista de Funciones de Instrucción del QUICK II está caracterizada por su flexibilidad y variabilidad. Puede cambiarse según el estado de la operación actual y para la mejor conveniencia de sus varias operaciones. .. .. .. .. .. .. .. .. .. .. .. .. .. .. .. .. .. .. .. .. .. .. .. .. .. .. .. .. .. .. .. .. .. .. .. .. .. .. .. .. .. 3.1.1 FILE ( archivo ) La instrucción es principalmente usada para la gestión de archivos , incluso la creación, apertura, guardado e impresión de los mismos. Nombre de la Instrucción NEW OPEN CLOSE SAVE SAVE AS PRINT PRINT PREVIEW SETUP PRINT EXIT Acción Abre un nuevo archivo Abre un archivo anterior Cierra la ventana activa Guarda el archivo abierto Guarda un archivo con diferente nombre o ruta de acceso Imprime el contenido de un archivo Vista previa de la salida impresa de un archivo Elige las opciones o preferencias de impresión Cierra el QUICK II fig. 3.1 Menú de Instrucciones de archivo . .. .. .. .. .. .. .. .. .. .. .. .. .. .. .. .. .. .. .. .. .. .. .. .. .. .. .. .. .. .. .. .. .. .. .. .. .. .. .. .. 3.1.2 CONTROLLER La instrucción es principalmente usada por leer los programas desde el ARRAY LOGIC. Una vez que arrancó QUICK II, en la ventana principal se puede acceder clickeando sobre CONTROLLER FUNCTION LIST con el botón izquierdo. Se verá lo siguiente: fig. 3.2 Menú de la Instrucción de control .. .. .. .. .. .. .. .. .. .. .. .. .. .. .. .. .. .. .. .. .. .. .. .. .. .. .. .. .. .. .. .. .. .. .. .. .. .. .. .. .. 3.1.3 COMMUNICATION ( Comunicación ) La instrucción es principalmente usada para el setup online del ARRAY LOGIC desde la computadora de control – supervisión. fig. 3.3 • • Menú de Instrucciones de comunicación Configure Communication: permite la selección del modo de comunicación y el setup del puerto de comunicación de la PC. Turn Off Communication : esta instrucción permite deshabilitar la comunicación entre el ARRAY LOGIC y la PC . Pulsando este botón cesa la comunicación entre ambos. .. .. .. .. .. .. .. .. .. .. .. .. .. .. .. .. .. .. .. .. .. .. .. .. .. .. .. .. .. .. .. .. .. .. .. .. .. .. .. .. .. 3.1.4 Display ( Pantalla ) Esta instrucción es principalmente usada para la selección de apertura y cierre de la Ventana de la Emulación Gráfica de Campo y Ventana del Diagrama Lógico y también la selección de varias Barras de Herramientas. Nombre de la Instrucción Close Field Emulation Graph Open Field Emulation Graph Close Logical Diagram Open Logical Diagram Standard Tool Bar Controller Tool Bar Emulation Graph Tool Bar Block Library Tool Bar Status Bar Size Acción Cierra la ventana del campo de emulación gráfica Abre la ventana del campo de emulación gráfica Cierra la ventana del diagrama lógico Abre la ventana del diagrama lógico Selecciona la Barra de herramientas standard Selecciona la Barra de herramientas " Controller " Selecciona la barra de herramientas de emulación gráfica Selecciona la barra de herramientas de la biblioteca de bloques Selecciona la barra de herramientas de estado Zoom fig. 3.4 Menú de Instrucciones de Display .. .. .. .. .. .. .. .. .. .. .. .. .. .. .. .. .. .. .. .. .. .. .. .. .. .. .. .. .. .. .. .. .. .. .. .. .. .. .. .. .. 3.1.5 OPTIONS ( opciones ) Este menú de funciones permite elegir ciertas acciones como seleccionar colores de fondo para la pantalla, ajustar la hora del ARRAY LOGIC, definir la dirección del ARRAY LOGIC en una red, y establecer la contraseña. Nombre de la Instrucción Setup online color Setup significant zone color Acción Elige el color del bloque activo En el diagrama de Funciones selecciona el color de la zona significativa del dibujo Setup grid color En el diagrama de Funciones selecciona el color de la grilla Setup background color Selecciona el color de fondo de la ventana activa Setup block online types Selecciona tipos del bloque de Setup Setup ARRAY LOGIC time Establece la hora del ARRAY LOGIC Setup ARRAY LOGIC address Determina la dirección del ARRAY LOGIC en una red. Setup ARRAY LOGIC Establece la contraseña del ARRAY LOGIC programming password fig. 3.5 Menú de Instrucción de opciones .. .. .. .. .. .. .. .. .. .. .. .. .. .. .. .. .. .. .. .. .. .. .. .. .. .. .. .. .. .. .. .. .. .. .. .. .. .. .. .. .. 3.1.6 HELP - Ayuda : fig. 3.6 Menú de Instrucción de ayuda • • • • CONTENTS: contenido y detalles de ayuda del Quick II; SEARCH BY SUBJECTS: búsqueda por temas ; índice de palabras relevantes; USE HELPU: instrucciones de las funciones de ayuda; ABOUT QUICK II: breve introducción al ARRAY LOGIC. .. .. .. .. .. .. .. .. .. .. .. .. .. .. .. .. .. .. .. .. .. .. .. .. .. .. .. .. .. .. .. .. .. .. .. .. .. .. .. .. .. 3.1.7 EDIT – Edición - revisión fig. 3.7 • • • • • • • Menú de las Instrucciones de Edición UNDO: Deshacer : deshacer el paso anterior de la ejecución; soporta operación continua; REDO : Rehacer : rehacer las acciones deshechas en el paso anterior de la ejecución; soporta operación continua. CUT: Cortar: corta los elementos en la zona resaltada por con el cursor; COPY : copiar : copia los elementos resaltados por el cursor; PASTE: pegar : pega los elementos cortados o copiados; DELETE: Anular : elimina varios elementos dibujados; SELECT ALL : Seleccionar todo : selecciona todos los elementos en la ventana de edición actual y establece la etiqueta. .. .. .. .. .. .. .. .. .. .. .. .. .. .. .. .. .. .. .. .. .. .. .. .. .. .. .. .. .. .. .. .. .. .. .. .. .. .. .. .. .. 3.1.8 SEARCH – Buscar : Esta instrucción es usada principalmente para encontrar bajo ciertas condiciones, bloques específicos que se encuentran en el diagrama de funciones. fig. 3.8 Menú de la Instrucción de búsqueda • • • SEARCH BY COMMENTS: busque por los comentarios : busca según los comentarios para cada uno de los bloques; SEARCHBY BLOCK No. Investigue por el Bloque No. : el hallazgo según el número del bloque. .. .. .. .. .. .. .. .. .. .. .. .. .. .. .. .. .. .. .. .. .. .. .. .. .. .. .. .. .. .. .. .. .. .. .. .. .. .. .. .. .. 3.1.9 IMAGE LIBRARY - Biblioteca de imágenes Esta función es usada principalmente para proveer diversos tipos de iconos a ser utilizados en la emulación gráfica de campo. fig. 3.9 imagen Biblioteca Instrucción Menú • • • • • STORAGE TANK: Tanque del almacenamiento: Icono del Tanque de Almacenamiento; INDICATOR: indicador: el Icono del Indicador; FLASHING TEXT: Texto DESTELLANTE : el Icono del Texto resaltado parpadeando; STREAMLINE: perfil aerodinámico: el Icono Aerodinámico; CURVE: curva : Icono de la Curva. .. .. .. .. .. .. .. .. .. .. .. .. .. .. .. .. .. .. .. .. .. .. .. .. .. .. .. .. .. .. .. .. .. .. .. .. .. .. .. .. .. 3.1.10 ARRAY LOGIC OPERATION - Funcionamiento del ARRAY LOGIC Nombre de la Instrucción Write Program to ARRAY LOGIC Read Program from ARRAY LOGIC ARRAY LOGIC Diagnosis Emulation Drive ARRAY LOGIC Read ARRAY LOGIC Parameters Write ARRAY LOGIC Parameters Acción Escribe el programa editado en la computadora al ARRAY LOGIC Lee desde la computadora el programa del ARRAY LOGIC Detección del estado del ARRAY LOGIC Emula la ejecución de un programa Arranque o pare la ejecución del programa en el ARRAY LOGIC Leer parámetros el ARRAY LOGIC Escribir los parámetros al ARRAY LOGIC fig. 3.10 Menú de Instrucción de operación. .. .. .. .. .. .. .. .. .. .. .. .. .. .. .. .. .. .. .. .. .. .. .. .. .. .. .. .. .. .. .. .. .. .. .. .. .. .. .. .. .. 3.1.11 WINDOW BODY – Aspecto de las ventanas Esta instrucción es usada principalmente para poner en orden las diferentes ventanas abiertas; cuando se abren más de dos ventanas, ellas pueden ordenarse de distinta manera mediante esta instrucción. fig. 3.1.11 ventana de la Instrucción Menú CASCADE: cascada : presenta las ventanas en forma de cascada en pantalla. SPREAD: dispersar: muestra los sub listados en paralelo. REARRANGE ICONS : ordena los sub listados en forma de iconos .. .. .. .. .. .. .. .. .. .. .. .. .. .. .. .. .. .. .. .. .. .. .. .. .. .. .. .. .. .. .. .. .. .. .. .. .. .. .. .. .. 3.2 Barra de herramientas Después que es activada la Barra de Herramientas, los botones de iconos de las Barras de Herramientas aparecen en la ventana de Edición . Usted puede usar estos iconos directamente sin necesidad de buscar en el Listado de Funciones. La Barra de Herramientas le permitirá completar su edición y trabajo de diseño más simple y rápidamente. .. .. .. .. .. .. .. .. .. .. .. .. .. .. .. .. .. .. .. .. .. .. .. .. .. .. .. .. .. .. .. .. .. .. .. .. .. .. .. .. .. 3.2.1 Barra normal de Herramientas Standard Tool Bar New Copy Open Paste Save Print Read Program from FAB Block Link Block Library Display Stop Emulation Cut Start Emulation .. .. .. .. .. .. .. .. .. .. .. .. .. .. .. .. .. .. .. .. .. .. .. .. .. .. .. .. .. .. .. .. .. .. .. .. .. .. .. .. 3.2.2 Barra de Herramientas de Control : Standard Tool Bar Write Program to FAB Run FAB Stop FAB Monitor FAB run status Diagnose FAB System Information. .. .. .. .. .. .. .. .. .. .. .. .. .. .. .. .. .. .. .. .. .. .. .. .. .. .. .. .. .. .. .. .. .. .. .. .. .. .. .. .. .. 3.2.3 Barra de Dibujo para el Gráfico de Emulación de Sitio Por medio de esta Barra de Dibujo, usted puede dibujar el diagrama de flujo del sitio a controlar, según los requisitos de comando reales y puede entonces ver las condiciones reales de todos los ARRAY LOGICs durante dicho proceso de comando a través de la comunicación con el ARRAY LOGIC. Standard Tool Bar Cancel Selection Arbitrary Graph Straight Line Input Text Square Insert Picture Round Corner Square Insert Animation Circle Bend .. .. .. .. .. .. .. .. .. .. .. .. .. .. .. .. .. .. .. .. .. .. .. .. .. .. .. .. .. .. .. .. .. .. .. .. .. .. .. .. .. 3.3 Biblioteca de Bloques fig. 3.12 Biblioteca de bloques de funciones Los botones LOG; FUN; IN; OUT de la Biblioteca de Bloques se usan para separar varios tipos de bloques. LOG representa un bloque lógico que será exhibido cuando se clickee con el ratón. FUN representa el bloque de función especial; IN representa el bloque de entrada; OUT representa el bloque de salida. Refiérase por favor al Capítulo IV para obtener los detalles de los diferentes bloques. .. .. .. .. .. .. .. .. .. .. .. .. .. .. .. .. .. .. .. .. .. .. .. .. .. .. .. .. .. .. .. .. .. .. .. .. .. .. .. .. .. 3.3.1 Funcionamiento de Biblioteca de bloques 1. Clickee los botones LOG; FUN; IN; OUT usados para seleccionar tipos de bloques especiales, bajo la Biblioteca de Bloques y se mostrará el bloque correspondiente en el cuadro de la Biblioteca de Bloque. 2. Mueva el cursor al bloque deseado y selecciónelo haciendo clic. 3. Pulse el botón de función de edición correspondiente en la ventana de Edición y el bloque seleccionado será incluido en el diagrama de funciones lógicas. .. .. .. .. .. .. .. .. .. .. .. .. .. .. .. .. .. .. .. .. .. .. .. .. .. .. .. .. .. .. .. .. .. .. .. .. .. .. .. .. .. 3.3.2 Clasificación de los bloques Los bloques son clasificados en cuatro tipos: Bloques de Lógica, Bloque de Función, Bloques de Entrada y Bloques de Salida. Los bloques de Entrada y de salida sólo se usan para que representen los terminales de entrada y salida del Multi Relé Programable ARRAY LOGIC, sin que posean una función específica por sí mismos ó cualquier función real distinta de la especificada. Las secciones importantes son los Bloques Lógicos y Bloques de Funciones Básicas y Especiales, los cuales en una adecuada combinación y debidamente vinculados entre sí permiten resolver problemas de automatización. .. .. .. .. .. .. .. .. .. .. .. .. .. .. .. .. .. .. .. .. .. .. .. .. .. .. .. .. .. .. .. .. .. .. .. .. .. .. .. .. .. 3.3.3 Establecer atributos del Bloque Es necesario establecer los atributos de los bloques para el diseño de diagramas lógicos. Los atributos de bloque son divididos en dos clases, Atributos Generales y los Atributos Especiales: .. .. .. .. .. .. .. .. .. .. .. .. .. .. .. .. .. .. .. .. .. .. .. .. .. .. .. .. .. .. .. .. .. .. .. .. .. .. .. .. .. 3.3.3.1 Atributos Generales fig. 3.13 Establecimiento de Atributos Generales Los ajustes de los Atributos Generales incluyen principalmente : • • • • COMMENT: comentario : permite una línea de hasta 20 caracteres como comentario, o de no más de 10 caracteres chinos. INTERMEDIATE RELAY: para el establecimiento de condiciones de los relés intermedios; Si un relé intermedio es usado por un bloque cualquiera, este relé no pude ser compartido con otro bloque. Dicho de otra manera, la asignación de relés intermedios es única. Los valores de parámetro para los relés intermedios va desde 0 a 126, totalizando 127 . SPECIAL INPUT : entrada especial La Entrada especial : X representa nada, HI representa el nivel alto y LO representa el nivel bajo. Cuando la entrada es X, significa que este terminal permite la conexión con un " terminal de otro bloque. Cuando la entrada es HI , significa que ningún terminal de otro bloque puede conectarse a éste termino y su estado lógico siempre está en el nivel alto. Cuando la entrada es LO, significa que este terminal no permite la conexión desde otro bloque y su estado lógico siempre está en el nivel bajo. .. .. .. .. .. .. .. .. .. .. .. .. .. .. .. .. .. .. .. .. .. .. .. .. .. .. .. .. .. .. .. .. .. .. .. .. .. .. .. .. .. 3.3.3.2 Establecimiento de Atributo Especial Entre los bloques de ARRAY LOGIC, hay algunos bloques especiales que tienen los atributos especiales, incluso el bloque de relé RS, D / W Reloj Interruptor, el bloque TEL , el bloque Voice Play y el bloque Voice Record. El establecimiento de los atributos de los diferentes bloques especiales se describe para cada uno de ellos respectivamente como sigue. .. .. .. .. .. .. .. .. .. .. .. .. .. .. .. .. .. .. .. .. .. .. .. .. .. .. .. .. .. .. .. .. .. .. .. .. .. .. .. .. .. 1. Los bloques con temporizadores Todos bloquean con los cronómetros, como MPLR, DPR, DDR, CPG, RPR y otros, poseen la función de temporización. El cuadro de diálogo de establecimiento de Atributos de Bloque es como se muestra en la Fig. 3.14 : fig. 3.14 • • Establecimiento de los Atributos de Bloques con Temporización Time Types : Unidades de Tiempo : están disponibles para la selección tres unidades de tiempo, a saber, segundos, minutos y horas. Input Time : dato de temporización : dato de usuario del tiempo para la temporización. El valor puede ser exacto en hasta 0,01 seg. Los demás atributos de estos bloques son los correspondientes a cualquiera otro de los bloques no especiales. .. .. .. .. .. .. .. .. .. .. .. .. .. .. .. .. .. .. .. .. .. .. .. .. .. .. .. .. .. .. .. .. .. .. .. .. .. .. .. .. .. 2. Los bloques con contadores Los bloques con los contadores incluyen UCN y DCN ( contadores ascendente y descendente respectivamente ) posee el siguiente cuadro de diálogo como se muestra en la Fig. 3.15 : fig. 3.15 Establecimiento de Atributos de Bloques con Contadores Counting Value of Counter : El valor de cuenta del Contador : establecimiento del valor de preset de cuenta del contador , en el rango desde 0 a 999.999. Los demás atributos de estos bloques son los correspondientes a cualquiera otro de los bloques no especiales. .. .. .. .. .. .. .. .. .. .. .. .. .. .. .. .. .. .. .. .. .. .. .. .. .. .. .. .. .. .. .. .. .. .. .. .. .. .. .. .. .. 3. Los Atributos de los relés RS El cuadro de diálogo para estos relés RS es el siguiente, mostrado en fig. 3.16. fig. 3.16 Atributos de Bloques para los relés RS Special Input: entrada especial : por favor refiérase a los atributos generales para X, HI y LO. P 0 ~ P 9 indica entrada de señal de audio ( DTMF ) correspondiente a nros. 1 ~ 9 emitidos por el aparato telefónico. Los demás atributos de estos bloques son los correspondientes a cualquiera otro de los bloques no especiales. .. .. .. .. .. .. .. .. .. .. .. .. .. .. .. .. .. .. .. .. .. .. .. .. .. .. .. .. .. .. .. .. .. .. .. .. .. .. .. .. .. 4. Los atributos de Bloque TEL El cuadro de diálogo es como se muestra a continuación en la Fig. 3.17 : Telephone Number: Número del teléfono : el número de teléfono a usar para el discado desde el ARRAY LOGIC ; los caracteres " * y # " así como las funciones correspondientes del teléfono no son soportadas. La longitud del número del teléfono no podrá exceder 25 caracteres figuras. Los demás atributos de estos bloques son los correspondientes a cualquiera otro de los bloques no especiales. fig. 3.17 Establecimiento de Atributos del Bloque TEL .. .. .. .. .. .. .. .. .. .. .. .. .. .. .. .. .. .. .. .. .. .. .. .. .. .. .. .. .. .. .. .. .. .. .. .. .. .. .. .. .. 5. Los atributos de Bloque CW ( Reloj Interruptor horario ) El cuadro de diálogo correspondiente al establecimiento de estos atributos para este bloque es el que sigue en la Fig. 3.18 : Clock Setting : puesta en hora del reloj. con esta, pueden cambiarse regularmente los estados de la salida, y se tienen dos opciones posibles como ser " Date Type " ( por fecha ) y " Week Type " ( semanal ) para cumplir con los requisitos posibles de clientes con necesidades de control diferentes ". fig. 3.18 Establecimiento de los atributos del reloj interruptor horario CW Si se selecciona el modo Semanal, como se muestra en la Fig. 3.19, habrá 13 sub opciones para elegir , que incluyen ciclos comunes tales como domingo ( SU ), lunes ( MO ) , martes (TU ), miércoles ( WE ) , jueves ( TH ), viernes ( FR ), sábado ( SA ), lunes a jueves ( MO -TH ), lunes a viernes ( MO - FR ), lunes a sábado ( MO - SA ), lunes a domingo ( MO - SU ), viernes a domingo (FR – SU ) y sábado a domingo ( SA - SU ). Usted debe seleccionar una de las 13 opciones posibles para que el ARRAY LOGIC pueda controlar las salidas en ciclos semanales según el modo seleccionado. fig. 3.19 Modo de puesta en hora del Reloj Una vez que se ha seleccionado el modo de ciclo semanal para el Bloque de reloj interruptor horario, el tiempo debe ser determinado, es decir el momento de encendido y apagado. Aquí usted puede programar 127 períodos diferentes de conmutación, pero por favor note que ellos deben ser programados indefectiblemente en la sucesión de tiempo correcta ( de no hacerlo así, es posible que el encendido y apagado de algunos períodos entre en conflicto con la programación de otros generando un funcionamiento errático ). El QUICKII II ofrece una manera muy conveniente para el ingreso de la programación de tiempo, mediante el cuadro de SETUP que se ve en la fig. 3.20. Aparte del ingreso de la programación de tiempo mediante teclado, es también posible hacerlo directamente con el ratón. fig. 3.20 Time Setting ( Ajuste de tiempo ) En la fig. 3.20. el Número del registro, el Tiempo y el Estado se encuentran en el cuadro de diálogo. La operación de puesta en hora ( time setting ) es como se describe a continuación: • ADD: Agregar : Cuando usted necesita agregar un tiempo, por favor haga click en el botón " ADD " y aparecerá un cuadro del diálogo, como el mostrado en la Fig. 3.21. Seleccione el estado del interruptor ON / OFF ( encendido / apagado ) y ajuste el tiempo para el interruptor. Luego haga click sobre el botón " CONFIRM " ( confirmar ) y entonces se agregará un nuevo registro de tiempo a la programación. Nota : Los períodos de tiempo que se agregan al diagrama deben insertarse en la sucesión de tiempo correcta; de no hacerlo así, es posible que el encendido y apagado de algunos períodos entre en conflicto con la programación de otros generando un funcionamiento errático. fig. 3.21 Ajuste de tiempo • INSERT: Insertar : Cuando usted necesita insertar un tiempo en la programación de tiempo existente, por favor pulse el botón " INSERT " y aparecerá un cuadro de diálogo, tal como el mostrado en la Fig. 3.22. Seleccione el estado del interruptor ON / OFF (encendido / apagado ) y establezca el tiempo para el interruptor. Luego haga click sobre el botón " CONFIRM " y se agregará un nuevo registro de tiempo a la programación existente. fig. 3.22 Inserción de un período de tiempo adicional • CANCEL : Cancelar : Cuando usted quiere cancelar un período de tiempo, coloque el cursor en el registro de tiempo deseado y pulse el botón " CANCEL ". Aparecerá un cuadro de diálogo " CONFIRM " ( confirmar ), haga click entonces sobre el botón "CONFIRM " para cancelar el registro de tiempo antedicho. • MODIFY : Modificar : Cuando usted quiere modificar un período de tiempo, coloque el cursor en el registro de tiempo antedicho y hace click sobre el botón " MODIFY ". Aparecerá un cuadro similar al de ajuste de tiempo que se muestra en la fig. 3.22, programe nuevamente el período con los nuevos valores y, haga clic sobre el botón "CONFIRM " y el registro de tiempo antedicho quedará ahora modificado con los nuevos valores. • PRINT: Imprimir : Cuando usted quiere imprimir en el papel el tiempo fijado, lo que usted necesita hacer es simplemente pulsar el botón " PRINT " con el ratón. Ejemplo : En caso de que usted quiera controlar por tiempo la iluminación de un recinto, y se requiere hacerlo desde lunes a viernes, con horario de encendido a la hora AM 8 : 00, apagado a la hora AM 11 : 30, encendido a la hora PM 1 : 30 y apagado a la hora PM 5 : 30, se seguirán los pasos siguientes para programar el comando secuencial de tiempo del Multi Relé Programable Array Logic : 1. Seleccionar " WEEK TYPE " ( modo de Semana ) en el cuadro de selección de tiempo (Setup Time ) 2. Seleccionar " Monday to Friday " ( modo de Lunes a Viernes ) en el cuadro de selección del tipo de semana ( Week Type ) 3. Pulse el botón " SETUP TIME " ( ajuste de tiempo ) e ingrese los valores de tiempo con el método descrito mas arriba , tal como es mostrado en la Fig. 3.23. fig. 3.23 Cuadro final de la programación del ejemplo pare el Interruptor Horario Si en cambio, es seleccionado el modo de Fecha, pulse el botón " SETUP DATE ". Cuando aparece el cuadro de ajuste de fecha, pueden ajustarse entonces la fecha y la hora, tal como es mostrado en la fig. 3.24. Fig. 3.24 Bloque de selección de atributos para el interruptor horario ( CW ) Usted puede ingresar nuevos datos o incluir cambios en la programación a través del teclado estando dentro de este cuadro. En él se encuentran el Número del registro, Estado, Fecha y ajuste de tiempo tal como se muestra en la Fig. 3.24. La operación de ajuste de tiempos es como sigue: • ADD: Agrega : Cuando usted necesita agregar un período de tiempo, por favor haga click en el botón " ADD " y aparecerá un cuadro de diálogo, tal como el mostrado en la Fig. 3.25. Seleccione entonces el estado del interruptor en ON / OFF e ingrese la fecha y valores de tiempo para el interruptor. Una vez ingresados los nuevos datos, haga click en el botón "CONFIRM " y entonces se agregará un nuevo registro de tiempo. Fig. 3.25 Cuadro de Agregado de un período de tiempo Debe señalarse que el QUICK II le proporciona el mejor método de establecer una fecha. Usted verá aparecer en pantalla una hoja del calendario permanente, como se muestra en la Fig. 3.26, con sólo pulsar el botón de " Page Down "( flecha abajo ) a la derecha del cuadro de fecha. Usted puede con esto seleccionar que fecha quiere usted elegir en este calendario permanente y hacer click sobre el botón " CONFIRM " para completar la selección de la misma. De esta manera, el ARRAY LOGIC puede realizar el manejo del ajuste de tiempo real sin limitación alguna. Fig. 3.26 Uso del Calendario Permanente para elegir la Fecha • INSERT : Insertar: Cuando usted necesita insertar un período de tiempo en la combinación de horarios y fechas ya existente, por favor ubique el cursor en el tiempo elegido, pulse luego el botón " INSERT " y aparecerá un cuadro de diálogo, como el mostrado en la Fig. 3.27. Seleccione ahora el estado del interruptor en ON / OFF según se desee y ajuste el tiempo y fecha para la actuación de interruptor. Ahora haga click sobre el botón " CONFIRM " para terminar el ajuste deseado. fig. 3.27 Inserción de un registro de tiempo. • CANCEL : Cancelar: Cuando usted quiere eliminar un determinado período de tiempo, coloque el cursor en el registro de tiempo buscado y pulse el botón "CANCEL" . Cuando aparezca el cuadro " CONFIRM ", confirme la operación haciendo un click sobre el botón "CONFIRM ". Con esto queda cancelado el período indicado. • MODIFY : Modificar : Cuando usted quiere modificar un período de tiempo, ubique el cursor en el registro de tiempo elegido y haga clic sobre el botón " MODIFY ". Aparecerá un cuadro similar al de la fig. 3.26, modifique el estado de los parámetros elegidos de fecha , hora, y estado, pulse el botón " CONFIRM " y el registro de tiempo deseado quedará modificado. • PRINT : Imprimir : Cuando usted quiere imprimir en el papel los valores de tiempo, lo que usted solo necesita hacer es pulsar el botón " PRINT " con el ratón. Nota : ( 1 ) Los tiempos se ordenan en un orden ascendente desde más temprano a más tarde y la sucesión de tiempo deberá ser siempre considerada para agregar o modificar el registro cuando se desee, vea p. ejemplo la siguiente secuencia ordenada de horarios : AM 9 : 00, AM 11 : 00, PM 3 : 00, PM 6 : 00 , etc., ; ( 2 ) En caso de los registros múltiples, el bloque indicado será dividido en múltiples bloques cuando se lo escriba al ARRAY LOGIC y usted podrá ver el número actual de bloques usado por el programa en la Barra de estado de la Ventana de Edición de Función ( 3 ) Si el primer valor de tiempo ingresado corresponde a un encendido ( ON ) y el segundo valor se corresponde a un apagado ( OFF ), ambos valores de tiempo pertenecerán a un bloque común; si dos tiempos consecutivos corresponden a encendido ( ON ) ó apagado ( OFF ), cada uno de ellos ocupará un bloque separado. .. .. .. .. .. .. .. .. .. .. .. .. .. .. .. .. .. .. .. .. .. .. .. .. .. .. .. .. .. .. .. .. .. .. .. .. .. .. .. .. .. 6. Atributos de los bloques de Grabación y Reproducción de Voz. El cuadro de diálogo para la configuración de los atributos de los bloques de grabación y reproducción de voz es como se muestra en la Fig. 3.28. SET AUDIO OUTPUT: Establecer puertos para grabación y reproducción de voz. El término puerto aquí es usado como "segmento " para definir un espacio de memoria orientado únicamente hacia el almacenamiento de la voz. Hay 98 segmentos disponibles en total. Adicionalmente hay uno más, el nro. 99 cuya función es solamente para borrar el contenido de todos los demás segmentos desde l # 1 al # 98 inclusive, por lo que se recomienda especial cuidado en el uso de este segmento. fig. 3.28 Configuración de los atributos de los bloques de grabación y reproducción de la voz. .. .. .. .. .. .. .. .. .. .. .. .. .. .. .. .. .. .. .. .. .. .. .. .. .. .. .. .. .. .. .. .. .. .. .. .. .. .. .. .. .. CAPÍTULO IV Operación Básica Este capítulo describirá cómo usar el Programa QUICK II para crear el Diagrama Lógico de Funciones y trazar el Diagrama de Ambiente del Sitio controlado; cómo usarlo para emular el programa creado mediante la ejecución off - line y cómo hacer comunicarse la PC con el ARRAY LOGIC para efectuar la escritura del programa al ARRAY LOGIC. Si usted quiere hacer un diagrama del Programa de Funciones, Ud. debe abrir primero un nuevo archivo vacío y debe ingresar en el cuadro de Edición todos los bloques requeridos para satisfacer los requisitos del mando. Establezca ahora los atributos de los diferentes bloques de función y únalos con las líneas según las relaciones lógicas del mando, completando así un Diagrama lógico de Funciones. Es más, para ayudar al usuario a saber si el diagrama de funciones ya editado puede lograr el resultado esperado en el mando, QUICK II le proporciona al usuario una función de emulación sumamente directa. Usted puede activar la función de emulación directamente en el Diagrama de Funciones o en el Gráfico de Emulación de Campo. En ambos casos, se puede observar con sumo detalle la ejecución del programa por el ARRAY LOGIC con respecto al diagrama, encontrando los conflictos si los hubiera. Lo siguiente es un ejemplo de utilización de QUICK II. Ejemplo : uso del ARRAY LOGIC para componer un interruptor multifunción para un sistema de iluminación automático de escaleras. 1. El encendido se activa automáticamente al pulsar una tecla, y se desactiva pasado un minuto. 2. Durante 5 segundos antes del apagado, las lámparas destellarán como aviso a los usuarios. 3. El encendido permanente es posible si se pulsa dos veces seguidas sobre el pulsador de activación. 4. El encendido se deshabilita si se mantiene presionado el pulsador de activación por más de 2 seg. 5. El sistema de iluminación se enciende en forma automática en el horario de 18 : 30 PM y se apaga a las 6 : 30 AM todos los días. .. .. .. .. .. .. .. .. .. .. .. .. .. .. .. .. .. .. .. .. .. .. .. .. .. .. .. .. .. .. .. .. .. .. .. .. .. .. .. .. .. 4.1 OPEN FILE - Abrir Archivo .. .. .. .. .. .. .. .. .. .. .. .. .. .. .. .. .. .. .. .. .. .. .. .. .. .. .. .. .. .. .. .. .. .. .. .. .. .. .. .. .. 4.1.1 Apertura de un nuevo archivo Método de operación: 1. Para abrir un nuevo archivo, pulse el botón " NEW " bajo el ícono de Archivo en la barra de herramientas, o en la lista de funciones, con el botón izquierdo del ratón, tal como se ve en la fig. 4.1. Fig. 4.1 Apertura de un nuevo archivo 2. Aparecerá ahora un cuadro de diálogo como el mostrado en la Fig. 4.2 : Fig. 4.2. Cuadro de opciones para el tipo de Multi Relé Programable. • • En la figura anterior, se proporcionan las opciones de tipo de Multi Relé Programable en el cuadro izquierda y usted puede seleccionar el modelo de su ARRAY LOGIC pulsándolo el botón correspondiente con el botón izquierdo del ratón. b. 4 entradas; 2 salidas : Multi Relé Programable ARRAY LOGIC con 4 entradas y 2 salidas c. 6 entradas; 4 salidas : Multi Relé Programable ARRAY LOGIC con 6 entradas y 4 salidas d. 12 entradas; 8 salidas : Multi Relé Programable ARRAY LOGIC con 12 entradas y 8 salidas En la figura anterior, se proporcionan las opciones de tipo de emulación en la caja correcta y usted puede seleccionar su tipo de emulación deseado pulsando el botón con el botón del ratón izquierdo. a. Tipos Standard : El Draw o algún método de transferencia de imágenes ( por ejemplo transferencia de archivos tipo BMP (Bit Map) , TIF u otros tipos ) puede ser usado para dibujar Gráfico de Emulación de Campo en la Ventana de Emulación, como se muestra en la Fig. 4.3. Fig. 4.3. Cuadro de Emulación Standard b. Tipo simple : Esta Ventana de Emulación permite ver un dibujo simple del ARRAY LOGIC donde se pueden observar los estados de cada entrada y salida una vez que se activa la función de emulación. Fig. 4.4 Cuadro de Emulación Simple 1. Cuando son seleccionados el tipo de Multi Relé Programable y de emulación requerida, pulse el botón de OK con el botón izquierdo del ratón para abrir un nuevo grupo de la Ventana de edición del Diagrama de Funciones y de la Ventana de Edición del Gráfico de Emulación de Campo, como se muestra en la Fig. 4.5. Fig. 4.5. La Ventana de edición para el nuevo Archivo .. .. .. .. .. .. .. .. .. .. .. .. .. .. .. .. .. .. .. .. .. .. .. .. .. .. .. .. .. .. .. .. .. .. .. .. .. .. .. .. .. 4.1.2 Abrir un archivo existente Método de operación : 1. para abrir un archivo, pulse el botón "OPEN " bajo la Lista de Función o el icono correspondiente en la Barra de Herramientas con el botón izquierdo del ratón, como se muestra en la Fig. 4.6. Fig. 4.6 Abrir un archivo existente Fig. 4.7 Abrir un cuadro de diálogo existente 3. Marque el archivo a abrir con el botón izquierdo, luego pulse el botón "OPEN " con el botón izquierdo del ratón y el archivo se abrirá. Usted ahora puede ejecutar sobre este archivo, modificaciones, impresión u cualquiera otra operación permitida con archivos. .. .. .. .. .. .. .. .. .. .. .. .. .. .. .. .. .. .. .. .. .. .. .. .. .. .. .. .. .. .. .. .. .. .. .. .. .. .. .. .. .. 4.2. Edición del programa – Modificación del Diagrama de Funciones 4.2.1 Ubicación de un bloque de función Fig. 4.8 Ubicación de un bloque El bloque deseado puede seleccionarse de la Biblioteca del Bloque ( a la izquierda de la ventana de edición ) y ser arrastrado y soltarlo en su ubicación definitiva en el diagrama de funciones, siguiendo el procedimiento que se detalla a continuación. Nota: este comando no opera exactamente igual que el arrastrar y soltar (drag and drop ) de Windows . Para otros datos acerca de este procedimiento, refiérase a la documentación de MS – Windows 95 . Modo de Operación: 1. Seleccione el grupo del bloque correspondiente. Para seleccionar el tipo Básico, pulse el botón correspondiente ( LOG ) con el botón izquierdo del ratón; para seleccionar el Bloque Especial, pulse el botón FUN con el ratón. 2. Seleccione el bloque deseado pulsándolo con el botón del ratón. 3. Mueva el cursor a la posición apropiada en el cuadro de Edición del Diagrama de Funciones y clickee el botón izquierdo y el bloque se fija en la posición elegida. 4. Agregue todos los bloques requeridos, solo repitiendo los pasos antedichos. Ejemplo : hay 10 bloques requeridos para el sistema de iluminación de la escalera, como se muestra en la Fig. 4.9. Coloque todos estos bloques en el cuadro de edición. Fig. 4.9. Ponga los bloques requeridos en el cuadro de edición A continuación daremos una descripción breve de la Biblioteca de Bloques. Esta Biblioteca del Bloques guarda todos los Bloques de Función Básicos, los Bloques de Función Especiales y los Bloques de l / O ( entrada / salida ) requeridos para editar el Diagrama de Funciones. Pulse el botón " LOG " bajo " BLOCK LIBRARY " ( Biblioteca de Bloque) para mostrar los Bloques de Función Básicos; pulse el botón " FUN " para mostrar los Bloques de Funciones Especiales; haga clic en el botón IN para mostrar los Bloques de Entrada y el botón OUT para mostrar los Bloques de salida, tal como se muestra en la Fig. 4.10 ( A ), 4.10 ( B ), 4.10 ( C ) y 4.10 ( D ). Fig. 4.10 ( A ) Bloques de Función Especiales Fig. 4.10. ( B ) Bloques de Función Básicos Fig. 4.10 ( C ) Bloques de Función de Entradas Fig. 4.10. ( D ) Bloques de Función de Salidas Los gráficos en la Biblioteca IN ( Entradas ) y la Biblioteca OUT ( Salidas ) sirven sólo para que el usuario pueda seleccionar los dispositivos de entrada y salida que corresponden al equipo real, tal como es mostrado en la Fig. 4.8, para que la ejecución de la emulación sea más directa, sin estar en funcionamiento lógico real. Fig. 4.11. El uso de Bloques de Función de Entrada y salida Nota : Los gráficos en la Biblioteca IN sólo pueden colocarse en la Interfaz de la Entrada del Multi Relé Programable, pero no en la de salida. De la misma manera, los de Biblioteca OUT no pueden ser colocados en la interfase de entrada, pero sí solo en la de salida. .. .. .. .. .. .. .. .. .. .. .. .. .. .. .. .. .. .. .. .. .. .. .. .. .. .. .. .. .. .. .. .. .. .. .. .. .. .. .. .. .. 4.2.2 Atributos del bloque de edición Los bloques diferentes tienen atributos diferentes que pueden elegirse según los requisitos del mando. El método de operación es el siguiente: 1. Seleccione un bloque de función en el cuadro de edición del Diagrama de Funciones y pulse el botón derecho del ratón. Aparece una Lista de Edición de Funciones, tal como se muestra en la Fig. 4.12. Seleccione ahora el atributo en la lista de funciones. Usted puede también hacer un doble click ( botón izquierdo ) con el ratón sobre el bloque elegido. Fig. 4.12. Operación del Menú de Bloques 2. Aparece un cuadro de configuración de atributos, como se muestra en la Fig. 4.13. Configure los atributos del bloque según sus requisitos. Fig. 4.13 Cuadro de Dialogo de configuración de los atributos del bloque COMMENT : comentario : espacio para ingresar un comentario de hasta 20 caracteres ANSI ó no más de 10 Caracteres chinos. INTERMEDIATE RELAY : relé intermedio: para configurar el relé intermedio conectado al bloque actual ( el rango de valor del relé intermedio es 0 ~ 126 ). SPECIAL INPUT : Entrada especial: entrada especial en que X está vacío, HI es el nivel alto y LO es el nivel bajo. 3. Pulse el botón OK con el ratón ( botón izquierdo ) para finalizar la configuración 4. Establezca los atributos de todos los bloques repitiendo los pasos señalados con anterioridad. Nota: Los Distintos bloques tienen distintos atributos, en particular los bloques de Funciones Especiales. Por favor refiérase a Capítulo III # 3.4 para obtener mayores detalles al respecto de las diferencias. .. .. .. .. .. .. .. .. .. .. .. .. .. .. .. .. .. .. .. .. .. .. .. .. .. .. .. .. .. .. .. .. .. .. .. .. .. .. .. .. .. 4.23 Establecer Vínculo Después que los bloques requeridos para trazar el Diagrama de Funciones completo están ubicados y sus respectivos atributos establecidos adecuadamente, es necesario establecer los vínculos correspondientes con los demás bloques según las relaciones lógicas de comando para determinar un diagrama completo de función. Este software proporciona dos modos de vincular bloques, es decir, la vinculación automática y el vínculo manual. Método de operación 1. Clickear con botón izquierdo sobre " Set Link Type " ( Fijar el tipo de Vínculo ) bajo la lista de Opciones de las Funciones. Se puede luego seleccionar ( también con el ratón ) como sub – opción el modo de vinculación " Automático " o " Manual " como se ve en la fig. 4.14. El modo predefinido es el modo de vinculación automático. Fig. 4.14 Seleccionar el modo de vinculación. 2. Después que el modo de vinculación se ha establecido, pulse el botón con el ratón y el cursor cambiará a la forma de una pluma, es decir entrará en el estado de vinculación. 3. a. Con la vinculación automática seleccionada en el primer paso, cuando el cursor se mueve a los puertos I / O ( entrada / salida ) del bloque, su forma cambiará a un " + ", indicando que puede determinarse un punto final apretando el botón izquierdo del ratón. Ahora pulse el botón izquierdo del ratón sobre el puerto de salida ( o puerto de entrada ) del bloque que requiere ser vinculado con el botón izquierdo del ratón, mueva al puerto de entrada (o puerto de salida) del próximo bloque y haga click, así el eslabón se establece automáticamente por el sistema; 3. b. Si en el primer paso es seleccionado el vínculo manual, pulse el botón sobre el puerto de salida ( o puerto de entrada ) del bloque con el botón izquierdo del ratón, mueva el cursor a lo largo del camino deseado, mientras hace click en los puntos donde debe cambiar de dirección, y mueva el cursor hasta el puerto de entrada ( o puerto de salida ) del próximo bloque, así se establece el vínculo. 4. Establezca todos los vínculos requeridos con el método antedicho, tal como se muestra en la Fig. 4.14. 5. Para cancelar el estado de vínculo del cursor, bastará con clickear con el botón derecho del ratón. fig. 4.15 Establecimiento de vínculos entre bloques. .. .. .. .. .. .. .. .. .. .. .. .. .. .. .. .. .. .. .. .. .. .. .. .. .. .. .. .. .. .. .. .. .. .. .. .. .. .. .. .. .. 4.2.4 Movimiento del vínculo o bloque Cuando hay muchos eslabones y bloques en el Diagrama de Funciones y el diagrama puede ser de difícil lectura o interpretación debido a la gran cantidad de líneas ( vínculos ) cruzadas, usted puede mover algunos de los vínculos o bloques para rehacer el diagrama en forma más limpia y cómoda de leer. El método de operación 1. Clickee con el ratón sobre el vínculo o bloque a ser movido para seleccionarlo (volverlo rojo en la pantalla ); 2. Ubique el cursor sobre el eslabón o bloque a ser movido y arrástrelo a la posición apropiada; 3. Pulse el botón izquierdo del ratón para completar el desplazamiento 4. Mueva todos los vínculos y bloques necesarios y bloques hasta lograr el objetivo propuesto, de hacer el diagrama más ordenado. .. .. .. .. .. .. .. .. .. .. .. .. .. .. .. .. .. .. .. .. .. .. .. .. .. .. .. .. .. .. .. .. .. .. .. .. .. .. .. .. .. 4.2.5 Eliminar bloque o vínculo Cuando usted quiere anular algunos bloques innecesarios o vínculos incorrectos o innecesarios , el método de operación para lograrlo es el siguiente: 1. Seleccione con el ratón el eslabón o bloque para ser anulado; 2. Presione la tecla " Delete "ó " Suprimir " en el teclado ó bien clickee con el botón derecho del ratón y elija " Delete " ( " Eliminar " ). Con esto el elemento ha sido eliminado. .. .. .. .. .. .. .. .. .. .. .. .. .. .. .. .. .. .. .. .. .. .. .. .. .. .. .. .. .. .. .. .. .. .. .. .. .. .. .. .. .. 4.2.6 Funcionamiento de la emulación QUICK II tiene la Función de Ejecución de Emulación, como adicional a las funciones de edición del diagrama lógico de funciones. Cuando se completa la programación, la Función de Ejecución de Emulación puede activarse para verificar si el programa reúne sus requisitos previstos del comando. El método para operar en este modo es como sigue : 1. Para activar la emulación, Pulse el botón de la opción " EMULATION " bajo el Menú de Instrucciones de Operación del ARRAY LOGIC , y luego " Start " ( Empezar ) con el botón izquierdo del ratón, como se muestra en la Fig. 4.16, o directamente pulse el botón en la Barra de Herramientas. Ahora se puede ver el resultado de una ejecución del programa a través del estado de las entradas y salidas, como se muestra en la Fig. 4.14. Fig. 4.16. Iniciar la Ejecución de la Emulación 2. Por favor observe la ejecución de su programa cuidadosamente. 3. Clickee el botón STOP para terminar la ejecución de la emulación. Fig. 4.17. El funcionamiento de la Emulación de Programa del ARRAY LOGIC En el Gráfico de la Emulación anterior, usted puede ver no sólo los estados ON ( 1 ) ó OFF ( est. 0 ) de todas las entradas y salidas, pero también el estado de la entrada de todos los bloques y el estado actual de temporizadores y contadores. De esta manera, usted puede juzgar fácilmente a través de esta Función de Emulación si el programa revisado reúne los requisitos de comando. .. .. .. .. .. .. .. .. .. .. .. .. .. .. .. .. .. .. .. .. .. .. .. .. .. .. .. .. .. .. .. .. .. .. .. .. .. .. .. .. .. 4.2.7 Guardar e Imprimir El siguiente método de operación permite guardar el archivo en su disco duro. 1. Para guardar un programa, haga clic sobre " SAVE " o " SAVE AS " ( Guardar ó Guardar Cómo ... ) bajo la Lista de Funciones con el botón izquierdo del ratón, como se muestra en la Fig. 4.18, o pulsando el botón correspondiente en la Barra de Herramientas; 2. Aparece el próximo cuadro de diálogo, como se muestra en la Fig. 4.19 en que usted puede establecer la ruta y nombre de archivo para guardarlo; 3. Haga clic sobre el botón " SAVE " o " SAVE AS " ( Guardar ó Guardar Cómo ... ) y se completa la operación. Fig. 4.18. Guardar archivo Fig. 4.19 Cuadro de diálogo de "Guardar " Para imprimar un archivo El método de operación es el siguiente: 1. Pulse el botón de la opción " PRINT " ( Imprimir ) bajo el Menú de Archivo con el botón izquierdo del ratón; 2. Aparece un cuadro de diálogo, como se muestra en la Fig. 4.20. Indique sus preferencias o requerimientos de acuerdo a las opciones que aparecen en pantalla. 3. Haga clic sobre el botón "CONFIRM " ( Confirme ) con el botón izquierdo del ratón. Fig. 4.20. La impresión de un archivo .. .. .. .. .. .. .. .. .. .. .. .. .. .. .. .. .. .. .. .. .. .. .. .. .. .. .. .. .. .. .. .. .. .. .. .. .. .. .. .. .. 4.2.8 Escritura / Lectura Cuando el programa ha sido editado y su funcionamiento verificado a través de la ejecución de la emulación sobre si cumple los requisitos de comando, el puerto COM de la computadora puede conectarse directamente con el ARRAY LOGIC a través de la interfase de programación o a través del MÓDEM y la interfase programada. De esta manera, se puede establecer la comunicación local y /o remota entre la computadora y el ARRAY LOGIC para que los programas puedan ser escritos por o leídos desde la PC. Todos estas operaciones son muy simples en QUICK II. Fig. 4.21. Cuadro de Conexión de Comunicaciones del ARRAY LOGIC El método de operación es el siguiente : 1. Pulse el botón de la opción " Communication Configuration " ( configuración de Comunicación ) bajo el Menú de Instrucciones de Comunicación con el botón izquierdo del ratón, como se muestra en la Fig. 4.22; Fig. 4.22. La Configuración de comunicación 1. Aparece un cuadro de diálogo, tal como se muestra en la Fig. 4.23. Fig. 4.23. La Configuración de comunicación 3. Ingrese la dirección del ARRAY LOGIC. 4. Configure el modo de conexión : 1. Para la escritura remota, seleccione modo del Módem pulsando el botón "Módem " con el ratón ( Nota : El Módem que se menciona aquí, es el Módem instalado en su PC y ya configurado por Windows ) y seleccione el número de teléfono para la conexión por línea física. 2. Para la escritura local, seleccione el modo RS 232 pulsando el botón del Puerto Serie y entonces seleccione el puerto de comunicación a ser usado (COM 1 ó COM 2 ). 3. Pulse el botón OK para completar la configuración. 4. Si el enlace de comunicación todavía no se establece, aparecerá un cuadro de sugerencia puntual para que usted pueda seleccionar otro puerto de comunicaciones, u otro módem. 5. Escritura ( Write ) / Lectura ( Read ) 1 ) Clickee la opción " Write program to ARRAY LOGIC " ( Escriba el Programa al ARRAY LOGIC ) o " Read Program from ARRAY LOGIC " ( Lectura de programa desde el ARRAY LOGIC ), bajo el Menú de Operación del ARRAY LOGIC con el ratón, como se muestra en la Fig. 4.24. Aparecerá el cuadro de Confirm Password ( Confirme la contraseña ), tal como es mostrado en la Fig. 4.25; fig. 4.24 Write / Read ( Escribir / Leer ) Fig. 4.25. Confirmación de la contraseña 2 ) Una vez ingresada la contraseña correcta, haga clic en el botón " CONFIRM " con el botón izquierdo del ratón para completar la operación de Lectura / Escritura . Nota : La comunicación debe configurarse antes que la comunicación pueda establecerse entre la PC y el ARRAY LOGIC para completar la ejecución del comando y efectuar la lectura o escritura del programa. .. .. .. .. .. .. .. .. .. .. .. .. .. .. .. .. .. .. .. .. .. .. .. .. .. .. .. .. .. .. .. .. .. .. .. .. .. .. .. .. .. 4.3 Impresión ( presentación ) del Gráfico de la Emulación de Campo Cuando la Ventana de Edición de Emulación Normal del QUICK II está en estado activo, usted puede trazar directamente en el cuadro de edición usando los iconos en la Barra Dibujo o insertar un archivo BMP o una animación de imagen usando un BMP o Animación en la Barra de Herramientas. Esto hace de QUICK II mucho más conveniente para usted dado que usted puede trazar un Gráfico de Emulación de Campo ideal fácilmente con él. Si la Barra Dibujo no se despliega, puede seleccionarse de la Lista de Instrucciones de Función. Fig. 4.26 La Barra " Draw " ( dibujo ) en el cuadro de la Emulación .. .. .. .. .. .. .. .. .. .. .. .. .. .. .. .. .. .. .. .. .. .. .. .. .. .. .. .. .. .. .. .. .. .. .. .. .. .. .. .. .. 4.3.1 Dibujar con los Iconos de la barra DRAW: El método de operación : 1. Haga clic en el icono que corresponde al ambiente del sitio de operación en la Barra Draw . 2. Mueva el cursor dentro del cuadro de edición, sostenga el botón izquierdo del ratón apretado y arrastre el ratón para hacer el gráfico con el aspecto y tamaño deseados. 3. Pulse el botón izquierdo del ratón para arreglar el gráfico; 4. Si es necesario mover un gráfico o cambiar su forma y tamaño, seleccione el gráfico a ser modificado y arrastre el ratón para moverlo o pulse el botón del límite de gráfico para efectuar una ampliación del mismo. A continuación se ven los iconos de la barra de dibujo. straight line icon, square icon, square icon, circle icon, rounded corner polygon icon The icons may be added with .. .. .. .. .. .. .. .. .. .. .. .. .. .. .. .. .. .. .. .. .. .. .. .. .. .. .. .. .. .. .. .. .. .. .. .. .. .. .. .. .. 4.3.2 Inserción directa de Archivos Gráficos Los iconos ilustrados son respectivamente Inserción de Archivo BMP y Inserción de Archivo de Animación, Insert BMP File Insert Animation File El método de operación es el siguiente: 1. Seleccione el icono deseado con el ratón; 2. Mueva el cursor dentro del cuadro de edición; 3. Pulse el botón izquierdo del ratón y aparecerá un cuadro de diálogo de Inserción, como se muestra en la Fig. 4.27; Fig. 4.27. La inserción del archivo BMP 4. Seleccione la ruta y nombre del Archivo de imagen a ser insertado; 5. Haga clic en el botón "Open Old File " ( Abrir Archivo anterior ) con el ratón, para insertar dicho archivo en el cuadro del Gráfico de Emulación. Trace un Gráfico de Emulación de Campo completo como mostrado en Fig. 4.28. fig. 4.28 Gráfico de Emulación de Campo normal