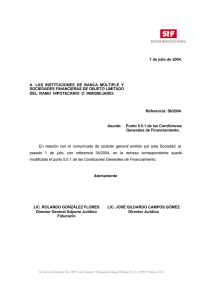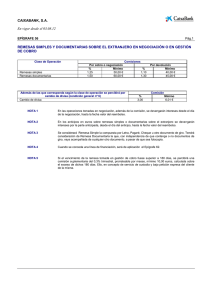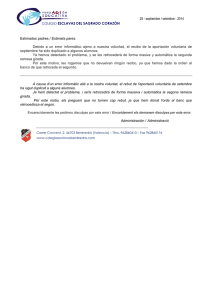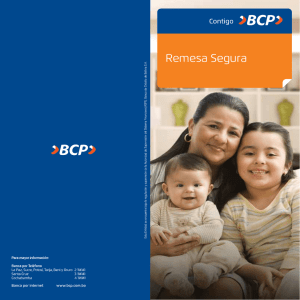EMBARGO DE B. MUEBLES. NOTIFICACIÓN. F.3
Anuncio

EMBARGO DE B. MUEBLES. NOTIFICACIÓN. F.3 Rec. Ejecutiva/Embargo/Embargo de B. Muebles. Notificación F.3 Desde esta opción se podrán generar y consultar todas las notificaciones referentes al embargo de Bienes Muebles (Vehículos). Desde la ventana de búsqueda se pueden ver las diferentes remesas que se han consultado y el estado de las mismas: La ventana contiene una serie de filtros para hacer más fácil la búsqueda de una remesa: Remesa: Número de remesa por la que deseamos filtrar. Desde Fecha: para filtrar a partir de una fecha de creación de la remesa. Hasta Fecha: para filtrar hasta una fecha de creación de la remesa. Ejercicio: para filtrar por el ejercicio de la remesa. Tipo de Notificación: para filtrar por los tipos de notificación. Envío Sicer: Para filtrar por el estado de envío. Los campos que muestra la búsqueda son: Remesa: Número de remesa. Ejercicio: Ejercicio de la remesa. Tipo de Notificación: Tipo de notificación realizada. Periodo de Notificación: periodo al que pertenece la notificación. Fecha Creación: Fecha de creación de la remesa. Reg. Salida: Número de registro de salida. Envío Sicer: estado de envío del Sicer. F. Envío Sicer: Fecha de envío de la remesa del Sicer Comentario: Comentario sobre la remesa. Usuario: Usuario de creación de la remesa Si se pulsa el botón derecho del ratón, saldrá el menú contextual, o bien en el botón de opciones, se tendrán las siguientes opciones: ¾ Generar Notificaciones: Desde esta opción o pulsando el botón de alta se pueden generar las remesas de notificación. Al pulsar la opción o dándole al botón de alta mostrará la siguiente ventana: Desde esta ventana se pueden seleccionar los diferentes registros que se desean notificar, se puede introducir el comentario de la remesa,… pulsando el botón de Alta se generara la remesa de notificación del sicer. Mientras se genera la remesa muestra una ventana informando de lo que va realizando el proceso. ¾ Ver Detalles: Desde esta opción se pueden consultar los detalles de una remesa: ¾ Imprimir Documentación: Desde esta opción se pueden imprimir las notificaciones generadas ¾ Borrar Remesa: Desde esta opción se puede eliminar una remesa generada que este pendiente de envío. Publicaciones B.O.P. Bienes Muebles: Desde esta opción se pueden consultar las diferentes remesas de expedientes de embargo de bienes muebles generados y enviados al B.O.P., generar las remesas, introducir la fecha del registro y cambiar el estado indicando la fecha y boletín de publicación. La pantalla contiene por defecto los siguientes controles: Acción: sirve para indicar el tipo de operación que se desea realizar, estas pueden ser: - Crear Documento: operación que sirve para generar el documento de embargo que se envía al B.O.P., cambiar el estado de los expedientes que incluyen en la remesa de envío al B.O.P. - Introducir la Fecha del Registro: mediante esta opción se guarda la fecha con que se registra en la Diputación la entrada del documento generada. - Cambiar el Estado: mediante esta opción se modifica el estado de los documentos publicados en el B.O.P. , se le asigna la fecha de publicación, el número de boletín y pagina. - Ver Remesas: mediante esta opción se consultan las remesas, el estado en el que se encuentran y los documentos de embargo de los que consta cada remesa. Tipo: para filtrar por el tipo de remesa, las opciones son: - Todos: no se realiza ningún filtro. Ausentes: sirve para filtrar los embargos que han sido notificados como Ausentes. Desconocidos y Fallecidos: sirve para filtrar los embargos que han sido notificadas como Desconocidos o Fallecidos. Otros: sirve para filtrar las liquidaciones que han sido notificadas como Otros. En función de la opción seleccionada en el control “Acción” realizará una operación diferente con sus propias ventanas y acciones: 1. Crear Documento: Mediante esta opción se realizaran las siguientes operaciones: - Genera la remesa de embargo que será publicada en el B.O.P. Al pulsar el botón de “Aceptar” en la pantalla mostrará una pantalla de búsqueda con todos los documentos de embargo de vehículos que cumplan los requisitos indicados por el usuario: Pulsando la opción “Generar Remesa”, se realizaran todas las operaciones necesarias para generar una remesa para el B.O.P., aparece una ventana de proceso donde va indicando las operaciones que realiza y el estado del mismo: Cuando el proceso termina informa sobre la terminación del mismo. 2. Introducir Fecha del Registro: mediante esta opción se guarda la fecha con que se registra en la Diputación la entrada del documento generada. Sólo se podrá introducir la fecha de registro en aquellas remesas en las que no se les haya modificado el estado a la remesa, es decir si el estado es: Publicado en el B.O.P. ya no se podrá modificar la misma. Cuando el proceso termine, si termina correctamente saldrá un mensaje de indicando la finalización del proceso: 3. Cambiar Estado: mediante esta opción se modifica el estado de las remesas publicadas en el B.O.P., se le asigna la fecha de publicación, el número de boletín. Nº de Remesa: número de remesa sobre la que se quiere introducir la fecha del registro. Pulsando a la lupa obtendremos una pantalla de búsqueda desde la que podremos seleccionar la remesa: La pantalla de búsqueda tendrá los siguientes filtros: - Remesa: número de remesa. - Tipo: tipo de remesa. - Fecha: fecha de creación de la remesa - Fecha Registro: fecha del registro Seleccionando una remesa y pulsando la opción de editar inserta el número de remesa en el control “Nº de Remesa”. Fecha de Publicación: control en el que se introducirá la fecha de publicación en el B.O.P. de la relación de documentos que pertenecen a la remesa seleccionada. Nº Boletín: control en el que se introducirá el número de boletín en el que se publicaron en el B.O.P. la relación de documentos que pertenecen a la remesa seleccionada. Pulsando el botón de “Aceptar” con todos los datos rellenos se procederá a la inserción de los datos introducidos en la remesa seleccionada. Aparecerá una ventana: Cuando el proceso termine, si termina correctamente saldrá un mensaje de indicando la finalización del proceso: 4. Ver Remesas: Mediante esta opción se podrán consultar las remesas generadas y los documentos que componen dichas remesas. Pulsando el botón de “Aceptar” y en función del “Tipo” seleccionado mostrará una pantalla de búsqueda: La pantalla de búsqueda tendrá los siguientes filtros: - Número de Remesa: número de remesa. - Fecha Envío: fecha en que se genero la remesa - Tipo: tipo de remesa: Todos Ausentes Desconocidos y Fallecidos Otros Pulsando el Botón derecho del ratón, tendremos las siguientes opciones: Ver detalles: mediante esta opción podremos consultar los documentos que componen la remesa seleccionada. Generar documentos: mediante esta opción podremos el documento de envío al B.O.P. ¾ Captura de Vehículos: Desde esta opción se pueden genera o reimprimir los diferentes documentos y ficheros referentes a la captura de vehículos o Generar Solicitudes: Mediante esta opción se genera una nueva de remesa de solicitud de captura de vehículos. Al pulsar el botón “Aceptar” se abre una nueva ventana para realizar el proceso de generación de la remesa. Límites: Desde/Hasta Fecha Notif. Embargo Desde/Hasta Remesa Notif. Embargo Opciones: Generar Solicitudes: Se genera el documento de Solicitud de Solicitud de captura, depósito y precinto de vehículo en los expedientes seleccionados en los límites anteriores, que cumplan con las condiciones que requiere el procedimiento. Generar Remesa: Opción para crear una nueva remesa de solicitud de captura de vehículos con los expedientes seleccionados mediante los límites anteriores, que cumplan con las condiciones que requiere el procedimiento. o Generar Fichero Original: Mediante esta opción se genera el fichero de captura de embargo de vehículos a partir de la remesa seleccionada incluyendo aquellos expedientes cancelados o pagados. o Generar Fichero Actual: Mediante esta opción se genera el fichero de captura de embargo de vehículos a partir de la remesa seleccionada excluyendo aquellos expedientes cancelados o pagados. o Generar Fichero Cancelaciones: Mediante esta opción se genera el fichero de captura de embargo de vehículos a partir de la remesa seleccionada incluyendo sólo aquellos expedientes cancelados o pagados. o Imprimir Documentos: Opción para emitir los informes asociados a las remesas de solicitud de captura de vehículos. Al pulsar el botón “Aceptar” se abre una nueva ventana para la impresión de documentos. Límites: Desde/Hasta Remesa Solicitudes Desde/Hasta Fecha Notif. Embargo Desde/Hasta Remesa Notif. Embargo Estado: Todas, Pendientes o Canceladas/Pagadas. Documentos a Imprimir: Todos, Solicitudes, Resumen o Resumen con Direcciones. SOLICITUDES RESUMEN RESUMEN CON DIRECCIONES