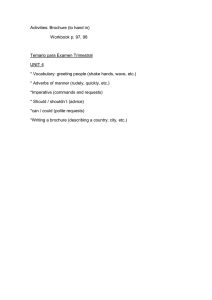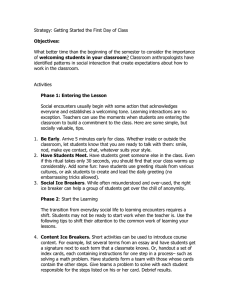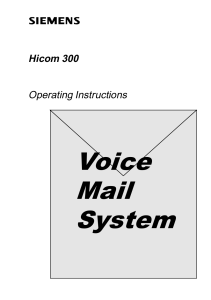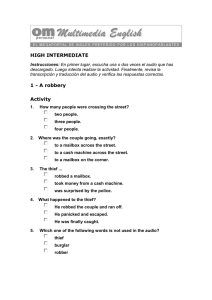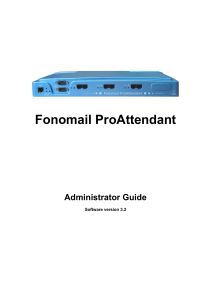Frontier Enhanced Messaging
Anuncio

Frontier Enhanced Messaging User Guide ©2015 Frontier Communications Corporation. FEM_UG_0115 Contents Mailbox Main Menu Instructions ...........................................................................................................................................5 Helpful Hints...........................................................................................................................................................................6 Initial Access of Your Mailbox.................................................................................................................................................6 Setting up Your Permanent PIN, Name and Greeting...........................................................................................................6 Accessing Your Mailbox .........................................................................................................................................................7 Main Menu..............................................................................................................................................................................7 Listening to Your Messages........................................................................................................................................................ 7 Replying to a Message................................................................................................................................................................ 8 Forwarding a Message................................................................................................................................................................ 8 Sending a Message to Another Subscriber.............................................................................................................................. 8 Delivery Options for Messages.................................................................................................................................................. 9 Greetings Menu......................................................................................................................................................................9 Changing Your Mailbox Settings..........................................................................................................................................11 Advanced Calling Services....................................................................................................................................................... 12 Reminder Service..................................................................................................................................................................12 Managing Erased Messages.................................................................................................................................................13 Logging On as a Different Subscriber..................................................................................................................................13 Accessing Your Voice Messages at the Unified Messaging Portal Website.........................................................................13 Printing Fax and Email Messages.........................................................................................................................................14 How to Contact Us................................................................................................................................................................15 Unified Messaging Portal subscribers can also manage their mailbox via the Internet. Subscribers should log on through the following URL: https://webmail.frontiermessaging.com 2 Unified Messaging Portal Service—Package Details Residential Basic Deluxe Sub mailboxes Family Family Deluxe 5 10 Total minutes of message storage 35 100 Message Waiting Indicator √ √ √ √ 1.5 min 2 min 2 min 2 min √ √ √ Unified Messaging (Add On) 20 each mbox 20 each mbox Greetings Greeting Length Extended Absence Greeting Messages (Playback Options) Auto Play Messages √ √ √ √ Message Header and Bodies (control) √ √ √ √ Skip (Fwd/Back), Pause, Replay, Delete, Save √ √ √ √ Reply/Copy Message to another subscriber √ √ √ √ √ √ √ Live Reply (automatically return the call) Group Lists # of Group List 1 10 10 10 # of Members per Group List 5 25 25 25 Message Retention—New 15 30 30 30 Message Retention—Deleted 7 7 7 7 Message Retention Reminder Service √ Web Access to Mailbox (b) Visual Mailbox √ √ √ √ Manage Voice Mail Settings, including PIN √ √ √ √ Listen to Messages √ √ √ √ Re-record Greetings √ √ √ √ Save message as .wav file √ √ √ √ Set up Email Notification(s) for New Messages √ √ √ √ Personal Address Book √ √ √ √ Compose and Send New Voice Mail √ √ √ √ Compose, Receive, or Forward Voice Mail to any Email address √ √ √ √ Receive and Forward Fax √ Find Me Follow Me √ 3 Business Basic Sub mailboxes Total minutes of message storage 75 Basic with 5 sub mailboxes Basic with 10 sub mailboxes 5 10 30 each mbox 30 each mbox Deluxe Unified Messaging (Add On) 200 Greetings Greeting Length 1.5 min Extended Absence Greeting 2 min 2 min 2 min √ √ √ Messages (Playback Options) Auto Play Messages √ √ √ √ Message Header and Bodies (control) √ √ √ √ Skip (Fwd/Back), Pause, Replay, Delete, Save √ √ √ √ Reply/Copy Message to another subscriber √ √ √ √ √ √ √ Live Reply (automatically return the call) Group Lists # of Group List 10 10 10 10 # of Members per Group List 25 99 99 99 Message Retention—New 30 30 30 30 Message Retention—Deleted 7 7 7 7 Message Retention Reminder Service √ Web Access to Mailbox (b) Visual Mailbox √ √ √ √ Manage Voice Mail Settings, including PIN √ √ √ √ Listen to Messages √ √ √ √ Re-record Greetings √ √ √ √ Save message as .wav file √ √ √ √ Set up Email Notification(s) for New Messages √ √ √ √ Personal Address Book √ √ √ √ Compose, Receive, or Forward Voice Mail to any Email address √ √ √ √ Compose and Send New Voice Mail √ √ √ √ Receive and Forward Fax √ Find Me Follow Me √ 4 Mailbox Main Menu Instructions 1 2 3 Review Messages Listen to Message Send Message Work with Greetings Menu Review Messages Menu Hear Message Enter phone or GL number, then # Greeting Options Menu 1 Voice Mail 2Email 3 Faxes 1 Repeat 2Save 3Erase 4Reply 5 Send a Copy 22 Mark Saved Message as New 1 2 3 4 5 6 7 # Review Message Mark as Urgent Mark as Private 1 2 3 Personal Greeting 4 Group Mailbox Greetings 5 6 Busy Greetings 7 # Shared Greetings Re-Record Message Report on Send Report on Read Add Recipient Send as is * Extended Absence Sys-Gen Greetings and Name Recording Out-of-office Hours Greeting Forward All Calls to Voice Mail Greeting Exit Menu 4 5 6 Mailbox Settings Reminders Review Erased Messages Erased Messages Mailbox Settings Menu Reminders Menu Select Message Type Hear Messages 1 2 Group Lists 3 4 Security Options 1 Reminders Settings 2 Add New Reminder 3Recurring Hands-free and Time-saver Options 1 Voice Mail 2Email 3 Faxes Reminders Settings 4 Group Mailbox Settings One-Off Reminder Settings 5Notification 1 Repeat 2 Restore 3 Permanently Erase 4Reply 5 Send a Copy # Next Message Settings 6 7 Additional Settings * Exit Menu Advanced Call Feature Settings 7 0 * Switch Account Help Exit Enter phone number, then # or * if error Helpful Hints Goodbye and Exit Common Keys * Cancel Input or Move Up a Level # End Input or Move Forward in a List 0 8 Helpful Hints Pause/Resume 5 # * Next Hint 1 Replay from Start of Menu Return to Main Menu Helpful Hints The Helpful Hints menu tells you about many of the features of Enhanced Messaging and the keys you can use to move around within it. • Press 0 to access Helpful Hints • Press # to step forward one hint • Press 1 to return to the first message (hint) • Press * to return to the main menu Hint topics: • Using the pound # key • Using the star * key • Using the playback queuing option keys and time saver options • Changing the playback volume of voice messages • Changing the speed of message playback • Replying to, forwarding and sending messages Initial Access of Your Mailbox Congratulations on becoming an Enhanced Messaging subscriber! This section will walk you through the steps you need to take to access your mailbox for the first time (from your home or office telephone that has Enhanced Messaging). Step 1: To access your voice mailbox, dial the voice mail access number listed on the welcome letter you received regarding Enhanced Messaging. You can also call Frontier Customer Service, 1.800.921.8101 (residence) or 1.800.921.8102 (business) to get this number. Step 2: You will hear a voice prompt to enter your Personal Identification Number (PIN). Enter your temporary PIN at this time, which was provided to you when you placed your order and can also be found in your welcome email. If you need a password reset, call the Frontier Customer Service number (s) listed in step 1. Step 3: You will hear a tutorial that will help you set up your new permanent PIN, name announcement and greeting. Setting Up Your Permanent Personal Identification Number (PIN), Name and Greeting On your initial mailbox access, the following instructions will guide you through mailbox set-up, where you will establish a permanent Personal Identification Number (PIN), record your name and record a personalized greeting in your own voice. Step 1: Setup your PIN. (Your PIN is the same as a password/passcode.) Your PIN must be a six- to 13-digit number. This should be a number that is easy for you to remember but not easy enough for others to guess. • You will be asked to enter a PIN and press # and then re-enter your PIN and press # again. Step 2: Record your name in your own voice. This is your name announcement. Record your name and then press # to accept (for example, “John Smith”). If you need to change this, press 1. Step 3: Establish a greeting (what callers hear when you do not answer the phone). You have four options. • Press 1 to record a personal greeting (press # to accept). (For example, “You have reached the Smith residence. We are not available to take your call at the moment. Please leave a message and we will get back to you as soon as we can.”) -OR• Press 2 to select a system greeting that includes your name announcement. -OR• Press 3 to select a system greeting that includes your telephone number. -OR• Press 4 to select a system greeting that does not include your name announcement or telephone number. 6 Accessing Your Mailbox This section provides instruction on how to access your mailbox after your initial mailbox set-up. Choose one of the following methods to access your mailbox: From Your Home or Office Telephone (with Enhanced Messaging) Access Options 1. Dial *100. You will then be asked to enter your PIN. -OR2. Dial your voice mail access number; you will then be asked to enter your PIN. Away From Your Home or Office Access Options 1. Dial the home or office telephone number that has Enhanced Messaging. When your voice mail greeting begins to play, interrupt the greeting by pressing *. You will be asked to enter your PIN. -OR2. Dial your voice mail access number. Enter your 10-digit mailbox number (in most cases, this will be your home or office telephone number). You will then be asked to enter your PIN. Using the Main Menu The Main Menu is the first set of options you hear when you first access your mailbox: • Press 1 to Listen to your messages • Press 2 to Record and Send a Message to another Enhanced Messaging subscriber • Press 3 to Set Up and Manage your Greetings • Press 4 for Mailbox Settings • Press 5 for Reminder Settings • Press 6 to Manage Erased Messages • Press 7 to Log In (to a different mailbox) • Press 0 for Helpful Hints • Press * to End the Call or Hang Up Listening to your messages To get your messages, press 1 (from the main menu), then: • Press 1 to listen to voice mail messages • Press 2 to listen to email messages (if you have the optional Unified Messaging feature) • Press 3 to review your fax messages (if you have the optional Unified Messaging feature) When the message has finished playing, the following options are announced. Once you have chosen an option, the next message will begin playing. • Press 1 to Play message from the beginning • Press 2 to Save the message and go to the next • Press 3 to Erase the message • Press 4 to Reply to the message 7 • Press 5 to Send a copy (forward) of the message to another subscriber • Press 11 to Return to the previous message • Press # to Keep the message as new and go to the next message • Press * to go to the Main Menu Note: You can Reply and Forward messages only to other Enhanced Messaging subscribers. Replying to a Message from Another Unified Messaging Portal Subscriber When another Enhanced Messaging subscriber leaves you a message, you can directly reply by leaving a voice mail or by automatically returning the call. After playing a message: Press 4 to Reply to the message • Press 1 to automatically return the call (Live Reply); this feature is available to specific mailbox types only, see chart on Page 3. • Press 2 to Record a voice message to send back in reply (to the sender) • Press 3 to Record a voice message to send back to all recipients (if it was sent to multiple recipients) • Press 4 to Forward the Message to an Enhanced Messaging subscriber • Press 5 to Send a new message Sending a Copy of a Message (forward) to Another Unified Messaging Portal Subscriber After playing a message, you may: Press 5 to Send a Copy of the message (forward) to an Enhanced Messaging subscriber • Enter the 10-digit number of the person you wish to forward to followed by # (you will hear the person’s number or name if it is available) • Press * if you make a mistake or need to re-enter or erase the number you just entered • If you want to add additional recipients, enter the additional number followed by # • Press # when you have finished entering recipient numbers • You then have the option of recording an introduction for the forwarded message • Press # after recording the introduction • Press 1 for delivery options, see Delivery Options below • Press # to deliver the message immediately Sending a Message to Another Subscriber You can use Enhanced Messaging to send a voice mail message directly to other Enhanced Messaging subscribers without having to call them. You can also record one message and send it to several Enhanced Messaging subscribers at the same time. If you regularly need to send messages to a number of people, you should consider creating a group list. See Changing Your Mailbox Settings/Manage Group Lists on Page 11. Press 2 (from main menu) to Send a Message to one or more numbers • When prompted, enter an individual 10-digit mailbox/telephone number or group list number of the person/ people you wish to receive the message • As you enter each individual number to receive your message, an announcement plays back the number, or recorded name as applicable; if you made a mistake and need to re-enter the number, press * to cancel and start again 8 • If you want to add additional recipients, enter their number followed by # • Press # when finished entering recipient numbers • Record your message; when finished, press # • Press 1 for delivery options, see Delivery Options below • Press # to deliver the message immediately To cancel your message after or during recording, press *. This will return you to the announcement asking you to make a recording. Pressing * again will move you up in the menu. You can hang up to end the call, select another option from the menu or keep pressing * until you exit the system. Delivery Options for Messages There are a number of delivery options available to you: • Press 2 to mark your message as urgent (urgent messages are heard first before any non-urgent messages) • Press 3 to mark your message as private (which does not allow your message to be forwarded to anyone else) • Press 4 to re-record your message • Press 5 to request a delivery report (that your message was delivered to the recipient’s mailbox) • Press 6 to request a read report (that your message has been opened by the recipient) • Press 7 to add or remove recipients from the message • Press # to send the message Greetings Menu When you enter this menu, you will hear an announcement stating what greeting you are currently using, and whether or not you are accepting messages. You can choose from a selection of different greetings detailed in the following list. • A Personal Greeting that plays a custom message. This personal greeting was recorded when you set up your account. • You can set an Extended Absence Greeting to play when you are out of the office or away from your phone for a long period of time. Callers are required to listen to your greeting before they can leave a message. – The extended absence greeting can also be set to announcement only, which means that callers will not be able to leave a message for you • System Generated Greeting and Name Recording can be used instead of recording a custom greeting • Group Mailbox Greetings are used for Family and Business Basic with Sub-mailboxes • You can set a Busy Greeting to play when your phone is already in use when the caller tries to call you • You can set an Out-of-Hours Greeting to play during the times when it is outside your normal working hours (Business only) • Press 3 (from main menu) to Manage Your Greetings • Press 1 to set up a Personal Greeting • Press 2 to set up an Extended Absence Greeting First time setting up extended absence greeting – Press 1 to prevent callers from leaving a message – Press # to allow messages (to be left in your mailbox) 9 If extended absence already is established (you will be told if active or not) – Press 1 to enable/disable your extended absence greeting – Press 2 to review your extended absence greeting – Press * to exit without making any changes – Press 3 (if enabled) to change whether messages are accepted by callers • Press 3 to select a System Greeting or change recording of your name An announcement tells you what type of greeting you are currently using – Press 1 to select type of and to activate system generated greetings The system initially chooses a system generated greeting that includes your spoken name - Press 1 to use a greeting that includes your name - Press 2 to use a greeting that includes your number - Press 3 to use a greeting that includes neither name or number - Press 4 to review or re-record your name announcement – Press 2 to review or re-record your name announcement • Press 4 to manage Group Mailbox Greetings An announcement will tell you whether the group greeting is active – Press 1 to enable/disable the group greeting • Press 5 to manage Busy Greeting An announcement will tell you whether the busy greeting is active – Press 1 to enable/disable your busy greeting – Press 2 to re-record your busy greeting • Press 6 to manage Out-of-Hours Greeting Remember that Enhanced Messaging plays the out-of-hours greeting outside of the times you set up in your standard or custom schedule. Your schedule details your standard working hours. You will be prompted to record your out-of-hours greeting (If currently turned off) – Press 1 to turn it on You are returned to the start of the Out-of-Hours Greeting Menu – Press 1 to review or re-record your out-of-hours greeting – Press 2 to review or change your schedule The default is a 8am - 4pm, excluding holiday schedules. An announcement plays back the current schedule used for your out-of-hours greeting (If you are using standard schedule) – Press 1 to change to another standard schedule - Press 1 to use Monday - Friday, 9am - 5pm, excluding holidays - Press 2 to use Monday - Friday, 9am - 5pm, including holidays - Press 3 to use Monday - Friday, 8am - 4pm, excluding holidays - Press 4 to use Monday - Friday, 8am - 4pm, including holidays - Press * to exit without making changes 10 – Press 2 to use a custom schedule - Press 1 to review your current schedule - Press 2 to modify your current schedule (you would use this to set up a custom schedule for the first time) – Press 3 to turn off your greeting (you are returned to start of the Out-of-Hours Greeting menu) – Press * to exit and return to the previous menu Changing Your Mailbox Settings The mailbox settings menu allows you to change your mailbox settings, such as your Personal Identification Number (PIN), and other options that can help save you time. Press 4 (from main menu) to manage your Mailbox Settings • Press 1 to manage Group Lists: You can create a group list that contains several numbers or other group lists. This means that when you want to send a message to multiple recipients, you only have to enter the group list number rather than entering each individual number. Note: All members of a group list must be Enhanced Messaging subscribers. – Press 1 to Create a new group - Enter a number for the group (between 1 and 99) - Record a name for the group - To add members to your group list, enter a 10-digit telephone number or group list. Follow the prompts to add additional members – Press 2 to Edit an existing group - Enter the number of the group list to edit Press 1 to add members Press 2 to remove members from the group Press 3 to delete the group list Press 4 to play the list of members Press 5 to record a new name for the list Press 3 to review existing group • Press 2 for Hands Free and Timesaver options: You can set the system to automatically play messages and manage message headers after logging into your mailbox. Message headers include time, date and sender of message. This feature is great for retrieving messages quickly. – Press 1 to change the autoplay settings of your non-urgent messages – Press 2 to change the autoplay settings of your urgent messages – Press 3 to change whether message headers or bodies are played for voice mail – Press 4 to change whether message headers or bodies are played for email; the feature is only available to Unified Messaging subscribers • Press 3 for Security Options: – Press 1 to change the your Personal Identification Number (PIN) – Press 2 to change whether or not you use Fast Log In feature—by default, when you access your mailbox from the telephone associated with your mailbox, you will only be prompted for your PIN; by choosing this option, you will be required to enter your 10-digit mailbox number and then PIN. – Press 3 to change whether or not you skip your PIN when from your own phone 11 • Press 4 for Group (Family/Shared) Mailbox Settings: You have the ability to add up to five sub-mailboxes. – Press 1 to enable a secondary mailbox to allow messages to be left – Press 2 to disable a secondary mailbox to disallow messages to be left – Press 3 to add a new secondary mailbox to a group account; when using this feature, the system will add the secondary mailbox and assign a default PIN – Press 4 to delete a secondary mailbox – Press 5 to include sub-mailboxes from new message summary • Press 5 for Notification Settings: An announcement will be played that states your current settings for Message Waiting Indicator (MWI) and email notification – Press 1 to change whether MWI is active – Press 3 to change whether or not you receive notifications by email Note: Email notification must first be established via your Enhanced Messaging website at https://webmail.frontiermessaging.com • Press 6 for Additional Settings – Press 1 to configure an attendant number (operator revert/personal operator). This feature allows your callers to press 0 to reach a live person. Remember to include this information in your personal greeting. – Press 5 to define a default fax number. This feature is only available to Unified Messaging subscribers. • Press 7 for Advanced Call Feature Settings – Press 1 to manage Find Me Follow Me (FMFM) Find Me Follow Me (FMFM) is an advanced call re-direction service that attempts to connect callers to you by ringing additional numbers. For example, if a caller rings your home number when you are at work, FMFM can route the call to your office number and then your mobile number. You can even set FMFM to ring all your phones at the same time. When you answer any of your phones, you are connected to the caller and the other phones stop ringing. FMFM also allows you to set up a schedule: it will re-direct calls by time of day, day of week so, for instance, it won’t ring your office number when you are at home in the evenings or on the weekend. An announcement will play providing current status (on/off) of FMFM service: – Press 1 to turn on/off FMFM – Press 2 to manage FMFM number(s) - Press 1 to add a number - Press 2 to edit settings of an existing number - Press 3 to change the number being used - Press 4 to change the number of times the number rings before the platform tries the next number on the ring list - Press 5 to change the schedule for this number – Press 3 to manage FMFM greeting – Press 4 to set whether callers need to record their name – Press 5 to set whether service makes calls sequentially or simultaneously Reminder Service You can record a message and set the Reminder Service to call your telephone at a prearranged time and play back that message. You can establish both a one-time reminder and recurring reminders. A one-time reminder can be scheduled up to 364 days in advance. Recurring reminders can be either weekday recurring or everyday recurring. 12 Press 5 (from the Main Menu) to manage Reminder Service An announcement will play providing current status (on/off) of Reminder Service • Press 1 to turn on/off Reminder Service • Press 2 to add a new reminder • Press 3 to manage recurring reminders Managing Erased Messages After you have erased a message, you can still play, restore, reply to and forward it until you leave your mailbox. You can also permanently erase a message. At any time while listening to your erased messages, you can press # to skip to the next erased message. You can also press * to return to the Main menu. Press 6 (from the Main Menu) to manage your Erased Messages; the erased messages then play in order. Once the message has played, you can choose similar message options to those available to new and saved messages, as described in Listen to Your Messages on Page 7. You also have the following options: • Press 2 to restore the erased message (it will be returned to your mailbox) • Press 22 to mark the message as new • Press 3 to permanently delete the message Logging On as a Different Subscriber You may have several accounts (home and business) or have a group (family/shared) account with other individuals. Enhanced Messaging allows you to log into another account without the need to hang up and dial in again. This feature is very helpful when retrieving messages from a Family/Shared mailbox while away from home/office. One person can retrieve all the messages from all the sub-mailboxes without hanging up and logging into the system again. Press 7 (from the Main Menu) • Enter the 10-digit mailbox number of the mailbox you want to access (for a family/shared mailbox, this will be the primary/main mailbox number), followed by # • Enter the PIN followed by # • You are now working in a different mailbox Accessing Your Voice Messages at the Unified Messaging Portal Website One of the great features of Enhanced Messaging is that it gives subscribers access to their voice messages online, via the Enhanced Messaging website. Once at the Enhanced Messaging website, it is possible to save, email, delete or forward your voice messages. Note: If you delete a message at the website, you are also deleting it on your phone. To enable access to your messages at the website, you must first set up your Voice Mailbox on your phone. Then go to: https://webmail.frontiermessaging.com Enter your mailbox information (10 digits–no hyphens) and your Personal Identification Number (PIN) at the login screen. This is the same login that you use for your Voice Mailbox on your phone. Then listen to and use your voice messages. Once you have logged on to the Enhanced Messaging website, there is help for everything you need to know about managing your voice mail. 13 Printing Fax and Email Messages (for Frontier Unified Messaging Subscribers Only) All fax capabilities such as viewing, forwarding, and printing must be done via the online voice mail portal by visiting https://webmail.frontiermessaging.com. Your login is your 10-digit phone number, and your password is the same as password/pin number used when retrieving your messages over the phone. 14 How to Contact Us Customer Service–Residential 1.800.921.8101 Customer Service–Business 1.800.921.8102 Repair Service 1.800.921.8104 TTY Please refer to the front section of your local directory Website www.Frontier.com 15