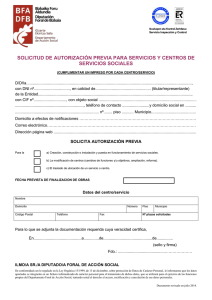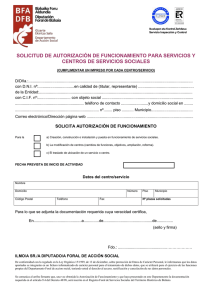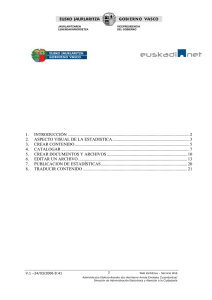Manual del editor Tiny implementado en euskadi.net
Anuncio

Editor Tiny Versión: 0.1 Dirección Atención Ciudadana - Servicio Web Marzo 2010 Índice 1 Objetivos ............................................................................................. 3 2 El Editor .............................................................................................. 3 3 Opciones ............................................................................................. 3 3.1 Opciones de Edición ........................................................................ 5 3.2 Opciones Avanzadas ........................................................................ 8 3.2.1 3.2.2 3.2.3 Crear / Editar un hipervínculo ................................................ 8 Insertar / Editar imagen ...................................................... 10 Insertar / Editar medio embebido: ........................................ 13 3.2.4 Tablas ................................................................................ 15 3.3 4 Opciones de formato ..................................................................... 18 Información de contacto ...................................................................... 22 Calidad de Código 2 1 Objetivos Presentación de nueva herramienta Editor Tiny implantada para las herramientas Gestor de Contenidos y Portales 2 El Editor Visualización de la nueva versión del editor 3 Opciones Los botones con los que cuenta el nuevo editor propuestos y la agrupación para este editor son los mostrados en la siguiente imagen y su funcionalidad va a ser explicada a lo largo de este manual de usuario El nuevo editor cuenta con diferentes opciones de edición distribuidas en tres columnas a lo largo de la cabecera del mismo cuyas funcionalidades son: Calidad de Código 3 Cortar Copiar Pegar Pegar como texto plano Pegar desde Word Buscar Deshacer Rehacer Imprimir A cerca de Código html Previsualización Crear hipervínculo Deshacer hipervínculo Anclas Insertar/editar imagen Insertar/editar medio embebido Crear tabla (edición de propiedades de la tabla) Negrita Itálica Listas (ordenadas y desordenadas) Sangría (ampliar - reducir) Alineación de texto (izquierda, centro, derecha, justificado) Subíndice / Superíndice Línea horizontal Citas Abreviaturas Acrónimos Formato de Texto Cambio de idioma JUSTIZIA ETA HERRI ADMINISTRAZIOA JUSTICIA Y ADMINISTRACIÓN PÚBLICA Título del manual Página 5 / 22 El código html generado por el nuevo editor, es correcto y accesible a prioridad de nivel 2 3.1 Opciones de Edición Cortar Copiar Pegado: Pegar: Pegará el texto “cortado” o “copiado” del propio editor o de cualquier otro documento o página Web en el lugar que le indiquemos del editor. Esta opción pegará el texto con el formato original Pegar como texto plano: Pegará el texto “cortado” o “copiado” del propio editor o de cualquier otro documento o página Web en el lugar que le indiquemos del editor. Esta opción, pegará únicamente el texto, sin respetar el formato del texto original. Esta será la opción recomendada para la edición de contenidos. Pegar desde Word: Pegará el texto “cortado” o “copiado” del propio editor o de cualquier otro documento o página Web en el lugar que le indiquemos del editor. Esta opción pegará el texto con el formato original. Entonces ¿cuál es la diferencia entre Pegar y Pegar desde Word? La definición es exactamente la misma. Buscar: Nos va a permitir localizar y/o reemplazar cualquier término incluido en el texto del contenido. V.1.0. – 15/11/2015 Web Zerbitzua – Servicio Web Herritarrei Arreta Emateko Zuzendaritza/ Dirección de Atención a la Ciudadana JUSTIZIA ETA HERRI ADMINISTRAZIOA JUSTICIA Y ADMINISTRACIÓN PÚBLICA Título del manual Página 6 / 22 El cuadro de diálogo que despliega la herramienta muestra dos pestañas diferenciadas. En la primera pestaña “Buscar” nos permite introducir el término a buscar, Qué buscar, la dirección hacia la que deseamos que realice la búsqueda, Arriba / Abajo, y por último, nos permite seleccionar si deseamos que identifique el texto tal y como lo hemos escrito, Minús / Mayús.. De esta forma, únicamente localizará el texto en el caso de que se encuentre con el mismo formato que el término a buscar introducido. En segundo lugar, nos muestra la pestaña Reemplazar, en la que además de la información introducida en la pestaña previa, nos permite introducir el término por el que deseamos reemplazar el texto buscado. / Deshacer / Rehacer Imprimir: Nos muestra el cuadro de A cerca de: Proporciona dialogo correspondiente a la impresión información a cerca de Tiny MCE del contenido Visor html: Nos permite visualizar/editar el código fuente creado por el editor. Si el usuario tiene conocimientos de html, la herramienta le permite introducir directamente el código html de la página. V.1.0. – 15/11/2015 Web Zerbitzua – Servicio Web Herritarrei Arreta Emateko Zuzendaritza/ Dirección de Atención a la Ciudadana JUSTIZIA ETA HERRI ADMINISTRAZIOA JUSTICIA Y ADMINISTRACIÓN PÚBLICA Título del manual Página 7 / 22 Modo Edición Visualización HTML Vista previa: La opción “Vista previa” mostrará el contenido tal y como se visualizará en Internet V.1.0. – 15/11/2015 Web Zerbitzua – Servicio Web Herritarrei Arreta Emateko Zuzendaritza/ Dirección de Atención a la Ciudadana 3.2 Opciones Avanzadas 3.2.1 Crear/Editar un hipervínculo La opción para Crear/Editar un hipervínculo, nos dará la opción de insertar o editar uno ya existente. Previamente, deberemos de seleccionar el texto que servirá como enlace en nuestro contenido. Una vez seleccionado el texto, se activará la opción . Al seleccionarla, la herramienta nos mostrará el siguiente cuadro de diálogo que cuenta con dos apartados diferenciados: Propiedades Generales: Indicaremos las propiedades generales del enlace: URL, Modo de apertura (destino) y Descripción URL del enlace: La herramienta nos da la opción bien, de introducir directamente la URL completa a la que deseamos enlazar, o bien, seleccionando la opción , nos mostrará la utilidad de referenciación o asistente para la creación de enlaces que nos irá guiando para la creación del mismo. Si optamos por introducir la URL directamente, deberemos de introducirla completa. En el caso de no introducir http:// la herramienta nos avisará de su necesidad y nos propondrá introducirla automáticamente mediante una ventana de aviso. Destino: Indicaremos el modo de apertura del enlace. La herramienta nos muestra una lista desplegable, desde la que seleccionaremos el modo de JUSTIZIA ETA HERRI ADMINISTRAZIOA JUSTICIA Y ADMINISTRACIÓN PÚBLICA Título del manual Página 9 / 22 apertura del mismo. Apertura en la misma ventana o apertura en una nueva ventana. Descripción del enlace: En la descripción del enlace, introduciremos información relevante acerca del mismo. Siguiendo lo indicado en el punto anterior, si el modo de apertura de este se realiza en una nueva ventana, aparte de esta información, deberemos de indicar la información que consideremos imprescindible mostrar, para que el usuario, antes de hacer clic sobre él conozca lo que ello supone. Será el texto que aparezca al posicionar el ratón sobre él. Propiedades de ventanas emergentes: La configuración de las propiedades de las ventanas emergentes será opcional, y la herramienta permitirá personalizar estas propiedades marcando la opción “¿Desea dar tamaño y nombre a la ventana?”, que por defecto aparece desactivada En el caso de haber seleccionado apertura en nueva ventana, podremos editar las propiedades de las ventanas emergentes, indicando: el Nombre de la ventana, tamaño y posición de la misma Nombre de la ventana: Indicaremos un nombre para la ventana emergente. De esta forma, si el usuario hace clic más de una vez sobre el mismo enlace, no implicará la apertura varias veces del mismo. Se abrirá tantas veces lo seleccione, pero en una única ventana Tamaño: Indicaremos en px el tamaño de la ventana emergente Posición(X/Y): Indicaremos la posición respecto a la pantalla en la que deseamos que la ventana se abra. “X” indicará la posición horizontal, siendo 0 V.1.0. – 15/11/2015 Web Zerbitzua – Servicio Web Herritarrei Arreta Emateko Zuzendaritza/ Dirección de Atención a la Ciudadana JUSTIZIA ETA HERRI ADMINISTRAZIOA JUSTICIA Y ADMINISTRACIÓN PÚBLICA Título del manual Página 10 / 22 el valor para la parte izquierda de la ventana. “Y” indicará la posición vertical, siendo 0 el valor para la parte superior de la ventana Editando las propiedades de las ventanas emergentes, evitaremos la apertura de una nueva ventana por cada clic que haga el usuario. Para la configuración únicamente deberemos de asignar un nombre a dicha ventana y en el caso de querer indicar un tamaño específico, lo indicaríamos en la opción tamaño (altoxancho) y la posición (X/Y) en la que se abrirá. En el caso de no especificar dicho tamaño ésta se abrirá dependiendo del navegador en el que se visualice, ya que se mostrará en el tamaño que el navegador tenga definido por defecto para este tipo de ventanas En el caso de especificar un tamaño concreto hará que el tamaño de la ventana emergente sea siempre el especificado sea cual sea el navegador que la muestre Eliminar hipervínculo: La opción nos permitirá eliminar un hipervínculo creado, posicionándonos sobre el texto y pulsando la opción. 3.2.2 Insertar / Editar imagen Pulsando sobre el icono de la barra de tareas, la herramienta nos proporciona el cuadro de diálogo en el que deberemos indicar la URL de la imagen, su descripción, así como la apariencia de la misma. La ventana mostrada se encuentra separada en dos pestañas: General y Apariencia General: En la configuración general, indicaremos la URL de la imagen, bien introduciendo directamente dicha URL en el campo correspondiente, o V.1.0. – 15/11/2015 Web Zerbitzua – Servicio Web Herritarrei Arreta Emateko Zuzendaritza/ Dirección de Atención a la Ciudadana JUSTIZIA ETA HERRI ADMINISTRAZIOA JUSTICIA Y ADMINISTRACIÓN PÚBLICA Título del manual Página 11 / 22 seleccionando la opción que nos mostrará el contenido de la pestaña FICHEROS del documento en el que nos encontramos, con el fin de que seleccionemos la imagen correspondiente. V.1.0. – 15/11/2015 Web Zerbitzua – Servicio Web Herritarrei Arreta Emateko Zuzendaritza/ Dirección de Atención a la Ciudadana JUSTIZIA ETA HERRI ADMINISTRAZIOA JUSTICIA Y ADMINISTRACIÓN PÚBLICA Título del manual Página 12 / 22 URL de la imagen: Si optamos por introducir la URL de la imagen directamente, tendremos que tener en cuenta como debemos construir ésta. /contenidos/tipocont/nombrecont/idioma_nombre doc/nombreimg.extensión Ej:/contenidos/información/practica_1/es_docum ento/imagen.jpg Texto alternativo de la imagen: La descripción de la imagen será lo que aparezca cuando la imagen no pueda ser cargada, y lo que leerán las herramientas de ayuda técnica utilizadas por personas con problemas de visión Si optamos por utilizar la opción , la herramienta nos mostrará el contenido del directorio en el que nos encontramos. Es decir, las carpetas correspondientes al documento o versión idiomática en el que estamos. Seleccionaremos de la carpeta “Imágenes” la deseada y pulsaremos sobre la opción “Seleccionar”. La herramienta nos mostrará una previsualización de la misma Para finalizar, la herramienta nos mostrará la imagen elegida y si ésta es la correcta, pulsaremos la opción que aparece en la parte inferior izquierda de la pantalla y la herramienta nos posicionará de nuevo en la pantalla anterior con una previsualización de la imagen insertada, proporcionándonos la opción de editar la apariencia de la misma V.1.0. – 15/11/2015 Web Zerbitzua – Servicio Web Herritarrei Arreta Emateko Zuzendaritza/ Dirección de Atención a la Ciudadana JUSTIZIA ETA HERRI ADMINISTRAZIOA JUSTICIA Y ADMINISTRACIÓN PÚBLICA Título del manual Página 13 / 22 Apariencia: En la pestaña “Apariencia”, la herramienta nos permite alinear la imagen respecto al texto (izquierda o derecha), modificar las dimensiones de la misma y si deseamos que la imagen aparezca con un borde alrededor. Al igual que con la inserción de imágenes, la herramienta en este caso también nos permite indicar directamente la URL del archivo que queramos incrustar. Podremos indicar la URL de, por ejemplo, un video que se encuentre ya alojado en Internet (ej. Youtube), o indicar la URL de un archivo de tipo multimedia que tengamos en la carpeta “Media” del documento en el que nos encontremos. 3.2.3 Insertar / Editar medio embebido: Al igual que con la inserción de imágenes, la herramienta en este caso también nos permite indicar directamente la URL del archivo que queramos incrustar. Podremos indicar la URL de, por ejemplo, un video que se encuentre ya alojado en Internet (ej. Youtube), o indicar la URL de un archivo de tipo V.1.0. – 15/11/2015 Web Zerbitzua – Servicio Web Herritarrei Arreta Emateko Zuzendaritza/ Dirección de Atención a la Ciudadana JUSTIZIA ETA HERRI ADMINISTRAZIOA JUSTICIA Y ADMINISTRACIÓN PÚBLICA Título del manual Página 14 / 22 multimedia que tengamos en la carpeta “Media” del documento en el que nos encontremos. Tipos: Seleccionaremos el tipo de archivo multimedia que deseamos embeber en el contenido Archivo / URL: La herramienta nos permite la inserción de la URL de cualquier archivo multimedia que se encuentre en Internet e incrustarlo en nuestro contenido. Por ejemplo, i accediéramos a Youtube, y localizáramos un vídeo que nos interesara incrustar en nuestro contenido, bastaría con introducir la URL del mismo en la opción correspondiente de la herramienta, y ésta mostraría el archivo en nuestro contenido http://www.youtube.com/watch?v=yCg0VBXuCro V.1.0. – 15/11/2015 Web Zerbitzua – Servicio Web Herritarrei Arreta Emateko Zuzendaritza/ Dirección de Atención a la Ciudadana JUSTIZIA ETA HERRI ADMINISTRAZIOA JUSTICIA Y ADMINISTRACIÓN PÚBLICA Título del manual Página 15 / 22 3.2.4 Tablas La herramienta va a permitir al usuario la inserción de tablas sencillas. A este respecto, recordar la importancia de utilizar las tablas únicamente para mostrar información que necesariamente haya que introducir en tablas y no para maquetar el aspecto del contenido. Las opciones con las que cuenta la herramienta en cuanto a tablas son las siguientes: Todas las opciones, excepto “Insertar/Modificar tabla” aparecerán desactivadas mientras no tengamos una tabla creada. Para crear una tabla, pulsaremos sobre la opción indicada y la herramienta nos mostrará la siguiente ventana: Introduciremos el Título de la tabla, Resumen, número de Columnas y Filas, e indicaremos cuál es el encabezado de la tabla, es decir, si el encabezado es la fila principal o la columna. Y si deseamos que la tabla contenga un borde, indicaremos el tamaño del mismo Título: No es un campo obligatorio, pero cuando esté presente debería describir la naturaleza de la tabla. Resumen: Este campo debemos de cumplimentarlo obligatoriamente, proporcionando un resumen del propósito y la estructura de la tabla para usuarios que representen??? en medios no visuales, como voz o Braille. Encabezado columnas/ Encabezado filas: Al igual que con el campo “Resumen”, y para que la tabla muestre información accesible es necesario asociar los datos con los encabezados. El usuario podrá decidir si la tabla tiene encabezado por columnas o por filas. V.1.0. – 15/11/2015 Web Zerbitzua – Servicio Web Herritarrei Arreta Emateko Zuzendaritza/ Dirección de Atención a la Ciudadana JUSTIZIA ETA HERRI ADMINISTRAZIOA JUSTICIA Y ADMINISTRACIÓN PÚBLICA Título del manual Página 16 / 22 Encabezado col, con borde: Encabezado fila con borde: Una vez creada la tabla, podremos editar tanto las propiedades de las filas, como las propiedades de la tabla. Propiedades de la fila: Permitirá editar las propiedades de las filas respecto al tipo. Es decir, nos permitirá indicar si la fila en la que nos encontremos pertenece al encabezado, pie o cuerpo de la tabla. V.1.0. – 15/11/2015 Web Zerbitzua – Servicio Web Herritarrei Arreta Emateko Zuzendaritza/ Dirección de Atención a la Ciudadana JUSTIZIA ETA HERRI ADMINISTRAZIOA JUSTICIA Y ADMINISTRACIÓN PÚBLICA Título del manual Página 17 / 22 Cuerpo de tabla Encabezado de tabla Pie de tabla Cualquier modificación realizada, por defecto será aplicada a la fila en la que nos encontremos, sin embargo, podremos seleccionar diferentes opciones de actualización Filas impares Filas Ppares Todas las filas Propiedades de la celda: Permitirá editar las propiedades de las celdas respecto al tipo. Indicaremos si la celda en la que nos encontramos, pertenece al tipo “Encabezado” o al tipo “Datos”, y el alcance de dicho cambio. Encabezado Datos Cualquier modificación realizada, por defecto será aplicada a la fila en la que nos encontremos, sin embargo, podremos seleccionar diferentes opciones de actualización Columna Fila Grupo de filas Grupo de columnas Insertar fila antes / después: : Permite insertar una fila en la posición anterior o posterior a la fila en la que nos encontremos. Eliminar filas: Elimina la fila en la que nos encontremos al seleccionar la opción. Insertar columna antes / después: Permite insertar una columna en la posición anterior o posterior a la fila en la que nos encontremos Eliminar columna: Permite eliminar la columna en la que nos encontremos al seleccionar la opción. V.1.0. – 15/11/2015 Web Zerbitzua – Servicio Web Herritarrei Arreta Emateko Zuzendaritza/ Dirección de Atención a la Ciudadana JUSTIZIA ETA HERRI ADMINISTRAZIOA JUSTICIA Y ADMINISTRACIÓN PÚBLICA Título del manual Página 18 / 22 Vincular / dividir celdas: Vincular: Nos permite vincular varias celdas: Al seleccionar la opción la herramienta nos mostrará el siguiente cuadro de diálogo: Cols: Indicaremos el número de columnas que deseamos vincular Filas: Indicaremos el número de filas que se verá implicado en la vinculación En la imagen adjunta, vincularemos las tres primeras columnas de la primera fila Dividir: Nos permite volver a dividir las celdas vinculadas en el punto anterior, para devolverlas al formato original. Únicamente deberemos de posicionarnos sobre el espacio ocupado por las celdas vinculadas y hacer clic sobre el icono de la barra de herramientas. 3.3 Opciones de formato Negrita: Itálica o Cursiva Listas Desordenadas: La herramienta nos permite seleccionar entre tres formatos de listas no numeradas. Por defecto, la opción seleccionada es “Sin viñeta”, y deberemos seleccionar la deseada pulsando sobre Circular ( ) Cuadrada ( ) Circular Rellena ( ) Listas Ordenadas: La herramienta nos permite seleccionar entre 5 formatos diferentes de viñetas ordenadas. Por defecto, la opción seleccionada es “Sin viñeta”, y deberemos seleccionar la deseada pulsando sobre Decimal (1.) Romano minúscula (i.) Romano mayúscula (I.) Letra minúscula (a.) Letra mayúscula (A.) V.1.0. – 15/11/2015 Web Zerbitzua – Servicio Web Herritarrei Arreta Emateko Zuzendaritza/ Dirección de Atención a la Ciudadana JUSTIZIA ETA HERRI ADMINISTRAZIOA JUSTICIA Y ADMINISTRACIÓN PÚBLICA Título del manual Página 19 / 22 Las opciones de listas nos van a permitir intercalar entre formatos de viñeta e identaciones diferentes. Ej.: Opciones de posicionamiento de texto Disminuir sangría: Disminuirá el espacio respecto al borde izquierdo Aumentar sangría: Aumentará el espacio respecto al borde izquierdo Alineación de texto a la izquierda: El texto quedará alineado a la izquierda de la pantalla Alineación de texto al centro: El texto quedará alineado en el centro de la pantalla Alineación de texto a la derecha: el texto quedará alineado a la derecha del contenido Justificado: Texto justificado a la derecha e izquierda Sub y Super índice: Ej. Sub índice: Súper Íncice: Cita larga: Seleccionaremos el párrafo correspondiente a la cita y pulsaremos la opción correspondiente. La herramienta nos mostrará el cuadro de diálogo donde podremos introducir la fuente de la cita. Este no es un campo obligatorio y en caso de indicarse debe de indicarse su URL. V.1.0. – 15/11/2015 Web Zerbitzua – Servicio Web Herritarrei Arreta Emateko Zuzendaritza/ Dirección de Atención a la Ciudadana JUSTIZIA ETA HERRI ADMINISTRAZIOA JUSTICIA Y ADMINISTRACIÓN PÚBLICA Título del manual Página 20 / 22 Abreviatura: Cuando introduzcamos una abreviatura, seleccionaremos el texto correspondiente y al pulsar sobre la opción , la herramienta nos mostrará la siguiente ventana de diálogo donde introduciremos la descripción de la abreviatura y el idioma de la misma en el caso de que éste sea diferente al idioma del contenido. *NOTA: Esta opción (Abreviatura) no se encuentra disponible para IE 6 Definición: Definición de la abreviatura. Será lo que aparezca cuando el usuario posicione el ratón sobre el acrónimo. Éste se visualizará con una marca debajo: Idioma: Deberemos de seleccionar el idioma del mismo cuando éste sea diferente al del contenido Acrónimo: Cuando introduzcamos un acrónimo, seleccionaremos el texto previamente y al pulsar sobre la opción la herramienta nos mostrará la siguiente ventana de diálogo, donde deberemos de introducir: Definición: Definición del acrónimo. Será lo que aparezca cuando el usuario posicione el ratón sobre el acrónimo. Éste se visualizará con una marca debajo Idioma: Deberemos de seleccionar el idioma del mismo cuando éste sea diferente al del contenido En esta nueva versión del editor se ha limitado la posibilidad de dar estilo libre al texto, por lo tanto, si el usuario desea hacerlo, deberá de utilizar los estilos predefinidos, que serán seleccionados desde el propio editor. Para ello, deberá de seleccionar previamente el texto al que desea dar formato V.1.0. – 15/11/2015 Web Zerbitzua – Servicio Web Herritarrei Arreta Emateko Zuzendaritza/ Dirección de Atención a la Ciudadana JUSTIZIA ETA HERRI ADMINISTRAZIOA JUSTICIA Y ADMINISTRACIÓN PÚBLICA Título del manual Página 21 / 22 y desplegar las diferentes opciones mediante proporcionar la herramienta son: . Las opciones que nos va a Encabezado 1:Actualmente el encabezado 1 se reserva como encabezado general de la página y se está aplicando al logotipo de Euskadi.net o del departamento correspondiente: Encabezado 2 Encabezado 3 Encabezado 4 Encabezado 5 Encabezado 6 Dirección: El formato dirección nos permite diferenciar cuando el dato se refiere a una dirección. Podremos seleccionar este formato cuando el dato introducido se refiera a una dirección. De esta manera se entiende que se trata de la especificación de una dirección. El texto aparecerá en cursiva Este botón, posibilita al usuario el marcado de partes del texto en idioma distinto. El usuario editor, deberá de seleccionar el texto correspondiente y mediante la opción desplegará la lista de idiomas, obteniendo el correcto para el texto seleccionado. V.1.0. – 15/11/2015 Web Zerbitzua – Servicio Web Herritarrei Arreta Emateko Zuzendaritza/ Dirección de Atención a la Ciudadana 4 Información de contacto Se ha habilitado una herramienta de comunicación para atender a todas las preguntas que pudieran surgir tras el curso formativo. Podéis dirigir vuestras consultas a la siguiente dirección electrónica. [email protected]