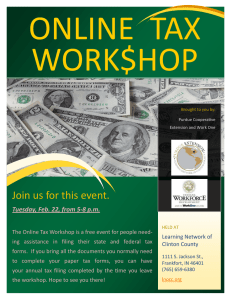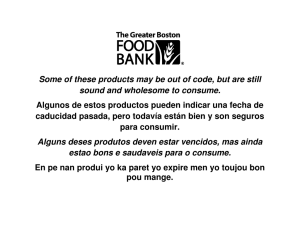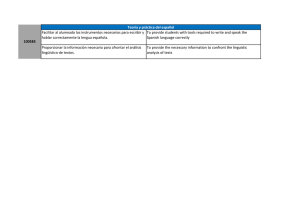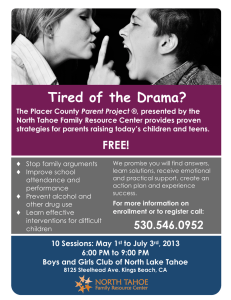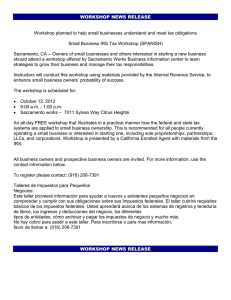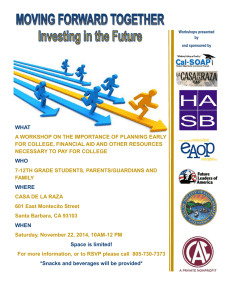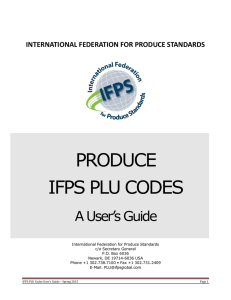XE-A22S Instruction Manual
Anuncio

ELECTRONIC CASH REGISTER
CAJA REGISTRADORA ELECTRONICA
MODEL
MODELO
INSTRUCTION MANUAL
XE-A22S
MANUAL DE INSTRUCCIONES
WARNING
FCC Regulations state that any unauthorized changes or modifications to
this equipment not expressly approved by the manufacturer could void
the user’s authority to operate this equipment.
Note: This equipment has been tested and found to comply with the
limits for a Class A digital device, pursuant to Part 15 of the FCC Rules.
These limits are designed to provide reasonable protection against
harmful interference when the equipment is operated in a commercial
environment.
This equipment generates, uses, and can radiate radio frequency energy
and, if not installed and used in accordance with the instruction manual,
may cause harmful interference to radio communications. Operation of
this equipment in a residential area is likely to cause harmful interference
in which case the user will be required to correct the interference at his
own expense.
CAUTION
The AC power socket-outlet should be installed near the equipment
and should be easily accessible.
FOR YOUR RECORDS
Please record below the model number and serial number for easy
reference in case of loss or theft. These numbers are located on the
right side of the unit. Space is provided for further pertinent data.
Model Number
Serial Number
Date of Purchase
Place of Purchase
INTRODUCTION
Thank you very much for your purchase of the SHARP Electronic Cash Register, Model XE-A22S.
Please read this manual carefully before operating your machine in order to gain full understanding of
functions and features.
Please keep this manual for future reference. It will help you if you encounter any operational problems.
English
A22S_1 09.10.16 5:40 PM Page 1
Never install the batteries into the cash register before initializing it. Before you start operating the cash
register, you must first initialize it, then install three new alkaline batteries LR6 (“AA” size) on the register.
Otherwise, distorted memory contents and malfunction of the cash register will occur. For this procedure,
please refer to page 7.
IMPORTANT
English
CAUTION!
• On the printer, a cutter to cut the paper roll is mounted. Always be careful not to cut yourself by the
cutter.
• Install your register in a location that is not subject to direct radiation, unusual temperature changes,
high humidity or exposed to water sources.
Installation in such locations could cause damage to the cabinet and the electronic components.
• Never operate the register with wet hands.
The water could seep into the interior of the register and cause component failure.
• When cleaning your register, use a dry, soft cloth. Never use solvents, such as benzine and/or
thinner.
The use of such chemicals will lead to discoloration or deterioration of the cabinet.
• The register plugs into any standard wall outlet (120V AC ±10%).
Other electrical devices on the same electrical circuit could cause the register to malfunction.
• For protection against data loss, please install three alkaline batteries LR6 (“AA” size) after
initializing the cash register. When handling the batteries, never fail to observe the followings:
Incorrectly using batteries can cause them to burst or leak, possibly damaging the interior of the
cash register.
• Be sure that the the positive (+) and negative (-) poles of each battery are facing in the proper
direction for installation.
• Never mix batteries of different types.
• Never mix old batteries and new ones.
• Never leave dead batteries in the battery compartment.
• Remove the batteries if you do not plan to use the cash register for long periods.
• Should a battery leak, clean out the battery compartment immediately, taking care to avoid letting
the battery fluid come into direct contact with your skin.
• For battery disposal, follow the corresponding law in your country.
• If the register malfunctions, call 1-800-BE-SHARP for service - do not try to repair the register
yourself.
• For a complete electrical disconnection, disconnect the main plug.
Customer Service Hotline
1-800-BE-SHARP
For Easy Set-up, see
“GETTING STARTED” (page 7).
The Spanish version (summary of English version) is after the English version.
La versión española (el resumen de la versión inglesa) sigue a la versión inglesa.
SD logo is a trademark of the SD Card Association.
1
A22S_1 09.10.16 5:40 PM Page 2
CONTENTS
INTRODUCTION ............................................................................................................................................1
IMPORTANT ..................................................................................................................................................1
CONTENTS....................................................................................................................................................2
PARTS AND THEIR FUNCTIONS.................................................................................................................4
1
2
3
4
5
6
External View ..................................................................................................................................................4
Printer .............................................................................................................................................................4
Mode Switch and Mode Keys .........................................................................................................................5
Keyboard.........................................................................................................................................................5
Displays ..........................................................................................................................................................6
Drawer Lock Key.............................................................................................................................................6
GETTING STARTED......................................................................................................................................7
HELP FUNCTION ........................................................................................................................................11
FOR THE OPERATOR
OVERVIEW OF FLOW OF DAILY SALES ENTRIES .................................................................................13
BASIC SALES ENTRY ................................................................................................................................14
1 Basic Sales Entry Example...........................................................................................................................14
2 Error Warning................................................................................................................................................15
3 Item Entries...................................................................................................................................................16
Single item entries .................................................................................................................................16
Repeat entries .......................................................................................................................................17
Multiplication entries ..............................................................................................................................17
Split pricing entries ................................................................................................................................18
Single item cash sale (SICS) entry ........................................................................................................19
4 Displaying Subtotal .......................................................................................................................................19
5 Finalization of Transaction ............................................................................................................................19
Cash or check tendering........................................................................................................................19
Cash or check sale that does not require tender entry ..........................................................................20
Charge (credit) sale ...............................................................................................................................20
Mixed-tender sale ..................................................................................................................................20
6 Tax Calculation .............................................................................................................................................21
Automatic tax .........................................................................................................................................21
Manual tax .............................................................................................................................................21
Tax delete ..............................................................................................................................................21
Tax status shift.......................................................................................................................................22
OPTIONAL FEATURES...............................................................................................................................23
1 Auxiliary Entries ............................................................................................................................................23
Discount and premium entries using the percent key............................................................................23
Discount and premium entries using the discount key ..........................................................................23
Refund entries .......................................................................................................................................24
Non-add code number entries and printing ...........................................................................................24
2 Auxiliary Payment Treatment........................................................................................................................25
Currency conversion..............................................................................................................................25
Received-on Account and Paid-out Entries ...........................................................................................26
No sale (exchange)................................................................................................................................26
key) Entries..................................................................................................26
3 Automatic Sequence Key (
a
CORRECTION .............................................................................................................................................27
1
2
3
4
Correction of the Last Entry (direct void) ......................................................................................................27
Correction of the Next-to-last or Earlier Entry (indirect void) ........................................................................27
Subtotal Void.................................................................................................................................................28
Correction of Incorrect Entries not Handled by the Direct or Indirect Void Function.....................................28
FOR THE MANAGER
PRIOR TO PROGRAMMING ......................................................................................................................29
BASIC FUNCTION PROGRAMMING (For Quick Start) ............................................................................29
1 Date and Time Programming........................................................................................................................29
2 Tax Programming for Automatic Tax Calculation Function...........................................................................30
2
A22S_1 09.10.16 5:40 PM Page 3
Tax programming using a tax rate .........................................................................................................30
The tax table (applicable to the add-on tax) ..........................................................................................31
Quantity for doughnut tax exempt (for Canadian tax system) ...............................................................33
AUXILIARY FUNCTION PROGRAMMING .................................................................................................34
1 Department Programming.............................................................................................................................34
2 PLU (Price Look-Up) and Sub-department Programming ............................................................................35
3 Miscellaneous Key Programming .................................................................................................................37
,
and
......................................................................................................................37
Rate for
Amount for
......................................................................................................................................38
and
..................................................................................................38
Percent rate limitation for
,
and
.............................................................................................38
Function parameters for
..................................................................................................................39
Function parameters for
Entry digit limit for
,
and
....................................................................................................40
,
and
(when using as CA key).................................................40
Function parameters for
4 Text programming.........................................................................................................................................41
%&
-
V
% &
%& V
rR t
Cc A
ADVANCED PROGRAMMING ....................................................................................................................46
1 Register Number and Consecutive Number Programming...........................................................................46
2 Electronic Journal (EJ) Programming ...........................................................................................................47
3 Various Function Selection Programming 1..................................................................................................49
Function selection for miscellaneous keys ............................................................................................49
Print format ............................................................................................................................................50
Receipt print format ...............................................................................................................................50
Function selection for tax.......................................................................................................................50
Other programming................................................................................................................................51
4 Various Function Selection Programming 2..................................................................................................53
Power save mode ..................................................................................................................................53
Logo message print format ....................................................................................................................53
Online time out setting ...........................................................................................................................54
Thermal printer density ..........................................................................................................................54
Language selection................................................................................................................................55
Training clerk specification for training mode ........................................................................................55
AUTO key programming ........................................................................................................................56
5 Reading Stored Program ..............................................................................................................................56
TRAINING MODE ..................................................................................................................................................58
READING (X) AND RESETTING (Z) OF SALES TOTALS ........................................................................59
EJ REPORT READING AND RESETTING .................................................................................................62
OVERRIDE ENTRIES ..................................................................................................................................63
CORRECTION AFTER FINALIZING A TRANSACTION (Void mode).......................................................63
HOW TO USE AN SD MEMORY CARD......................................................................................................64
1
2
3
4
5
6
7
8
What You Can Do with an SD Memory Card................................................................................................64
In Case of SD Error.......................................................................................................................................65
Inserting and Removing an SD Memory Card ..............................................................................................66
Formatting an SD Memory Card ...................................................................................................................66
Saving and Restoring All the Data ................................................................................................................67
Writing and Reading of Programming Data ..................................................................................................67
Writing of Sales Data ....................................................................................................................................68
Writing and Printing of Electronic Journal .....................................................................................................69
OPERATOR MAINTENANCE......................................................................................................................70
1
2
3
4
5
6
7
8
9
10
In Case of a Power Failure ...........................................................................................................................70
In Case of Printer Error .................................................................................................................................70
Cautions in Handling the Printer and Recording Paper ................................................................................70
Replacing the Batteries.................................................................................................................................71
Replacing the Paper Roll ..............................................................................................................................71
Removing a Paper Jam ................................................................................................................................74
Cleaning the Printer (Print Head / Sensor / Roller) .......................................................................................74
Removing the Drawer ...................................................................................................................................74
Opening the Drawer by Hand .......................................................................................................................74
Before calling for service...............................................................................................................................75
Error code table .....................................................................................................................................75
SPECIFICATIONS .......................................................................................................................................76
MANUAL DE INSTRUCCIONES (VERSION EN ESPAÑOL)
3
A22S_1 09.10.16 5:40 PM Page 4
PARTS AND THEIR FUNCTIONS
1 External View
Front view
Operator display
Rear view
Customer display
(Pop-up type)
Printer cover
Receipt paper
Keyboard
Power cord
Mode switch
Drawer
Drawer lock
SD card slot
(Refer to page 66.)
USB port
Use only the USB cable (manufactured by SHARP) supplied with the XE-A22S for the connection
with a PC. Never use other cables.
2 Printer
The printer is a one station type thermal printer, therefore it does not require any
type of ink ribbon or cartridge.
Lift the rear of the printer cover to remove. To re-install, hook the pawls on the
cabinet and close.
Caution: The paper cutter is mounted on the printer cover. Be careful not to
cut yourself.
Take-up spool
Paper roll cradle
Print roller arm
Paper positioning guides
Print roller
release lever
Inner cover
Do not attempt to remove the paper roll
with the print roller arm locked. This may
result in damage to the printer and print
head.
4
A22S_1 09.10.16 5:40 PM Page 5
3 Mode Switch and Mode Keys
The mode switch can be operated by inserting supplied mode key - manager (MA) and operator (OP) keys.
This key can be inserted or removed only in the “REG” or “OFF” position.
The mode switch has these settings:
OFF:
This mode locks all register operations. (AC power turns off.)
No change occurs to register data.
OP X/Z:
To take individual clerk X or Z reports, and to take flash reports.
It can be used to toggle receipt state “ON” and “OFF” by pressing
the R key.
REG:
For entering sales.
PGM:
To program various items.
VOID:
Enters into the void mode. This mode allows correction after
finalizing a transaction.
MGR:
For manager’s entries. The manager can use this mode for an
override entry.
X1/Z1:
To take the X/Z report for various daily totals
X2/Z2:
To take the X/Z report for periodic (weekly or monthly)
consolidation
MA
OP
OPX/Z
OFF
REG
MGR
X1/Z1
X2/Z2
VOID
PGM
Manager key (MA)
MA
Operator key (OP)
OP
4 Keyboard
Keyboard layout
CONV
RA %1
RCPT
/PO
–
%2
NUMBER
VOID RFND
DC
ESC
/HELP
BS
SHIFT
SPACE
@/FOR
7
•
CL
8
PLU
/SUB
DEPT
#
DEPT
SHIFT
CLK#
20
24
28
32
A
9
4
8
19
4
5
6
3
1
2
3
2
0
B
F
C
7
1
E
H
I
11
J
16
M
N
15
O
R
30
14
25
9
Q
31
26
10
21
5
L
P
27
22
6
17
00
12
23
18
D
G
K
S
29
13
T
TAX AUTO
U
X
TAX1
SHIFT
TAX2
SHIFT
V
Y
CHK CH
W
Z
MDSE #/TM
SBTL SBTL
CA/AT/NS
• To distinguish from other keys, 0~ 9, :, @, P and l are represented as not squareshaped keys but round-shaped keys in this manual.
• The small characters on the bottom or lower right in each key indicates functions or characters
which can be used for character entries for text programming. For details, refer to page 41.
Key names
Paper feed key
@/FOR
RA
Received-on account key
•
RCPT
/PO
Receipt print/Paid-out key
CL
VOID
Void key
ESC
/HELP
CONV
Escape/Help key
Conversion key
DEPT
#
%1 %2
RFND
Percent 1 and 2 keys
Refund key
Discount key
TAX
Decimal point key
TAX1 TAX2
SHIFT SHIFT
Clear key
AUTO
Automatic sequence key
CHK
Check key
CH
Charge key
0
00
PLU
/SUB
~ 9
Numeric keys
PLU/Sub-department key
Department code entry key
MDSE
SBTL
DEPT
SHIFT
Department shift key
#/TM
SBTL
CLK#
Clerk code entry key
17
1
~
Tax key
Multiplication key
32
16
Department keys
Tax 1 and 2 shift keys
Merchandise subtotal key
Non-add code/Time display
/Subtotal key
CA/AT/NS Total/Amount tender
/No sale key
5
A22S_1 09.10.16 5:40 PM Page 6
5 Displays
Operator display
Customer display (Pop-up type)
PLU/SUB
DEPT
RCPT
OFF
Clerk code
REPEAT
DC
SHIFT NUMBER
Appears in the far-right eight (max.) positions. When the amount is negative, the minus symbol “-”
appears before the amount.
Number of repeats for repetitive registrations:
The number of repeats is displayed, starting at “2” and incremental with each repeat. When you
have registered ten times, the display will show “0.”(2 → 3 ..... 9 → 0 → 1 → 2 ... )
Receipt function status:
The indicator “_” appears in the RCPT OFF position when the receipt function is in the OFF
status.
Time:
Appears in the far-right six positions (hour-minute -“ ” or hour-minute -“ ”) in the OP X/Z, REG,
or MGR mode. “ ” is displayed in the morning (AM), and “ ” in the afternoon (PM). In the REG
or MGR mode, press the s key to display the time.
Amount:
Machine state symbols
:
:
:
:
:
:
:
:
:
:
Appears during programming.
Appears when an error is detected.
Appears when the subtotal is displayed or when the amount tendered is smaller than the sales amount.
Appears when the V key is pressed to calculate a subtotal in foreign currency.
Appears when a transaction is finalized by pressing the A, C or c key.
Appears when the change due amount is displayed.
: May appear in the far-left three positions at the timing of key entry when the electronic journal (EJ)
memory is full. (Depending on programming.)
Appears when the voltage of the installed batteries is under the required level. You must replace with
new ones within two days. Refer to page 71 for details.
Appears when the batteries are not installed, or the installed batteries are dead. You must replace with
new ones immediately. Refer to page 71 for details.
May appear right below the eighth and ninth places at the timing of finalization of a transaction when the
electronic journal (EJ) memory is nearly full.
Also appears right below the tenth place when power save mode is effective.
Appears when the print roller arm is not locked.
: Appears when the paper is not set or has run out.
6 Drawer Lock Key
This key locks and unlocks the drawer. To lock it, turn 90
degrees counterclockwise. To unlock it, turn 90 degrees
clockwise.
6
A22S_1 09.10.16 5:40 PM Page 7
GETTING STARTED
Please follow the procedure shown below. The batteries are not installed and the power is OFF.
1
Installing the cash register
2
Initializing the cash register
Find a stable surface where the cash register is not subject to water sources or direct sunlight near an
AC outlet.
Unpack the cash register and make sure all accessories are included. For details of accessories, please refer to
“Specifications” section.
In order for your cash register to operate properly, you must initialize it before programming for the first
time. Follow this procedure.
1. Insert the manager (MA) key into the mode switch and turn it to the REG
position.
2. Insert the plug into the AC outlet. The buzzer will sound three times.
IMPORTANT: This operation must be performed without batteries installed.
OPX/Z
OFF
VOID
PGM
REG
MGR
X1/Z1
X2/Z2
3. The cash register has now been initialized. The register display will show “0.00”
with “
”.
If the buzzer does not sound when the plug is inserted, the initialization has not been done
successfully. (This will occur when the voltage is still high because you operated the cash register
just before starting initialization.) In this case, wait at least one minute after pulling out the plug,
and insert the plug again.
3
Installing batteries
Three new alkaline batteries LR6 (“AA” size) must be installed in the cash register to prevent the data
and user-programmed settings from being erased from the memory, when the AC cord is accidentally
disconnected or in case of power failure. Once installed, the batteries will last approximately one year before
needing replacement. At this time, the “ ” symbol will appear on the display to indicate the batteries are low
and must be replaced within two days. If the no battery symbol “ ” appears, you must install the batteries at
once.
Install three new alkaline batteries LR6 (“AA” size) according to the procedure shown below with the AC cord
connected and the mode switch set to the REG position:
1. Push the printer cover forward and detach it.
Be careful with the paper cutter, so as not to cut yourself.
2. Open the battery compartment cover next to the paper roll cradle.
7
A22S_1 09.10.16 5:40 PM Page 8
3. Insert three new alkaline batteries LR6 (“AA” size) as illustrated at the right.
When the batteries are properly installed “
” on the display will disappear.
4. Close the battery compartment cover.
Be sure to observe precautions shown on page 1 when handling
batteries.
4
Installing a paper roll
Precaution: The paper cutter is mounted on the printer cover. Take caution when removing and
installing the cover.
The register can print receipts or journals. For the printer, you must install the paper roll provided with the
register, even when you program the register for not printing receipts or journals.
Install the paper roll according to the procedure shown below with the AC cord connected and the mode switch
set to the REG position:
1. Lift up the print roller release lever to unlock and open the
Print roller arm
print roller arm.
Print roller
release lever
2. Set a paper roll in the paper roll cradle as illustrated at the
right.
When setting a new paper roll in the paper roll
cradle, be sure to cut the paper end behind the
taped (or pasted) point in advance.
3. Feed the end of the paper along with
the paper positioning guides as
illustrated at the right.
8
To the printer
Correct
Paper positioning guides
To the printer
Incorrect
A22S_1 09.10.16 5:40 PM Page 9
4. While holding down the paper, slowly close the print roller arm, and
push down the arm until you hear a click locking the arm. Make
sure securely you push down the center of the wing part of the arm
as illustrated at the right. The paper will be fed automatically.
If the print roller arm is not securely locked, the unit will
not print correctly. If this problem occurs, open the arm,
and close the arm as instructed above.
5. When not using the take-up spool (using as receipt paper):
• Cut off the excess paper using the edge of the inner cover, and
replace the printer cover. Press the
key to make sure the
paper end comes out of the printer cover and clean paper
appears.
If the paper end does not come out, open the printer
cover, and pass the paper end between the paper cutter
and the paper guide of the printer cover, and replace the
cover.
F
When using the take-up spool (using as journal paper):
• Insert the end of the paper into the slit in the spool and fold the paper
to front side. (Press the
key to feed more paper if required.)
• Wind the paper two or three turns around the spool shaft.
• Set the spool on the bearing, and press the
key to take up
excess slack in the paper.
• Replace the printer cover.
F
Slit
F
When using a paper roll as journal paper, you must change
the printing style. Refer to “Print Format” in “Various
Function Selection Programming 1” section (Job code 6)
for changing the printing style.
5
Programming date, time and tax
The cash register provides text languages of English, French and Spanish. It is preset to English.
If you want to change the language, you must change it before programming. Refer to “Language
selection” in “Various Function Selection Programming 2” section for changing the language.
Before you can proceed with registration of sales, you must program:
• date
• time
• tax
Please refer to the BASIC FUNCTION PROGRAMMING section for details (page 29).
9
A22S_1 09.10.16 5:40 PM Page 10
6
Programming other necessary items
While the cash register is pre-programmed so it can be used with minimal setup, it does provide you
with optional functions. Before you start programming, please read through the sales operations section to
understand optional functions. The main optional functions are listed below.
• PLU (price lookup)
• Consecutive number
• Machine number
• Receipt or journal printing selection (factory setting: receipt printing)
• Power save mode (factory setting: goes into power save mode in 30 minutes)
• Electronic journal (EJ) memory size (factory setting: 1000 lines are storable. Up to 3000 lines)
The memory for electronic journal is commonly used for PLU. If you change the setting, the
maximum number of PLU code will decrease from 2000 to 200.
• Text programming for clerk name, department items, PLU/sub-department items, logo messages printed on
the top or bottom of receipts, function texts and foreign currency symbol
• Split pricing entry
This is not factory preset. You must enable this function.
• Foreign currency conversion rate
You must set a conversion rate to use V key.
• Preset unit price for departments and PLUs
• Preset amount for • Preset rates for % &
You do not have to program these preset prices/amount/rates because you can enter during
registration. It might be convenient to preset so you do not have to re-enter every time.
• Amount entry digit limit for PO amount, RA amount, Manual tax amount
The factory setting makes the maximum amount you can enter. You can program to limit the amount.
• Key sequence for AUTO key
• Online time out setting
• Specification of clerk to be trained
Department programming:
The cash register is pre-programmed for departments as follows:
Department:
Allow open price entry, taxable status- taxable 1 for department 1 to 10, and non taxable
for department 11 to 99
When you use department 11 or above, and/or you apply taxable status other than taxable 1 for department 1 to
10, you must change department settings. Please refer to the department programming section for
programming details.
7
10
Starting sales entries
Now you are ready for sales registration.
A22S_1 09.10.16 5:40 PM Page 11
HELP FUNCTION
The help function allows you to print guidance messages for setup and some operations of the cash register.
This function is available in any mode switch position other than “OFF”.
Printing the help menu
Press the G key to print the help menu. This menu provides the list of operations, which can print the
guidance message from the help function.
Key operation
Print
G
1 DATE/TIME SETUP
2 TAX RATE SETUP
3 DEPARTMENT PRICE&TEXT
4 SALES Z REPORT
5 LOGO SETTING
6 RECEIPT ISSUE
7 WHAT IS P IN DISPLAY
8 WHAT IS ERROR 32
9 SD CARD COMMAND
10 INSTALL PC SOFTWARE
Printing guidance messages
By referencing the help menu above, press the corresponding numeric key and then the G key to print the
guidance message for each operation.
Key operation example
Print
1G
Sample print of DATE/TIME
SETUP
The G key works as the error escape function during a transaction. Finalize the transaction to
use the key as the help function.
11
A22S_1 09.10.16 5:40 PM Page 12
MEMO
12
A22S_2 FOR THE OPERATOR 09.10.16 5:41 PM Page 13
FOR THE OPERATOR
OVERVIEW OF FLOW OF DAILY SALES ENTRIES
Things to do before you start sales entries:
• Make sure the power cord is securely inserted into the AC outlet.
• Turn the mode switch to OP X/Z position, and check if time is correctly set.
• Replace the drawer, if removed for safety.
• Check if there is enough paper on roll.
• Select receipt ON/OFF function.
• Make any necessary programming for the day in PGM mode.
For details, refer to BASIC SALES ENTRY, page 14. For drawer and paper roll, refer to OPERATOR
MAINTENANCE, page 70 and for programming, refer to programming sections.
Things you can do for sales entries:
• Item entries
• Item repeat entries
• Item multiplication entries
• Single item cash sale (SICS), if programmed.
• Split pricing entries, if programmed.
• Displaying subtotals
• Cash/Check/Charge sale
• Cash tendering in a foreign currency, if the currency conversion rate is programmed.
• Manual tax entry
• Discount or premium using % & and - key
• Refund entry
• No sale
• Paid-out entries
• Received on account entries
• Printing non-add code number
• Making corrections
• Checking sales report
For details of sales entry method, refer to BASIC SALES ENTRY (page 14) and OPTIONAL FEATURES
(page 23). For details of correcting sales entries, refer to CORRECTION (page 27). For details on reading
sales information, refer to READING (X) AND RESETTING (Z) OF SALES TOTAL (page 59).
Things to do after you close your store:
• Print sales reports, and clear sales data for the day.
• Print Electronic Journal (EJ) reports, and clear Electronic Journal (EJ) data, if necessary.
• Account money - comparing it with the amount in cash in drawer printed on the general report.
• Remove the drawer for safety.
• Turn the mode switch to OFF position.
For details of reading sales information, refer to READING (X) AND RESETTING (Z) OF SALES TOTAL (page
59) and EJ REPORT READING AND RESETTING (page 62). For details of removing the drawer and
maintenance details, refer to OPERATOR MAINTENANCE (page 70).
13
A22S_2 FOR THE OPERATOR 09.10.16 5:41 PM Page 14
BASIC SALES ENTRY
1 Basic Sales Entry Example
Listed below is a basic sales entry example when selling department items by cash. For operation details,
please refer to each section.
REG
Mode switch setting
OPX/Z
MGR
1. Turn the mode switch to the REG position.
OFF
X1/Z1
Clerk assignment
X2/Z2
VOID
PGM
2. Enter your clerk code. (For example, clerk code is 1. Press the 1 and L key in
this order.) The clerk code 1 is automatically selected just after initialization of the
cash register.
Item entries
3. Enter the price for the first department item. (For example, for 15.00, enter 15:, and press the
appropriate department key.)
For department 17 to department 32, press the D key first before pressing the department key.
For department 33 and above, enter the department code using numeric keys, and press the d key,
then enter the price and press the d key again.
4. Repeat step 3 for all the department items.
Displaying subtotals
5. Press the s key to display the amount due.
Finalizing the transaction
6. Enter the amount received from the customer. (You can omit this step if the amount tendered is the same as
the subtotal.)
7. Press the A key, and the change due is displayed (when the amount received was not entered, the total
amount is displayed) and the drawer is opened.
8. Tear off the receipt and give it to the customer with his or her change.
9. Close the drawer.
Key operation example
Clerk
assignment
Item
entries
Print
1L
1500 !
Graphic logo
2300 "
Displaying
subtotal
s
Finalizing
the transaction
A
5000
(In this example, the tax rate is set to 6.25%.)
Date/Time/Clerk code number
Register number
/Consecutive number/Clerk name
Items
Price
Merchandise
subtotal
Tax amount
Tax status (T1:
Not printed when
non-taxable items
only are sold.
taxable 1)
Total quantity
Total amount
Cash tendering/amount received
Change
14
A22S_2 FOR THE OPERATOR 09.10.16 5:41 PM Page 15
Clerk assignment
Prior to any item entries, clerks must enter their clerk codes into the register. However, the code entry may not
be necessary when the same clerk handles the next transaction.
■ Sign-on (in REG, MGR, VOID mode)
■ Sign-off (in REG, MGR, VOID mode)
To display the signed-on clerk code
Clerk code 1 to 25
L
L
L
Receipt ON/OFF function
When you use the printer to issue receipts, you can disable receipt printing in the REG mode to save paper
using the receipt ON/OFF function. To disable receipt printing, press the R key in the OP X/Z position. This
key toggles the receipt printing status ON and OFF.
To check the receipt printing status, turn the mode switch to the OP X/Z position or press the l key in the REG
mode. When the function is in the OFF status, the receipt off indicator “_” is illuminated. Your register will print
reports regardless of the receipt state, so the paper roll must be installed even when the receipt state is “OFF”.
To issue a receipt when receipt ON/OFF function is set to OFF:
If your customer wants a receipt after you finalized a transaction with the receipt ON/OFF function in the OFF
status, press the R key. This will produce a receipt. However, if more than 30 items were entered, the
receipt will be issued in the summary receipt print format. Your register can also print a copy receipt when the
receipt ON/OFF function is in the “ON” status.
Power Save Mode
The register will enter into power save mode when no entries are performed based on the pre-programmed time
limit (by default, 30 minutes).
When your register goes to the power save mode, all the display lights will turn off except the decimal point at
the left-most position. Your register will return to the normal operation mode when any key is pressed or a mode
is changed with the mode key. Please note when your register is recovered by a key entry, its key entry is
invalid. After the recovery, start the key entry from the beginning.
2 Error Warning
In the following examples, your register will go into an error state accompanied with a warning beep and the
error symbol “ ” on the display. Clear the error state by pressing the l key and take proper action.
Please refer to the error code table on page 75.
• You enter over a 32-digit number (entry limit overflow): Cancel the entry and re-enter the correct number.
• You make an error in key operation: Clear the error and continue operation.
• You make an entry beyond a programmed amount entry limit: Check to see if the entered amount is correct. If
it is correct, it can be rung up in the MGR mode. Contact your manager.
• An including-tax subtotal exceeds eight digits: Delete the subtotal by pressing the l key and press the A,
C or c key to finalize the transaction.
Error escape function
When you want to quit a transaction due to an error or an unforeseen event, use the error escape function as
shown below:
To clear the error state
Transaction
l
G
G
The transaction is voided (treated as a subtotal void) and the receipt is issued by this function. If you have
already entered a tendered amount, the operation is finalized as a cash sale.
15
A22S_2 FOR THE OPERATOR 09.10.16 5:41 PM Page 16
3 Item Entries
Single item entries
Department entries
The cash register provides a maximum of 99 departments for a merchandise classification. Group attributes,
such as taxable status, are applied on items when they are entered to the departments.
• When using the department keys (for department 1 to 32)
For department 1 to 16, enter a unit price and press a department key. If you use a programmed unit price,
press a department key only.
For department 17 to 32, enter a unit price, press the D key and press a department key. If you use a
programmed unit price, press the D key and press a department key.
When using a programmed unit price
*1
Unit price
(max. 7 digits)
Department key
*2
D
*1 Less than the programmed upper limit amounts
When zero is entered, only the sales quantity is
added.
*2 For the optional departments 17 through 32,
press the D key.
• When using the department code entry key
Enter a department(dept.) code and press the d key, then enter a unit price and press the d key again. If
the dept. code is programmed to preset price entry style and a unit price is preset, your cash register will finish
its registration operation.
When using a programmed unit price
Dept. code
(1 to 99)
d
*1 Less than the programmed upper limit
amounts
When zero is entered, only the sales
quantity is added.
(In case only preset price entry is allowed.)
Unit price *1
(max. 7 digits)
d
PLU/sub-department entries
For another merchandise classification, the cash register provides a maximum of 2000 PLUs/sub-departments.
PLUs are used to call up preset prices by a code entry. Sub-departments are used to classify merchandise into
smaller groups under the departments. Every PLU and sub-department has a code from 1 to 2000, and should
belong to a department to obtain attributes of that department.
The cash register is pre-programmed to PLU mode and zero for unit price. To use PLU entries, their preset unit
prices should be previously programmed. (Refer to page 35.)
To use sub-department entries, change to sub-department mode for the PLU codes.
• PLU entries
PLU code
(1 to 2000)
p
• Sub-department (open PLU) entries
PLU code
(1 to 2000)
16
p
Unit price *
(max. 7 digits)
p
* Less than the programmed upper limit
amounts
When zero is entered, only the sales
quantity is added.
A22S_2 FOR THE OPERATOR 09.10.16 5:41 PM Page 17
Key operation example
Print
1200 (
500 D !
Department entry
PLU entry
Sub-department
entry
)
D"
50 d 1500 d
33 d
2p
11p1200p
A
Repeat entries
You can use this function for entering a sale of two or more of the same items. Repeat pressing a department
key, d key or p key as shown on key operation example.
Key operation example
Print
1200 ( (
500 D ! !
))
D""
50 d 1500 d d
33 d d
PLU entry
2pp
11 p 1200 p p
Sub-department
A
Department entry
entry
Multiplication entries
When you sell a large quantity of items, it is convenient to use the multiplication entry method. Enter quantity
using numeric keys and press the @ key before starting item entry as shown in the example below.
When programmed to allow fractional quantity entries, you can enter up to four integers and three
digit decimal, though the quantity is counted as one for sales reports. To enter a fractional quantity,
use the decimal point key between integer and decimal, as 7P5 for entering 7.5.
17
A22S_2 FOR THE OPERATOR 09.10.16 5:41 PM Page 18
Key operation example
Department entry
PLU entry
Sub-department
entry
Print
3 @ 1200 (
5 @ 500 D !
3@)
5@D"
3 @ 50 d 1500 d
5 @ 33 d
3@2p
5@ 11p1200p
A
Split pricing entries
This function is practical when the customer wants to purchase items normally sold in bulk.
To utilize this function, you must change the pre-programmed or default programmed setting. Refer to “Various
Function Selection Programming 1” (job code 70) for programming details.
To make split pricing entries, follow the procedure below:
When using a programmed unit price
Selling q'ty
(Up to 4 digits)
@
Base q'ty
(Up to 2 digits)
@
Unit price
per base q'ty
Dept. code
Department key
D
d
Unit price
per base q'ty
d
(Only preset entry is allowed.)
PLU code
PLU code
Key operation example
Department entry
PLU entry
7 @ 10 @
600 *
8 @ 12 @
35 p
A
18
p
p
Print
Unit price
per base q'ty
p
A22S_2 FOR THE OPERATOR 09.10.16 5:41 PM Page 19
Single item cash sale (SICS) entry
• This function is useful when a sale is for only one item and is for cash. This function is applicable only to those
departments that have been set for SICS or to their associated PLUs or sub-departments.
• The transaction is complete and the drawer opens as soon as you press the department key, d key or
p key.
Key operation example
250
For finishing
the transaction
Print
,
If an entry to a department or PLU/sub-department set for SICS follows the ones to departments or
PLUs/sub-departments not set for SICS, it does not finalize and results in a normal sale.
4 Displaying Subtotals
The register provides three types of subtotals:
Merchandise subtotal
Press the m key at any point during a transaction. The net sale subtotal - not including tax - will appear in
the display.
Taxable subtotal
Taxable 1 subtotal
Press the T and s keys in this order at any point during a transaction. The sale subtotal of
taxable 1 items will appear in the display.
Taxable 2 subtotal
Press the U and s keys in this order at any point during a transaction. The sale subtotal of
taxable 2 items will appear in the display.
Including-tax subtotal (full subtotal)
Press the s key at any point during a transaction. The sale subtotal including tax and the symbol “
appear in the display.
” will
5 Finalization of Transaction
Cash or check tendering
Press the s key to get an including tax subtotal, enter the amount tendered by your customer, then press
the A key if it is a cash tender or press the C key if it is a check tender. When the amount tendered is
greater than the amount of the sale, your register will show the change due amount and the symbol “ ” will light
up. Otherwise the register will show a deficit and the symbol “ ” will light up. You now must make a correct
tender entry.
Cash tendering
Key operation example
Print
s
1000 A
19
A22S_2 FOR THE OPERATOR 09.10.16 5:41 PM Page 20
Check tendering
Key operation example
Print
s
1000 C
Cash or check sale that does not require entry
Enter items and press the A key if it is a cash sale or press the C if it is a check sale. Your register will
display the total sale amount.
Key operation example
Print
300 +
10 p
A
In the case of check sale
Charge (credit) sale
Enter items and press the charge key (c).
Key operation example
Print
2500 +
3250 *
c
Mixed-tender sale
You can perform mixed-tendering of check and cash, cash and charge, and check and charge.
Example: Your customer pays $9.50 in cash and $40.00 by charge for an including-tax subtotal of $49.50.
Key operation example
Print
s
950 A
c
20
A22S_2 FOR THE OPERATOR 09.10.16 5:41 PM Page 21
6 Tax Calculation
Automatic tax
When the register is programmed with a tax rate (or tax table) and the tax status of an individual department is
set for taxable, it computes the automatic tax on any item that is entered directly into the department or indirectly
via a related PLU.
Example: Selling five $6.70 items (dept. 1, taxable 1) and one $7.15 item (PLU no. 85, taxable 2) for cash
Key operation example
Print
5 @ 670 !
85 p
A
Manual tax
The machine allows you to enter tax manually after it finalizes an item entry.
Example: Selling an $8.00 item (dept. 12) for cash with 50 cents as tax
Key operation example
Print
800 (
50 t
A
Tax delete
You can delete the automatic tax on the taxable 1 and taxable 2 subtotal of each transaction by pressing the t
key after the subtotal is displayed.
To delete taxable 1 subtotal, press T, s to get taxable 1 subtotal, and then press t to delete the
subtotal.
To delete taxable 2 subtotal, press U, s to get taxable 2 subtotal, and then press t to delete the
subtotal.
To delete all taxable (1-4) subtotal, press T, U, s and t in this order.
Example: Selling a $7.25 item (dept. 1, taxable 1) and another $5.15 item (dept. 11, taxable 2) for cash and
entering the sale as a non-taxable one
Key operation example
Print
725 !
515 /
Ts
t
Us
t
A
21
A22S_2 FOR THE OPERATOR 09.10.16 5:41 PM Page 22
Tax status shift
The machine allows you to shift the programmed tax status of each department or the PLU key by pressing the
T and/or U keys before those keys. After each entry is completed, the programmed tax status of each
key is resumed.
Example: Selling the following items for cash with their programmed tax status reversed
• One $13.45 item of dept. 16 (non-taxable) as a taxable 1 item
• One $7.00 item of PLU no. 25 (non-taxable) as a taxable 1 and 2 item
• One $4.00 item of dept. 11 (taxable 2) as a non-taxable item
• Two $10.50 items of dept. 1 (taxable 1) as taxable 2 items
Key operation example
Print
1345 T <
25 T U p
400 U /
1050 T U !
!
A
When Canadian tax system is applied:
When using a tax status shift, the entry of a multi-taxable item for PST or GST will be prohibited.
Please see below:
In case of; Tax 1: PST, Tax 2: PST,
Tax 3: PST, Tax 4: GST
Taxable 1 and 2 item ········· prohibited
Taxable 1 and 3 item········· prohibited
Taxable 2 and 3 item ········· prohibited
Taxable 1 and 4 item ············· allowed
Taxable 2 and 4 item ············· allowed
Taxable 3 and 4 item ············· allowed
22
In case of; Tax 1: PST, Tax 2: PST,
Tax 3: GST, Tax 4: GST
Taxable 1 and 2 item ········· prohibited
Taxable 1 and 3 item ············· allowed
Taxable 2 and 3 item ············· allowed
Taxable 1 and 4 item ············· allowed
Taxable 2 and 4 item ············· allowed
Taxable 3 and 4 item ········· prohibited
A22S_2 FOR THE OPERATOR 09.10.16 5:41 PM Page 23
OPTIONAL FEATURES
1 Auxiliary Entries
Discount and premium entries using the percent key
The percent key is used to apply a manually entered or preset discount or premium percent rate to individual
items or to a merchandise subtotal. In the default setting, you can manually enter a discount percent rate to
both individual items and merchandise subtotal. For manual entry of discount or premium percent rate, enter the
rate (up to 100.00) with the numeric keys (you need a decimal point when you enter a fractional percent rate),
and press a percent key. When using a preset rate (if programmed), just press a percent key.
When entry limit is programmed for a percent key, you can not enter a rate over the limit (error code 34 will
occur.)
Percent calculation for the merchandise subtotal
Key operation example
Print
4@
140 >
570 *
m
10 %
A
Percent calculation for item entries
Key operation example
Print
800 +
7P5%
15 p
&
A
(When premium and 15% are
programmed for the
key)
&
Discount and premium entries using the discount key
The discount key is used to apply a manually entered or preset discount or premium amount to individual items
or to a merchandise subtotal. In the default setting, you can manually enter a discount amount to both individual
items and merchandise subtotal. For manual entry of discount or premium amounts, enter the amount with the
numeric keys, and press the discount key. When using a preset amount (if programmed), press the discount
key.
When entry digit limit is programmed for the discount key, you can not enter an amount over the limit (error code
34 will occur.)
23
A22S_2 FOR THE OPERATOR 09.10.16 5:41 PM Page 24
Discount for the merchandise subtotal
Key operation example
Print
575 +
10 p
m
100 -
A
Discount for item entries
Key operation example
Print
675 *
A
(When a discount amount of
$0.75 is programmed.)
Refund entries
For departments 1 to 16, enter the refund amount and press the f key, and then press the corresponding
department key and for departments 17 to 32, enter the refund amount and press the f key, then press the
D key and press the corresponding department key (when using the preset price, omit entering the amount).
In case of department 33 to 99, enter the department code and press f key and the d key, then enter the
refund amount and press the d key if necessary.
For a refund of a PLU item, enter the PLU code and press the f key, then press the p key.
For a refund of a sub-department item, enter the PLU code and press the f key and p key, then enter
the refund amount and press the p key.
Key operation example
Print
250 f +
33 f d 100 d
7@
13 f p
15 f p 150 p
A
Non-add code number entries and printing
You can enter a non-add code number such as a customer’s code number and credit card number, a maximum
of 16 digits, at any point during the entry of a sale. The cash register will print it at once.
To enter a non-add code number, enter the number and press the s key.
24
A22S_2 FOR THE OPERATOR 09.10.16 5:41 PM Page 25
Key operation example
Print
1230 s
1500 +
c
2 Auxiliary Payment Treatment
Currency conversion
The register allows payment entries in a foreign currency (only cash payment is available). Pressing the V key
creates a subtotal in the foreign currency.
When using a programmed currency conversion rate, press the V key after item entries, then enter the
tendered amount in foreign currency if not exact amount payment, and press the A key.
When making a manual entry of currency conversion rate, after item entries, enter the conversion rate (0.0000 to
9999.9999; you need a decimal point when you enter fractional conversion rate) and press the V key, then
enter the tendered amount in foreign currency if not exact amount payment, and press the A key.
In both cases, the change due will be displayed in domestic currency, and when the amount tendered is short,
the deficit is shown in domestic currency.
• Press the l key after pressing the V key to cancel payment in a foreign currency.
• If programmed, a foreign currency symbol is printed when you use a prest rate.
Applying preset conversion rate
Key operation example
Currency
conversion
Amount
tendered in
foreign currency
Print
2300 +
4650 *
V
10000 A
Domestic currency
(When a currency conversion
rate of 0.7674 is programmed for
the V key.)
Conversion rate
Foreign currency
Domestic currency
Applying manual conversion rate
Key operation example
Conversion rate
Foreign currency symbol
(Printed if programmed)
Print
2300 +
4650 *
1 P 275 V
10000 A
25
A22S_2 FOR THE OPERATOR 09.10.16 5:41 PM Page 26
Received-on Account and Paid-out Entries
When you receive on account from a customer or when you pay an amount to a vendor, it is a good idea to use
the r key or the R key respectively.
For the received-on-account (RA) entry, enter the amount, and press the r key.
For the paid-out (PO) entry, enter the amount and press the R key.
Cash tendering only available for RA and PO operation.
Key operation example
Print
12345 s
4800 r
No sale (exchange)
When you need to open the drawer with no sale, just press the A key. The drawer will open and printer will
print “NO SALE” on the receipt or journal. If you let the machine print a non-add code number before pressing
the A key, a no sale entry is achieved and a non-add code number is printed.
3 Automatic Sequence Key (a key) Entries
You can achieve a programmed transaction simply by pressing the a key.
Key operation example
a
(a = 500 * A)
26
Print
A22S_2 FOR THE OPERATOR 09.10.16 5:41 PM Page 27
CORRECTION
1 Correction of the Last Entry (direct void)
If you make an incorrect entry relating to a department, PLU/sub-department, percentage (% and &), discount
(-) or refund, you can void this entry by pressing the v key immediately after the incorrect entry.
Key operation example
Print
1250 +
v
2p
v
600 '
&
v
328 ,
28 v
250 f +
v
A
2 Correction of the Next-to-last or Earlier Entry (indirect void)
You can void any incorrect department entry, PLU/sub-department entry or item refund entry made during a
transaction if you find it before finalizing the transaction (e.g. pressing the A key). This function is
applicable to department, PLU/sub-department and refund entries only.
For the operation, press the v key just before you press a department key, d key or p key. For the
refund indirect void, press the v key after you press the f key.
Key operation example
Correction
of a
department
entry
Correction
of a PLU entry
Correction of
a refund entry
Print
1310 +
1755 *
10 p
12 p
250 f +
825 *
1310 v +
12 v p
250 f v +
A
27
A22S_2 FOR THE OPERATOR 09.10.16 5:41 PM Page 28
3 Subtotal Void
You can void an entire transaction. Once subtotal void is executed, the transaction is aborted and the register
issues a receipt. This function does not work when more than 30 items have been entered.
Key operation example
Print
1310 "
"
1755 +
10 p
35 p
Subtotal void
s
v
s
Correction of Incorrect Entries not Handled by the Direct or Indirect Void
4 Function
Any errors found after the entry of a transaction has been completed or during an amount tendered entry cannot
be voided. These errors must be corrected by the manager.
The following steps should be taken:
1.
2.
3.
28
If you are making the amount tendered entry, finalize the transaction.
Make correct entries from the beginning.
Hand the incorrect receipt to your manager for its cancellation.
A22S_3 FOR THE MANAGER 09.10.16 5:41 PM Page 29
FOR THE MANAGER
PRIOR TO PROGRAMMING
Before starting sales entries, you must first program necessary items so that the cash register suits your sales
manner. In this manual, there are three sections, BASIC FUNCTION PROGRAMMING where required items
must be programmed, AUXILIARY FUNCTION PROGRAMMING where you can program for more convenient
use of keys on the keyboard, and ADVANCED FUNCTION PROGRAMMING where various optional
programming features are provided. Find the appropriate features for your needs, and make the necessary
programming changes.
You can select the text language (English or Spanish) printed on receipts or journals. For the
language selection, please refer to “Language Selection” described later in this section.
Procedure for programming
1.
2.
3.
4.
Check to see whether a paper roll is present in the machine. If there is not enough paper on the roll, replace
it with a new one (refer to MAINTENANCE section for the replacement).
Put the manager key in the mode switch and turn it to the PGM position.
REG
OPX/Z
MGR
Program necessary items into the cash register.
OFF
X1/Z1
Every time you program an item, the cash register will print the setting. Please
X2/Z2
VOID
refer to print samples in each section.
PGM
If necessary, issue programming reports for your reference.
• On the procedures and key operation examples shown in the programming details, numbers such
as “01262010” indicates the parameter which must be entered using the corresponding numeric
keys.
• Asterisks in the tables shown in the programming details indicate default settings.
BASIC FUNCTION PROGRAMMING
(For Quick Start)
1 Date and Time Programming
Date
For setting the date, enter the date in 8 digits using the month-day-year (MM/DD/YYYY) format, then press the
s key.
Date(MM/DD/YYYY)
Key operation example
s
Print
01262010 s
(Jan. 26, 2010)
Date
You can use the date format of day-month-year (DD/MM/YYYY) or year-month-day (YYYY/MM/DD)
format. To change the format, refer to “Various Function Selection Programming 1” section (Job
code 61).
29
A22S_3 FOR THE MANAGER 09.10.16 5:41 PM Page 30
Time
For setting the time, enter the time in 4 digits (HHMM) using the 24-hour format. For example, when the time is
set to 2:30 AM, enter 230; and when it is set to 2:30 PM, enter 1430.
Time(max. 4 digits in 24-hour format)
s
Key operation example
Print
1430 s
Time
In the display, current time is displayed in 12-hour format. For AM time, “ ” and for PM time “ ”
will appear in the rightmost position with the current time. If you want to display time in the 24-hour
format, refer to “Various Function Selection Programming 1” section (Job code 61).
2 Tax Programming for Automatic Tax Calculation Function
The cash register can support US and Canadian tax systems. If you use the Canadian tax system,
you must first change the tax system, then program the tax rate or tax table and quantity for
doughnut exempt which are described in this section. For changing your cash register’s tax
system, please refer to “Various Function Selection Programming 1” section (job code 70).
Before you can proceed with ringing sales transactions, you must first program the tax that is levied in
accordance with the laws of your state. The cash register comes with the ability to program four different tax
rates. In most states, you will only need to program Tax 1. However if you live in an area that has a separate
local tax (such as a Parish tax) or a hospitality tax, the register can be programmed to calculate these separate
taxes.
When you program the tax status for a department, tax will be automatically added to sales of items assigned to
the department according to the programmed tax status for the department. You can also enter tax manually.
There are two tax programming methods. The tax rate method uses a straight percentage rate per dollar. The
tax table method requires tax break information from your states or local tax offices. Use the method which is
acceptable in your state. You can obtain necessary data for tax programming from your local tax office.
Tax programming using a tax rate
The percent rate specified here is used for tax calculation on taxable subtotals.
s
9
@
Tax number (1 to 4)
@
When the lowest taxable amount is zero
Tax rate
(0.0000 to 100.0000)
@
Lowest taxable amount
(0.01 to 999.99)
s
A
v
A
To delete a tax rate, use the following sequence:
s
30
9
@
Tax number (1 to 4)
@
A22S_3 FOR THE MANAGER 09.10.16 5:41 PM Page 31
Example: Programming the tax rate 4% as tax rate 2 with tax exempt as 12¢
Key operation example
Print
s9@
2@
4@
12 s
A
• If you make an incorrect entry before pressing the third @ key in programming a tax rate, cancel
it with the l key.
• You do not need to enter the trailing zeros of the tax rate (after the decimal point), but you do
need to enter the decimal for fractions.
• The lowest taxable amount setting is ignored when you select VAT system for Canadian tax.
The tax table (applicable to the add-on tax)
If you are in an area that uses a tax table for tax calculation, you can program the cash register accordingly. Tax
table programming can be performed for Tax 1 through Tax 4.
Sample tax table
New Jersey tax table: 6%
Range of sales amount
Taxes
.00
.01
Minimum breakpoint
.01
T
.11
Q
Maximum breakpoint
A: Difference between the
minimum breakpoint and
the next one (¢)
to
.10
–
to
.22
10 (0.11 - 0.01)
.02
.23
to
.38
12 (0.23 - 0.11)
.03
.39
to
.56
16 (0.39 - 0.23)
.04
.57
to
.72
18 (0.57 - 0.39)
.05
.73
to
.88
16 (0.73 - 0.57)
to
1.10
16 (0.89 - 0.73)
to
1.22
22 (1.11 - 0.89)
.06
.89
.07
1.11
.08
1.23
to
1.38
12 (1.23 - 1.11)
.09
1.39
to
1.56
16 (1.39 - 1.23)
.10
1.57
to
1.72
18 (1.57 - 1.39)
.11
1.73
to
1.88
16 (1.73 - 1.57)
.12
1.89
to
2.10
16 (1.89 - 1.73)
.13
2.11
to
2.22
22 (2.11 - 1.89)
M1
M2
B: Non-cyclic
C: Cyclic-1
D: Cyclic-2
To program a tax table, first make a table like the one shown above right.
From the tax table, calculate the differences between a minimum break point and the next one (A). Then, from
the differences, find irregular cycles (B) and regular cycles (C and D). These cycles will show you the following
items necessary to program the tax table:
T: The tax amount collected on the minimum taxable amount (Q)
Q: The minimum taxable amount
M1: The maximum value of the minimum breakpoint on a regular cycle (C)
We call this point “MAX point.”
M2: The maximum value of the minimum breakpoint on a regular cycle (D)
We call this point “MAX point.”
M: Range of the minimum breakpoint on a regular cycle: difference between Q and M1 or between M1 and M2
31
A22S_3 FOR THE MANAGER 09.10.16 5:41 PM Page 32
s 8
T
max. three
digits
@
@
@
One- or two-*1
digit number
Q
max. five
digits
@
@
*2
Rate
max. six digits
(0.0001 - 99.9999%)
M
max. four
digits
@
Minimum breakpoint
max. five digits
@
A
Repeat until the MAX point is entered.
To delete a tax table, use the following sequence:
s 8 @
One- or two-*1
digit number
@
@
*2
Rate
max. six digits
(0.0001 - 99.9999%)
M
max. four
digits
@ s
The first figure to be entered depends upon whether the difference between a minimum
breakpoint to be entered and the preceding minimum breakpoint is not less than $1.00 or
more than 99¢. When the difference is not less than $1.00, enter “1,” and when it is not more
than 99¢, enter “0” or nothing.
Second figure: The second figure depends upon whether your tax table is to be programmed as tax table 1,
(1 to 4)
2, 3 or 4.
*2 If the rate is fractional (e.g. 4-3/8%), then the fractional portion (3/8) would be converted to its decimal
equivalent (i.e. .375) and the resulting rate of 4.375 would be entered. Note that the nominal rate (R) is
generally indicated on the tax table.
*1 First figure:
(1 or 0)
If you make an incorrect entry before entering the M in programming a tax table, cancel it with the
l key; and if you make an error after entering the M, cancel it with the s key. Then program
again from the beginning.
• Limitations to the entry of minimum breakpoints
The register can support a tax table consisting of no more than 72 breakpoints. (The maximum number of
breakpoints is 36 when the breakpoint difference is $1.00 or more.) If the number of breakpoints exceeds the
register’s table capacity, then the manual entry approach should be used.
Example: Programming the sample tax table shown on the previous page as tax table 1
Key operation example
Print
s8@
1@
Tax rate
6@
M
100 @
T
1@
Q
11 @
23 @
The first
39 @
cyclic
portion
57 @
73 @
89 @
M1
(MAX point)
111 @
A
You do not need to enter the trailing zeros of the tax rate (after the decimal point) but you do need
to enter the decimal point for fractions.
32
A22S_3 FOR THE MANAGER 09.10.16 5:41 PM Page 33
• If the tax is not provided for every cent, modify the tax table by setting the tax for every cent
in the following manner.
When setting the tax, consider the minimum breakpoint corresponding to unprovided tax to be the same as the
one corresponding to the tax provided on a large amount.
Sample tax table
Example 8%
Tax
.00
.01
.02
.03
.04
.06
.09
.10
.11
.12
.14
.17
Modification of the left tax table
Minimum
breakpoint
Minimum
breakpoint
Tax
.01
.11
.26
.47
.68
.89
1.11
1.26
1.47
1.68
1.89
2.11
.00
.01
.02
.03
.04
.05
.06
.07
.08
.09
.10
.11
.12
.13
.14
.15
.16
.17
T
.01
.11
.26
.47
.68
.89
.89
1.11
1.11
1.11
1.26
1.47
1.68
1.89
1.89
2.11
2.11
2.11
Breakpoint
difference (¢)
1
10 (0.11-0.01)
15 (0.26-0.11)
21 (0.47-0.26)
21 (0.68-0.47)
21 (0.89-0.68)
0 (0.89-0.89)
22 (1.11-0.89)
0 (1.11-1.11)
0 (1.11-1.11)
15 (1.26-1.11)
21 (1.47-1.26)
21 (1.68-1.47)
21 (1.89-1.68)
0 (1.89-1.89)
22 (2.11-1.89)
0 (2.11-2.11)
0 (2.11-2.11)
Q
M1
M2
B: Non-cyclic
C: Cyclic-1
D: Cyclic-2
From the modified tax table above;
Rate = 8(%), T = $0.01 = 1¢, Q = $0.11 = 11¢, M1 = 1.11, M2 = 2.11, M = 100
Quantity for doughnut tax exempt (for Canadian tax system)
This option is available only when the Canadian tax system is selected.
To program zero
s
19
@
Example: To program the quantity “6”
Key operation example
Q’ty for doughnut
tax exempt
(max. 2 digits: 1 to 99)
s
A
Print
s 19 @
6s
A
33
A22S_3 FOR THE MANAGER 09.10.16 5:41 PM Page 34
AUXILIARY FUNCTION PROGRAMMING
1 Department Programming
Merchandise can be classified into a maximum of 99 departments. Items sold with use of the department keys
can later be printed on a report that shows the quantities sold and sales amounts classified by department. The
data is useful for making purchasing decisions and other store operations. Departments can be assigned to
articles whose prices were set using PLU/sub-department function.
When using a department key, you must set the parameters to specify the department status, such as positive
or negative department. Prices can be assigned directly to departments for frequently purchased items, which
enables you to enter the prices by simply pressing the department keys or dept. code entries.
Department status
*
To set all zeros
@
ABCDEFGH
D
Dept. key
A
*To program departments 17 through 32, press the department shift key at this point.
For department 33-99:
Dept. code
d
To set all zeros
ABCDEFGH
@
A
To program another department, start from the beginning without pressing the A key.
Item:
Selection:
A
Tax 4 status
B
Tax 3 status
C
Tax 2 status
D
Tax 1 status
E
SICS / Normal
F
Sign
G
H
Entry digit limit
Type of unit price entry
Taxable
Non-taxable*
Taxable
Non-taxable*
Taxable
Non-taxable*
Taxable (*for dept. 1 thru 10)
Non-taxable (*for dept. 11 thru 99)
SICS
Normal*
Negative department
Positive department*
Open and preset
Preset only
Open only*
Inhibit department key
Entry:
1
0
1
0
1
0
1
0
1
0
1
0
0-7 (default: 7)
3
2
1
0
Tax status (taxable 1 through 4 / non-taxable)
• When any entry of a taxable department is made in a transaction, tax is automatically computed according to
the associated tax table or rate.
SICS (Single Item Cash Sale)
• If an entry of a department programmed for SICS is made first, the sale will be finalized as a cash sale as
soon as the department key is pressed. If the entry is made after entering a department not programmed for
SICS, the sale will not be finalized until the A key is pressed.
Entry digit limit
34 • Set the number of allowable digits for the maximum entry amount for each department. The limit is effective
for operations in the REG mode and can be overridden in the MGR mode.
A22S_3 FOR THE MANAGER 09.10.16 5:41 PM Page 35
Example: Programming department 2 as taxable 1, SICS, negative department, entry digit limit - 7 digits, and
allowing open & preset entry. (ABCDEFGH: 00011173)
Key operation example
Print
@
"A
00011173
From left, EGH
Tax status
Sign(F)
Preset unit price
To program zero
Unit price
(max. six digits)
*
D
A
Dept. key
*To program departments 17 through 32, press the department shift key at this point.
For department 33-99:
To program zero
d
Unit price
(max. six digits)
Dept. code
s
A
To program another department, start from the beginning without pressing the A key.
Key operation example
Print
1000 !
A
Unit price
Even if a department is not programmed to allow the entry of preset unit prices in functional
programming, the department is automatically changed to allow the entry of preset unit prices by
this programming entry.
2 PLU (Price Look-Up) and Sub-department Programming
The PLU function allows speedy key entries whereby a price is automatically called up when a code is entered.
The sub-department is a kind of “open PLU”, which requires you to enter a price after the PLU code is entered.
A maximum of 2000 PLU/sub-department settings are possible. Each one belongs to a department and
acquires the department’s parameters (tax status, SICS and sign).
The cash register is preprogrammed so all 2000 codes are assigned as PLUs associated with department 1 and
preset unit price “0”.
35
A22S_3 FOR THE MANAGER 09.10.16 5:41 PM Page 36
Unit price and associated department assignment
*1
D
To program zero
*2PLU code
p
*3 Unit price
(max. six digits)
A
Associated
Dept. key
*1: To assign departments 17 through 32, press the department shift key at this point.
When the associated department is department 33-99:
*2PLU code
p
Associated
dept. code
(1 to 99)
To program zero
d
*3 Unit price
(max. six digits)
s A
*2: 1 through 2000 (Depending on the EJ memory size setting, up to 200)
*3: For a sub-department, set the limit amount of unit price entry.
To program the following PLU, start from entering a unit price or an associated department code without
pressing the A key.
To program another PLU, start from the beginning without pressing the A key.
Key operation example
Print
1p
125 #
A
Unit price
Associated dept.
PLU code
To delete a PLU code, use the following sequence:
PLU code
p
v
A
To delete the following PLU
To delete another PLU
PLU/sub-department selection
To program "0"
*1PLU code
p
*2A
s
A
To program the following PLU
To program another PLU
*1: 1 through 2000 (Depending on the EJ memory size setting, up to 200)
*2: 0 for sub-department or 1 for PLU (default: 1)
Key operation example
1p
0sA
36
Print
PLU/sub-dept.
When you program the last PLU code, the programming sequence will be complete with a press of
the s key.
A22S_3 FOR THE MANAGER 09.10.16 5:41 PM Page 37
3 Miscellaneous Key Programming
The cash register provides miscellaneous keys such as %, &, -, f, r, R, V, t, C, c and
A. While the cash register is pre-programmed so you can use these keys, you must set a currency
conversion rate to use V key. You can also program these keys for more convenient use. Please refer to the
data below for programming these keys. Factory setting is indicated with parentheses.
%, &
f
r, R
V
C, c and A
t (Manual tax)
Percent rate (0.00%), tax status (non-taxable), sign (minus), item % and subtotal %
entry* (both are allowed), percent rate limitation (100 %)
Amount (0.00), tax status (non-taxable), sign (minus), item _ and subtotal _ entry*
(both are allowed), entry digit limit (7 digits)
Not necessary to program
Entry digit limit (9 digits)
Currency conversion rate (0.0000), currency conversion rate entry method - open or
preset (both are enabled)
Compulsory entry of amount tender (not compulsory), entry digit limit (8 digits), footer
printing (not printed)
Entry digit limit (7 digits)
* Item %/Item _:
Percent/discount calculation is applied to individual department and PLU/subdepartment.
* Subtotal %/Subtotal _: Percent/discount calculation is applied to subtotals.
Rate for %, & and V
To program zero
% &
V
*Rate
or
A
To program another rate
*: Rate
0.00 — 100.00 (% rate)
0.0000 — 9999.9999 (Currency conversion rate)
Key operation example
%
V
A
Print
10 P 25
0 P 7674
Percent rate
Currency
conversion rate
You must use a decimal point when setting fractional rates.
37
A22S_3 FOR THE MANAGER 09.10.16 5:41 PM Page 38
Amount for To program zero
-
Discount amount (max. six digits)
Key operation example
A
Print
A
200
Discount amount
Percent rate limitation for % and &
To program zero
s
29
@
% &
Percentage limit (0.00 -100.00%)
or
A
To program for another percent key
• Percent entries that exceed the upper limit may be overridden in the MGR mode.
• 10.00% can be entered as 10 or 10P00. The P key is needed only
for fractional entry.
Key operation example
Print
s 29 @
P 00 %
A
15
Percentage limit
Function parameters for %, & and To program “0” for all items
*ABCDEFGH
@
To program for another key
38
% &
or
A
A22S_3 FOR THE MANAGER 09.10.16 5:41 PM Page 39
*: Item:
Selection:
A
Tax 4 status
B
Tax 3 status
C
Tax 2 status
D
Tax 1 status
E
+/- sign
F
Item % / Item _
G
Subtotal % / Subtotal _
H
Entry digit limit for discount key
Entry:
Taxable
Non-taxable*
Taxable
Non-taxable*
Taxable
Non-taxable*
Taxable
Non-taxable*
+ (premium) sign
- (discount) sign*
Allow*
Disallow
Allow*
Disallow
1
0
1
0
1
0
1
0
0
1
0
1
0
1
0-7 (default: 7)
When programming percent keys, always enter 0 for H.
Tax status (taxable 1 through 4 / non-taxable)
• When taxable is selected, tax is applied to the amount obtained after premium or discount calculation.
+/- sign
• Programming of the +/- sign assigns the premium or discount function for each key.
Entry digit limit (For discount key only)
• The entry digit limit is in effect for the REG mode operations but can be overridden in the MGR mode. The
entry digit limit is represented by the number of allowable digit for the maximum entry amount for discount
key.
Key operation example
Print
@
-A
00011006
From left, FGH
Sign(E)
Tax status
Function parameters for V
To program “0” for all items
*AB
@
*: Item:
V
A
Selection:
A
Open rate entry
B
Preset rate entry
Entry:
Allow*
Disallow
Allow*
Disallow
Key operation example
00 @
VA
0
1
0
1
Print
From left, AB
39
A22S_3 FOR THE MANAGER 09.10.16 5:41 PM Page 40
Entry digit limit for r, R and t
@
Entry digit limit
r, R t
or
A
(only for manual entry)
• For r R, enter 0 to 9 (digits), and for t (manual tax), enter 0 to 7 (digits). By default, 9 for r and R
and 7 for t are set.
Entry digit limit is in effect for REG mode operation but can be overridden in MGR mode. The entry digit limit
is represented by the number of allowable digits for maximum entry or total amount. When “0” is set, the
operation of the corresponding key is prohibited.
Key operation example
Print
4@
RA
Function parameters for C, c and A (when using as CA key)
To program “0” for all items
*1ABC
@
To program for another key
*1:Item:
*2
s, C c
or
*2:Press s key for CA key setting.
Selection:
A
Footer printing
B
Amount tendered entry
C
Entry digit limit
A
Entry:
Allow
1
Disallow*
0
Compulsory
1
Non-compulsory (for the CA or CHK keys)*
0
Inhibit (for the CH key)*
0
0-8 (default: 8)
Footer printing
• This option decides whether or not the machine should print a message at the bottom of a receipt when a
specified media key is used. To program a footer logo message, refer to “Logo messages” section on page
45.
Amount tendered entry
• You may select amount tendered, compulsory or optional, for the A and C keys.
• You may select amount tendered, compulsory or inhibited, for the c key.
Entry digit limit
• For the c and C keys, program upper limit entry amount for the tendered amount. For the A key,
program upper limit entry for total cash amount which can be handled on the register. The entry digit limit is
in effect for REG mode operation but can be overridden in the MGR mode. The entry digit limit is represented
by the number of allowable digits for the maximum entry or total amount. When “0” is set, the operation of the
corresponding key is prohibited.
Key operation example
Print
018 @
CA
ABC (A:0, B:1, C:8)
40
A22S_3 FOR THE MANAGER 09.10.16 5:41 PM Page 41
4 Text Programming
The register allows you to program the text for clerk names, department item names, PLU/sub-department item
names, and so on, if necessary. There are two ways for programming text: using character keys on the
keyboard or entering character codes with numeric keys on the keyboard.
Using character keys on the keyboard
You can enter characters according to the small figures printed in the lower right position of the key tops. For
the layout, please refer to “Keyboard” section on page 5.
The following are used as control keys for character entry:
H Toggles between upper-case and lower-case letters. By default, the upper-case letter is selected.
Once the H key is pressed, you are locked in for entering lower-case letters. “_” lights up at the
SHIFT position of the display when lower-case letters entry is selected.
N Press the N key to enter numeric characters. For example to enter “1”, press the N and 1
key. If you press the 1 key without pressing the N key, the cash register goes to character codes
entry mode.
Once the N key is pressed, you are locked in for entering numeric characters. “_” lights up at the
NUMBER position of the display when numeric characters entry is selected.
Toggles between single-size and double-size characters. By default, the single-size character is
W
selected. Once the W key is pressed, you are locked in for entering double size characters. “_” lights
up at the DC position of the display when double-size characters entry is selected.
Backs up the cursor, erasing the character to the left.
B
To program the word “Clerk01” with the letter “C” being double size.
To make the letter “C” double size character
To make character size return to normal size
To toggle the characters to lower-case letters
To enter numbers
Wg
W
H
hijk
N01
Entering character codes with numeric keys on the keyboard
Numerals, letters and symbols are programmable by entering the character code and the : key. (If numeric
characters entry is selected, that is, “_” lights up at the NUMBER position of the display, press the N key to
release it.) Set the alphanumeric character code table on the next page. By doing this, you can program
characters other than those on the key tops.
• Double-size characters can be made by entering the character code 253.
• All three digits of the character code MUST be entered (even if it starts with zero).
To program the word “SHARP” in double-size characters
253
: 083 : 072 : 065 : 082 : 080 :
S
H
A
R
P
When you press an appropriate number key (job code number) and press the P key for text entry just after you
start programming with the s key, the cash register will be automatically ready for text entry.
Listed below is an overview of what you can program and the allowable number of single sized characters for
each text entry.
• Department text
12 characters
• PLU text (item label)
12 characters
• Function text
8 characters
• Logo message
6 lines and 24 characters for each line
• Clerk name
8 characters
41
• Foreign currency symbol 4 characters
A22S_3 FOR THE MANAGER 09.10.16 5:41 PM Page 42
Alphanumeric character code table
*(DC): Double-size character code
42
Code Character
Ä
091
Ö
092
Ü
093
^
094
_
095
096
’
a
097
b
098
c
099
d
100
e
101
f
102
g
103
h
104
i
105
j
106
k
107
l
108
m
109
n
110
o
111
p
112
q
113
r
114
s
115
t
116
u
117
v
118
w
119
x
120
y
121
z
122
{
123
|
124
}
125
ß
126
¢
127
!!
128
129
1
130
2
131
3
132
4
133
1/2
F
134
T
135
←
Code Character
→
136
137
138
139
140
141
F
142
T
143
↓
144
ç
°
145
146
¿
147
ù
148
à
149
Æ
150
ø
151
Å
152
153
é
154
è
155
Pt
156
i
Ñ
157
ò
158
£
159
¥
160
161
°
162
163
164
.
165
177
Á
Í
178
A
180
a
181
E
182
e
183
I
184
i
185
186
U
u
187
N
188
.
n.
189
190
C
191
S
C
192
.
▲
Code Character
.
046
/
047
0
048
1
049
2
050
3
051
4
052
5
053
6
054
7
055
8
056
9
057
:
058
;
059
<
060
=
061
>
062
?
063
@
064
A
065
B
066
C
067
D
068
E
069
F
070
G
071
H
072
I
073
J
074
K
075
L
076
M
077
N
078
O
079
P
080
Q
081
R
082
S
083
T
084
U
085
V
086
W
087
X
088
Y
089
Z
090
▲
Code Character
á
001
â
002
ê
003
î
004
ì
005
í
006
ô
007
ó
008
û
009
ú
010
œ
011
u
012
´´
ú
013
o
014
´´
ó
015
!
016
"
017
#
018
¨
019
$
020
%
021
&
022
'
023
(
024
)
025
*
026
+
027
´´
U
028
Ú
029
´´
O
030
Ó
031
(space)
032
!
033
”
034
#
035
$
036
%
037
&
038
’
039
(
040
)
041
042
+
043
,
044
045
Code Character
.
193
.I
194
G
195
S.
196
G
..
197
g
198
K.
199
k.
L
200
l
201
202
Z
203
D
204
d
C
205
c
206
207
P
208
209
210
e
211
s
c
212
z
213
y
214
.
u
215
n
216
217
218
r
219
224
225
§
Ø
226
227
228
↑
]
229
[
230
231
”
232
ä
ö
233
ü
234
æ
235
å
236
É
237
ñ
238
*(DC)
253
A22S_3 FOR THE MANAGER 09.10.16 5:41 PM Page 43
Department text
*
D
s 1 P
To keep current setting
Character keys
(max.12 digits)
Dept. key
Dept. code
(1 to 99)
s
A
d
To program another dept.
*To program departments 17 through 32, press the department shift key.
Key operation example
Print
s1P
!
FRUIT s
A
Text
programmed for
dept. 1
(Programming FRUIT for dept.1)
PLU text (item label)
To keep current setting
s 2 P
PLU code
Character keys
(max.12 digits)
p
s
A
When the next PLU code immediately
follows the one just entered
To program another PLU
Key operation example
Print
s2P
1p
MELON s
A
Text
programmed for
PLU code 1
(Programming MELON to PLU1)
Function text
To keep the current setting
s 3 P
*Function no.
(max. 2 digits)
@
Character keys
(max. 8 digits)
s A
To program another function text
* Function no.: See “List of function texts” shown on the following page.
43
A22S_3 FOR THE MANAGER 09.10.16 5:41 PM Page 44
Key operation example
Print
s3P
46 @
CARD s
A
(Programming CARD for gross
charge)
List of function texts
Function
no.
Key or function
Function
no.
Key or function
Default
setting
2
%1
3
%2
4
Net sales total
(–)
%1
%2
NET1
5
Net taxable 1 subtotal
TAX1 ST
40
RA
RA
6
Gross tax 1 total
GRS TAX1
41
PO
PO
7
Tax 1 total of refund entries
RFD TAX1
42
Customer counter
TRANS CT
8
Net tax 1 total
TAX1
43
Sales total
9
Exempt tax 1
TX1 EXPT
44
Cash
NET 3
CASH
1
36
Void mode
VOID
37
Manager void
MGR VD
38
Subtotal void
SBTL VD
39
No sale
NO SALE
10
Net taxable 2 subtotal
TAX2 ST
45
Check
CHECK
11
Gross tax 2 total
GRS TAX2
46
Gross charge
CHARGE
12
Tax 2 total of refund entries
RFD TAX2
47
Refund charge
CHARGE–
13
Net tax 2 total
TAX2
48
Currency conversion1 (Preset)
CONV 1
14
Exempt tax 2
TX2 EXPT
49
Currency conversion2 (Open)
CONV 2
15
Net taxable 3 subtotal
TAX3 ST
50
Cash in drawer
16
Gross tax 3 total
GRS TAX3
51
Cash+check in drawer
CA+CH ID
17
Tax 3 total of refund entries
RFD TAX3
52
Check change
CHK/CG
18
Net tax 3 total
TAX3
53
Exempt VAT
VAT EXPT
19
Exempt tax 3
TX3 EXPT
54
(+)Dept. total
20
Net taxable 4 subtotal
TAX4 ST
55
(–)Dept. total
DEPT(–)
21
Gross tax 4 total
GRS TAX4
56
Subtotal
SUBTOTAL
22
Tax 4 total of refund entries
RFD TAX4
57
Merchandise subtotal
MDSE ST
23
Net tax 4 total
TAX4
58
Total
24
Exempt tax 4
TX4 EXPT
59
Change
25
Gross manual tax total
GRS MTAX
60
Items
ITEMS
26
Refund manual tax total
RFD MTAX
61
Department report title
27
Net manual tax total
M-TAX
62
PLU report title
DEPT
PLU
Exempt total from GST
GST EXPT
63
Transaction report title
TRANS.
PST total
PST TTL
64
Clerk report title
CLERK
GST total
GST TTL
65
Hourly report title
HOURLY
31
Tax total
TTL TAX
66
Non add symbol
32
Net
67
Copy receipt title
33
Sales total including tax total
NET
NET2
68
EJ report title
34
Refund
REFUND
69
EJ report end title
35
Item void
VOID
* 28
* 29
* 30
44
Default
setting
CID
DEPT TL
TOTAL
CHANGE
#
COPY
EJ
EJ END
• The items marked with “ * ” are for Canada only.
• The function no. 53 “Exempt VAT” is only effective for the Canadian tax system (2 GST, VAT
type).
A22S_3 FOR THE MANAGER 09.10.16 5:41 PM Page 45
Clerk names
To keep current setting
s 5 P
Clerk code
(1-25)
@
Character keys
(max. 8 digits)
s
A
To program another clerk
Key operation example
Print
s5P
1@
DAVID s
A
Logo messages
The register can print programmed messages on every receipt. On the standard model, the graphic logo is
printed on the receipt. If you want to print logo messages, please change the logo message print format. (See
page 53 for the programming details.) The options are listed below:
To keep the current setting
s 4 P
*Line number
(1-6)
@
Character keys
(max. 24 digits)
s
A
To program another line
* “Header 3-line message” type: 1 to 3
“Footer 3-line message” type : 4 to 6
“Header 6-line message” type: 1 to 6
“Header 3-line and footer 3-line message” type: 1 to 6 (1 to 3 as header, 4 to 6 as footer)
Logo print format (6 types)
Text 1st line
Graphic logo
Text 2nd line
Graphic logo
Graphic logo
Text 3rd line
Default setting
Text 1st line
Text 1st line
Text 2nd line
Text 2nd line
Text 3rd line
Text 3rd line
Text 1st line
Text 4th line
Text 2nd line
Text 5th line
Text 3rd line
Text 6th line
Header 3-line message
Text 4th line
Text 4th line
Text 5th line
Text 5th line
Text 6th line
Text 6th line
Footer 3-line
message
Header 6-line
message
Header 3-line
message and
footer 3-line
messages
45
A22S_3 FOR THE MANAGER 09.10.16 5:41 PM Page 46
To print the logo message “THANK YOU” using double sized characters and centering on the third line.
Key operation example
Print
s4P
3@
SSS
W THANK S YOU W
SSS
sA
A 6-line logo message is pre-programmed when shipped. Begin entry from the first line when you
initially program a logo message.
Foreign currency symbol
Foreign currency symbol for V key is printed with a foreign currency exchange amount.
To keep the current setting
s 6 P
Key operation example
Entry using
character code
s
Character keys
(max. 4 digits)
A
Print
s6P
SSS
207 :
sA
Foreign currency
symbol
ADVANCED PROGRAMMING
1 Register Number and Consecutive Number Programming
The register number and consecutive numbers are printed on every receipt or journal.
When your store has two or more registers, it is practical to set separate register numbers for their identification.
The consecutive number is increased by one each time a receipt is issued or when a journal print occurs.
For consecutive number programming, enter a number (max. 4 digits) that is one less than the desired starting
number.
Register number
To set the register number “0”
s
1
@
Key operation example
s1@
123456 s A
46
Register number (one to six digits)
s
A
Print
Register number
A22S_3 FOR THE MANAGER 09.10.16 5:41 PM Page 47
Consecutive numbers
To begin the count from 0001
s
@
2
A number (one to four digits) that is one
less than the desired starting number
Key operation example
s
A
Print
s2@
1000 s A
Consecutive
number
2 Electronic Journal (EJ) Programming
The cash register provides the electronic journal (EJ) function. By default, a maximum of 1000 lines can be
stored in memory. If you want to store more journal data, you can expand to a maximum of 3000 lines, although
the maximum number of PLUs is decreased to 200 codes because the memory is shared with PLU settings.
You can also program various options for EJ, such as availability of EJ memory nearly full warning, availability of
printing EJ data during a transaction, data type to be stored in memory, and printing format.
For reading journal data, refer to “EJ REPORT READING AND RESETTING” (page 62).
EJ memory type
When this procedure is executed, EJ data is cleared, and PLU data (programming data and sales
data) are reset to the default after all data is cleared even if the same memory type is selected.
s
90
@
*A
A
*A: 0 for EJ 1000 lines and PLU 2000 codes (default)
1 for EJ 3000 lines and PLU 200 codes
Key operation example
Print
s 90 @
1A
47
A22S_3 FOR THE MANAGER 09.10.16 5:41 PM Page 48
Function parameters for EJ
To set “00000000”
s
68
* Item:
A
B
C
D
E
F
G
H
@
*ABCDEFGH
Selection:
s
A
Entry:
Always enter 0.
(Fixed position)
Always enter 0.
(Fixed position)
Temporary EJ printing during a transaction Disallow
Allow*
EJ printing and clearing EJ data when
No*
issuing general Z1 report
Yes
PGM mode operation records type
Details*
Header information only
REG/MGR/VOID modes operation
Details*
records type
Total
Compressing printing for EJ data
No (normal size)
Yes (small size)*
Action when EJ memory area is full
Continue
Warning (near full warning)*
Lock (with near full warning)
0
0
0
1
0
1
0
1
0
1
0
1
0
1
2
On the default setting, an asterisk is marked.
Temporary EJ printing during a transaction
• If selecting “yes”, you can print journal data of a current transaction recorded in EJ memory by pressing the
R key during the transaction. To utilize this function completely, the cash register is programmed to receipt
printing and set Receipt ON/OFF function to OFF.
PGM mode operation records type
• The header information only is printed during the program reading operation.
The header information only is printed for X/Z reports.
(Receipt sample for Header Information only)
Action when EJ memory area is full
• By default, when the memory for EJ becomes nearly full, the cash register shows decimal points at the 8th
and 9th positions of the display (EJ memory nearly full message), and the cash register keeps storing new
data while erasing the oldest data. When “0” is selected, the cash register will no longer show EJ memory
nearly full message. When “2” is selected, the cash register shows EJ memory nearly full message and when
the memory is totally full, the cash register locks the sales/data entry with a display of the memory full
message “
”. You will only be able to issue an EJ report.
Key operation example
s 68 @
00100002 s A
48
Print
A22S_3 FOR THE MANAGER 09.10.16 5:41 PM Page 49
3 Various Function Selection Programming 1
The cash register provides various detailed functions listed below.
• Function selection for miscellaneous keys
• Print format
• Receipt print format
• Function selection for tax
• Others
For this programming, job code entry style is applied. You can continue programming until you press the A
key for the programming described in this section. To continue programming, repeat from a job code entry.
To set “00000000”
s
*1Job code
@
*2ABCDEFGH
s A
*1 Enter job code using numeric keys specified in each section below.
*2 Data entry details are listed on each table in each section below.
Example: When programming for job code 5 as ABCDEFGH: 00000100.
Key operation example
Print
s5@
00000100 s A
Function selection for miscellaneous keys
Job code: 5
* Item:
Selection:
A
PO in REG mode
B
RA in REG mode
C
Subtotal void in REG mode
D
Indirect void in REG mode
E
Direct void in REG mode
F
Refund key availability
G
No sale in REG mode
H
Fractional quantity availability
Entry:
Allow the PO operation in REG mode*
Disallow it
Allow the RA operation in REG mode*
Disallow it
Allow the REG mode subtotal void*
Disallow it
Allow the REG mode indirect void*
Disallow it
Allow the REG mode direct void*
Disallow it
Allow the REG mode refund entry*
Disallow it
Allow the no sale operation in REG mode*
Disallow it
Allow fractional quantity entry
Disallow it*
0
1
0
1
0
1
0
1
0
1
0
1
0
1
0
1
49
A22S_3 FOR THE MANAGER 09.10.16 5:41 PM Page 50
Print format
Job code: 6
* Item:
Selection:
A
Printing style
B
Receipt print format
C
Time print on all receipts/journals
D
Date print on all receipts/journals
E
Consecutive no. print on
all receipts/journals
Always enter 0.
Zero skip for PLU sales report
F
G
H
Zero skip for full sales, clerk and
hourly reports
Use the printer for journal printing
Use the printer for receipt printing*
Total
Detailed*
Allow time printing*
Disallow it
Allow date printing*
Disallow it
Allow consecutive no. printing*
Disallow it
(Fixed position)
Disallow zero skip
Allow zero skip*
Disallow zero skip
Allow zero skip*
Entry:
0
1
0
1
0
1
0
1
0
1
0
0
1
0
1
Printing style
• Even when receipt printing is selected, the journal rewind motor will be driven in PGM, OP X/Z, X1/Z1 and
X2/Z2 modes so you can wind sales and programming reports.
Receipt print format
Job code: 7
* Item:
Selection:
A
B
C
Always enter 0.
Always enter 0.
Subtotal print with a press of subtotal key
D
Merchandise print with a press of
merchandise subtotal key
Always enter 0.
Always enter 0.
Always enter 0.
Number of purchases print
E
F
G
H
(Fixed position)
(Fixed position)
Disallow subtotal printing*
Allow it
Disallow merchandise subtotal printing*
Allow it
(Fixed position)
(Fixed position)
(Fixed position)
Allow printing of number of purchases*
Disallow it
Entry:
0
0
0
1
0
1
0
0
0
0
1
Function selection for tax
Job code: 15
* Item:
Selection:
A to F Always enter 0.
G
Tax delete in REG mode availability
H
50
Manual tax entry in
REG mode availability
(Fixed position)
Allow tax delete in REG mode*
Disallow it
Allow manual tax entry in REG mode*
Disallow it
Entry:
0
0
1
0
1
A22S_3 FOR THE MANAGER 09.10.16 5:41 PM Page 51
Other programming
Job code: 61
* Item:
A
B
C
D
E
F
G
H
Selection:
Entry:
Always enter 0.
Always enter 0.
Minus dept. and PLU/sub-dept.
availability
Fractional treatment
(Fixed position)
0
(Fixed position)
0
Disallow to program minus dept. and PLU/sub-dept. 0
Allow it*
1
Round off (4 down, 5 up)*
0
Raising to unit
1
Disregarding fractional treatment
2
Use of : key
Use : key as 00 key*
0
Use : key as 000 key
1
Time format
Use 12-hour format*
0
Use 24-hour format
1
Date format
Use month-day-year format*
0
Use day-month-year format
1
Use year-month-day format
2
Position of decimal point (from right) (TAB)
0 to 3 (default 2)
Job code: 62
* Item:
Selection:
A
B
Always enter 0.
Error beep activation
C
Key touch sound availability
D
Buffered keyboard
E
Void mode operation availability
F
Void mode entry data print in Z2 reports
G
Void mode entry data print in Z1 reports
H
Addition of hourly sales total data in
void mode
(Fixed position)
By lock error*
By misoperation
Allow to sound*
Disallow it
Yes*
No
Allow void mode operation*
Disallow it
Allow printing of void mode entry data in Z2 reports*
Disallow it
Allow printing of void mode entry data in Z1 reports*
Disallow it
No*
Yes
Entry:
0
0
1
0
1
0
1
0
1
0
1
0
1
0
1
Job code: 66
* Item:
Selection:
A
Printing a receipt after transaction
B
G
Amount printing when PLU/sub-dept.
unit price is zero
Subtotal printing for conversion of
deficit
Always enter 0.
Compression printing on journals in
PGM, OP X/Z, X1/Z1 and X2/Z2 modes
Compression printing on journals in
REG, MGR and VOID modes
Logo message printing on journals
H
Footer printing
C
D
E
F
Entry:
Total only
Details*
Disallow printing*
Allow it
Allow printing*
Disallow it
(Fixed position)
Disallow compression printing (normal size)
Allow compression printing (small size)*
Disallow compression printing (normal size)
Allow compression printing (small size)*
Disallow logo message printing on journals*
Allow logo message printing on journals
Printing footer on all receipts*
Printing footer with selected function key at the time of finalization
0
1
0
1
0
1
0
0
1
0
1
0
1
0
1
Compression printing
• This programming is valid only when journal printing is selected. This does not affect EJ printing. (For EJ
programming, please refer to page 48.)
51
A22S_3 FOR THE MANAGER 09.10.16 5:41 PM Page 52
Job code: 70
* Item:
A
B
C
D
E
F
GH
Selection:
Entry:
Split pricing counting
Quantity*
0
Package
1
Multiplication/split pricing entry availability Allow multiplication entry only*
0
Allow both of multiplication and split pricing
1
Always enter 0.
(Fixed position)
0
Always enter 0.
(Fixed position)
0
Tax printing when GST is VAT
Allow tax printing*
0
Disallow it
1
GST exempt printing on X/Z reports
Allow printing of GST exempt*
0
Disallow it
1
Tax calculation system
Auto tax*
00
Canadian tax (tax type number)
01 through 11
Tax calculation system
• For US tax system, select “auto-tax”.
• For Canadian tax, from the table below, specify a tax system suitable for your province (if necessary contact
your local tax office for correct sales tax information) and for your type of retail business. In the cash register,
four kinds of tax can be set and each tax is arranged to match GST or PST as follows:
Tax 1: PST
Tax 2: PST
Tax 3: PST or GST
Tax 4: GST
Tax 4 method
GST
GST
01
VAT
VAT
02
VAT
03
VAT
04
05
Canadian tax
type number
Tax 3 method
PST
Tax 2 and 1 method
PST
-
Tax on tax
VAT
-
Tax on base
-
Tax on tax
Tax on tax
VAT
-
Tax on base
Tax on base
Add on Tax
-
Tax on tax
Tax on Tax
06
Add on Tax
-
Tax on base
Tax on base
07
Add on Tax
VAT
-
Tax on tax
08
Add on Tax
VAT
-
Tax on base
09
Add on Tax
Add on Tax
-
Tax on tax
10
Add on Tax
Add on Tax
-
Tax on base
11
VAT
-
VAT (Tax on base)
Tax on tax
(The most common type for Canada is type number 06.)
52
• To program a GST, use Tax 4; and to program two GSTs, use Tax 3 and 4. To program a PST,
use Tax 1; to program two PSTs, use Tax 1 and 2; and to program three PSTs, use Tax 1, 2 and
3.
• The entry of a multi-taxable item for PST or GST is prohibited as follows for the Canadian tax
system. When programming for departments, avoid programming the prohibited multi-taxable
status.
In case of; Tax 1: PST, Tax 2: PST,
In case of; Tax 1: PST, Tax 2: PST,
Tax 3: GST, Tax 4: GST
Tax 3: PST, Tax 4: GST
Taxable 1 and 2 item ········· prohibited
Taxable 1 and 2 item ········· prohibited
Taxable 1 and 3 item ············· allowed
Taxable 1 and 3 item ········· prohibited
Taxable 2 and 3 item ············· allowed
Taxable 2 and 3 item ········· prohibited
Taxable 1 and 4 item ············· allowed
Taxable 1 and 4 item ············· allowed
Taxable 2 and 4 item ············· allowed
Taxable 2 and 4 item ············· allowed
Taxable 3 and 4 item ········· prohibited
Taxable 3 and 4 item ············· allowed
A22S_3 FOR THE MANAGER 09.10.16 5:41 PM Page 53
4 Various Function Selection Programming 2
The cash register provides various options so you can use the register to suit your sales needs.
In this section, you can program the following features (parameters within parentheses indicates default setting):
• Power save mode (entering the power save mode in 30 minutes)
• Logo message print format (graphic logo only)
• Thermal printer density (standard density)
• Online time out setting
• Language selection (English)
• Training clerk specification (none) - If you specify a clerk code who is trained for use on this cash register, the
cash register will go into training mode when the clerk code is registered for sales entries. The sales
operations done by the trained clerk does not affect sales total. For details, refer to TRAINING MODE section.
Power save mode
s
10
* Item:
A
B-D
@
*ABCD
s A
Selection:
Entering power save mode
when time is displayed
Time(min.) to entering power save mode
since no operation is made
Entry:
Yes*
No
0
1
001-254 or 999
(Default 030)
When 999 is set for B to D, entering into power save mode is inhibited.
Key operation example
Print
s 10 @
0060 s A
Logo message print format
You can select the number of lines for your logo message, and the position to print it on receipt or journal.
To set “0”
s
11
@
*A
s A
*A: Logo message type
0: Header 3-line message without graphic logo
1: Graphic logo only (default)
2: Footer 3-line message with graphic logo
3: Header 6-line message
4: Header 3-line message with graphic logo
5: Header 3-line message and footer 3-line message
Key operation example
Print
s 11 @
0sA
53
A22S_3 FOR THE MANAGER 09.10.16 5:41 PM Page 54
Online time out setting
s 35 @
Time out (1 to 255 sec.)
s A
Default: 007
Key operation example
Print
s 35 @
30 s A
Thermal printer density
To set “0”
s 50 @
*Printer density
(00-99)
s A
* 50 is the default setting. To make the print darker, set a larger number, and to make the print lighter, set a
smaller number.
Key operation example
s 50 @
00 s A
54
Print
A22S_3 FOR THE MANAGER 09.10.16 5:41 PM Page 55
Language selection
To set “0”
s
*Language: 0: English
88
@
*Language
(0 or 3)
A
3: Spanish (default: English)
Key operation example
Print
s 88 @
3A
When you change the language, the texts such as clerk names, logo messages and function texts
(refer to page 44), which you programmed, will be reset to the default settings. The language
selection must be made before programming clerk names, logo messages and function texts.
Training clerk specification for training mode
For the details of clerk training, please refer to “TRAINING MODE” on page 58.
To cancel
s 86 @
Key operation example
Clerk code
(1 to 25)
s A
Print
s 86 @
25 s A
55
A22S_3 FOR THE MANAGER 09.10.16 5:41 PM Page 56
AUTO key programming — Automatic sequence key —
If you program frequently performed transactions or report sequences for the a key, you can recall those
transactions and/or reports simply by pressing the a key in key operations.
Delete
a
Transaction
a
A
max. 25 times
Programming for a; entering a PLU 2 item (programmed unit price: 1.50) and a dept. 6 item (unit price: 1.00)
Key operation example
Print
a
AUTO
setting
2 p 100 +
a
A
When the a key has been programmed to execute a report job function, the mode switch must be
in the appropriate position (OPX/Z for individual clerk reports, X1/Z1 for daily reports or X2/Z2 for
weekly or monthly reports).
5 Reading Stored Programs
The machine allows you to read every program stored in the PGM mode.
Key sequence for reading stored program
Report name
Key sequence
Printer density programming report
A
2
A
1
A
3
A
PLU programming report
Start PLU code
Programming report 1
Programming report 2
Auto key programming report
@
End PLU code
p
• To stop reading programming report 1 or PLU programming report, turn the mode switch to the
MGR position.
• When printing is performed continuously, the printing may be intermitted several seconds. After
the intermission, the printing will be restarted.
56
A22S_4 FOR THE MANAGER 09.10.16 5:41 PM Page 57
Sample printouts
1 Programming report 1
Mode
Dept. code
Dept. text
Dept. unit price w/sign
Dept. function
Minus department
Tax status
Function no.& its text
Tax status
Function parametrs (F-H)
Discount amt. w/sign
Function parametrs (F-H)
Percent rate with sign
Logo Message
Function selection for
miscellaneous keys (A-H)
Print format (A-H)
Receipt print format(A-H)
Power save mode(A-D)
Logo message print format
Function selection for tax (A-H)
Doughnut tax exempt
Online time out
Thermal printer density
Percent limit
Tax table
Entry digit limit
Entry digit limit
Tax rate
Min. taxable amount
Clerk code/name
Function parameters (A-C)
Function parameters
Foreign currency
symbol/Rate
57
A22S_4 FOR THE MANAGER 09.10.16 5:41 PM Page 58
2 Programming report 2
4 Printer density programming report
Entered Value
Printer density
Job code
A to H from the left
* Job code #63, 64, 65, 67,
69, 71, 72, 76, 77, 85, 87
and 95 are fixed settings,
for which you cannot
change the settings.
Printing density
example
5 PLU programming report
Training clerk specification
Language selection
EJ memory type
Range
PLU code
PLU text
Mode parameter
Unit price
3 Auto key programming report
Associated
dept. code
TRAINING MODE
Training mode is used when the operator or the manager practices register operations.
When a clerk in training is selected, the machine automatically enters training mode. To specify a clerk to be
trained, refer to “Training clerk specification for training mode” in the “ADVANCED PROGRAMMING” in page
55. The training operation is valid only in REG, MGR and VOID mode.
The corresponding clerk memory is only updated in training mode.
Key operation example
A clerk set in training
25 L
1000 >
3@
#
A
58
Print
A22S_4 FOR THE MANAGER 09.10.16 5:41 PM Page 59
READING (X) AND RESETTING (Z)
OF SALES TOTALS
• Use the reading function (X) when you need to take a reading of sales information entered since the last reset.
You can take this reading any number of times. It does not affect the register’s memory.
• Use the resetting function (Z) when you need to clear the register’s memory. Resetting prints all sales
information and clears the entire memory except for the GT1 through GT3, Training GT, reset count, and
consecutive number.
1 Summary of Reading (X) and Resetting (Z) Reports
X1 and Z1 reports: Daily sales reports
X2 and Z2 reports: Periodic (monthly) consolidation reports
When you take a X or Z report, turn the mode switch to the appropriate position referring to the column of “Mode
switch position” shown on the table below, and use the following corresponding key sequence.
Mode switch position
Item
OPX/Z X1/Z1
Key operation
X2/Z2
Dept. code
Flash report:
(Only display)
To clear the
display, press the
l key or turn the
mode switch to
another position.
Full sales report
Individual clerk
report
X
--
--
d
: Department sales total
For dept. 1 to 16;
Dept. key (
For dept. 17 to 32;
D
! to < )
Dept. key (
! to < )
@ key: Amount of cash in drawer
A key: Sales total
--
X, Z
X1, Z1 X2, Z2
--
--
Reading:
A
Resetting:
P
A
Reading:
L
Resetting:
P
L
P
L
(The report of the current clerk)
Full clerk report
--
X1, Z1
--
Reading:
L
Resetting:
All PLUs
PLU sales report
Start
PLU code
Reading:
--
X1, Z1
-Resetting:
--
X1, Z1
--
Reading:
p
All PLUs
Start
PLU code
Hourly report
End
PLU code
@
s
@
End
PLU code
Resetting:
P
P
p
s
• When both sales quantities and sales amounts are zero, printing is skipped. If you do not want to
skip, change the programming. (Refer to “Print format” of “Various Function Selection
Programming 1”.)
• “X” represents read symbol and “Z” represents reset symbol in the reports.
• To stop reading and resetting the PLU sales report, turn the mode switch to the MGR position.
The data will not be erased when you reset.
• When printing is performed continuously, the printing may be intermitted several seconds. After
59
the intermission, the printing will be restarted.
A22S_4 FOR THE MANAGER 09.10.16 5:41 PM Page 60
2 Daily Sales Totals
Full sales report
• Sample report
*2
Mode title*1
Reset counter
Net grand total(GT2-GT3)
Grand total of plus
registration
Grand total of
minus registration
Grand total of training
mode registration
Dept. code
Sales q'ty
Sales amount
Manual tax total
*3
Tax total
Net total without tax
Net total with tax
Item
counter and total
Item percent 1
counter and total
REG-mode void counter
and total
Subtotal void counter and
total
“+” dept. counter
and total
Manager item void counter
and total
Void-mode transaction
counter and total
Refund counter and total
“-” dept. counter
and total
Received on account
counter and total
Paid out counter and total
Subtotal
and total
counter
Subtotal percent 1
counter and total
No-sales counter
Customer counter
Sales total
Cash counter and total
Next sales total
Taxable 1 total
Gross tax 1 total
Refund tax 1 total
Net tax 1 total
Check sales counter and total
Charge sales counter and total
Charge refund counter and total
Foreign currency total (preset)
Foreign currency total (open)
Cash in drawer
Cash + check in drawer
Change total for check tendering
*1: When you take X1 report, “X1” is printed.
*2: Printed in the Z1 report only.
*3: When the Canadian tax system is selected, the following is printed here.
Exempt total from GST
PST total
GST total
60
A22S_4 FOR THE MANAGER 09.10.16 5:41 PM Page 61
Clerk reports
PLU sales report
• Sample report
Individual clerk report
• Sample report
Mode title*
Report title
Range
Mode title*
Report title
Clerk code
Clerk name
Customer counter
PLU code
Item label
Sales q'ty and total
Full clerk report
The report prints in the same format as in the
sample report of individual clerk, but all clerk’s sales
data is sorted by clerk code number (from #1 to
#25).
Range sum
Hourly report
*: When you take Z1 report, “Z1” is printed.
• Sample report
Mode title*
Report title
Customer counter
Sales total
*: When you take Z1 report, “Z1” is printed.
3 Periodic Consolidation
Full sales report
• Sample report
Mode title*1
Reset counter of daily total
Reset counter of periodic
*2
Grand total
The subsequent printouts are the same in format
as in the X1/Z1 full sales report.
*1: When you take X2 report, “X2” is printed.
*2: Printed in the Z2 report only
61
A22S_4 FOR THE MANAGER 09.10.16 5:41 PM Page 62
EJ REPORT READING AND RESETTING
The cash register provides an electronic journal (EJ) function. This function is intended to record the journal
data in memory instead of journal paper, and print the data as an EJ report. The register records the journal
data in REG, PGM, VOID, X1/Z1 and X2/Z2 modes. By default, a maximum of 1000 lines are stored in memory,
but you can expand it to 3000 lines. For details on EJ programming, please refer to “Electronic Journal
Programming” section (page 47).
Printing journal data on the way of a transaction
You can print journal data of a current transaction recorded in EJ memory by pressing the R key during the
transaction.
This function is valid when the printing style is programmed to receipt, and the receipt ON/OFF
function is set to OFF.
• Sample print
EJ report title
EJ report end title
Reading and resetting the electronic journal data (Issuing EJ report)
You can read the journal data stored in the EJ memory in journal format by performing the following procedure in
the X1/Z1 or OP X/Z mode.
• Sample EJ report
To read all of the data:
7:
@ A
To reset all of the data:
7:
P
@ A
To read the last 10 records:
710
@ A
• With EJ memory, a maximum of 1000 (or 3000, if programmed)
lines of data can be stored. When executing an all data
reading, all of the data stored in the EJ memory will be printed.
To save paper, compression print is available.
• To stop reading or resetting the data, turn the mode switch to
“MGR” position. The data will not be erased when resetting.
• When printing is performed continuously, the printing may be
intermitted several seconds. After the intermission, the printing
will be restarted.
62
Header
information
print
A22S_4 FOR THE MANAGER 09.10.16 5:41 PM Page 63
OVERRIDE ENTRIES
Programmed limit for functions (such as for maximum amounts) can be overridden by making an entry in the
MGR mode.
1.
2.
Turn the mode switch to the MGR position.
Make an override entry.
OPX/Z
OFF
On this example, the register has been programmed not to allow
discounts entries over $1.00.
Key operation example
REG-mode
entries
REG
MGR
X1/Z1
X2/Z2
VOID
PGM
Print
1500 #
250 - ...Error
l
Turn the mode switch
to the MGR position.
250 Return the mode switch
to the REG position.
A
CORRECTION AFTER FINALIZING A
TRANSACTION (Void mode)
When you need to void incorrect entries that clerks cannot correct (incorrect entries found after finalizing a
transaction, or a transaction that cannot be corrected by direct or indirect void), follow this procedure:
1.
2.
Turn the mode switch to the VOID position using the manager key (MA), to enter
void mode.
Repeat the entries that are recorded on the incorrect receipt. (All data for the
incorrect receipt are removed from register memory; the voided amounts are
added to the void-mode transaction totalizer.)
Incorrect receipt
OPX/Z
OFF
VOID
PGM
REG
MGR
X1/Z1
X2/Z2
Cancellation receipt
63
A22S_5 FOR THE MANAGER_SD 09.10.16 5:42 PM Page 64
HOW TO USE AN SD MEMORY CARD
1 What You Can Do with an SD Memory Card
You can exchange data through an SD memory card between your cash register and a PC when managing the
data in your cash register by using the SHARP’s PC software “Customer Support Tool.”
Customer Support Tool can be downloaded from the Sharp web site.
Please visit the Sharp web site: http://www.sharpusa.com/registersoftware
You can also save all necessary data in the cash register to an SD memory card for backup.
This instruction manual describes only those operations needed on the cash register. For details, please refer to
the help section in the “Customer Support Tool”.
List of functions
All data backup:
With this function you can save all the sales data and programming data in the cash
register to an SD memory card for backup. By loading the data saved to the SD memory
card into the cash register you can restore it to its original state, if necessary.
Programming data: With this function you can write all the programming data in the cash register onto an SD
memory card. You can manage this data on a PC by using “Easy Programming Tool”
contained in the Customer Support Tool. You can also load the programming data edited
with “Easy Programming Tool” into the cash register through an SD memory card.
Graphic logo:
With this function you can load the graphic logo data created with “Easy Programming
Tool” into the cash register through an SD memory card.
Sales data:
With this function you can write all the sales data of daily and periodic totals in the cash
register onto an SD memory card. You can manage the data on a PC by using “Sales Total
Reporting” contained in the Customer Support Tool.
Electronic journal: With this function you can write the electronic journal data in the cash register onto an SD
memory card. You can manage this data on a PC by using “Electronic Journal Print”
contained in the Customer Support Tool. You can also load the data edited with “Electronic
Journal Print” into the cash register through an SD memory card for printing.
64
A22S_5 FOR THE MANAGER_SD 09.10.16 5:42 PM Page 65
Recommended SD memory cards
We recommend you to use the SD memory cards made by SanDisk Corporation. If you want to know the SD
memory card in detail, please visit the Sharp web site: http://www.sharpusa.com.
• The data stored in an SD memory card could be lost or distorted due to accidents or other issues.
Sharp is not responsible for any damage incurred by lost data.
• Only the FAT(FAT16) formatted SD memory card is available on your cash register.
If you have a SD memory card formatted with FAT32, please format it to FAT16 using Windows
PC and then reformat it on your cash register before you use.
• 128-Mbyte to 2-Gbyte SD memory cards are available and the relationship between the memory
card capacity and the maximum holding period of sales data which can be saved in an SD
memory card is as follows:
Memory card capacity
128MB
256MB
512MB
2GB/1GB
Sales data holding period *
3 Months
6 Months
1 Year
1 Year
*: This period refers to the time period during which sales data can be stored in an SD memory card
when additionally written onto it once a day.
2 In Case of SD Error
If an error occurs while data is transferred from your cash register to the inserted SD memory card and vice
versa, it will be indicated by a corresponding error code shown on the operator display. Press the l key to
clear the error, then take the corresponding action.
SD error code table
Display
(Error code)
Error status and action
No SD memory card is found. Insert an SD memory card into the SD card slot or reinsert it correctly.
The write-protect switch on the SD memory card is in the “PROTECTED” position. Set the switch on the
“NOT PROTECTED” position.
The SD memory card is full. Delete unwanted data from the card on a PC or replace the card with a new
one. When using a new SD memory card, be sure to format it in advance.
The SD memory card has no desired data. Replace it with another SD memory card containing the
desired data.
The data stored in the SD memory card is incorrect. Write correct data into the SD memory card on a
PC.
The maximum allowable number of times of sales data or EJ data writing is exceeded. Delete unwanted
data from the SD memory card on a PC or replace the card with a new one. When using a new SD
memory card, be sure to format it in advance.
A power failure has occurred while the SD memory card is accessed. Perform the interrupted operation
again from the beginning after power recovery.
An error other than the above mentioned has occurred while the SD memory card is accessed. Perform
the interrupted operation again from the beginning.
65
A22S_5 FOR THE MANAGER_SD 09.10.16 5:42 PM Page 66
3 Inserting and Removing an SD Memory Card
The SD card slot is located on the right side of your cash register and has a cover.
Inserting an SD memory card
Insert an SD memory card into the SD card slot with the printed SD
logo facing upwards. Push the card in steady with a finger until it
clicks and release it slowly.
Removing the SD memory card
Push the card in gently with a finger and release it. The card will
come out.
• Be sure to check if the SD memory card has perfectly been inserted before closing the cover. If
this instruction is not performed correctly, the card or SD card slot may be damaged.
• When inserting or removing the SD memory card, be sure to release it slowly. Otherwise, the card
may pop out and injure your finger.
• Never touch or remove the SD memory card while it is accessed, otherwise the data stored in it
may be damaged.
• If a power failure occurs, the cash register is unplugged, or the mode switch is turned to another
position while the SD memory card is accessed, the data stored in that card could be damaged.
4 Formatting an SD Memory Card
When you use a new SD memory card for the first time, be sure to format it on your cash register before
writing programming data etc. to it.
Never format any SD memory card that contains some data, otherwise all of the data stored on the card will be
erased.
Set the mode switch to the PGM position.
The comfirmation message is printed.
To execute
s
140
@
s
1
To cancel
*
A
l
* The message “
” will appear and stay on the display until the SD memory card is completely
formatted. When formatting is finalized, the message “SD FINAL” will be printed. In case an error occurs, a
corresponding error message will be printed.
66
A22S_5 FOR THE MANAGER_SD 09.10.16 5:42 PM Page 67
5 Saving and Restoring All the Data
Set the mode switch to the PGM position.
Saving (writing) all the data
The comfirmation message is printed.
To execute
s
144
@
s
1
To cancel
*
A
l
Restoring (reading) the saved data
The comfirmation message is printed.
To execute
s
148
@
s
1
To cancel
*
A
l
* The message “
” will appear and stay on the display until all data is completely written or read.
When writing or reading is finalized, the message “SD FINAL” will be printed. In case an error occurs, a
corresponding error message will be printed.
If you save all the data by using an SD memory card that contains some data, the existing data will
be erased and replaced with newly saved data. If you need the existing data, use another SD
memory card.
6 Writing and Reading of Programming Data
Reading the graphic logo data
Set the mode switch to the PGM position.
The comfirmation message is printed.
To execute
s
145
@
s
1
To cancel
*
A
l
* The message “
” will appear and stay on the display until all data is completely read. When
reading is finalized, the message “SD FINAL” will be printed. In case an error occurs, a corresponding error
message will be printed.
67
A22S_5 FOR THE MANAGER_SD 09.10.16 5:42 PM Page 68
Writing and reading all the programming data
You can write all the programming data in the cash register onto an SD memory card (Writing). The existing
programming data in the card will all be replaced with the newly written data at this time.
You can also replace the programming data stored in the cash register with those stored in an SD memory card
by loading the latter into the cash register (Reading).
Set the mode switch to the PGM position.
Writing
The comfirmation message is printed.
To execute
s
141
@
s
1
To cancel
*
A
l
Reading
The comfirmation message is printed.
To execute
s
147
@
s
1
To cancel
*
A
l
* The message “
” will appear and stay on the display until all data is completely written or read.
When writing or reading is finalized, the message “SD FINAL” will be printed. In case an error occurs, a
corresponding error message will be printed.
7 Writing of Sales Data
Write all of the existing sales data (daily and periodic totals) into an SD memory card. You can write the data into
the same card a maximum of 400 times unless the card becomes full.
Set the mode switch to the X1/Z1 position.
The comfirmation message is printed.
To execute
650
P
@
s
1
To cancel
*
A
l
* The message “
” will appear and stay on the display until all data is completely written. When
writing is finalized, the message “SD FINAL” will be printed. In case an error occurs, a corresponding error
message will be printed.
68
A22S_5 FOR THE MANAGER_SD 09.10.16 5:42 PM Page 69
8 Writing and Printing of Electronic Journal
Writing of electronic journal
Write electronic journal data in the EJ memory of your cash register onto an SD memory card (this will clear the
memory). You can write the data into the same card a maximum of 400 times unless the card becomes full.
Set the mode switch to the X1/Z1 position.
The comfirmation message is printed.
To execute
750
P
@
s
1
To cancel
*
A
l
* The message “
” will appear and stay on the display until all data is completely written. When
writing is finalized, the message “SD FINAL” will be printed. In case an error occurs, a corresponding error
message will be printed.
Printing of electronic journal
You can print the electronic journal data saved last to an SD memory card by using the printer of your cash
register.
Set the mode switch to the X1/Z1 position.
The comfirmation message is printed.
To execute
740
@
s
1
To cancel
*
A
l
* The message “
” will appear and stay on the display until all data is completely printed. When
printing is finalized, the display will return to its initial state. In case an error occurs, a corresponding error
message will be printed.
69
A22S_6 OPERATOR MAINTE 09.10.16 5:42 PM Page 70
OPERATOR MAINTENANCE
1 In case of a Power Failure
When power is lost, the machine retains its memory contents and all information on sales entries.
• When a power failure is encountered in register idle state or during an entry,
the machine returns to normal operation after power recovery.
• When a power failure is encountered during a printing cycle, the register prints
“========” and then carries out the correct printing procedure after power
recovery. (See the sample print.)
2 In Case of Printer Error
If the printer runs out of paper, the printer will stall, and “PPPPPPPPPP” will appear on the display. Key entries
will not be accepted. Refer to section 5 in this chapter, install a new roll, then press the l key. The printer will
print the power failure symbol and resume printing.
If the print roller arm is not locked, the printer stalls, “H” will appear on the extreme left of the display. Key
entries will not be accepted. Push down the arm until it is securely locked, then press the l key. The printer
will print the power failure symbol and resume printing.
3 Cautions in Handling the Printer and Recording Paper
Cautions in handling the printer
• Avoid dusty and humid environments, direct sunlight and iron powder. (A permanent magnet and
electromagnet are used in this machine.)
• Never pull the paper when the print roller arm is locked. First lift up the arm, and then remove the paper.
• Never touch the surface of the print head and print roller.
Cautions in handling the recording paper (thermal paper)
• Use only the paper specified by SHARP.
• Do not unpack the thermal paper until you are ready to use it.
• Avoid heat. The paper will color at around 70°C.
• Avoid dusty and humid storage places. Avoid direct sunlight.
• The printed text on the paper can discolor under conditions of high humidity and temperature, exposure to the
direct sunlight, contact with glue, thinner or a freshly copied blueprint, and heat caused by friction from
scratching or other such means.
• Be very careful when handling the thermal paper. If you want to keep a permanent record, copy the printed text
with a photocopier.
70
A22S_6 OPERATOR MAINTE 09.10.16 5:42 PM Page 71
4 Replacing the Batteries
This cash register displays a low battery symbol ( ) when the batteries are low, and displays a no battery
symbol ( ) when batteries are extremely low or batteries are not installed.
When the low battery symbol is displayed, replace the batteries with new ones as soon as possible. The
existing batteries will be dead in about two days.
When the no battery symbol is displayed, replace the batteries immediately. Otherwise, if the AC power cord is
disconnected or a power failure occurs, all the programmed settings will be reset to the default settings and any
data stored in memory will be cleared.
While the no battery symbol is being displayed, do not turn the mode switch to any positions. Follow the battery
replacement procedure below without changing the mode switch position. Otherwise, if the mode switch passes
or is set to the OFF position, all the programmed settings will be reset to the default settings and any data stored
in memory will be cleared.
Be sure to observe precautions shown on page 1 when handling batteries.
To replace the batteries:
1. Make sure that the cash register is plugged in.
2. Remove the printer cover.
3. Open the battery compartment cover next to the paper roll cradle and
remove the old batteries.
4. Install three new alkaline batteries LR6 (“AA” size) in the battery
compartment. Be sure the positive and negative poles of each battery are
facing in the proper direction. When they are installed correctly, the “ ” or
“ ” symbol will disappear.
5. Close the battery compartment cover.
6. Replace the printer cover.
5 Replacing the Paper Roll
Be sure to use paper rolls specified by SHARP.
The use of any other paper rolls other than those specified could cause paper jamming, resulting in register
malfunction.
Paper specification
Paper width: 2.25 ± 0.02 in (57.5 ± 0.5 mm)
Max. outside diameter: 3.15 in (80 mm)
Quality: Thermal paper
• Be sure to set the paper roll prior to using your machine, otherwise it may cause a malfunction.
Install the paper roll in the printer. Be careful to set the roll correctly.
(How to set the paper roll)
To the printer
Correct
To the printer
Incorrect
71
A22S_6 OPERATOR MAINTE 09.10.16 5:42 PM Page 72
Removing the paper roll
When a red dye appears on the paper roll, it is time to replace it. Replace the paper roll with a new one. If you
plan on not using the register for an extended period of time, remove the paper roll, and store it in an appropriate
place.
Caution: The paper cutter is mounted on the printer cover. Be careful not to cut yourself.
When not using the take-up spool (using as receipt paper):
Print roller arm
1. Remove the printer cover.
2. Lift up the print roller release lever to unlock and open the print
roller arm.
3. Remove the paper roll from the paper roll cradle.
Do not pull the paper through the printer.
Print roller
release lever
When using the take-up spool (using as journal paper):
Area to cut
1. Turn the mode switch to a position other than OFF with the
power cord connected.
2. Remove the printer cover.
3. Press the F key to advance the journal paper until its printed
part is out of the way.
4. Cut the paper and remove the take-up spool.
5. Lift up the print roller release lever to unlock and open the print
roller arm.
6. Remove the paper roll from the paper roll cradle.
Do not pull the paper through the printer.
7. Remove the outer side of the take-up spool as shown
on the left.
8. Remove the printed journal roll from the take-up spool.
Installing the paper roll
Caution: The paper cutter is mounted on the printer cover. Be careful not to cut yourself.
Installing the receipt paper roll:
Paper positioning guides
1. Turn the mode switch to a position other than
OFF with the power cord connected.
2. Remove the printer cover.
3. Lift up the print roller release lever to unlock
and open the print roller arm.
4. Set the paper correctly in the paper roll
cradle.
5. Feed the end of the paper along with the
72
paper positioning guides.
A22S_6 OPERATOR MAINTE 09.10.16 5:42 PM Page 73
6. While holding down the paper, slowly close the print roller arm, and
push down the arm until you hear a click locking the arm. Make
sure you securely push down the center of the wing part of the arm
as illustrated at the left. The paper will be fed automatically.
If the print roller arm is not securely locked, the unit will
not print correctly. If this problem occurs, open the arm,
and close the arm as instructed above.
7. Cut off the excess paper using the edge of the inner cover, and
F
replace the printer cover. Press the
key to make sure the
paper end comes out of the printer cover and clean paper appears.
If the paper end does not come out, open the printer
cover, and pass the paper end between the paper cutter
and the paper guide of the printer cover, and replace the
cover.
Installing the journal paper roll:
1. Turn the mode switch to a position other than OFF with the power
cord connected.
2. Remove the printer cover.
3. Lift up the print roller release lever to unlock and open the print
roller arm.
4. Set the paper correctly in the paper roll cradle.
5. Feed the end of the paper along with the paper positioning guides.
6. While holding down the paper, slowly close the print roller arm, and
push down the arm until you hear a click locking the arm. Make
sure securely you push down the center of the wing part of the arm
as illustrated at the left. The paper will be fed automatically.
7. Insert the end of the paper into the slit in the spool. (Press the
key to feed more paper if required.)
8. Wind the paper two or three turns around the spool shaft.
9. Set the spool on the bearing, and press the
key to take up
excess slack in the paper.
10. Replace the printer cover.
F
F
You can wind the roll paper in OP X/Z, X1/Z1, and X2/Z2 modes even if you programmed so that
the printer is used for issuance of receipts. This may be convenient to wind reports. In this case,
set the roll paper to the take-up spool.
73
A22S_6 OPERATOR MAINTE 09.10.16 5:42 PM Page 74
6 Removing a Paper Jam
Caution: The paper cutter is mounted on the printer cover. Be careful not to cut yourself. Never touch
the print head immediately after printing, as the head may still be hot.
1. Remove the printer cover.
2. Lift up the print roller release lever to unlock the print roller arm, and open the print roller arm.
3. Remove the paper jam. Check for and remove any shreds of paper that may remain in the printer.
4. Reset the paper roll correctly by following the steps in “Installing the paper roll”.
7 Cleaning the Printer (Print Head / Sensor / Roller)
When the printed text is getting dark or faint, paper dust may be stuck to the print head, sensor and/or roller.
Clean them as follows:
Caution:
• Never touch the print head with a tool or anything hard
as it may damage the head.
• The paper cutter is mounted on the printer cover. Be
careful not to cut yourself.
Print head
1. Turn the mode switch to the OFF position.
2. Remove the printer cover.
3. Lift up the print roller release lever to unlock and open the
Sensor
Roller
print roller arm.
4. Remove the paper roll referring to the “Removing the
paper roll” section.
5. Clean the print head with a cotton swab or soft rag
moistened with ethyl alcohol or isopropyl alcohol. Clean
the roller and the sensor in the same manner.
6. Reset the paper roll correctly by following the steps in
“Installing the paper roll”.
8 Removing the Drawer
Coin case
The drawer in the register is detachable. After closing your business for the
day, remove the drawer. To detach the drawer, pull it forward fully, and
remove it by lifting it up. The 5-denomination coin case is detachable.
9 Opening the Drawer by Hand
The drawer automatically opens. However, when a power failure occurs or the
machine becomes out of order, slide the lever located on the bottom of the
machine in the direction of the arrow. (See the figure at the left.)
The drawer will not open if it is locked with the key.
Lever
74
A22S_6 OPERATOR MAINTE 09.10.16 5:42 PM Page 75
10 Before Calling for Service
The malfunctions shown in the left-hand column below, labelled “Fault,” do not necessarily indicate functional
faults of the machine. It is therefore advisable to refer to “Checking” shown in the right-hand column before
calling for service.
Fault
Checking
(1) The display shows symbols that do not make sense.
• Has the machine been initialized properly as shown
“GETTING STARTED”?
(Note that initialization clears all the data and programmed
settings stored in memory.)
(2) The display won’t be illuminated even when
the mode switch is turned to any other
position than “OFF”.
(3) The display is illuminated, but the whole machine
refuses registrations.
(4) No receipt is issued.
• Is power supplied to the electrical outlet?
• Is the power cord plug out or loosely connected to the
electrical outlet?
• Is a clerk code assigned to the register?
• Is the mode switch set properly at the “REG” position?
• Is the paper roll properly installed?
• Is there a paper jam?
• Is the receipt function in the “OFF” status?
• Is the print roller arm securely locked?
• Is the take-up spool installed on the bearing properly?
• Is there a paper jam?
• Is the journal printing selected in the printing style
programming? (If the receipt printing is selected, the paper
is not wound around the take-up spool.)
(5) No journal paper is taken up.
(6) Printing is unusual.
• Is the print roller arm securely locked?
• Is the paper roll properly installed?
• Are the print head/sensor/roller clean?
Error code table
When the following error codes are displayed, press the l key and take a proper action according to the table
below.
Error
code
Error status
Action
E01
Registration error
Make a correct key entry.
E02
Misoperation error
Make a correct key entry.
E03
Undefined code is entered.
Enter a correct code
E07
Memory is full (in the a key programming).
Program the a key within 25 steps.
E11
Compulsory depression of the s key for
direct finalization
Press the s key and continue the operation.
E12
Compulsory tendering
Make a tendering operation.
E32
No entry of a clerk code
Make a clerk code entry.
E34
Overflow limitation error
Make a registration within a limit of entry.
E35
The open price entry is inhibited.
Make a preset price entry.
E36
The preset price entry is inhibited.
Make an open price entry.
E37
The direct finalization is inhibited.
Make a tendering operation.
E67
Subtotal void is not allowed.
Finalize the transaction, and correct the wrong entries in the
void mode.
75
A22S_6 OPERATOR MAINTE 09.10.16 5:42 PM Page 76
SPECIFICATIONS
Model:
Dimensions:
Weight:
Power source:
Power consumption:
XE-A22S
13.8 (W) x 16.9 (D) x 11.1 (H) in. (350 (W) x 430 (D) x 281 (H) mm)
17.6 Ib (8 kg)
120V AC ± 10%, 60 Hz
Stand-by 7.7 W
Operating 28 W (max.)
32 °F to 104 °F (0 °C to 40 °C)
LSI (CPU) etc.
Working temperature:
Electronics:
Display:
Operator display:
Customer display:
Printer:
Type:
Printing speed:
Printing capacity:
Other functions:
7-segment display (10 positions)
7-segment display (7 positions)
One-station thermal printer
Approx. 12 lines/second
24 digits each for receipt and journal paper
• Graphic logo printing function
• Logo message function
• Receipt (ON-OFF) function, compression printing function
Paper roll:
Width: 2.25 ± 0.02 in (57.5 ± 0.5 mm)
Max. diam.: 3.15 in (80 mm)
Quality: High quality (0.06 to 0.08 mm thickness)
Cash drawer:
4 slots for bill and 5 for coin denominations
Accessories:
Manager key
1
Operator key
1
Drawer lock key
1
Paper roll
1
Take-up spool
1
USB cable (0GS5422580) *1
1
Quick Start Guide (English)
1 copy
Quick Start Guide (Spanish)
1 copy
Instruction manual
1 copy
Specifications and appearance subject to change without notice for improvement.
*1 Use only the USB cable (manufactured by SHARP) supplied with the XE-A22S for the connection with a PC.
In case you need a new USB cable, order the USB cable manufactured by SHARP Co. Ltd. (Part code: 0GS5422580) for
use with the XE-A22S.
Use these labels with the department keys. Write department names on the labels and attach them to the
department keys by first removing the transparent key covers. (Please make a copy of this page.)
Example:
Candy
Danish
1
D
6
1
E
I
26
10
21
17
76
E
22
18
2
17
5
J
N
30
14
25
9
O
S
20
4
29
13
T
B
24
8
19
3
C
G
28
12
23
7
H
L
32
16
27
11
M
Q
31
15
R
INTRODUCCION
Le agradecemos la adquisición de la caja registradora electrónica SHARP modelo XE-A22S.
Sírvase leer este manual detenidamente antes de hacer funcionar la caja registradora para familiarizarse y
comprender por completo sus funciones y características.
Guarde este manual para futura referencia dado que le servirá de ayuda en caso de tener algún problema de
funcionamiento con la caja registradora.
English
A22SU_1(Sp) 09.10.19 10:21 AM Page 1
• No instale nunca las pilas en la caja registradora antes de haberla inicializado. Antes de poner en
funcionamiento la caja registradora, ésta deberá ser inicializada, y luego deben instalarse tres pilas alcalinas
nuevas LR6 (tamaño “AA”) en la caja registradora. De lo contrario, se perturbará el contenido de la memoria
y se producirá el mal funcionamiento de la caja registradora. Para ver los procedimientos, consulte la página
4.
• Emplee sólo el cable USB (fabricado por SHARP) suministrado con el XE-A22S para la conexión a un
ordenador personal. No emplee nunca otros cables.
Español
¡PRECAUCION!
IMPORTANTE
• La impresora tiene instalado un cortador para cortar el papel del rollo. Tenga mucho cuidado de no
cortarse con el cortador.
• Instale la caja registradora en un lugar en el que no esté expuesta a radiaciones directas, cambios
anormales de temperatura, alta humedad o en contacto con agua.
Si la instala en estos lugares, podría originar daños en la caja y en los componentes electrónicos.
• No opere nunca la caja registradora con las manos mojadas.
El agua podría filtrarse al interior de la registradora y causar averías en sus componentes.
• Cuando limpie la caja registradora, utilice un paño suave y seco. No use nunca líquidos volátiles
como por ejemplo bencina y/o disolventes.
La utilización de estos productos químicos hará que la caja pierda color o sufra daños.
• La registradora debe enchufarse a cualquier tomacorriente normal de pared (120V CA ±10%).
Otros aparatos eléctricos enchufados en el mismo circuito eléctrico pueden hacer que la registradora
funcione mal.
• Para protegerse contra la pérdida de datos, instale tres pilas alcalinas LR6 (tamaño “AA”) después
de haber inicializado la caja registradora. Cuando manipule las pilas, no se olvide nunca de observar
lo siguiente:
Las pilas usadas incorrectamente pueden reventar o provocar pérdidas y dañar posiblemente el
interior de la caja registradora.
• Asegúrese de que los polos positivo (+) y negativo (-) de cada pila estén colocados en el sentido
correcto para la instalación.
• No mezcle nunca pilas de diferentes tipos.
• No mezcle nunca pilas nuevas y usadas.
• No deje nunca pilas agotadas en el compartimiento de las pilas.
• Saque las pilas, si no piensa usar la caja registradora durante mucho tiempo.
• Si una pila perdiera, limpie inmediatamente el compartimiento de las pilas, teniendo cuidado de
que el líquido que sale de la pila no entre en contacto directo con la piel.
• Para deshacerse de las pilas, siga las leyes vigentes en su país.
• Si la caja registradora no funciona como debiera, solicite el servicio llamando al 1-800-BE-SHARP.
No intente reparar la caja registradora usted mismo.
• Para desconectar por completo la alimentación eléctrica, desenchufe la clavija del tomacorriente.
Línea directa de asistencia a
los clientes 1-800-BE-SHARP
Para realizar la configuración
con facilidad, vea el apartado
“PARA EMPEZAR” (página 4).
1
A22SU_1(Sp) 09.10.19 10:21 AM Page 2
INDICE
2
INTRODUCCION............................................................................................................................................1
IMPORTANTE................................................................................................................................................1
INDICE ..........................................................................................................................................................2
PARTES Y SUS FUNCIONES .......................................................................................................................3
PARA EMPEZAR...........................................................................................................................................4
FUNCION DE AYUDA ...................................................................................................................................5
REGISTRO BASICO DE VENTAS ................................................................................................................6
1 Ejemplo de registro básico de ventas ...................................................................................................6
2 Aviso de error ........................................................................................................................................7
3 Registros de artículos ...........................................................................................................................7
Registros de un solo artículo ..........................................................................................................7
Registros repetidos ........................................................................................................................8
Registros de multiplicación .............................................................................................................8
Registros de precios divididos .......................................................................................................8
Registros de venta en metálico de un solo artículo (SICS) ............................................................9
4 Visualización de los subtotales .............................................................................................................9
5 Finalización de una transacción ............................................................................................................9
6 Cálculo de los impuestos ....................................................................................................................10
CARACTERISTICAS OPCIONALES ..........................................................................................................10
1 Registros auxiliares .............................................................................................................................10
2 Tratos de pagos auxiliares ..................................................................................................................11
3 Registros con tecla de secuencia automática (tecla a)....................................................................12
CORRECCION .............................................................................................................................................12
PROGRAMACION DE LAS FUNCIONES BASICAS (Para el inicio rápido) ............................................13
1 Programación de la fecha y de la hora................................................................................................13
2 Programación de los impuestos para la función de cálculo automático de los impuestos..................13
PROGRAMACION DE FUNCIONES AUXILIARES ....................................................................................15
1 Programación de secciones ................................................................................................................15
2 Programación de PLU (codificación de precios) y subsección ...........................................................16
3 Programación de teclas misceláneas..................................................................................................17
4 Programación de texto ........................................................................................................................19
PROGRAMACION AVANZADA ..................................................................................................................23
1 Programación de número de caja registradora y de números consecutivos ......................................23
2 Programación del registro diario electrónico (EJ) ...............................................................................23
3 Programación 1 de selección de diversas funciones ..........................................................................24
4 Programación 2 de selección de diversas funciones ..........................................................................27
5 Lectura de programas almacenados ...................................................................................................29
MODO DE INSTRUCCION ..........................................................................................................................29
LECTURA (X) Y REPOSICION (Z) DE LOS TOTALES DE VENTAS .......................................................30
LECTURA Y REPOSICION DE INFORMES EJ ..........................................................................................31
REGISTROS DE ANULACION....................................................................................................................32
CORRECCION DESPUES DE FINALIZAR UNA TRANSACCION (Modo de cancelación).....................32
COMO EMPLEAR UNA TARJETA DE MEMORIA SD ...............................................................................32
MANTENIMIENTO PARA EL OPERADOR.................................................................................................35
1 En caso de corte de la alimentación ...................................................................................................35
2 En el caso de error de impresora ........................................................................................................35
3 Precauciones al manejar la impresora ................................................................................................35
4 Reemplazo de las pilas .......................................................................................................................35
5 Reemplazo del rollo de papel ..............................................................................................................36
6 Extracción del papel atascado ............................................................................................................37
7 Limpieza de la impresora (cabezal de impresión / sensor / rodillo) ....................................................37
8 Extracción del cajón ............................................................................................................................38
9 Abertura manual del cajón ..................................................................................................................38
10 Antes de solicitar el servicio de un técnico..........................................................................................38
A22SU_1(Sp) 09.10.19 10:21 AM Page 3
PARTES Y SUS FUNCIONES
1 Selector de modo y llaves de modo
El selector de modo funciona insertando una de las dos llaves de modo suministradas: la llave del administrador
(MA) y la del operador (OP). Estas llaves pueden insertarse o sacarse sólo cuando el selector esté en la
posición “REG” u “OFF”.
El selector de modo tiene estos ajustes:
OFF:
Este modo bloquea todas las operaciones de la caja. (La alimentación de CA está desconectada.)
No hay cambios en los datos registrados.
OP X/Z: Para sacar informes X o Z de dependiente individual, y para sacar informes rápidos. Puede usarse
para alternar el estado “ON” u “OFF” de emisión de recibos pulsando la tecla R.
REG:
Para registrar ventas.
PGM:
Para programar diversos artículos.
Para establecer la caja registradora en el modo de cancelación. Este modo permite la corrección
VOID:
después de haber finalizado una transacción.
MGR:
Para los registros del administrador. El administrador puede usar este modo para un registro de
anulación.
X1/Z1: Para sacar el informe X/Z de varios totales diarios.
X2/Z2: Para sacar el informe X/Z de consolidación periódica (semanal o mensual).
2 Visualizadores
Aparece en las ocho posiciones (máx.) de la derecha. Cuando el importe es negativo, aparece el
signo de menos “-” delante del importe.
Número de repeticiones para registros repetitivos:
Se visualiza el número de repeticiones, empezando por “2” y se incrementa con cada repetición.
Cuando haya registrado diez veces, la visualización mostrará “0”. (2 → 3 ..... 9 → 0 → 1 → 2 ... )
Estado de la función de recibo:
Aparece el indicador “–” en la posición RCPT OFF cuando se pone la función de recibo en el
estado OFF.
Hora:
Aparece en las seis posiciones de la derecha (hora-minutos-“ ” u hora-minutos-“ ”) en el modo
OP X/Z, REG, o MGR. En los modos REG o MGR, pulse la tecla s para visualizar la hora.
Importe:
Símbolos del estado de la máquina
:
:
:
:
:
:
:
:
:
:
Aparece durante la programación.
Aparece cuando se detecta un error.
Aparece cuando se visualiza el subtotal o cuando se entrega un importe menor que el importe de las
ventas.
Aparece cuando se pulsa la tecla V para calcular un subtotal en moneda extranjera.
Aparece cuando se finaliza una transacción pulsando la tecla A, C o c.
Aparece cuando se visualiza el importe del cambio.
: Puede aparecer en las tres posiciones de la izquierda al efectuar una entrada de teclas cuando la
memoria del registro diario electrónico (EJ) está llena. (Dependiendo de la programación.)
Aparece cuando la tensión de las pilas instaladas está por debajo del nivel necesario.
Aparece cuando las pilas no están instaladas, o cuando las pilas instaladas están gastadas.
Es posible que aparezca justo debajo de las posiciones octava y novena al realizar la finalización de una
transacción cuando la memoria del registro diario electrónico (EJ) está casi llena.
También aparece justo debajo de la décima posición cuando está activada el modo de ahorro de
energía.
Aparece cuando el brazo del rodillo impresor no está bloqueado.
: Aparece cuando no está colocado el papel o cuando se ha terminado.
3
A22SU_1(Sp) 09.10.19 10:21 AM Page 4
PARA EMPEZAR
Siga el procedimiento mostrado a continuación. Las pilas no están instaladas y la alimentación está
desconectada.
1. Inicialice la caja registradora
Para que la caja registradora pueda funcionar correctamente, deberá inicializarla antes de ponerla en
funcionamiento por primera vez. Siga el procedimiento siguiente.
1. Inserte la llave de administrador (MA) en el selector de modo y gírelo a la posición REG.
2. Enchufe la clavija a la toma de corriente de CA. El zumbador sonará tres veces.
IMPORTANTE: Esta operación debe efectuarse antes de haber instalado las pilas.
3. La caja registradora habrá quedado ahora inicializada.
El visualizador de la caja registradora mostrará “0.00” con “ ”.
2. Instale las pilas
Las tres pilas alcalinas nuevas LR6 (tamaño “AA”) se deben colocar en la caja registradora para evitar que los
datos y ajustes de programación se borren de la memoria, cuando se desconecte accidentalmente el cable de
alimentación de CA, o en caso de un corte de corriente.
Instale las tres pilas alcalinas nuevas LR6 (tamaño “AA”) de acuerdo con el siguiente procedimiento con el
cable de CA enchufado y con el selector de modo puesto en la posición REG. Asegúrese de observar las
precauciones indicadas en la página 1 sobre la manipulación de las pilas.
1. Empuje la cubierta de la impresora hacia delante y sepárela.
Tenga mucho cuidado con el cortador de papel, porque podría cortarse.
2. Abra la cubierta del compartimiento de las pilas que se encuentra al lado del soporte del rollo de papel.
3. Inserte tres pilas alcalinas nuevas LR6 (tamaño “AA”).
Cuando las pilas están correctamente instaladas, desaparecerá “ ” del visualizador.
4. Cierre la cubierta del compartimiento de las pilas.
3. Instale un rollo de papel
1.
2.
3.
4.
Levante la palanca de liberación del rodillo impresor para desbloquear y abrir el brazo del rodillo impresor.
Ponga un rollo de papel en el soporte del rollo de papel.
Haga avanzar el extremo del papel junto con las guías de papel.
Mientras mantiene retenido el papel, cierre lentamente el brazo del rodillo impresor, y empuje el brazo hacia
abajo hasta oír un sonido seco de confirmación. Asegúrese que empuja con seguridad el centro de la parte
del ala del brazo. El papel avanzará automáticamente.
Si el brazo del rodillo impresor no está bloqueado con seguridad, la unidad no podrá realizar
correctamente la impresión. Si ocurre este problema, abra el brazo, y ciérrelo de nuevo como se ha
indicado arriba.
5. Cuando no emplee el carrete de toma (empleo como papel de recibos):
• Corte el papel sobrante empleando el borde de la cubierta interior, y vuelva a colocar la cubierta de la
impresora. Pulse la tecla F para asegurarse que el papel sale por la cubierta de la impresora y que
aparece papel limpio.
Cuando emplee el carrete de toma (empleo como papel de registro diario):
• Inserte el extremo del papel en la ranura del carrete y doble el papel hacia el lado frontal. (Pulse la tecla
para hacer avanzar más el papel si es necesario.)
• Bobine el papel dos o tres vueltas en torno al eje del carrete.
• Coloque el carrete en el rodamiento, y pulse la tecla
para tensar el papel.
• Vuelva a colocar la cubierta de la impresora.
F
F
4. Programe la fecha, la hora y los impuestos
La caja registradora le ofrece los idiomas inglés, francés y español para el texto. El idioma
preajustado es el inglés. Si desea cambiar el idioma, deberá cambiarlo antes de realizar la
programación. Consulte el apartado de “Selección del idioma” de la sección “Programación 2 de
selección de diversas funciones” para cambiar el idioma.
Antes de poder seguir con el registro de las ventas, deberá programar:
• la fecha
• la hora
• los impuestos
Consulte la sección de PROGRAMACION DE LAS FUNCIONES BASICAS para encontrar más detalles (página 13).
5. Programe otros elementos necesarios
Aunque la caja registradora viene ya programada para poderla utilizar con la mínima configuración, la máquina
le ofrece las funciones opcionales. Antes de comenzar la programación, lea la sección de operaciones de
ventas para entender las funciones opcionales.
4
A22SU_2(Sp) 09.10.19 10:21 AM Page 5
FUNCION DE AYUDA
La función de ayuda le permite imprimir mensajes de guía para configuración y algunas operaciones de la caja
registradora. Esta función está disponible en cualquier posición del selector de modo que no sea “OFF”.
Impresión del menú de ayuda
Pulse la tecla G para imprimir el menú de ayuda. Este menú muestra la lista de operaciones, que pueden
imprimir el mensaje de guía mediante la función de ayuda.
Operación de teclas
Impresión
G
1 CONFIGURACION DE LA FECHA/HORA
2 CONFIGURACION DE LA TASA DE IMPUESTOS
3 PRECIO Y TEXTO DE SECCION
4 INFORME DE VENTAS Z
5 AJUSTE DEL MEMBRETE
6 EMISION DE RECIBO
7 QUE ES LA P DE LA PANTALLA
8 QUE ES EL ERROR 32
9 COMANDO DE LA TARJETA SD
10 INSTALAR SOFTWARE DE PC
Impresión de mensajes de guía
Consultando el menú de ayuda impreso arriba, pulse la tecla numérica correspondiente y luego la tecla G
para imprimir el mensaje de guía para cada operación.
Ejemplo de operación de teclas
Impresión
1G
Impresión de muestra de
DATE/TIME SETUP
La tecla G sirve como la función de escape de error durante una transacción. Finalice la
transacción para emplear la tecla como la función de ayuda.
5
A22SU_2(Sp) 09.10.19 10:21 AM Page 6
PARA EL OPERADOR
REGISTRO BASICO DE VENTAS
1 Ejemplo de registro básico de ventas
A continuación se muestra un ejemplo de registro básico de ventas de artículos de sección en metálico. Para
los detalles de la operación, consulte cada sección respectiva.
REG
Ajuste del selector de modo
OPX/Z
MGR
1. Gire el selector de modo a la posición REG.
OFF
X1/Z1
Asignación de dependientes
X2/Z2
VOID
PGM
2. Introduzca su código de dependiente. (Por ejemplo, si el código de dependiente es
el 1. Pulse las teclas 1 y L en este mismo orden.)
Registros de artículos
3. Introduzca el precio para el primer artículo de sección. (Por ejemplo, para 15,00, introduzca 15:, y
pulse la tecla de la sección correspondiente.)
Para las secciones 17 a la 32, pulse primero la tecla D antes de pulsar la tecla de la sección.
Para la sección 33 y posteriores, introduzca el código de sección empleando las teclas numéricas, y
pulse la tecla d, y luego introduzca el precio y pulse de nuevo la tecla d.
4. Repita el paso 3 para todos los artículos de sección.
Visualización de subtotales
5. Pulse la tecla s para visualizar el importe a cobrar.
Finalización de la transacción
6. Introduzca el importe recibido del cliente. (Podrá omitir este paso si el importe recibido es el mismo que el
subtotal.)
7. Pulse la tecla A y se visualizará la vuelta (cuando no se ha introducido el importe recibido, se visualiza
el importe total) y se abrirá el cajón.
8. Corte el recibo y déselo al cliente con su vuelta.
9. Cierre el cajón.
Ejemplo de operación de teclas
Asignación de
dependiente
Registros
de artículos
Impresión
1L
1500 !
2300 "
Visualización
del subtotal
s
Finalización
de la transacción
A
5000
(En este ejemplo, la tasa de impuestos está
ajustada a 6,25%.)
Membrete gráfico
Fecha/hora/número de código de
dependiente
Número de caja registradora/número
consecutivo/nombre de dependiente
Artículos
Precio
Subtotal de
No se imprime
mercancías
cuando sólo se
venden artículos
Importe de
no imponibles.
impuestos
Estado de impuestos
(T1: imponible 1)
Cantidad total
Importe total
Pago en metálico/importe recibido
Vuelta
6
A22SU_2(Sp) 09.10.19 3:31 PM Page 7
Función ON/OFF (de emisión/no emisión) de recibos
Cuando emplea la impresora para emitir recibos, podrá inhabilitar la impresión de recibos en el modo REG.
Pulse la tecla R en la posición OP X/Z. Esta tecla cambia el estado de impresión de recibos de ON a OFF.
Para emitir un recibo cuando la función de recibo ON/OFF está desactivada (OFF):
Si el cliente quiere el recibo después de haber finalizado la transacción con la función de recibo ON/OFF
desactivada (OFF), pulse la tecla R. Su caja registradora también puede imprimir un recibo de copia cuando
la función de recibo ON/OFF está en el estado “ON”.
Modo de ahorro de energía
La caja registradora se establecerá en el modo de ahorro de energía cuando no se efectúe ningún registro
basándose en el límite de tiempo ya programado (ajuste inicial de 30 minutos). Cuando la caja registradora se
establezca en el modo de ahorro de energía, se apagará toda la visualización excepto el punto decimal de la
posición de la izquierda. La caja registradora volverá al modo de operación normal al pulsar alguna tecla o al
cambiar un modo.
2 Aviso de error
En los siguientes ejemplos, la caja registradora se coloca en estado de error haciendo sonar un aviso audible y
visualizando el símbolo de error “ ” en el visualizador. Anule el estado de error pulsando la tecla l y tome
las medidas oportunas.
Consulte la tabla de códigos de error en la página 39.
• Registra un número de más de 32 dígitos (desborde del límite de registro): Cancele el registro y vuelva a
introducir un número correcto.
• Se equivoca en la operación de teclas: Borre el error y continúe la operación.
• Hace un registro más allá del límite de registro de importes programado: Vea si el importe registrado es
correcto. Si es correcto, puede introducirse en el modo MGR. Llame al administrador.
• Un subtotal con impuestos incluido excede de ocho dígitos: Borre el subtotal pulsando la tecla l y pulse la
tecla A, C o c para finalizar la transacción.
Función de escape de error
Cuando desee abandonar una transacción debido a un error o a un imprevisto, emplee la función de escape de
error como se muestra a continuación:
Para cancelar el estado de error
Transacción
l
La transacción se cancela (se trata como un subtotal cancelado) y se emite el recibo mediante esta función. Si
ya había introducido el importe entregado para el pago, la operación se finaliza como una venta en metálico.
3 Registros de artículos
Registros de un solo artículo
Registros de sección
• Cuando se emplean las teclas de sección (para las secciones 1 a 32)
Cuando utilice un precio unitario programado
Precio unitario *1
(máx. 7 dígitos)
*2
D
Tecla de sección
*1 Menos que los importes de límite superior
programado
Cuando se introduce cero, sólo se añade
la cantidad de ventas.
*2 Para las secciones opcionales 17 a 32,
pulse la tecla D.
7
A22SU_2(Sp) 09.10.19 10:21 AM Page 8
• Cuando se emplea la tecla de registro de código de sección
Cuando utilice un precio unitario programado
d
Código de sección
(1 a 99)
Precio unitario *1
(máx. 7 dígitos)
d
(En caso de que sólo esté permitido
el registro de precio preajustado.)
*1 Menos que los importes de límite
superior programado
Cuando se introduce cero, sólo se
añade la cantidad de ventas.
Registros de PLU/subsecciones
La caja registradora ya está programada para el modo PLU y cero para el precio unitario. Para emplear
entradas de PLU, deberán haberse programado de antemano sus precios unitarios preajustados. (Consulte la
página 15.) Para emplear los registros de subsecciones, cambie al modo de subsección para los códigos de PLU.
• Registros de PLU
Código de PLU
(1 a 2.000)
p
• Registros de subsección (PLU abierta)
Código de PLU
(1 a 2.000)
p
Precio unitario*
(máx. 7 dígitos)
p
* Menos que los importes de límite superior
programado
Cuando se introduce cero, sólo se añade
la cantidad de ventas.
Registros repetidos
Puede utilizar esta función para registrar una venta de dos o más artículos iguales. Repita la pulsación de una
tecla de sección, tecla d o tecla p.
Registros de multiplicación
Cuando venda una gran cantidad de artículos, es conveniente emplear el método de registro de multiplicación.
Introduzca la cantidad empleando las teclas numéricas y pulse la tecla @ antes de comenzar el registro de
artículos.
Registros de precios divididos
Esta función es práctica cuando un cliente desea comprar artículos que normalmente se venden en lotes. Para
emplear esta función, deberá cambiar el ajuste programado o el ajuste inicial. Consulte el apartado
“Programación 1 de selección de diversas funciones” (código de tarea 70) para ver los detalles de la
programación.
Cuando emplee un precio unitario programado
Cant. de venta
(hasta 4 dígitos)
@
Cant. básica
(hasta 2 dígitos)
@
Precio unitario
por cant. básica
Código de sección
Código de PLU
Código de PLU
8
Tecla de sección
D
d
p
p
Precio unitario
por cant. básica
d
(Sólo se permite el registro
preajustado.)
Precio unitario
por cant. básica
p
A22SU_2(Sp) 09.10.19 10:21 AM Page 9
Registros de venta en metálico de un solo artículo (SICS)
• Esta función es útil cuando se vende solamente un artículo en metálico. Esta función es aplicable sólo a las
secciones que se han ajustado para SICS o a sus PLU o subsecciones asociadas.
• Se completa la transacción y el cajón se abre tan pronto como pulse la tecla de sección, la tecla d o la tecla
p.
4 Visualización de los subtotales
La caja registradora ofrece tres tipos de subtotales:
Subtotal de mercancías
Pulse la tecla m en cualquier momento durante la transacción. Aparecerá el subtotal de venta neto, sin
incluir los impuestos, en el visualizador.
Subtotal imponible
Subtotal de imponible 1
Pulse las teclas T y s en este orden en cualquier momento durante la transacción. Aparecerá
el subtotal de venta de los artículos de imponible 1 en el visualizador.
Subtotal de imponible 2
Pulse las teclas U y s en este orden en cualquier momento durante la transacción. Aparecerá
el subtotal de venta de los artículos de imponible 2 en el visualizador.
Subtotal incluyendo los impuestos (subtotal completo)
Pulse la tecla s en cualquier momento durante la transacción. Aparecerán el subtotal de venta con los
impuestos incluidos y el símbolo “ ” en el visualizador.
5 Finalización de una transacción
Importe recibido en metálico o cheque
Pulse la tecla s para obtener un subtotal con impuestos incluidos, registre el importe entregado por el
cliente, y entonces pulse la tecla A si el importe es en metálico o pulse la tecla C si el importe es un
cheque. Cuando el importe recibido es mayor que el importe de la venta, la registradora le mostrará el importe
del cambio y se encenderá el símbolo “ ”. De lo contrario, la registradora mostrará un déficit y se encenderá el
símbolo “ ”. Ahora deberá hacer el registro correcto del importe recibido.
Ventas en metálico o cheque que no necesitan un registro
Registre los artículos y pulse la tecla A si se trata de una venta en metálico o pulse la tecla C si es una
venta con cheque. La caja registradora visualizará el importe total de la venta.
Venta a cargo en cuenta (crédito)
Registre los artículos y pulse la tecla de cargo (c).
Ventas con importe recibido mixto
Podrá efectuar la mezcla de pagos con cheques y metálico, metálico y a cargo en cuenta, y cheque y a cargo
en cuenta.
Por ejemplo: Su cliente paga $9,50 en metálico y $40,00 a cargo a su cuenta para un subtotal de $49,50 con
impuestos incluidos.
Ejemplo de operación de teclas
~
s
950
Ac
9
A22SU_2(Sp) 09.10.19 10:21 AM Page 10
6 Cálculo de los impuestos
Impuestos automáticos
Cuando se ha programado una tasa de impuestos (o tabla de impuestos) en la caja registradora y el estado de
impuestos para una sección individual está ajustado a imponible, la caja calcula los impuestos automáticos para
cualquier artículo que se introduzca directamente en la sección o indirectamente mediante una PLU
relacionada.
Impuestos manuales
La máquina le permite introducir manualmente los impuestos después de haber terminado el registro de
artículos.
Ejemplo: Venta en metálico de un artículo de $8,00 (sección 12) con 50 centavos como impuestos
Ejemplo de operación de teclas
800 ( 50 t
A
Borrado de los impuestos
Podrá borrar los impuestos automáticos en el subtotal de imponible 1 y de imponible 2 de cada transacción
pulsando la tecla t después de haberse visualizado el subtotal.
Para efectuar el borrado del subtotal de imponible 1, pulse T, s para obtener el subtotal de imponible
1, y entonces pulse t para borrar el subtotal.
Para efectuar el borrado del subtotal de imponible 2, pulse U, s para obtener el subtotal de imponible
2, y entonces pulse t para borrar el subtotal.
Para borrar todo el subtotal de imponible (1-4), pulse T, U, s y t en este orden.
Cambio del estado de impuestos
La máquina le permitirá cambiar el estado de impuestos programado de cada tecla de sección o de PLU
pulsando las teclas T y/o U antes de tales teclas. Después de completar cada registro, el estado de
impuestos programado de cada tecla se repondrá al programado.
CARACTERISTICAS OPCIONALES
1 Registros auxiliares
Registros de descuento y recargo empleando la tecla de porcentaje
La tecla de porcentaje se emplea para aplicar un porcentaje de descuento o recargo manualmente introducido o
preajustado a artículos individuales o a un subtotal de mercancías. Para el registro manual del porcentaje de
descuento o de recargo, introduzca el porcentaje (hasta 100,00) con las teclas numéricas (necesitará un punto
decimal cuando introduzca una tasa porcentual fraccionaria), y pulse la tecla de porcentaje. Cuando emplee un
porcentaje preajustado (si se ha programado), pulse tan sólo una tecla de porcentaje.
10
A22SU_3(Sp) 09.10.19 10:21 AM Page 11
Cálculo porcentual para el subtotal de mercancías
Ejemplo de operación de teclas
~
m 10 % A
Cálculo porcentual para registros de artículos
Ejemplo de operación de teclas
800 + 7 P 5 % A
Registros de descuento y recargo empleando la tecla de descuento
La tecla de descuento se emplea para aplicar un importe de descuento o recargo manualmente introducido o
preajustado a artículos individuales o a un subtotal de mercancías. Para el registro manual de los importes de
descuento o de recargo, introduzca el importe con las teclas numéricas, y pulse la tecla de descuento. Cuando
emplee un importe preajustado (si se ha programado), pulse una tecla de descuento.
Descuento para el subtotal de mercancías
Ejemplo de operación de teclas
~
m 100 - A
Descuento para registros de artículos
Ejemplo de operación de teclas
675 * - A
Registros de devolución
Para las secciones 1 a 16, introduzca el importe de devolución y pulse la tecla f, y luego pulse la tecla de la
sección correspondiente, y para las secciones 17 a 32, introduzca el importe de devolución y pulse la tecla f,
y luego pulse la tecla D y pulse la tecla de la sección correspondiente (cuando emplee el precio
preajustado, omita la introducción del importe). En el caso de las secciones 33 a 99, introduzca el código de
sección y pulse la tecla f y la tecla d, y luego introduzca el importe de devolución y pulse la tecla d
cuando sea necesario.
Para la devolución de un artículo de PLU, introduzca el código de PLU y pulse la tecla f, y luego pulse la
tecla p.
Para la devolución de un artículo de subsección, introduzca el código de PLU y pulse la tecla f y la tecla
p, y luego introduzca el importe de devolución y pulse la tecla p.
Registros e impresión de números de código de no suma
Podrá introducir un número de código de no suma, como pueda ser un número de código de cliente o número
de tarjeta de crédito, con un máximo de 16 dígitos, en cualquier momento durante el registro de una venta. La
caja registradora lo imprimirá.
Para introducir un número de código de no suma, introduzca el número y pulse la tecla s.
2 Tratos de pagos auxiliares
Conversión de divisas
La caja registradora permite registros de pago con divisas (sólo está disponible el pago en metálico). Pulsando
la tecla V se crea un subtotal en la divisa en cuestión.
Cuando emplee una tasa de cambio de divisas programada, pulse la tecla V después de los registros de los
artículos, e introduzca entonces el importe recibido en la divisa si no se trata de un pago con el importe justo, y
pulse la tecla A.
Cuando efectúe un registro manual de la tasa de cambio de divisas, después de los registros de todos los
artículos, introduzca la tasa de cambio (0,0000 a 9999,9999; necesitará un punto decimal cuando introduzca
una tasa de cambio fraccionaria), y pulse la tecla V, y luego introduzca el importe en la divisa en cuestión si
no es un pago del importe justo, y pulse la tecla A.
En ambos casos, la vuelta se visualizará en moneda nacional y, cuando el importe recibido sea insuficiente, el
déficit se mostrará en moneda nacional.
11
A22SU_3(Sp) 09.10.19 10:21 AM Page 12
• Pulse la tecla l después de pulsar la tecla V para cancelar el pago en una divisa.
• Si se programa, se imprime un símbolo de moneda extranjera cuando emplea una tasa
preajustada.
Registros de recibido a cuenta y de pagado
Cuando recibe un pago a cuenta o cuando usted paga a un abastecedor, es aconsejable emplear la tecla r o
la tecla R respectivamente. Los pagos en metálico sólo están disponibles en la operación RA y PO.
Para el registro de recibido a cuenta, introduzca el importe y pulse la tecla r.
Para el registro de pagado, introduzca el importe y pulse la tecla R.
Sin ventas (cambios)
Cuando deba abrir el cajón para algo que no sea una venta, pulse tan sólo la tecla A. El cajón se abrirá y la
registradora imprimirá “NO VENTA” en el registro diario o en el recibo.
3 Registros con tecla de secuencia automática (tecla a)
Puede lograr una transacción programada pulsando simplemente la tecla a.
CORRECCION
1 Corrección del último registro (cancelación directa)
Si hace un registro incorrecto relativo a una sección, PLU/subsección, porcentaje (% y &), descuento (-) o
devolución, puede cancelar este registro pulsando la tecla v inmediatamente después del registro incorrecto.
2 Corrección del registro siguiente al último o anterior (cancelación indirecta)
Podrá cancelar cualquier registro de sección incorrecto, registro de PLU/subsección o registro de devolución de
artículo hechos durante una transacción, si lo encuentra antes de finalizar la transacción (por ejemplo, pulsando
la tecla A). Esta función es aplicable sólo a los registros de sección, PLU/subsección y de devolución.
Para la operación, pulse la tecla v justo antes de pulsar una tecla de sección, la tecla d, o la tecla p.
Para la cancelación indirecta de devolución, pulse la tecla v después de haber pulsado la tecla f.
3 Cancelación del subtotal
Puede cancelar una transacción completa. Una vez ejecutada la cancelación del subtotal, la transacción se
detiene y la registradora emite un recibo. Esta función no funciona cuando se han introducido más de 30
artículos.
Ejemplo de operación de teclas
1310 " 10 p s v s
Cancelación de subtotal
12
A22SU_3(Sp) 09.10.19 10:21 AM Page 13
PARA EL ADMINISTRADOR
PROGRAMACION DE LAS
FUNCIONES BASICAS (Para el inicio rápido)
Para programar la caja registradora, ponga la llave del administrador en el selector de modo y gírela a la
posición PGM.
• Los asteriscos en las tablas mostradas en los detalles de programación indican los ajustes iniciales.
1 Programación de la fecha y de la hora
Fecha
Para ajustar la fecha, introduzca la fecha con 8 dígitos empleando el formato de mes-día-año (MM/DD/AAAA), y
pulse entonces la tecla s.
Ejemplo de operación de teclas
01262010 s
(26 de enero, 2010)
Hora
Para ajustar la hora, introduzca la hora con 4 dígitos (HHMM) empleando el formato de 24 horas. Por ejemplo,
para ajustar la hora a las 2:30 AM, introduzca 230; y para ajustarla a las 2:30 PM, introduzca 1430.
Ejemplo de operación de teclas
1430 s
2 Programación de los impuestos para la función de cálculo automático de los impuestos
Antes de poder proceder a transacciones de ventas, primero deberá programar los impuestos que se cargan de
acuerdo con las leyes de su estado. En esta caja registradora pueden programarse cuatro tasas de impuestos
distintas. En la mayor parte de estados, sólo será necesario programar los impuestos 1. Sin embargo, si vive en
una zona que tiene impuestos locales propios o impuestos de hospitalidad, podrá programar la caja registradora
para que calcule estos impuestos por separado.
Cuando programe el estado de impuestos para una sección, los impuestos se añadirán automáticamente a los
artículos de venta asignados a la sección de acuerdo con el estado de impuestos programado para la sección.
También podrá introducir manualmente los impuestos.
Hay dos métodos para programar los impuestos. El método de la tasa de impuestos emplea una tasa
porcentual directa por dólar. El método de tabla de impuestos requiere la información detallada de impuestos
para las oficinas de impuestos estatales o locales. Emplee el método que sea aceptable para su estado. Podrá
obtener los datos necesarios en la oficina de impuestos local para efectuar la programación de los impuestos.
Programación de los impuestos empleando una tasa de impuestos
La tasa porcentual aquí especificada se emplea para calcular los impuestos sobre subtotales imponibles.
s
9
@
Número de impuestos (1 a 4)
@
Cuando el importe imponible más bajo es cero
Tasa de impuestos
(0,0000 a 100,0000)
@
Importe imponible más bajo
(0,01 a 999,99)
s
A
13
A22SU_3(Sp) 09.10.19 10:21 AM Page 14
Ejemplo: Programación de la tasa de impuestos del 4% como tasa de impuestos 2 con exención de impuestos
de 12¢
Ejemplo de operación de teclas
s 9 @ 2 @ 4 @ 12 s A
Tabla de impuestos (aplicable al impuesto añadido)
Si se encuentra en una localidad que emplea una tabla de impuestos para el cálculo de los impuestos, podrá
programar consecuentemente la caja registradora. La programación de la tabla de impuestos puede efectuarse
para impuestos 1 a impuestos 4.
Tabla de impuestos de muestra
Tabla de impuestos de New Jersey: 6%
A: Diferencia entre el
punto de división mínimo
y el siguiente (¢)
Margen de importe de venta
Impuestos
Punto de división mínimo
.00
.01
.01
T
.11
Q
Punto de división máximo
a
.10
–
a
.22
10 (0.11 - 0.01)
.02
.23
a
.38
12 (0.23 - 0.11)
.03
.39
a
.56
16 (0.39 - 0.23)
.04
.57
a
.72
18 (0.57 - 0.39)
.05
.73
a
.88
16 (0.73 - 0.57)
a
1.10
16 (0.89 - 0.73)
a
1.22
22 (1.11 - 0.89)
.06
.89
.07
1.11
.08
1.23
a
1.38
12 (1.23 - 1.11)
.09
1.39
a
1.56
16 (1.39 - 1.23)
.10
1.57
a
1.72
18 (1.57 - 1.39)
.11
1.73
a
1.88
16 (1.73 - 1.57)
.12
1.89
a
2.10
16 (1.89 - 1.73)
.13
2.11
a
2.22
22 (2.11 - 1.89)
M1
M2
B: No cíclico
C: Cíclico 1
D: Cíclico 2
Para programar una tabla de impuestos, primero haga una tabla como la tabla de la derecha arriba mostrada.
Partiendo de la tabla de impuestos, calcule las diferencias entre el punto de división mínimo y el siguiente (A).
Luego, partiendo de las diferencias, busque ciclos irregulares (B) y ciclos regulares (C y D). Estos ciclos le
mostrarán los elementos necesarios para programar la tabla de impuestos:
T: El importe de impuestos recolectados en el importe imponible mínimo (Q)
Q: El importe imponible mínimo
M1: El valor máximo del punto de división mínimo en un ciclo regular (C)
A esto lo denominamos “punto MAX”.
M2: El valor máximo del punto de división mínimo en un ciclo regular (D)
A esto lo denominamos “punto MAX”.
M: Margen del punto de división mínimo en un ciclo regular: diferencia entre Q y M1 o entre M1 y M2.
s 8 @
T
máx. de
tres dígitos
14
@
Número de uno*1
o dos dígitos
Q
máx. de
cinco dígitos
@
@
@
@
Tasa*2
máx. de seis dígitos
(0,0001 - 99,9999%)
máx. de
cuatro dígitos
Punto de división mínimo
máx. de cinco dígitos
@ A
M
Repetir hasta que se introduzca el punto MAX.
A22SU_3(Sp) 09.10.19 10:21 AM Page 15
Este primer número que se introduce depende de si la diferencia entre un punto de
división mínimo a introducirse y el punto de división mínimo anterior no son de menos
de $1,00 ni de más de 99¢. Cuando la diferencia no sea de menos de $1,00, introduzca
“1”, y cuando no sea de más de 99¢, introduzca “0” o no introduzca nada.
Segundo número: El segundo número depende de si su tabla de impuestos debe programarse como tabla
(1 a 4)
de impuestos 1, 2, 3, ó 4.
*1 Primer número:
(1 ó 0)
*2 Si la tasa es fraccionaria (por ejemplo 4-3/8%), la fracción (3/8) se convierte a su equivalente decimal (es
decir, 0,375) y se introduce la tasa resultante de 4,375. Tenga presente que la tasa nominal (R)
generalmente se indica en la tabla de impuestos.
• Limitaciones para el registro de puntos de división mínimos
La caja registradora puede trabajar con una tabla de impuestos que conste hasta de 72 puntos de división como
máximo. (El número máximo de puntos de división es de 36 cuando la diferencia de puntos de división es de
$1,00 o más.) Si el número de puntos de división excede la capacidad de tablas de la caja registradora, deberá
emplear entonces el registro manual.
PROGRAMACION DE FUNCIONES AUXILIARES
1 Programación de secciones
La mercancía se puede clasificar en un máximo de 99 secciones.
Estado de sección
*
Para ajustar todo ceros
@
ABCDEFGH
D
Tecla de sección
A
*Para programar las secciones 17 a 32, pulse la tecla de cambio de sección en este punto.
Para las secciones 33 a 99:
Código de sección
d
Para ajustar todo ceros
ABCDEFGH
@
A
Para programar otra sección, comience desde el principio sin pulsar la tecla A.
Elemento:
A
Estado de impuestos 4
B
Estado de impuestos 3
C
Estado de impuestos 2
D
Estado de impuestos 1
E
SICS / Normal
F
Signo
G
H
Límite de dígitos de entrada
Tipo de registros de precio unitario
Selección:
Imponible
No imponible*
Imponible
No imponible*
Imponible
No imponible*
Imponible (*para las secciones 1 a 10)
No imponible (*para las secciones 11 a 99)
SICS
Normal*
Sección negativa
Sección positiva*
Abertura y preajuste
Sólo preajuste
Sólo abertura*
Tecla de sección invalidada
Registro:
1
0
1
0
1
0
1
0
1
0
1
0
0-7 (ajuste inicial: 7)
3
2
1
0
15
A22SU_3(Sp) 09.10.19 10:21 AM Page 16
Estado de impuestos (imponible 1 a 4 / no imponible)
• Cuando se efectúa un registro de una sección imponible en una transacción, los impuestos se calculan
automáticamente de acuerdo con la tabla o tasa de impuestos asociada.
SICS (Venta en metálico de un solo artículo)
• Si se efectúa primero un registro de una sección programada para SICS, la venta se finalizará como venta de
pago en metálico así que se pulse la tecla de la sección.
Límite de dígitos de entrada
• El límite es eficaz para operaciones en el modo REG y puede pasarse por alto en el modo MGR.
Precio unitario preajustado
*
D
Para programar cero
Precio unitario
(máx. seis dígitos)
A
Tecla de sección
*Para programar las secciones 17 a 32, pulse la tecla de cambio de sección en este punto.
Para las secciones 33 a 99:
Para programar cero
d
Código de sección
Precio unitario
(máx. seis dígitos)
s
A
Para programar otra sección, comience desde el principio sin pulsar la tecla A.
2 Programación de PLU (codificación de precios) y subsección
La función de PLU permite realizar registros rápidos con las teclas en los que el precio se busca
automáticamente al introducir un código. La subsección es un tipo de “PLU abierta”, que requiere que usted
introduzca un precio detrás del código de PLU. Pueden realizarse un máximo de 2.000 ajustes de
PLU/subsección. Cada una pertenece a una sección y adquiere los parámetros de la sección (estado de
impuestos, SICS y signo).
La caja registradora ya está programada de modo que los 2.000 códigos están asignados a las PLU asociadas
con la sección 1 y precio unitario preajustado “0”.
Asignación de precios unitarios y de secciones asociadas
*1
D
Para programar cero
*2Código de PLU
p
Precio unitario*3
(máx. seis dígitos)
Tecla de sección
asociada
A
*1: Para asignar las secciones 17 a 32, pulse la tecla de cambio de sección en este punto.
Cuando la sección asociada es una de las secciones 33 a 99:
*2Código de PLU
p
Código de
sección asociada
(1 a 99)
d
Para programar cero
Precio unitario*3
(máx. seis dígitos)
*2: 1 a 2.000 (Dependiendo del ajuste del tamaño de la memoria EJ, hasta 200)
*3: Para una subsección, ajuste el importe de límite del registro de precio unitario.
Para borrar un código de PLU, emplee la secuencia siguiente:
Código de PLU
p
v
Para borrar la PLU siguiente
16
Para borrar otra PLU
A
s A
A22SU_3(Sp) 09.10.19 10:21 AM Page 17
Selección de PLU/subsección
Para programar “0”
*1Código de PLU
p
s
*2A
A
Para programar la PLU siguiente
Para programar otra PLU
*1: 1 a 2.000 (Dependiendo del ajuste del tamaño de la memoria EJ, hasta 200)
*2: 0 para la subsección o 1 para PLU (ajuste inicial: 1)
3 Programación de teclas misceláneas
Tasa para %, & y V
Para programar cero
% &
V
*Tasa
o
A
Para programar otra tasa
*: Tasa
0,00 – 100,00 (Tasa de porcentaje)
0,0000 – 9999,9999 (Tasa de conversión de divisas)
Deberá emplear un punto decimal para
ajustar tasas fraccionarias.
Importe para Para programar cero
Importe de descuento (máx. seis dígitos)
-
A
Límite de tasa porcentual para % y &
Para programar cero
s 29
@
Límite de porcentaje (0,00 - 100,00%)
% &
o
A
Para programar otra tecla de porcentaje
• Los registros porcentuales que exceden al límite superior pueden suprimirse en el modo MGR.
• 10,00% puede registrarse como 10 o 10P00. La tecla P es
necesaria sólo para los registros fraccionarios.
17
A22SU_3(Sp) 09.10.19 10:21 AM Page 18
Parámetros de función para %, & y Para programar “0” para todos los artículos
*ABCDEFGH
@
% &
o
A
Para programar otra tecla
*: Elemento:
Selección:
A
Estado de impuestos 4
B
Estado de impuestos 3
C
Estado de impuestos 2
D
Estado de impuestos 1
E
Signo +/-
F
% de artículo / _ de artículo
G
% de subtotal / _ de subtotal
H
Límite de dígitos de entrada para la tecla
de descuento
Registro:
Imponible
No imponible*
Imponible
No imponible*
Imponible
No imponible*
Imponible
No imponible*
Signo + (recargo)
Signo - (descuento)*
Habilitar*
Inhabilitar
Habilitar*
Inhabilitar
1
0
1
0
1
0
1
0
0
1
0
1
0
1
0-7 (ajuste inicial: 7)
Cuando se programen las teclas de porcentaje, introduzca siempre 0 para H.
El límite de dígitos de entrada es eficaz para operaciones en el modo REG, pero puede suprimirse en el
modo MGR.
Parámetros de función para V
Para programar “0” para todos los artículos
*AB
@
*: Elemento:
V
A
Selección:
A
Registro de tasa abierta
B
Registro de tasa preajustada
Registro:
Habilitar*
Inhabilitar
Habilitar*
Inhabilitar
0
1
0
1
Límite de dígitos de entrada para r, R y t
Límite de dígitos de entrada
@
r, R t
o
A
(sólo para entrada manual)
• Para r R, introduzca 0 a 9 (dígitos), y para t (impuestos manuales), introduzca 0 a 7 (dígitos). Como
ajuste inicial, se ajustan 9 para r y R y 7 para t.
El límite de dígitos de entrada es de hecho para operaciones en el modo REG, pero puede suprimirse en el
modo MGR.
18
A22SU_3(Sp) 09.10.19 10:21 AM Page 19
Parámetros de función para C, c y A (cuando se usa como tecla CA)
Para programar “0” para todos los artículos
*2
1
* ABC
@
Para programar otra tecla
*1:Elemento:
A
Impresión de pie del recibo
B
Registro de importe recibido
C
Límite de dígitos de entrada
s, C c
*2: Pulse la tecla
o
A
s para ajustar la tecla CA.
Selección:
Habilitar
Inhabilitar*
Obligatorio
No obligatorio (para la tecla CA o CHK)*
Invalidar (para la tecla CH)*
Registro:
1
0
1
0
0
0-8
Impresión de pie del recibo
• Esta opción decide si la registradora debe imprimir un mensaje en la parte inferior del recibo cuando se usa
una de estas teclas de finalización especificada. Para programar un mensaje del membrete del pie de recibo,
consulte la sección “Mensajes de membrete” en la página 21.
Límite de dígitos de entrada
• Para las teclas c y C, programe un importe de entrada de límite superior para el importe recibido. Para la
tecla A, programe un importe de entrada de límite superior para el importe total en metálico que puede
manipularse en la caja registradora.
4 Programación de texto
La caja registradora le permite programar el texto para los nombres de dependiente, nombres de artículos de
sección, nombres de artículos de PLU/subsección, etc., cuando sea necesario. Hay dos formas de programar el
texto: empleando las teclas de caracteres del teclado o introduciendo los códigos de los caracteres con las
teclas numéricas del teclado.
Empleo de las teclas de caracteres del teclado
Podrá introducir caracteres de acuerdo con los caracteres pequeños que hay en la esquina inferior derecha de
las teclas.
Las teclas siguientes se emplean como teclas de control para la entrada de caracteres:
H Cambia entre letras mayúsculas y minúsculas. El ajuste inicial es el de letras mayúsculas
seleccionadas. Una vez se ha pulsado la tecla H, se fija la entrada para letras minúsculas. “_” se
enciende en la posición SHIFT del visualizador cuando se selecciona la entrada de letras minúsculas.
N Pulse la tecla N para introducir caracteres numéricos. Por ejemplo para introducir “1”, pulse la tecla
N y la tecla 1. Si pulsa la tecla 1 sin pulsar la tecla N, la caja registradora se establece en
el modo de entrada de códigos de caracteres.
Una vez se ha pulsado la tecla N, se fija la entrada para caracteres numéricos. “_” se enciende en
la posición NUMBER del visualizador cuando se selecciona la entrada de caracteres numéricos.
Cambia entre caracteres de tamaño normal y de tamaño doble. En el ajuste inicial se han seleccionado
W
los caracteres de tamaño normal. Una vez se pulsa la tecla W, se fija la entrada para caracteres de
tamaño doble. “_” se enciende en la posición DC del visualizador cuando se selecciona la entrada de
caracteres de tamaño doble.
Hace retroceder el cursor, borrando el carácter de la izquierda.
B
19
A22SU_3(Sp) 09.10.19 10:21 AM Page 20
Para programar la palabra “Clerk01” con la letra “C” de tamaño doble.
Para que la letra “C” sea de tamaño doble
Para que el tamaño de los caracteres vuelva al normal
Para cambiar a letras minúsculas
Para introducir números
Wg
W
H
hijk
N01
Introducción de códigos de caracteres con las teclas numéricas del teclado
Los números, las letras y los símbolos pueden programarse introduciendo el código de carácter y la tecla :.
(Si se selecciona la entrada de caracteres numéricos, es decir, “_” se enciende en la posición NUMBER del
visualizador, pulse la tecla N para que se apague.) Prepare la tabla de códigos de caracteres alfanuméricos
de la página siguiente. De este modo, podrá programar caracteres distintos a los que hay en las teclas.
• Pueden obtenerse caracteres de tamaño doble introduciendo el código de caracteres 253.
• DEBEN introducirse los tres dígitos del código del carácter (aunque empiece con cero).
Para programar la palabra “SHARP” en caracteres de tamaño doble.
253
: 083 : 072 : 065 : 082 : 080 :
S
H
A
R
P
Cuando pulsa una tecla del número apropiado (número de código de tarea) y pulsa la tecla P para entrada de
texto justo después de haber comenzado la programación con la tecla s, la caja registradora quedará
automáticamente preparada para la entrada siguiente.
Para los códigos de los caracteres alfanuméricos, consulte la tabla de la página 40 de la versión
inglesa.
Texto de sección
*
D
s 1 P
Para mantener el ajuste vigente
Tecla de
sección
Código de sección
(1 a 99)
Teclas de caracteres
(máx. 12 dígitos)
s A
d
Para programar otra sección
*Para programar las secciones 17 a 32, pulse la tecla de cambio de sección.
Ejemplo de operación de teclas
s 1 P ! FRUTA s A
(Programación de FRUTA para la sección 1)
Texto de PLU (etiqueta de artículo)
Para mantener el ajuste vigente
s 2 P
Código
de PLU
p
Teclas de caracteres
(máx. 12 dígitos)
s A
Cuando el siguiente código de PLU sigue
inmediatamente al que se acaba de introducir
20
Para programar otra PLU
A22SU_3(Sp) 09.10.19 10:21 AM Page 21
Texto de función
Para mantener el ajuste vigente
s 3 P
@
*Número de función
(máx. 2 dígitos)
Teclas de caracteres
(máx. 8 dígitos)
s A
Para programar el texto de otra función
* Número de función: Vea la “Lista de textos de función” mostrada a continuación.
Lista de textos de función
Número
de función
Tecla o función
Ajuste inicial
Número
de función
Tecla o función
Ajuste inicial
(–)
36
Modo de cancelación
ANULA
2
%1
%1
37
Cancelación del administrador
ANUL MGR
3
%2
%2
38
Cancelación de subtotal
ANUL ST
4
Total neto de ventas
NETO 1
39
Sin venta
NO VENTA
5
Subtotal neto de imponible 1
TASABLE1
40
Recibido a cuenta
RECI. CTA
6
Total bruto de impuestos 1
TAX1 GRS
41
Pagos
PAGOS
7
Total de impuestos 1 de registros de devoluciones
TAX1 DEV
42
Contador de clientes
TRANSAC.
8
Total neto de impuestos 1
TAX1
43
Total de ventas
NETO 3
9
Exención de impuestos 1
TX1 EXNT
44
Metálico
CAJA
10
Subtotal neto de imponible 2
TASABLE2
45
Cheque
CHEQUE
11
Total bruto de impuestos 2
TAX2 GRS
46
Cargo bruto
CREDITO
12
Total de impuestos 2 de registros de devoluciones
TAX2 DEV
47
Cargo de devoluciones
CREDITO–
13
Total neto de impuestos 2
TAX2
48
Conversión de divisas 1 (preajustada)
DIVISA 1
14
Exención de impuestos 2
TX2 EXNT
49
Conversión de divisas 2 (abierta)
DIVISA 2
15
Subtotal neto de imponible 3
TASABLE3
50
Metálico en el cajón
EFEC. CAJ
16
Total bruto de impuestos 3
TAX3 GRS
51
Metálico+cheque en el cajón
CACH CAJ
17
Total de impuestos 3 de registros de devoluciones
TAX3 DEV
52
Cambio de cheques
CAMB. CH
18
Total neto de impuestos 3
TAX3
53
Exento de IVA
IVA EXNT
19
Exención de impuestos 3
TX3 EXNT
54
Total de secciones (+)
20
Subtotal neto de imponible 4
TASABLE4
55
Total de secciones (–)
DEPT(–)
21
Total bruto de impuestos 4
TAX4 GRS
56
Subtotal
SUBTOTAL
22
Total de impuestos 4 de registros de devoluciones
TAX4 DEV
57
Subtotal de mercancías
ST MERCA
23
Total neto de impuestos 4
TAX4
58
Total
24
Exención de impuestos 4
TX4 EXNT
59
Cambio
25
Total bruto de impuestos manuales
MTAX GRS
60
Artículos
ARTICULO
26
Total de impuestos manuales de devoluciones
MTAX DEV
61
Título de informe de secciones
27
Total neto de impuestos manuales
M-TAX
62
Título de informe de PLU
*
* 29
* 30
Total de exención desde GST
GST EXNT
63
Título de informe de transacciones
DEPT
PLU
TRANS.
Total de PST
PST TTL
64
Título de informe de dependientes
EMPLEADO
HORARIO
1
28
*
DEPT TL
TOTAL
CAMBIO
Total de GST
GST TTL
65
Título de informe horario
31
Total de impuestos
TTL TAX
66
Símbolo de no adición
32
Neto
NETO
67
Título de copia de recibo
COPIA
33
Total de ventas incluyendo el total de impuestos
NETO 2
68
Título de informe EJ
EJ
34
Devoluciones
DEVOLUC.
69
Título de fin de informe EJ
FIN EJ
35
Cancelación de artículos
ANUL ART
Los elementos marcados con “ * ” son sólo para Canadá.
#
21
A22SU_3(Sp) 09.10.19 10:21 AM Page 22
Nombres de dependiente
Para mantener el ajuste vigente
Código de
dependiente
(1-25)
s 5 P
@
s A
Teclas de caracteres
(máx. 8 dígitos)
Para programar otro dependiente
Mensajes de membrete
La caja registradora puede imprimir mensajes programados en cada recibo. En el modelo estándar, se imprime
el membrete gráfico en el recibo. Si desea imprimir mensajes de membrete, cambie el formato de impresión de
mensajes de membrete. (Para los detalles de la programación, vea la página 28.) A continuación se enumeran
las opciones:
Para mantener el ajuste vigente
s 4 P
*Número
de líneas
(1-6)
@
Teclas de caracteres
(máx. 24 dígitos)
s
A
Para programar otra línea
* Tipo de “Mensaje de 3 líneas de encabezamiento”: 1 a 3
Tipo de “Mensaje de 3 líneas de pie de recibo”: 4 a 6
Tipo de “Mensaje de 6 líneas de encabezamiento”: 1 a 6
Tipo de “Mensaje de 3 líneas de encabezamiento y 3 líneas de pie de recibo”: 1 a 6 (1 a 3 como
encabezamiento, 4 a 6 como pie de recibo)
Símbolo de divisas
El símbolo de divisas para la tecla V se imprime con un importe de cambio de divisas.
Para mantener el ajuste vigente
s 6 P
22
Teclas de caracteres
(máx. 4 dígitos)
s
A
A22SU_3(Sp) 09.10.19 10:21 AM Page 23
PROGRAMACION AVANZADA
1 Programación de número de caja registradora y de números consecutivos
El número de caja registradora y los números consecutivos se imprimen en el recibo o en el registro diario.
Número de caja registradora
Para ajustar a “0” el número de la caja registradora
s 1 @
Número de caja registradora (de uno a seis dígitos)
s A
Números consecutivos
Para empezar a contar desde 0001
s 2 @
Un número (de uno a cuatro dígitos) que
sea inferior en uno al número inicial deseado
s A
2 Programación del registro diario electrónico (EJ)
La caja registradora incorpora la función de registro diario electrónico (EJ). En el ajuste inicial, pueden
almacenarse un máximo de 1.000 líneas en la memoria. Si desea almacenar más datos de registro diario, podrá
ampliarla hasta un máximo de 3.000 líneas.
Para leer los datos del registro diario, consulte el apartado de “LECTURA Y REPOSICION DE INFORMES EJ”
(página 31).
Tipo de memoria de EJ
Cuando se ejecuta este procedimiento, los datos de EJ se borran y los datos de PLU (datos de
programación y datos de ventas) se reponen a los valores de ajuste inicial después de haber
borrado todos los datos aunque se seleccione el mismo tipo de la memoria.
s
90
@
*A
A
*A: 0 para 1.000 líneas de EJ y 2.000 códigos de PLU (ajuste inicial)
1 para 3.000 líneas de EJ y 200 códigos de PLU
Parámetros de función para el EJ
Para ajustar “00000000”
s
68
@
*ABCDEFGH
s
A
23
A22SU_3(Sp) 09.10.19 10:21 AM Page 24
* Elemento:
Selección:
A
B
C
Introduzca siempre 0.
Introduzca siempre 0.
Impresión temporal de EJ durante una
transacción
D
Impresión de EJ y borrado de datos de
EJ cuando se emite el informe Z1 general
E
Tipo de registros de operación en el
modo PGM
F
Tipo de registros de operación en el
modo REG/MGR/VOID
G
Impresión comprimida para datos de EJ
H
Acción cuando el área de memoria de
EJ está llena
Registro:
(Posición fija)
(Posición fija)
Inhabilitar
Habilitar*
No*
Sí
Detalles*
Sólo información de encabezamiento
Detalles*
Total
No (tamaño normal)
Sí (tamaño pequeño)*
Continuar
Avisar (aviso de casi llena)*
Bloqueo (con aviso de casi llena)
0
0
0
1
0
1
0
1
0
1
0
1
0
1
2
En el ajuste inicial, se marca un asterisco.
Impresión temporal de EJ durante una transacción
• Si selecciona “Sí”, podrá imprimir los datos del registro diario de la transacción actual registrada en la
memoria de EJ pulsando la tecla R durante la transacción. Para emplear esta función por completo, la
caja registradora está programada para la impresión del recibo y la función de activación/desactivación
(ON/OFF) de recibo está desactivada (OFF).
Tipo de registros de operación en el modo PGM
• Se imprime sólo la información del encabezamiento durante la operación de lectura de datos de
programación.
Para informes X/Z, se imprime sólo la información del encabezamiento.
Acción cuando el área de memoria de EJ está llena
• Según el ajuste inicial, cuando la memoria para EJ está casi llena, la caja registradora muestra puntos
decimales en las posiciones octava y novena del visualizador (mensaje de memoria EJ casi llena), y la caja
registradora sigue almacenando nuevos datos mientras va borrando los más antiguos. Cuando se seleccione
“0”, la caja registradora ya no mostrará el mensaje de memoria EJ casi llena. Cuando se seleccione “2”, la
caja registradora mostrará el mensaje de memoria EJ casi llena y cuando se llene totalmente la memoria, la
caja registradora bloqueará la entrada de ventas/datos con una visualización del mensaje de memoria llena
“
”. Sólo podrá emitir un informe EJ.
3 Programación 1 de selección de diversas funciones
La caja registradora ofrece varias funciones detalladas como las que se mencionan a continuación.
• Selección de función para teclas misceláneas
• Formato de impresión
• Formato de impresión de recibos
• Selección de función para impuestos
• Otras
Para esta programación, se aplica el estilo de entrada de código de tarea. Podrá seguir la programación hasta
que pulse la tecla A para la programación que se describe a continuación. Para seguir la programación,
repita desde la entrada de un código de tarea.
Para ajustar “00000000”
s
24
*1Código de tarea
@
*2ABCDEFGH
s A
*1 Introduzca el código de tarea empleando las teclas numéricas especificadas en cada sección de abajo.
*2 Los detalles de la entrada de datos se enumeran en cada tabla de cada sección de abajo.
A22SU_3(Sp) 09.10.19 10:21 AM Page 25
Selección de función para teclas misceláneas
Código de tarea: 5
* Elemento:
A
PO en el modo REG
B
RA en el modo REG
C
Cancelación de subtotal en el modo
REG
D
Cancelación indirecta en el modo REG
E
Cancelación directa en el modo REG
F
Disponibilidad de la tecla de
devoluciones
G
No venta en el modo REG
H
Disponibilidad de cantidades
fraccionarias
Selección:
Registro:
Habilitar la operación PO en el modo REG*
Inhabilitarla
Habilitar la operación RA en el modo REG*
Inhabilitarla
Habilitar la cancelación de subtotal en el modo REG*
Inhabilitarla
Habilitar la cancelación indirecta en el modo REG*
Inhabilitarla
Habilitar la cancelación directa en el modo REG*
Inhabilitarla
Habilitar registros de devolución en el modo REG*
Inhabilitarlos
Habilitar las operaciones de no venta en el modo REG*
Inhabilitarlas
Habilitar el registro de cantidades fraccionarias
Inhabilitarlo*
0
1
0
1
0
1
0
1
0
1
0
1
0
1
0
1
Formato de impresión
Código de tarea: 6
* Elemento:
A
Estilo de impresión
B
Formato de impresión de recibos
C
Impresión de la hora en todos los
recibos/registro diario
D
Impresión de la fecha en todos los
recibos/registro diario
E
Impresión del N.° consecutivo en todos
los recibos/registro diario
F
G
Introduzca siempre 0.
Salto de ceros para informe de ventas
de PLU
H
Salto de ceros para informes de ventas
completas, de dependientes y horarios
Selección:
Registro:
Empleo de la impresora para impresión del registro diario
Empleo de la impresora para impresión de recibos*
Total
Detallado*
Habilitar la impresión de la hora*
Inhabilitarla
Habilitar la impresión de la fecha*
Inhabilitarla
Habilitar la impresión del N.° consecutivo*
Inhabilitarla
(Posición fija)
Inhabilitar el salto de ceros
Habilitar el salto de ceros*
Inhabilitar el salto de ceros
Habilitar el salto de ceros*
0
1
0
1
0
1
0
1
0
1
0
0
1
0
1
Estilo de impresión
• Incluso cuando se selecciona la impresión de recibos, el motor de rebobinado del registro diario será
accionado en los modos PGM, OP X/Z, X1/Z1 y X2/Z2 para poder bobinar los informes de ventas y de
programación.
Formato de impresión de recibos
Código de tarea: 7
* Elemento:
A
B
C
D
E
F
G
H
Introduzca siempre 0.
Introduzca siempre 0.
Impresión de subtotal con una pulsación
de la tecla de subtotal
Selección:
(Posición fija)
(Posición fija)
Inhabilitar la impresión de subtotales*
Habilitarla
Impresión de mercancías con una pulsa- Inhabilitar la impresión de subtotal de mercancías*
ción de la tecla de subtotal de mercancías Habilitarla
Introduzca siempre 0.
(Posición fija)
Introduzca siempre 0.
(Posición fija)
Introduzca siempre 0.
(Posición fija)
Impresión del número de compras
Habilitar la impresión del número de compras*
Inhabilitarla
Registro:
0
0
0
1
0
1
0
0
0
0
1
25
A22SU_3(Sp) 09.10.19 10:21 AM Page 26
Selección de función para impuestos
Código de tarea: 15
* Elemento:
AaF
G
Introduzca siempre 0.
Disponibilidad de borrado de los
impuestos en el modo REG
H
Disponibilidad de entrada de impuestos
manuales en el modo REG
Selección:
Registro:
(Posición fija)
Habilitar el borrado de impuestos en el modo REG*
Inhabilitarlo
Habilitar la entrada de impuestos manuales en el modo REG*
Inhabilitarla
0
0
1
0
1
Otras programaciones
Código de tarea: 61
* Elemento:
A
B
C
Introduzca siempre 0.
Introduzca siempre 0.
Disponibilidad de sección y PLU/
subsección negativas
D
Trato fraccionario
E
Empleo de la tecla :
F
Formato de la hora
G
Formato de la fecha
H
Posición del punto decimal (desde la
derecha) (TAB)
Selección:
Registro:
(Posición fija)
(Posición fija)
Inhabilitar la programación de sección y PLU/subsección negativas
Habilitarla*
Redondeo (4 por defecto, 5 por exceso)*
Aumento a la unidad
Descartar el trato fraccionario
Empleo de la tecla : como tecla 00*
Empleo de la tecla : como tecla 000
Empleo del formato de 12 horas*
Empleo del formato de 24 horas
Empleo del formato de mes-día-año*
Empleo del formato de día-mes-año
Empleo del formato de año-mes-día
0
0
0
1
0
1
2
0
1
0
1
0
1
2
0a3
(ajuste inicial: 2)
Código de tarea: 62
* Elemento:
A
B
C
D
E
F
G
H
26
Introduzca siempre 0.
Activación del pitido de error
Selección:
(Posición fija)
Por error de bloqueo*
Por operación incorrecta
Disponibilidad del sonido de
Habilitar el sonido*
accionamiento de teclas
Inhabilitarlo
Teclado con memoria intermedia
Sí*
No
Disponibilidad de la operación del
Habilitar la operación del modo de cancelación*
modo de cancelación
Inhabilitarla
Impresión de datos de entradas en el
Habilitar la impresión de datos de entradas en el
modo de cancelación en los informes Z2 modo de cancelación en los informes Z2*
Inhabilitarla
Impresión de datos de entradas en el
Habilitar la impresión de datos de entradas en el
modo de cancelación en los informes Z1 modo de cancelación en los informes Z1*
Inhabilitarla
Adición de datos de total de ventas
No*
horario en el modo de cancelación
Sí
Registro:
0
0
1
0
1
0
1
0
1
0
1
0
1
0
1
A22SU_3(Sp) 09.10.19 10:21 AM Page 27
Código de tarea: 66
* Elemento:
A
B
C
D
E
F
G
H
Selección:
Registro:
Impresión de un recibo después de la
transacción
Sólo el total
Detalles*
Impresión del importe cuando el precio
Inhabilitar la impresión*
unitario de PLU/subsección es cero
Habilitarla
Impresión del subtotal para conversión
Habilitar la impresión*
de déficit
Inhabilitarla
Introduzca siempre 0.
(Posición fija)
Impresión comprimida en el registro diario Inhabilitar la impresión comprimida (tamaño normal)
en los modos PGM, OP X/Z, X1/Z1 y X2/Z2 Habilitar la impresión comprimida (tamaño pequeño)*
Impresión comprimida en el registro
Inhabilitar la impresión comprimida (tamaño normal)
diario en los modos REG, MGR y VOID Habilitar la impresión comprimida (tamaño pequeño)*
Impresión del mensaje del membrete
Inhabilitar la impresión del mensaje del membrete en el registro diario*
en el registro diario
Habilitar la impresión del mensaje del membrete en el registro diario
Impresión de pie de recibo
Impresión de pie de recibo en todos los recibos*
Impresión de pie de recibo con la tecla de función
seleccionada en el momento de la finalización
0
1
0
1
0
1
0
0
1
0
1
0
1
0
1
Impresión comprimida
• Esta programación sólo es válida cuando se selecciona la impresión del registro diario. No afecta la
impresión de EJ. (Para la programación de EJ, consulte la página 23.)
Código de tarea: 70
* Elemento:
Selección:
A
Cómputo de precios divididos
B
Disponibilidad de entrada de precios
con multiplicación/división
C
D
E
Introduzca siempre 0.
Introduzca siempre 0.
Impresión de impuestos cuando GST
es IVA
F
Impresión de exención de GST en
informes X/Z
GyH
Sistema de cálculo de impuestos
Registro:
Cantidad*
0
Paquete
1
Habilitar sólo la entrada de multiplicación*
0
Habilitar la entrada de multiplicación y la de división de precios 1
(Posición fija)
0
(Posición fija)
0
Habilitar la impresión de impuestos*
0
Inhabilitarla
1
Habilitar la impresión de exención de GST*
0
Inhabilitarla
1
Impuestos automáticos*
00
Impuestos canadienses (número del tipo de impuestos)
01 a 11
Sistema de cálculo de impuestos
• Para el sistema de impuestos de EE.UU., seleccione “auto-tax” (impuestos automáticos).
4 Programación 2 de selección de diversas funciones
Modo de ahorro de energía
s
10
* Elemento:
A
Entrar en el modo de ahorro de energía
cuando se visualice la hora
BaD
Tiempo (mín.) para entrar en el modo de ahorro de
energía desde que se efectuó la última operación
@
*ABCD
Selección:
Sí*
No
s A
Registro:
0
1
001-254 ó 999
(Ajuste inicial: 030)
Cuando se ajusta 999 para B a D, se inhabilita el establecimiento en el modo de ahorro de
energía.
27
A22SU_3(Sp) 09.10.19 10:21 AM Page 28
Formato de impresión del mensaje del membrete
Podrá seleccionar el número de líneas del mensaje del membrete, y la posición en la que se imprime en el
recibo o registro diario.
Para ajustar “0”
s
11
@
*A
s A
*A: Tipo de mensaje del membrete
0: Mensaje de 3 líneas de encabezamiento sin membrete gráfico
1: Sólo membrete gráfico (ajuste inicial)
2: Mensaje de 3 líneas de pie de recibo con membrete gráfico
3: Mensaje de 6 líneas de encabezamiento
4: Mensaje de 3 líneas de encabezamiento con membrete gráfico
5: Mensaje de 3 líneas de encabezamiento y mensaje de 3 líneas de pie de recibo
Ajuste de fin de intervalo en línea
s 35 @
s A
Tiempo vencido
(1 a 255 seg.)
Ajuste inicial: 007
Densidad de impresora térmica
Para ajustar “0”
s 50 @
*Densidad de
impresora (00-99)
s A
* El ajuste inicial es 50. Para oscurecer la impresión, ajuste un número mayor, y para que sea más clara, ajuste
un número menor.
Selección del idioma
Para ajustar “0”
s
*Idioma:
0: Inglés
3: Español
88
@
*Idioma
(0 ó 3)
A
(ajuste inicial: Inglés)
Cuando cambie el idioma, los textos como los del nombre de dependiente, mensaje de membrete y
los textos de funciones, que usted haya programado, se repondrán a los ajustes iniciales. Por lo
tanto, antes de programar nombres de dependiente, mensajes de membrete y textos de funciones,
se debe hacer la selección del idioma.
Especificación de dependientes de instrucción para el modo de instrucción
Para los detalles sobre la instrucción de dependientes, consulte el “MODO DE INSTRUCCION” en la página 29.
Para cancelar
s 86 @
28
Código de dependiente
(1 a 25)
s A
A22SU_4(Sp) 09.10.19 10:22 AM Page 29
Programación de la tecla AUTO — Tecla de secuencia automática —
Si se programan transacciones que se realizan con frecuencia o secuencias de informes para la tecla a,
puede volver a llamar estas transacciones y/o informes pulsando simplemente la tecla a en las operaciones
de teclas.
Borrar
a
Transacción
a
A
máx. 25 veces
Programación para a; registro de un artículo de PLU 2 (precio unitario programado: 1,50) y de un artículo de
la sección 6 (precio unitario: 1,00)
Ejemplo de operación de teclas
a
Ajuste
AUTO
2 p 100 +
a
A
5 Lectura de programas almacenados
La máquina le permitirá leer todos los programas almacenados en el modo PGM.
Secuencia de las teclas para la lectura de programas almacenados
Nombre del informe
Secuencia de teclas
Informe de programación de densidad de impresora
A
2
A
1
A
3
A
Informe de programación de PLU
Código inicial de PLU
Informe de programación 1
Informe de programación 2
Informe de programación de tecla automática
@
Código final de PLU
p
• Para detener la lectura del informe de programación 1 o del informe de programación de PLU,
gire el selector de modo a la posición MGR.
• Cuando se efectúa continuamente la impresión, se interrumpe una vez. Sin embargo, la
impresión se reiniciará algunos segundos después.
MODO DE INSTRUCCION
El modo de instrucción se utiliza cuando el operador o el administrador practica las operaciones de la caja
registradora.
Cuando se selecciona un dependiente que está en instrucción, la máquina se establece automáticamente en el
modo de instrucción. Para especificar un dependiente que deba recibir instrucción, consulte el apartado de
“Especificación de dependientes de instrucción para el modo de instrucción” en “PROGRAMACION
AVANZADA” en la página 28.
La operación de instrucción sólo es válida en el modo REG, MGR y VOID.
La memoria del dependiente correspondiente sólo se actualiza en el modo de instrucción.
29
A22SU_4(Sp) 09.10.19 10:22 AM Page 30
LECTURA (X) Y REPOSICION (Z) DE
LOS TOTALES DE VENTAS
• Utilice la función de lectura (X) cuando necesite leer la información de ventas registrada desde la última
reposición. Puede obtener esta lectura todas las veces que quiera dado que no afecta a la memoria de la
registradora.
• Utilice la función de reposición (Z) cuando necesite borrar la memoria de la registradora. La reposición
imprime toda la información de ventas y borra toda la memoria excepto para GT1 a GT3, GT de modo de
instrucción, cuenta de reposición y número consecutivo.
1 Resumen de informes de lectura (X) y reposición (Z)
Informes X1 y Z1: Informes de ventas diarias
Informes X2 y Z2: Informes de consolidación periódica (mensual)
Para hacer un informe X o Z, gire el selector de modo a la posición apropiada consultando la columna de
“Posición del selector de modo” mostrada en la tabla de la página siguiente, y emplee la siguiente secuencia de
teclas correspondiente.
Elemento
Posición del selector de modo
OPX/Z X1/Z1
Operación de teclas
X2/Z2
d : Total de ventas de sección
Para las secciones 1 a 16; Tecla de sección ( ! a < )
Para las secciones 17 a 32; D
Tecla de sección ( ! a < )
Código de sección
Informe rápido:
(Sólo visualización)
Para borrar la
visualización,
pulse la tecla l o
gire el selector de
modo a otra
posición.
X
Informe de ventas
completo
--
Informe de
dependiente
individual
Informe de todos
los dependientes
--
--
@ : Importe de metálico en el cajón
Tecla A : Total de ventas
Tecla
X1, Z1 X2, Z2
X, Z
--
--
--
X1, Z1
--
Lectura:
A
Reposición:
P
A
Lectura:
L
Reposición:
P
L
P
L
(El informe del dependiente actual)
Lectura:
L
Reposición:
Todas las PLU
Código de
PLU inicial
Lectura:
Informe de ventas
de PLU
--
X1, Z1
--
Reposición:
30
--
X1, Z1
--
Lectura:
s
Código de
PLU final
p
Todas las PLU
Código de
PLU inicial
Informe horario
@
@
Código de
PLU final
Reposición:
P
P
p
s
A22SU_4(Sp) 09.10.19 10:22 AM Page 31
• Cuando las cantidades de ventas y los importes de ventas son cero, se pasa por alto la
impresión. Si no desea que se pase por alto, cambie la programación. (Consulte el apartado de
“Formato de impresión” de la sección “Programación 1 de selección de diversas funciones”.)
• “X” representa el símbolo de lectura y “Z” representa el símbolo de reposición en los informes.
• Para dejar de leer y reponer el informe de ventas de PLU, gire el selector de modo a la posición
MGR. Los datos no se borrarán al efectuar la reposición.
• Cuando se efectúa continuamente la impresión, se interrumpe una vez. Sin embargo, la
impresión se reiniciará algunos segundos después.
LECTURA Y REPOSICION DE INFORMES EJ
La caja registradora está provista de una función de registro diario electrónico (EJ). Esta función sirve para
registrar los datos del registro diario en una memoria en lugar de hacerlo en el papel de registro diario, y para
imprimir los datos como un informe EJ. La caja registradora registra los datos de registro diario en los modos
REG, PGM, VOID, X1/Z1 y X2/Z2. En el ajuste inicial, se pueden almacenar un máximo de 1.000 líneas en la
memoria, pero usted podrá ampliarla hasta 3.000 líneas. Para los detalles sobre la programación de EJ,
consulte la sección de “Programación del registro diario electrónico” (página 23).
Impresión de los datos del registro diario en forma de una transacción
Podrá imprimir los datos del registro diario de una transacción actual registrada en la memoria EJ pulsando la
tecla R durante la transacción.
Esta función es válida cuando se programa el estilo de impresión para recibos, y la función de
activación/desactivación (ON/OFF) de recibo se ajusta a OFF (desactivación).
Lectura y reposición de los datos del registro diario electrónico (emisión
de informe EJ)
Podrá leer los datos del registro diario almacenados en la memoria EJ en el formato del registro diario
ejecutando el procedimiento siguiente en el modo X1/Z1 u OP X/Z.
Para leer todos los datos:
7:
Para reponer todos los datos:
@ A
7:
P
@ A
Para leer los 10 registros últimos:
710
@ A
• Para dejar de leer o reponer los datos, gire el selector de modo a la posición “MGR”. Los datos no
se borrarán al efectuar la reposición.
• Cuando se efectúa continuamente la impresión, se interrumpe una vez. Sin embargo, la
impresión se reiniciará algunos segundos después.
31
A22SU_4(Sp) 09.10.19 10:22 AM Page 32
REGISTROS DE ANULACION
El límite programado para las funciones (tales como importes máximos) puede anularse haciendo un registro de
anulación en el modo MGR.
1.
2.
Gire el selector de modo a la posición MGR.
Haga el registro de anulación.
CORRECCION DESPUES DE FINALIZAR UNA
TRANSACCION (Modo de cancelación)
Cuando necesite cancelar los registros incorrectos que los dependientes no pueden corregir (registros
incorrectos que se encuentran después de finalizar una transacción, o una transacción que no puede corregirse
mediante cancelación directa o indirecta), siga este procedimiento:
1.
2.
Gire el selector de modo a la posición VOID empleando la llave del administrador (MA) para establecer la
máquina en el modo de cancelación.
Repita los registros anotados en el recibo incorrecto. (Todos los datos del recibo incorrecto se suprimirán de
la memoria de la registradora y los importes cancelados se añadirán al totalizador de transacción del modo
de cancelación.)
COMO EMPLEAR UNA TARJETA DE
MEMORIA SD
Podrá cambiar datos mediante una tarjeta de memoria SD entre su caja registradora y un ordenador al manejar
los datos de su caja registradora empleando la “Herramienta de ayuda a clientes” (Customer Support Tool) de
software de ordenador SHARP.
La Herramienta de ayuda a clientes puede descargarse desde el sitio Web de Sharp.
Visite el sitio Web de Sharp: http://www.sharpusa.com/registersoftware
También podrá memorizar todos los datos necesarios de la caja registradora en una tarjeta de memoria SD
para mayor seguridad.
Este manual de instrucciones describe sólo esas operaciones necesarias en la caja registradora. Para más
detalles, consulte la sección de ayuda en la “Herramienta de ayuda a clientes”.
Inserción y extracción de una tarjeta de memoria SD
La ranura de la tarjeta SD está al lado derecho de la caja registradora y tiene una cubierta.
Inserción de una tarjeta de memoria SD
Inserte una tarjeta de memoria SD en la ranura de la tarjeta SD con el logotipo SD impreso encarado hacia
arriba. Empuje la tarjeta con el dedo hasta oír un sonido seco y suéltela lentamente.
Extracción de la tarjeta de memoria SD
Empuje suavemente la tarjeta con el dedo y suéltela. La tarjeta saldrá.
32
• Cuando se inserte o extraiga la tarjeta de memoria SD, asegúrese de soltarla lentamente. De lo
contrario, es posible que la tarjeta salga súbitamente y hiera el dedo.
• No toque ni extraiga nunca la tarjeta de memoria SD mientras se esté accediendo. De lo
contrario, podrían dañarse los datos almacenados en ella.
• Si ocurre un apagón, se desenchufa la caja registradora, o se gira el selector de modo a una
posición diferente mientras se está accediendo a la tarjeta de memoria SD, podrían dañarse los
datos almacenados en esa tarjeta.
A22SU_4(Sp) 09.10.19 10:22 AM Page 33
Formateo de una tarjeta de memoria SD
Cuando emplee una tarjeta de memoria SD nueva por primera vez, asegúrese de formatearla en su caja
registradora antes de escribir los datos de programación en ella.
No formatee nunca ninguna tarjeta de memoria SD que contenga datos. De lo contrario, se borrarán todos los
datos almacenados en la tarjeta.
Ajuste el selector de modo en la posición PGM.
Se imprime el mensaje de confirmación.
Para ejecutar
s
140
@
s
1
Para cancelar
*
A
l
* El mensaje “
” aparecerá y se quedará en el visualizador hasta que se formatee completamente
la tarjeta de memoria SD. Cuando se finalize el formateo, se imprimirá el mensaje “SD FINAL”. Si ocurre un
error, se imprimirá el mensaje de error correspondiente.
Memorización y restauración de todos los datos
Ajuste el selector de modo en la posición PGM.
Se imprime el mensaje de confirmación.
Memorización (escritura) de todos los datos
s
144
148
Para ejecutar
@
s
Restauración (lectura) de los datos memorizados
1
Para cancelar
A
l
Si memoriza todos los datos empleando una tarjeta de memoria SD que contenga datos, los datos
existentes se borrarán y se reemplazarán por los datos memorizados nuevamente. Si necesita los
datos existentes, emplee otra tarjeta de memoria SD.
Lectura de los datos de logotipos gráficos
Ajuste el selector de modo en la posición PGM.
Se imprime el mensaje de confirmación.
Para ejecutar
s
145
@
s
1
Para cancelar
A
l
33
A22SU_5(Sp) 09.10.19 10:22 AM Page 34
Escritura y lectura de todos los datos de programación
Podrá escribir todos los datos de programación de la caja registradora en una tarjeta de memoria SD
(Escritura). Los datos existentes de programación de la tarjeta se reemplazarán por los datos escritos
nuevamente.
También podrá reemplazar los datos de programación almacenados en la caja registradora por los
almacenados en una tarjeta de memoria SD cargando ésta en la caja registradora (Lectura).
Ajuste el selector de modo en la posición PGM.
Se imprime el mensaje de confirmación.
Escritura
s
141
147
Para ejecutar
@
s
1
Lectura
Para cancelar
A
l
Escritura de datos de ventas
Escriba todos los datos existentes de ventas (totales diario y periódico) en una tarjeta de memoria SD. Podrá
escribir los datos en la misma tarjeta un máximo de 400 veces a menos que la tarjeta quede llena.
Ajuste el selector de modo en la posición X1/Z1.
Se imprime el mensaje de confirmación.
Para ejecutar
650
P
@
s
1
Para cancelar
A
l
Escritura de registro diario electrónico
Escriba datos de registro diario electrónico de la memoria de EJ de su caja registradora en una tarjeta de
memoria SD (esto borrará la memoria). Podrá escribir los datos en la misma tarjeta un máximo de 400 veces a
menos que la tarjeta quede llena.
Ajuste el selector de modo en la posición X1/Z1.
Se imprime el mensaje de confirmación.
Para ejecutar
750
P
@
s
1
Para cancelar
A
l
Impresión de registro diario electrónico
Podrá imprimir los datos de registro diario electrónico memorizados la última vez en una tarjeta de memoria SD
empleando la impresora de su caja registradora.
Ajuste el selector de modo en la posición X1/Z1.
Se imprime el mensaje de confirmación.
Para ejecutar
740
34
@
s
1
Para cancelar
A
l
A22SU_5(Sp) 09.10.19 10:22 AM Page 35
MANTENIMIENTO PARA EL OPERADOR
1 En caso de corte de la alimentación
Si se corta la alimentación, la registradora retiene el contenido de su memoria y toda la información sobre las
entradas de ventas.
• Cuando el corte de la alimentación ocurre en el estado libre de la registradora o cuando está realizando una
entrada, la máquina retorna al funcionamiento normal después de recuperarse la alimentación.
• Cuando el corte de la alimentación ocurre durante un ciclo de impresión, la registradora imprime “========”
y lleva a cabo después el procedimiento de impresión correcto después de recuperarse la alimentación.
2 En el caso de error de impresora
Si se termina el papel de la impresora, se parará la impresora, y aparecerá “PPPPPPPPPP” en el visualizador.
No pueden aceptarse los registros de teclas. Instale el rollo de papel nuevo, y luego pulse la tecla l.
Si el brazo del rodillo impresor no está bloqueado, se parará la impresora y aparecerá “H” en el extremo
izquierdo del visualizador. No pueden aceptarse los registros de teclas. Empuje el brazo hacia abajo hasta que
se bloquee con seguridad, y entonces pulse la tecla l. La impresora imprimirá el símbolo de falla de la
alimentación y reanudará la impresión.
3 Precauciones al manejar la impresora
• Evite los lugares polvorientos y húmedos, la luz directa del sol y el polvo metálico. (En esta máquina se
emplean un imán permanente y un electroimán.)
• No tire nunca del papel cuando esté bloqueado el brazo del rodillo impresor. Levante primero el brazo, y luego
quite el papel.
• No toque nunca la superficie del cabezal de impresión ni el rodillo impresor.
4 Reemplazo de las pilas
Esta caja registradora muestra un símbolo de pilas gastadas ( ) cuando las pilas están casi gastadas, y
visualiza un símbolo de que no hay pilas ( ) cuando las pilas están demasiado gastadas o cuando no se han
instalado las pilas.
Cuando se visualice el símbolo de pilas gastadas, reemplace las pilas por otras nuevas lo antes posible. Las
pilas existentes se gastarán por completo en unos dos días.
Cuando se visualice el símbolo de que no hay pilas, reemplace inmediatamente las pilas. De lo contrario, si se
desenchufa el cable de alimentación de CA o si ocurre un corte de la corriente, todos los ajustes programados
se repondrán a los ajustes de fábrica y se borrarán los datos almacenados en la memoria.
Mientras se está visualizando el mensaje que indica que no hay pilas, no gire el selector de modo a ninguna
posición. Siga el procedimiento del reemplazo de las pilas de abajo sin cambiar la posición del selector de
modo. De lo contrario, si el selector de modo pasa o está puesto en la posición OFF, todos los ajustes
programados se repondrán a los ajustes predeterminados y se borrarán los datos almacenados en la memoria.
Para reemplazar las pilas:
1. Asegúrese de que la caja registradora está enchufada.
2. Extraiga la cubierta de la impresora.
3. Abra la cubierta del compartimiento de las pilas que se encuentra al lado del soporte del rollo de papel y
extraiga las pilas gastadas.
4. Instale tres pilas alcalinas nuevas LR6 (tamaño “AA”) en el compartimiento de las pilas. Asegúrese de que
las polaridades positiva y negativa de cada pila estén encaradas en la dirección adecuada.
Cuando las pilas estén correctamente instaladas, desaparecerá el símbolo “ ” o “ ”.
35
A22SU_5(Sp) 09.10.19 10:22 AM Page 36
5.
6.
Cierre la cubierta del compartimiento de las pilas.
Vuelva a colocar la cubierta de la impresora.
5 Reemplazo del rollo de papel
Utilice siempre rollos de papel especificados por SHARP.
Si usa otros rollos de papel que no sean los especificados, pueden originarse atascos de papel y funcionar mal
la registradora.
(Forma de colocar el rollo de papel)
A la impresora
Correcto
A la impresora
Incorrecto
Extracción del rollo de papel
Cuando aparezca tinta de color rojo en el rollo de papel, será indicación de que tiene que cambiarlo. Sustituya
el rollo de papel por uno nuevo. Si no piensa utilizar la registradora durante mucho tiempo, extraiga el rollo de
papel y guárdelo en el lugar apropiado.
Precaución: El cortador de papel está montado en la cubierta. Tenga cuidado de no cortarse.
Cuando no emplee el carrete de toma:
1. Extraiga la cubierta de la impresora.
2. Levante la palanca de liberación del rodillo impresor para desbloquear y abrir el brazo del rodillo impresor.
3. Extraiga el rollo de papel del soporte del rollo de papel.
No tire del papel por la impresora.
Cuando emplee el carrete de toma:
1. Gire el selector de modo a una posición que no sea la posición OFF con el cable de alimentación enchufado.
2. Extraiga la cubierta de la impresora.
3. Pulse la tecla F para hacer avanzar el papel de registro diario hasta que la parte impresa salga del paso.
4. Corte el papel y extraiga el carrete de toma.
5. Levante la palanca de liberación del rodillo impresor para desbloquear y abrir el brazo del rodillo impresor.
6. Extraiga el rollo de papel del soporte del rollo de papel.
7. Extraiga el lado exterior del carrete de toma.
8. Extraiga el rollo de registro diario impreso del carrete de toma.
Instalación del rollo de papel
Precaución: El cortador de papel está montado en la cubierta de la impresora. Tenga cuidado de no
cortarse.
1. Gire el selector de modo a una posición que no sea la posición OFF con el cable de alimentación enchufado.
2. Extraiga la cubierta de la impresora.
3. Levante la palanca de liberación del rodillo impresor para desbloquear y abrir el brazo del rodillo impresor.
4. Coloque correctamente el papel en el soporte del rollo de papel.
5. Haga avanzar el extremo del papel junto con las guías de papel.
6. Mientras mantiene retenido el papel, cierre lentamente el brazo del rodillo impresor, y empuje el brazo hacia
abajo hasta oír un sonido seco de confirmación. Asegúrese que empuja con seguridad el centro de la parte
del ala del brazo. El papel avanzará automáticamente.
36
Si el brazo del rodillo impresor no está bloqueado con seguridad, la unidad no podrá realizar
correctamente la impresión. Si ocurre este problema, abra el brazo, y ciérrelo de nuevo como se
ha indicado arriba.
A22SU_5(Sp) 09.10.19 10:22 AM Page 37
7. Cuando no emplee el carrete de toma (empleo como papel de recibos):
• Corte el papel sobrante empleando el borde de la cubierta interior, y vuelva a colocar la cubierta de la
impresora. Pulse la tecla F para asegurarse que el papel sale por la cubierta de la impresora y que
aparece papel limpio.
Cuando emplee el carrete de toma (empleo como papel de registro diario):
• Inserte el extremo del papel en la ranura del carrete. (Pulse la tecla F para hacer avanzar más el papel si
es necesario.)
• Bobine el papel dos o tres vueltas en torno al eje del carrete.
• Coloque el carrete en el rodamiento, y pulse la tecla F para tensar el papel.
• Vuelva a colocar la cubierta de la impresora.
Podrá bobinar el papel de rollo en los modos OP X/Z, X1/Z1 y X2/Z2 aunque haya programado
para utilizar la impresora para emisión de recibos. Esto puede ser conveniente para bobinar los
informes. En este caso, ajuste el papel de rollo en el carrete de toma.
6 Extracción del papel atascado
Precaución: El cortador de papel está montado en la cubierta. Tenga cuidado de no cortarse. No toque
nunca el cabezal de impresión inmediatamente después de imprimir, porque éste estará
aún caliente.
1. Extraiga la cubierta de la impresora.
2. Levante la palanca de liberación del rodillo impresor para desbloquear y abrir el brazo del rodillo impresor.
3. Extraiga el papel atascado. Compruebe si quedan restos de papel en la impresora y, si los hubiera, quítelos.
4. Ponga correctamente el rollo de papel siguiendo los pasos mencionados en “Instalación del rollo de papel”.
7 Limpieza de la impresora (cabezal de impresión / sensor / rodillo)
Cuando el texto impreso se oscurece o aparece borroso, el polvo del papel puede pegarse en el cabezal de
impresión, el sensor y/o el rodillo. Límpielos de la forma siguiente:
Precaución:
• No toque nunca el cabezal de impresión con una herramienta ni nada que sea duro porque podría
estropear el cabezal.
• El cortador de papel está montado en la cubierta de la impresora. Tenga cuidado de no cortarse.
1. Gire el selector de modo a la posición OFF.
2. Extraiga la cubierta de la impresora.
3. Levante la palanca de liberación del rodillo impresor para
Cabezal de impresión
desbloquear y abrir el brazo del rodillo impresor.
4. Extraiga el rollo de papel consultando la sección
“Extracción del rollo de papel”.
5. Limpie el cabezal de impresión con un palillo de algodón o
Rodillo
Sensor
un paño blando humedecido en alcohol etílico o alcohol
isopropílico. Limpie el rodillo y el sensor de la misma
manera.
6. Ponga correctamente el rollo de papel siguiendo los
pasos mencionados en “Instalación del rollo de papel”.
37
A22SU_5(Sp) 09.10.19 10:22 AM Page 38
8 Extracción del cajón
Caja de
monedas
El cajón de la caja registradora es extraíble. Después de terminar la jornada
laboral, extraiga el cajón. Para extraer el cajón, tire del mismo
completamente hacia delante y extráigalo levantándolo. La caja de monedas
de 5 denominaciones también es extraíble.
9 Abertura manual del cajón
El cajón se abre automáticamente. Sin embargo, cuando haya un fallo o corte
de la corriente o la registradora quede fuera de servicio, deslice la palanca
situada en la parte inferior de la registradora en la dirección de la flecha. (Vea
la figura a la izquierda.)
El cajón no se abrirá, sin embargo, si está cerrado con la llave.
Palanca
10 Antes de solicitar el servicio de un técnico
Los casos de mal funcionamiento de la columna de la izquierda de la tabla siguiente, indicados bajo el título
“Fallo”, no son necesariamente averías de la registradora. Se recomienda pues consultar la sección
“Comprobación” de la columna de la derecha antes de llamar al servicio técnico.
Fallo
• ¿Se ha inicializado correctamente la máquina como se
muestra en “PARA EMPEZAR”?
(Tenga presente que la inicialización borra todos los datos y
ajustes programados que están almacenados en la memoria.)
(2) El visualizador no se ilumina aunque el selector
de modo esté colocado en cualquier otra
posición que no sea “OFF”.
(3) El visualizador se ilumina, pero la registradora
no responde a los registros.
(4) No se emiten recibos.
• ¿Se suministra alimentación en la toma de corriente?
• ¿Está la clavija del cable de alimentación desenchufada o
mal conectada a la toma de corriente?
• ¿Está el código del dependiente asignado a la registradora?
• ¿Está el selector de modo bien colocado en la posición “REG”?
• ¿Está el rollo de papel bien instalado?
• ¿Hay algún atasco de papel?
• ¿Está la función de recibos en el estado “OFF”?
• ¿Está la palanca de liberación del rodillo impresor bloqueado con
seguridad?
• ¿Está el carrete de toma bien instalado en el rodamiento?
• ¿Hay algún atasco de papel?
• ¿Se ha seleccionado la impresión del registro diario en la
programación del estilo de impresión? (Si se ha seleccionado la
impresión de recibos, el papel no se bobinará en torno al carrete
de toma.)
• ¿Está la palanca de liberación del rodillo impresor bloqueado con
seguridad?
• ¿Está el rollo de papel correctamente instalado?
• ¿Están limpios el cabezal de impresión/sensor/rodillo?
(5) No sale el papel del registro diario.
(6) La impresión no es normal.
38
Comprobación
(1) El visualizador muestra los símbolos que no
tienen ningún sentido.
A22SU_5(Sp) 09.10.19 10:22 AM Page 39
Tabla de códigos de error
Cuando se visualicen los siguientes códigos de error, pulse la tecla l y tome la acción apropiada de acuerdo
con la tabla siguiente.
Código
de error
Estado de error
Acción
E01
Error de registro
Haga el registro con las teclas correctas.
E02
Error de operación incorrecta
Haga el registro con las teclas correctas.
E03
Se ha introducido un código no definido.
Introduzca un código correcto.
E07
La memoria está llena (en la programación de la tecla a). Programe la tecla a con 25 pasos.
E11
Pulsación obligatoria de la tecla s para finalización
Pulse la tecla s y prosiga la operación.
directa
E12
Importe recibido obligatorio
Efectúe una operación de importe recibido.
E32
Falta el registro de un código de dependiente.
Efectúe un registro de código de dependiente.
E34
Error de límite de rebose
Haga el registro dentro del límite de registro.
E35
La entrada de precio abierto está inhibida.
Haga un registro de precio preajustado.
E36
La entrada de precio preajustado está inhibida.
Haga un registro de precio abierto.
E37
La finalización directa está inhibida.
Haga una operación de importe recibido.
E67
No se permite la cancelación del subtotal.
Finalice la transacción y corrija las entradas erróneas
en el modo de cancelación.
Emplee estas etiquetas con las teclas de sección. Escriba los nombres de sección en las etiquetas y adhiéralas
a las teclas de sección sacando primero las cubiertas transparentes de las teclas. (Haga una copia de esta
página.)
Ejemplo:
Leche
Pan
1
D
6
E
I
10
5
J
N
14
O
4
13
T
B
8
3
C
G
12
7
H
L
16
11
M
Q
31
27
23
19
29
25
9
S
32
28
24
20
30
26
21
17
1
E
22
18
2
17
15
R
39
A22SU_5(Sp) 09.10.19 10:22 AM Page 40
MEMO
40
END-USER LIMITED WARRANTY
SHARP ELECTRONICS CORPORATION warrants to the first end-user purchaser (the "Purchaser")
that this Sharp brand product (the "Product"), when new and shipped in its original container, will be
free from defective workmanship and materials, and agrees that it will, at its option, either repair the
defect or replace the defective Product or part thereof with a new or remanufactured equipment at
no charge to the Purchaser for parts or labor for the period(s) set forth below.
This warranty does not apply to any appearance items of the Product nor to the additional excluded
item(s) set forth below nor to any Product the exterior of which has been damaged or defaced,
which has been subjected to improper voltage or other misuse, abnormal service or handling, or
which has been altered or modified in design or construction.
In order to enforce the rights under this limited warranty, the Purchaser should follow the steps set
forth below and provide proof of purchase to the servicer.
To the extent permitted by applicable state law, the warranties set forth herein are in lieu of, and
exclusive of, all other warranties, express or implied. Specifically, ALL OTHER WARRANTIES
OTHER THAN THOSE SET FORTH ABOBE ARE EXCLUDED. ALL EXPRESS AND IMPLIED
WARRANTIES INCLUDING THE WARRANTIES OF MERCHANTABILITY, FITNESS FOR USE,
AND FITNESS FOR A PARTICULAR PURPOSE ARE SPECIFICALLY EXCLUDED. If, under
applicable state law, implied warranties may not validly be disclaimed or excluded, the duration of
such implied warranties is limited to the period(s) from the date of purchase set forth below.
Neither the sales personnel of the seller nor any other person is authorized to make any warranties
other than those described herein, or to extend the duration of any warranties beyond the time
period described herein on behalf of Sharp.
The warranties described herein shall be the sole and exclusive warranties granted by Sharp and
shall be the sole and exclusive remedy available to the Purchaser. Correction of defects, in the
manner and for the period of time described herein, shall constitute complete fulfillment of all
liabilities and responsibilities of Sharp to the Purchaser with respect to the Product, and shall
constitute full satisfaction of all claims, whether based on contract, negligence, strict liability or
otherwise. In no event shall Sharp be liable, or in any way responsible, for any damages or defects
in the Product which were caused by repairs or attempted repairs performed by anyone other than
an authorized servicer. Nor shall Sharp be liable or in any way responsible for any incidental or
consequential economic or property damage. Some states do not allow limits on warranties or on
remedies for branch in certain transactions; in such states, the limits herein may not apply.
Model Specific Section (Carry-in Service)
Your Product Model Number & Description:
XE-A22S Cash Register
(Be sure to have this information available when
you need service for your product.)
Warranty Period for this Product:
One (1) year parts and 90 days labor from date of
purchase
Additional Item(s) Excluded from
Warranty Coverage (if any):
Any consumable items such as paper supplied with
the Product.
Where to Obtain Service:
From a Sharp Authorized Servicer located in the
United States. To find the location of the nearest
Sharp Authorized Servicer, call SHARP toll free at
1-800-BE-SHARP.
What to do to Obtain Service:
Ship prepaid or carry in your Product to a Sharp
Authorized Servicer. Be sure to have Proof of
Purchase available. If you ship the Product, be
sure it is insured and packaged securely.
TO OBTAIN PRODUCT INFORMATION, CALL 1-800-BE-SHARP OR VISIT www.sharpusa.com
SHARP ELECTRONICS CORPORATION
Sharp Plaza, Mahwah, New Jersey 07495-1163
1-800-BE-SHARP
For additional information and product registration,
please visit www.sharpusa.com
Printed in China / Impreso en China
(TINSZ2601RCZZ) ➀