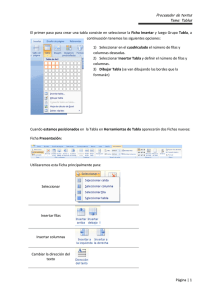05. Tablas
Anuncio

Unidad 5. Tablas Una tabla está formada por celdas o casillas, agrupadas por filas y columnas, en cada casilla se puede insertar texto, números o gráficos. Lo principal antes de empezar a trabajar con tablas es necesario saber qué es una tabla, para qué se suele utilizar y qué partes la componen, por eso a continuación te explicamos algunos conceptos básicos sobre las tablas. Las tablas se utilizan principalmente para organizar la información en columnas y filas. A continuación te mostramos un ejemplo de una tabla. Como puedes ver la combinación de filas (Horizontal) y columnas (Vertical) generan unos cuadrados que reciben el nombre de celdas. La tabla del ejemplo tiene cuatro filas y tres columnas. En las celdas es donde insertamos el texto. La celda que se encuentra en la fila 1 columna 2 tiene el siguiente contenido: 2º Celda Las tablas permiten organizar la información, de forma que se pueden realizar operaciones y tratamientos sobre filas y columnas. Por ejemplo, obtener el valor medio de los datos de una columna, ordenar una lista de nombres, etc... Otra utilidad de las tablas es su uso para mejorar el diseño de los documentos ya que facilitan la distribución de los textos y gráficos contenidos en sus casillas. Vemos, pues, que esta forma de organizar los datos es mucho más potente que utilizando las tabulaciones u otros métodos. Creación de tablas Se puede crear una tabla de dos formas equivalentes: • Utilizando la barra de menús • Utilizando el icono de la barra de Herramientas Utilizando la barra de menús Para insertar una tabla podemos ir al menú Insertar - Tabla y se abrirá el cuadro de diálogo Insertar tabla como el que te presentamos: Nombre: Es opcional en él indicamos el nombre de la tabla. Columnas: Indicamos el número de columnas de la tabla. Una columna la forman todas las celdas que se encuentran en la misma vertical. Filas: Indicamos el número de filas de la tabla. Una fila la forman todas las celdas que se encuentran en la misma horizontal. No dividir tabla: Si marcamos la casilla y la tabla empieza al final de una página y termina al principio de la siguiente página, la tabla se imprimirá toda en la segunda página. Borde: Marcamos la casilla si queremos que se vea el borde de la tabla y de las celdas. Formateado automático: Mediante este botón podemos elegir entre varios formatos ya establecidos, como, por ejemplo, Azul que es el que se ve en la imagen siguiente. Writer aplicará las características del formato elegido a nuestra tabla. Con la barra de herramientas. Al hacer clic sobre el botón de la barra de herramientas nos aparece el cuadro de diálogo Insertar tabla que hemos visto anteriormente, pero si realizamos una pulsación prolongada sobre ese mismo botón se despliega un pequeño menú donde se encuentra el icono para insertar tablas. Al situar el ratón sobre este icono aparece una rejilla de celdas como vemos en la imagen de la derecha y moviendo el ratón dentro de la rejilla, podremos seleccionar el número de filas y columnas fácilmente. Por ejemplo, en el caso que se muestra se va a crear una tabla de 3 x 2 (tres columnas y 2 filas). Este método es el más sencillo pero no permite opciones de formato, opciones que se pueden aplicar más adelante si lo creemos conveniente. Una vez tenemos creada la tabla podemos introducir contenido en ella; en términos generales, no hay diferencia entre introducir texto dentro o fuera de una tabla. La mayor parte de las funciones sobre formato están disponibles en el texto de las tablas, se puede poner texto en negrita, cambiar el tamaño, se pueden incluir párrafos y se pueden alinear de varias formas igual que se hace normalmente. Desplazarse, seleccionar y borrar en las tablas. Nos podemos desplazar por las celdas con las teclas de movimiento del cursor, se puede seleccionar, copiar y borrar el texto de las celdas de forma normal, pero además, hay algunas formas específicas de desplazarse, seleccionar y borrar para las tablas que vamos a ver a continuación. Desplazarse. Para colocarse en una celda, basta hacer clic en ella con el cursor. Para desplazarse Presione las teclas Una celda a la MAY + TAB izquierda Una celda a la TAB derecha Una celda arriba flecha arriba Una celda abajo flecha abajo Al principio de la Ctrl + Inicio tabla Al final de la tabla Ctrl + Fin Al pulsar la tecla TAB en la última celda de la tabla, se crea una nueva fila. Seleccionar. Para seleccionar una celda debemos situarnos sobre la celda a seleccionar hacer clic con el botón izquierdo del ratón y manteniendo el botón pulsado desplazarnos a otra celda colindante hasta que estén seleccionadas las dos. Para que solo quede seleccionada una debemos volver a la celda de origen. Tanto para seleccionar una columna completa como una celda debemos seguir el mismo procedimiento, aunque en este caso deberemos desplazarnos a lo largo de toda la fila o de la columna. También podemos seleccionar celdas, filas o columnas utilizando el teclado, manteniendo la tecla Mayús presionada y desplazándonos con las flechas del cursor podemos ir seleccionando las celdas, filas o columnas. Por ejemplo tenemos una tabla de 3 filas por 2 columnas y estamos situados en la celda 1:2 (fila 1, columna 2), si presionamos la tecla Mayús y la flecha abajo seleccionamos 2 celdas la celda 1:2 y la 2:2, sin soltar la tecla Mayús y pulsando flecha arriba seleccionamos únicamente la celda 1:2. Cuando tenemos una tabla en nuestro documento aparece una serie de botones de relativos a herramientas de tabla en la barra de objetos. Borrar. Para borrar una columna o una fila debemos situarnos sobre la fila o columna y hacer clic con el botón derecho, aparece un menú flotante donde podemos entrar en la opción columna o fila y dentro de estos submenús tenemos la opción Borrar. En la imagen de la derecha vemos el submenú con las opciones de fila. También podemos utilizar los botones filas o columnas respectivamente. o de la barra de tablas para eliminar Insertar filas o columnas. Al igual que podemos eliminar filas y columnas también podemos insertar nuevas filas o columnas en una tabla que ya tenemos creada y que por cualquier motivo tenemos que ampliar. Para insertar una o varias filas o columnas accedemos del mismo modo que hemos visto anteriormente para eliminar una fila o una columna. Pulsamos sobre Insertar... y nos aparecerá un cuadro de diálogo como el que vemos en la imagen de la derecha tanto para filas como para columnas. En la imagen vemos el cuadro para filas pero para el de columnas es bastante parecido. También podemos utilizar los botones o de la barra de tablas para insertar filas o columnas respectivamente. Formato de tabla Cuando tenemos una tabla ya insertada podemos acceder a su formato haciendo clic con el botón derecho sobre cualquier celda y haciendo clic sobre Tabla..., nos aparecerá el cuadro de diálogo que vemos en la imagen de abajo con las siguientes pestañas. En la pestaña Tabla podemos modificar la alineación de la tabla, el nombre y el espaciado. En la pestaña Flujo del texto podemos insertar saltos de página o de columna, modificar algunas opciones como No dividir la tabla y modificar la alineación vertical. La pestaña Columnas ofrece la posibilidad de cambiar el ancho de las columnas que tenga nuestra tabla independientemente unas columnas de otras. En la pestaña Bordes tenemos las herramientas necesarias para aplicar bordes a nuestra tabla, podemos modificar la disposición de las líneas de división, el estilo de las líneas, el color, la distancia con respecto al texto desde todas las posiciones y si deseamos aplicarle una sombra a la tabla. La pestaña Fondo sirve para modificar el fondo de la celda, fila o tabla. En el campo Como podemos seleccionar entre un color o bien escoger una imagen como fondo. En todas las pestañas vemos que existe el botón Restablecer, que sirve para dejar las opciones como estaban antes de haber realizado alguna modificación, es decir, si hemos hecho cambios y queremos volver a dejarlo como estaba en su forma original pulsamos sobre este botón y lo dejará como estaba antes de haber modificado nada. Convertir texto en tablas y viceversa. En ocasiones disponemos de datos con una determinada estructura que nos gustaría pasar a una tabla. Por ejemplo, tenemos una serie de datos organizados en columnas mediante tabulaciones. Writer dispone de una potente herramienta capaz de pasar datos de este tipo a tablas. Si los datos están bien organizados la facilidad para pasarlos a tabla es sorprendente. Se pueden pasar tanto datos numéricos como alfanuméricos. De forma similar también se pueden pasar los datos contenidos en una tabla a texto. Convertir texto en tabla Convertir un texto en una tabla puede ser muy útil en ciertas ocasiones. Por ejemplo si tenemos datos antiguos escritos como texto con tabulaciones, como se muestra en esta imagen, puede interesarnos convertirlos a una tabla para poder sumar columnas, obtener medias, etc. También puede interesarnos pasar los datos a tablas para aplicarles ciertos formatos, como bordes, colores, etc. Para pasar un texto a una tabla debemos seleccionar el texto primero, luego ir al menú Herramientas, seleccionar Texto < - > Tabla..., entonces se abrirá el cuadro de diálogo Convertir texto en tabla que vemos en la siguiente imagen. En este cuadro de diálogo Writer nos presentará de qué manera va a convertir el texto en tabla. Indicamos qué tipo de separador de texto existe entre los diferentes campos. Después de hacer clic en Aceptar se obtiene la tabla que se muestra en la siguiente imagen. Como puede verse el resultado ha sido perfecto, tenemos una tabla que respeta la estructura de los datos contenidos en el texto del que partíamos. Esto ha sido así porque los datos del texto inicial estaban bien separados por tabulaciones. En otras ocasiones los resultados pueden no ser tan perfectos. Para esos casos tenemos la posibilidad de cambiar el elemento que utiliza Writer para realizar la conversión. Según tengamos estructurado el texto inicial nos interesará utilizar como separador marcas de párrafo, punto y coma, tabulaciones o incluso cualquier otro carácter que elijamos. Si aún así no conseguimos que la conversión sea buena podemos modificar el texto inicial para insertar algún carácter que separe un dato del siguiente, y luego utilizar ese carácter en el campo Otros de la sección Separador en el texto. En general, siempre que los datos iniciales tengan alguna estructura los resultados que se obtienen son bastante buenos. Convertir una tabla en texto Se puede convertir una tabla en texto de forma similar a la que hemos visto. Una vez seleccionada la tabla ir al menú Herramientas, seleccionar Tabla <-> Texto..., aparecerá un cuadro de diálogo como el que vemos en esta imagen indicándonos el carácter que va a utilizar como separador en el texto resultante. Si no nos parece adecuado podemos seleccionar otro carácter. Pulsar Aceptar y la tabla será convertida en texto, se insertará el carácter separador elegido entre los datos de cada par de celdas.