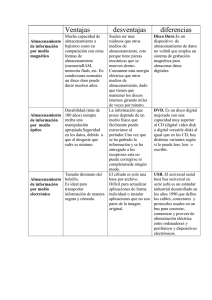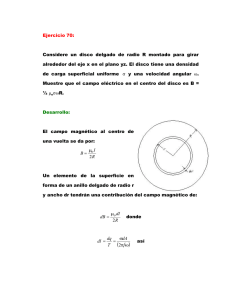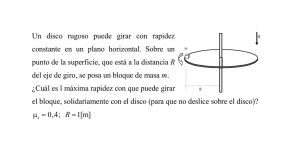Tutorial básico Disk Manager
Anuncio

Tutorial básico de uso de Disk Manager para crear imágenes de disco INTRODUCCIÓN Este pequeño tutorial pretende ser una guía para que todos vosotros podáis disfrutar en vuestros MSX de los juegos y programas que circulan por Internet en formato .DSK, ya que no hay experiencia comparable a jugar a nuestros juegos favoritos en nuestro ordenador favorito. DISK MANAGER Existen en Internet varios programas que permiten trabajar con las imágenes de disco (archivos con extensión .DSK) así como también con los discos MSX. Yo utilizo Disk Manager, que es el programa del que voy a hablar en estas líneas. Su autor es Rudolf Lechleitner conocido también como Lex Lechz. Podéis visitar su página en http://www.lexlechz.at/, donde encontraréis más utilidades (entre ellas el emulador ruMSX) En este tutorial voy a trabajar con la versión 0.11 del programa que es la más actual en el momento de escribir estas líneas. Este programa está bastante bien, consume poco recursos de la máquina, no necesita instalación, y sobretodo es sencillo de manejar. DISCOS de 3,5” El soporte de almacenamiento más flexible y cómodo usado en MSX es el disco flexible de 3,5 pulgadas. El 99 por ciento de los MSX de las cuatro generaciones (MSX, MSX2, MSX2+ y MSX Turbo-R) usaban este tipo de disco, aunque es verdad que también circularon unidades de 5,25 pulgadas y posteriormente lectores de CD. En los tiempos que corren y con la proliferación de juegos y programas en formato .DSK por Internet, es muy común que queramos probarlos en un MSX real. Por ello se hace necesario guardar esas imágenes de disco en soporte físico. Los discos usados por los MSX podían ser de simple (360 Kb.) o doble cara (720 Kb.) Hoy día es muy difícil conseguir ese tipo de disco, así que podéis usar los discos de 3,5” actuales de alta densidad (1.44 Mb.), simplemente tapando con cinta adhesiva el orificio de la parte inferior derecha por ambas caras. DESCARGAR EL PROGRAMA Te recomiendo descargar el programa desde la página del autor, Rudolf Lechleitner, donde encontrarás la última versión disponible. Una vez descargado el archivo, debes descomprimirlo en cualquier carpeta de tu disco duro. Lo mejor de este programa, como dije anteriormente, es que no necesita instalación, la ejecución es directa desde donde lo hayas guardado. Fíjate en los archivos que contiene la carpeta donde has copiado el programa. Verás que existen seis archivos, de los cuales, los más importantes son el ejecutable y el archivo de ayuda, que es el verdadero manual del programa (eso sí, en inglés) 1 © 2006 por Konamito Tutorial básico de uso de Disk Manager para crear imágenes de disco BREVE REFERENCIA El interfaz de Disk Manager es muy sencillo, por lo que las opciones no presentan ningún tipo de problema. 2 © 2006 por Konamito Tutorial básico de uso de Disk Manager para crear imágenes de disco o PROPERTIES (Propiedades) Para explorar las propiedades de la imagen de disco o del disco en uso (pistas, sectores, etc.) o EXIT (Salir) Para cerrar el programa. Igual que en CLOSE, Si seleccionamos esta opción sin guardar previamente, aparecerá un mensaje de advertencia. o EDIT (Edición) Incluye lo siguiente: o PROPERTIES (Propiedades) En este caso se refiere a las propiedades de un archivo que hayamos seleccionado. o ADDFILE (Añadir archivo) Al seleccionar esta opción nos aparecerá una ventana para elegir el archivo que queremos añadir. Podemos pinchar y arrastrar el archivo dentro de la interfaz del programa para provocar el mismo efecto. o EXTRACTFILE (Extraer archivo) Otra opción que con una ventana nos permite escoger qué archivo queremos sacar de la imagen de disco. También permite pinchar y arrastrar el archivo dentro de la interfaz del programa. o DELETE (Borrar) Para borrar un archivo seleccionado. También podemos usar CTRL o SHIFT para realizar selecciones múltiples tal y como haríamos en Windows. Por cada archivo que queramos eliminar nos saldrá un mensaje de confirmación, lo cual está bien como advertencia pero que en caso de muchos archivos resulta pesado tener que pinchar en el botón correspondiente para confirmar la acción. Este es uno de los aspectos que yo mejoraría en una futura versión. o RENAME (Renombrar) Para cambiar el nombre a un archivo seleccionado. Recordad que el formato de archivo de MSX solamente permite nombres de archivo de hasta 8 caracteres de longitud y 3 de extensión. o VIEW (Ver) Presenta las diferentes maneras de visualizar el contenido de la imagen de disco que estemos usando: o REPORT (Informe) Permite ver el nombre de los diferentes archivos así como la fecha del último cambio, el tamaño que ocupan en la imagen de disco y el atributo del mismo Este última dato se representa con las letras: A Significa que el archivo ha cambiado o que es de nueva creación desde la última vez que se guardó. R Archivo sólo de lectura. No se puede eliminar ni mover. H Archivo oculto, no se puede ver accediendo desde DOS o BASIC. S Archivo relacionado con el sistema. En la ayuda del programa se advierte que no se debe renombrar o borrar los archivos con este atributo. (¿?) o LIST (Lista) o ICON (Icono) 3 © 2006 por Konamito Tutorial básico de uso de Disk Manager para crear imágenes de disco o SMALLICON (Icono pequeño) o SORT (Ordenar) Aquí existe l posibilidad de marcar o desmarcar la opción ORIGINAL ORDER (orden original), la cual nos mostrará los archivos en el orden en que están guardados en la imagen de disco. o HELP (Ayuda) Con las opciones: o DISK-MANAGER HELP Manual del programa, muy útil para principiantes. o ABOUT DISK-MANAGER Nos presenta información sobre el programa, versión actual, copyright y autor. COMENZAMOS A TRABAJAR Este tutorial lo he dividido en dos partes: la primera trata sobre cómo copiar una imagen de disco en un un disco de 3,5” y la segunda sobre cómo crear una imagen de disco a partir de un disco. Disk Manager presenta muchas más posibilidades, que no serán tratadas en este tutorial, sino que con la práctica y la “investigación” podréis sacarle todo el partido. Primera parte: Pasar una imagen de disco a un disco MSX Lo primero que haremos será ejecutar Disk Manager, seleccionamos la imagen de disco que queremos grabar (recordad, formato .DSK) y la arrastramos dentro del programa o bien elegimos la opción File->Open y escogemos la imagen de disco desde nuestro disco duro. Una vez se haya cargado la imagen en el programa, veremos que en la barra de título aparece el nombre de la imagen de disco. Introducimos un disco de 3,5” en la unidad de disco, y elegimos la opción File->Write to disk. Aparecerá una ventana con la siguiente información: En ella podemos elegir la unidad de destino (de 3,5”) y si queremos formatear el disco antes de que se graben los datos, simplemente marcando la casilla Format disk. Esta opción es útil si el disco aún no ha sido formateado. Presionamos el botón OK y la grabación de los archivos en nuestro disco comenzará, durante el proceso se nos muestra una ventana con el progreso del mismo. 4 © 2006 por Konamito Tutorial básico de uso de Disk Manager para crear imágenes de disco Cuando termine el proceso, volveremos a la pantalla principal del programa. Eso es todo. Ahora ya podemos usar el disco en nuestro MSX y trabajar con él desde Disk BASIC, MSX-DOS, etc. Segunda parte: Crear una imagen de disco Esta vez se trata de invertir el proceso. Partimos de un programa guardado en un disco de 3,5” y queremos crear una imagen de disco para ejecutarla en el emulador, grabarla en CD, etc. Introducimos el disco de 3,5” en la unidad del PC. Ejecutamos Disk Manager y seleccionamos la opción File->New para crear una nueva imagen de disco. Aparecerá una ventana como esta: Elegimos la primera opción Copy data from disk y pulsamos el botón OK, nos saldrá un mensaje que nos advierte de que debemos proteger el disco contra escritura para que los datos no se destruyan durante la lectura, especialmente si se trata de un disco no diseñado para DOS o Windows. Yo personalmente siempre desplazo la pestaña de protección contra escritura hacia la posición en la que no se puede escribir (write protected). Pulsamos en botón Si y Disk Manager comenzará a leer datos de la unidad de disco. Una vez terminado el proceso de lectura, el programa nos devuelve a la pantalla principal donde podemos observar cómo los archivos que estaban en el disco han sido volcados a Disk Manager. Solamente nos queda seleccionar File->Save as y guardar la imagen de disco con el nombre que deseemos. Ya la imagen de disco está lista, y se maneja como cualquier otro archivo de Windows. 5 © 2006 por Konamito Tutorial básico de uso de Disk Manager para crear imágenes de disco CONCLUSIONES Como veis el proceso no es complicado. Como dije anteriormente, Disk Manager encierra muchas más posibilidades que hacen a Disk Manager un programa imprescindible para los aficionados al MSX, o al menos para mí Espero que hayáis entendido los procesos descritos y que podáis disfrutar de todos los programas y juegos en vuestros MSX. Si aún no tenéis uno, podéis probar a conseguirlo en eBay, donde suelen haber ofertas interesantes. NOTAS Y AGRADECIMIENTOS En primer lugar, quisiera dedicar este pequeño tutorial a nivaria, paisano mío y miembro del Foro de Computer Emuzone. Las marcas mencionadas en este tutorial son propiedad de sus respectivos propietarios. El autor de este tutorial no se hace responsable de cualquier daño y perjuicio que pudiera producirse en el soporte físico de grabación así como tampoco en el ordenador utilizado. Usad este tutorial bajo vuestra responsabilidad. Si tenéis alguna duda, queréis aportar más datos al artículo o simplemente comentarme qué os ha parecido, no dudéis en escribirme un email a [email protected]. Este tutorial puedes copiarlo, prestarlo, modificarlo, regalarlo pero nunca publicarlo en cualquier medio, sin consentimiento expreso del autor. Finalizado el día 16/01/06 por Konamito 6 © 2006 por Konamito